फिक्स टीमव्यूअर विंडोज 10 में कनेक्ट नहीं हो रहा है
अनेक वस्तुओं का संग्रह / / February 26, 2022

दूरस्थ IT सहायता के सर्वोत्तम विकल्पों में से एक TeamViewer है। वीडियो चैट और रिमोट कंट्रोल सेवाओं के लिए इसकी अत्यधिक अनुशंसा की जाती है। लगभग 400 मिलियन डिवाइस टीमव्यूअर का उपयोग करते हैं, और रिपोर्ट के अनुसार, एक निश्चित समय में लगभग 30 मिलियन डिवाइस टीमव्यूअर से जुड़े होते हैं। टीमव्यूअर की कुछ ज्ञात विशेषताओं में स्क्रीन शेयरिंग, रिमोट एक्सेस, वीडियो कॉन्फ्रेंसिंग, एंटी-मैलवेयर, रिमोट डेस्कटॉप, प्रोफेशनल चैट, ऑनलाइन व्हाइटबोर्ड और बहुत कुछ शामिल हैं। फिर भी, कुछ उपयोगकर्ता सामान्य त्रुटियों का अनुभव करते हैं जैसे TeamViewer आपके कनेक्शन की जांच करने के लिए तैयार नहीं है। टीमव्यूअर तैयार नहीं है को हल करने के लिए कई मानक तरीके हैं, अपनी कनेक्शन समस्या की जांच करें। हमारा सुझाव है कि आप उन कारणों को पढ़ें जिनके कारण टीमव्यूअर कनेक्टिंग समस्या और उन्हें हल करने के लिए समस्या निवारण विधियों का कारण बनता है। तो, पढ़ना जारी रखें।

अंतर्वस्तु
- विंडोज 10 में टीमव्यूअर कनेक्ट नहीं होने को कैसे ठीक करें
- विधि 1: पीसी को पुनरारंभ करें
- विधि 2: टीम व्यूअर प्रक्रिया को अक्षम करें
- विधि 3: टीमव्यूअर सेवा को पुनरारंभ करें
- विधि 4: टीम व्यूअर को होस्ट फ़ाइल से हटाएं (यदि लागू हो)
- विधि 5: विंसॉक रीसेट करें
- विधि 6: IPV6 अक्षम करें
- विधि 7: DNS पता बदलें
- विधि 8: लैन सेटिंग्स संशोधित करें
- विधि 9: अद्यतन या रोलबैक नेटवर्क ड्राइवर्स
- विधि 10: फ़ायरवॉल/एंटीवायरस में बहिष्करण जोड़ें
- विधि 11: टीमव्यूअर को पुनर्स्थापित करें
विंडोज 10 में टीमव्यूअर कनेक्ट नहीं होने को कैसे ठीक करें
TeamViewer की अपनी सफलता की कहानी है, फिर भी इसका मतलब यह नहीं है कि इसमें कोई त्रुटि नहीं होगी। कई उपयोगकर्ता टीमव्यूअर का सामना कर रहे हैं जो आपके कनेक्शन की समस्या की जांच करने के लिए तैयार नहीं है। अगर आप टीमव्यूअर सपोर्ट पेज पर जाते हैं, तो आपको पता चल जाएगा कि स्थिति कितनी खराब है। यहां कुछ कारण दिए गए हैं जिनके कारण टीमव्यूअर आपकी कनेक्शन समस्या की जांच करने के लिए तैयार नहीं है।
- पहली चीज जो आपको जांचनी है वह यह है कि क्या आपके पास एक स्थिर इंटरनेट कनेक्शन है। यदि आपके पास है पुराने राउटर और रिसीवर, आपको उक्त समस्या का सामना करना पड़ सकता है। एक पिंग परीक्षण चलाएं, अपने राउटर को पुनरारंभ करें या यदि आवश्यक हो तो इसे रीसेट करें।
- अगर आपका एंटीवायरस प्रोग्राम या विंडोज डिफेंडर फ़ायरवॉल TeamViewer को ब्लॉक कर रहा है अवरुद्ध कार्यक्रमों की सूची से, आपको टीमव्यूअर का सामना करना पड़ेगा जो आपकी कनेक्शन समस्या की जांच करने के लिए तैयार नहीं है। एंटीवायरस/फ़ायरवॉल प्रोग्राम में बहिष्करण जोड़ें या समस्या को हल करने के लिए उन्हें अक्षम करें।
- अगर TeamViewer का वर्तमान संस्करण आपके पीसी के अनुकूल नहीं है, इस बात की अधिक संभावना है कि आप टीमव्यूअर को कनेक्ट न करने की समस्या का सामना कर सकते हैं। TeamViewer के पुराने इंटरफ़ेस पर स्विच करने से उक्त समस्या से बचा जा सकेगा।
- बग को ठीक करने के लिए, टीमव्यूअर एप्लिकेशन को बेहतर बनाने के लिए नियमित अपडेट जारी करता है। यदि आपके पास पुराना आवेदन, आपको टीमव्यूअर का सामना करना पड़ सकता है जो आपकी कनेक्शन समस्या की जांच करने के लिए तैयार नहीं है। उक्त समस्याओं को हल करने के लिए टीमव्यूअर को नियमित रूप से अपडेट करें।
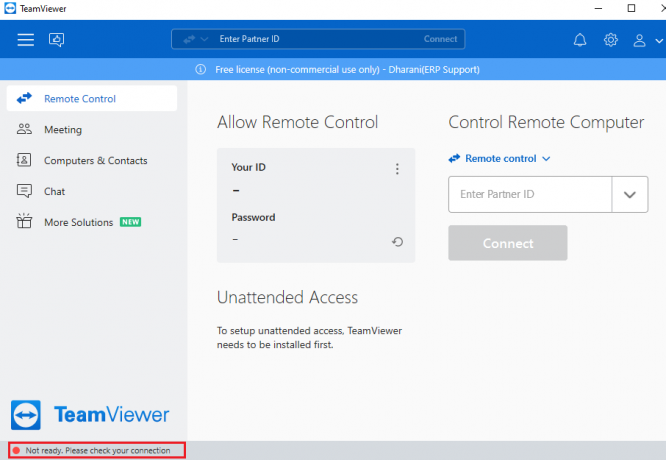
हमने टीमव्यूअर को कनेक्ट न करने की समस्या को हल करने के तरीकों की एक सूची तैयार की है। विधियों को बुनियादी से उन्नत स्तर तक व्यवस्थित किया जाता है; इसलिए यदि आपको जल्दी परिणाम चाहिए, तो उसी क्रम में उनका पालन करें।
विधि 1: पीसी को पुनरारंभ करें
बाकी विधियों को आजमाने से पहले, आपको सलाह दी जाती है कि आप अपने सिस्टम को रीबूट करें। ज्यादातर मामलों में, एक साधारण पुनरारंभ बिना किसी चुनौतीपूर्ण लेआउट के समस्या को ठीक कर देगा। इसलिए, नीचे दिए गए किसी भी तरीके का पालन करके अपने सिस्टम को रीबूट करने का प्रयास करें और जांचें कि क्या आप फिर से समस्या का सामना करते हैं। वैकल्पिक रूप से, आप कर सकते हैं पूरी तरह से बंद पावर विकल्पों का उपयोग करके सिस्टम और इसे फिर से चालू करें।
1. पर नेविगेट करें प्रारंभ मेनू.
2. अब, चुनें पावर आइकन.
ध्यान दें: विंडोज 10 में सबसे नीचे पावर आइकन मिलता है। जबकि विंडोज 8 में, पावर आइकन सबसे ऊपर स्थित होता है।
3. कई विकल्प जैसे नींद, शट डाउन, तथा पुनर्प्रारंभ करें प्रदर्शित किया जाएगा। यहां, क्लिक करें पुनर्प्रारंभ करें.
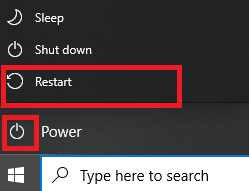
विधि 2: टीम व्यूअर प्रक्रिया को अक्षम करें
आप सभी TeamViewer प्रक्रियाओं को अक्षम करके और एप्लिकेशन को फिर से लॉन्च करके TeamViewer को कनेक्ट करने की समस्या नहीं ठीक कर सकते हैं। टास्क मैनेजर के माध्यम से टीमव्यूअर प्रक्रियाओं को अक्षम करने के लिए यहां कुछ चरण दिए गए हैं।
1. प्रक्षेपण कार्य प्रबंधक मारकर Ctrl + Shift + Esc कुंजियाँ साथ - साथ।
2. टास्क मैनेजर विंडो में, पर क्लिक करें प्रक्रियाओं टैब।
3. अब, खोजें और चुनें TeamViewer ऐसे कार्य जो अनावश्यक रूप से पृष्ठभूमि में चल रहे हैं।
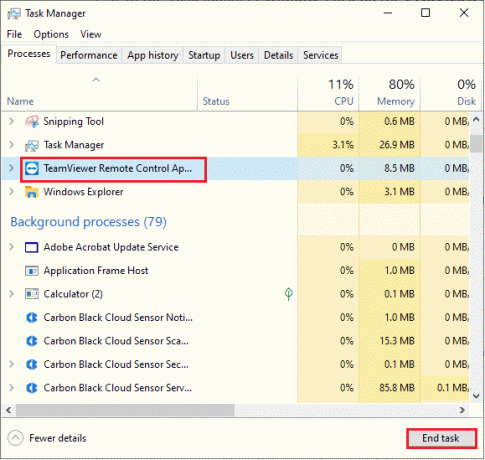
4. अंत में, चुनें अंतिम कार्य जैसा कि ऊपर चित्र में दर्शाया गया है और अपने पीसी को रीबूट करें और TeamViewer को फिर से लॉन्च करें।
यह भी पढ़ें:फिक्स रिमोट डेस्कटॉप विंडोज 10 में कनेक्ट नहीं होगा
विधि 3: टीमव्यूअर सेवा को पुनरारंभ करें
आप एक बार सेवा को रोककर और कुछ मिनटों के बाद इसे फिर से शुरू करके TeamViewer सेवा को पुनरारंभ कर सकते हैं। TeamViewer सेवा को पुनरारंभ करने के लिए यहां कुछ चरण दिए गए हैं।
1. दबाओ विंडोज + आर कीज एक साथ खोलने के लिए दौड़ना संवाद बकस।
2. प्रकार services.msc और मारो कुंजी दर्ज लॉन्च करने के लिए सेवाएं कार्यक्रम।
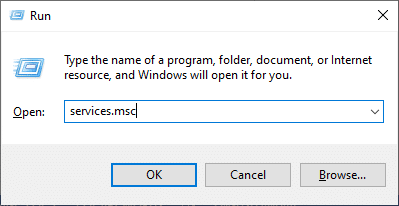
3. अब, सर्विसेज विंडो में, नीचे स्क्रॉल करें और TeamViewer सर्विस को खोजें और उस पर क्लिक करें।
4. अब, पर क्लिक करें गुण जैसा कि नीचे चित्र में दिखाया गया है।
ध्यान दें: आप पर डबल-क्लिक भी कर सकते हैं टीम व्यूअर सेवा गुण विंडो खोलने के लिए।

5. अभी, स्टार्टअप प्रकार को स्वचालित पर सेट करें, जैसा कि नीचे दिया गया है। यदि सेवा की स्थिति नहीं चल रही है, तो क्लिक करें स्टार्ट बटन पर।
ध्यान दें: अगर सेवा की स्थिति है दौड़ना, इसे थोड़ी देर के लिए रोकें और फिर से शुरू करें।
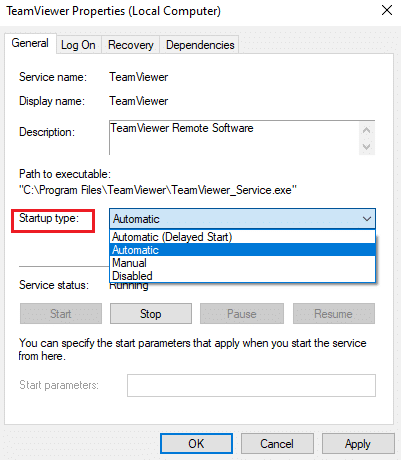
6. अंत में, पर क्लिक करें लागू करें > ठीक है परिवर्तनों को सहेजने के लिए। जांचें कि क्या आपने समस्या को ठीक कर दिया है।
विधि 4: टीम व्यूअर को होस्ट फ़ाइल से हटाएं (यदि लागू हो)
यदि आपके पास होस्ट फ़ाइल में एक भ्रष्ट TeamViewer प्रविष्टि है, तो आपको TeamViewer का सामना करना पड़ेगा जो आपकी कनेक्शन समस्या की जाँच करने के लिए तैयार नहीं है। इसे हल करने के लिए, नीचे दिए गए निर्देश के अनुसार होस्ट फ़ाइल से TeamViewer अनुभाग को हटा दें।
1. दबाएँ विंडोज + ई कीज एक साथ खोलने के लिए विन्डोज़ एक्सप्लोरर.
2. अब, स्विच करें राय टैब करें और चेक करें छिपी हुई वस्तुएं बॉक्स में दिखाओ छुपाओ अनुभाग।
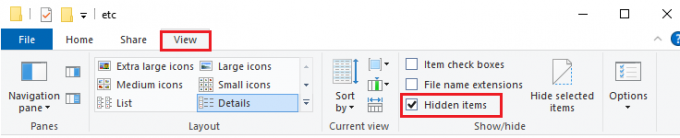
3. अब, निम्नलिखित पर जाएँ पथ फाइल एक्सप्लोरर के एड्रेस बार से।
C:\Windows\System32\drivers\etc
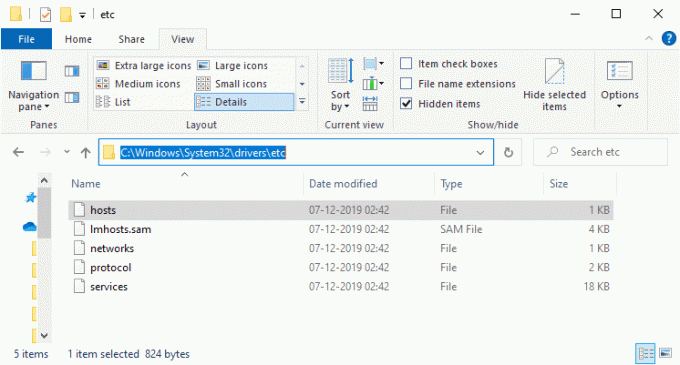
4. अब, चुनें और पर राइट-क्लिक करें मेजबान फ़ाइल और चुनें के साथ खोलें विकल्प के रूप में दिखाया गया है।
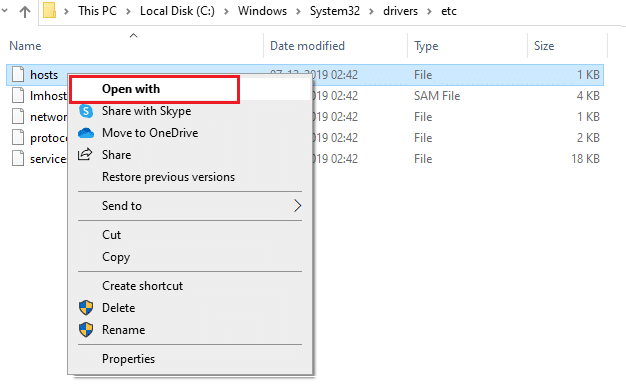
5. अब, चुनें नोटपैड सूची से विकल्प और पर क्लिक करें ठीक वर्णित जैसे।
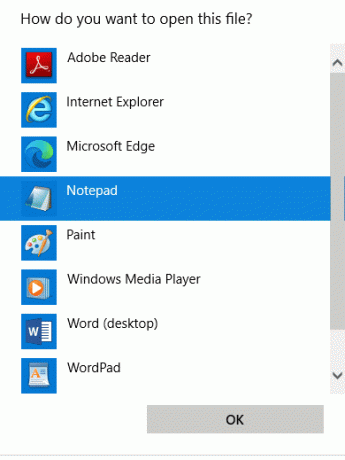
6. होस्ट फ़ाइल को नोटपैड में निम्नानुसार खोला जाएगा:

7. अब, पर क्लिक करें Ctrl + F कुंजियाँ खुल जाना पाना खिड़की। यहाँ, टाइप करें TeamViewer में क्या ढूँडो फ़ील्ड और क्लिक करें अगला तलाशें के रूप में दिखाया।
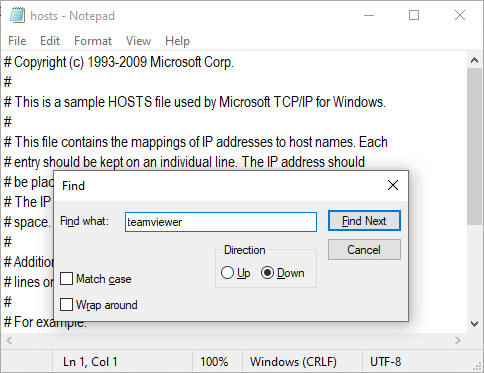
8. अगर आपको कोई खोज परिणाम नहीं मिला, तो इसका मतलब है कि आपके पीसी पर कोई भी दूषित टीमव्यूअर फाइल नहीं है। यदि आप पाते हैं #टीमव्यूअर अनुभाग, उस पर राइट-क्लिक करें और हटाना उन्हें।
9. अब पर क्लिक करके फाइल को सेव करें Ctrl+ एस एक साथ चाबियां।
10. नोटपैड से बाहर निकलें और जांचें कि क्या आपने तय किया है कि टीमव्यूअर तैयार नहीं है, अपने कनेक्शन की समस्या की जांच करें।
यह भी पढ़ें:विंडोज 10 में टेलनेट कैसे इनेबल करें
विधि 5: विंसॉक रीसेट करें
Winsock निर्देशिका को उसकी डिफ़ॉल्ट सेटिंग्स पर रीसेट करने से TeamViewer को कनेक्ट न करने की समस्या का समाधान हो जाएगा। यदि आप TeamViewer में लॉग इन नहीं कर सकते हैं, तो इसे हल करने के लिए इस विधि का पालन करें।
1. दबाओ विंडोज़ कीज़, प्रकार सही कमाण्ड, और क्लिक करें व्यवस्थापक के रूप में चलाएं.

2. फिर, कमांड विंडो में एक-एक करके निम्न कमांड टाइप करें और हिट करें प्रवेश करना प्रत्येक आदेश के बाद।
विंसॉक नेट रीसेट करेंip. के अंदर जाल रीसेट करना
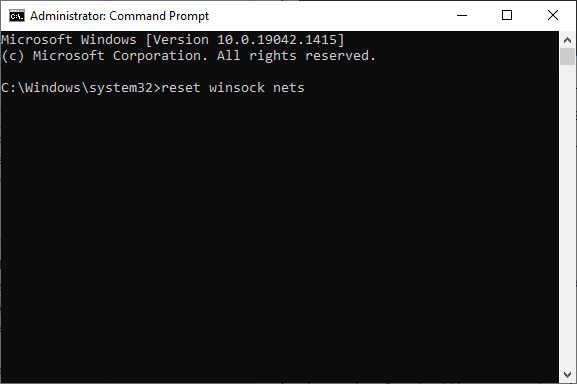
3. अंत में, प्रतीक्षा करें विंसॉक रीसेट सफलतापूर्वक पूरा हुआ संदेश और जांचें कि क्या आपने अभी समस्या ठीक कर ली है।
विधि 6: IPV6 अक्षम करें
हालाँकि IPv6 ने IPv4 की तुलना में अधिक लाभ जोड़े हैं, लेकिन इसकी कुछ सीमाएँ हैं। हालाँकि, यदि आपका सिस्टम IPv6 प्रोटोकॉल को अनुकूलित नहीं करता है, तो आप टीमव्यूअर का सामना करेंगे जो आपकी कनेक्शन समस्या की जाँच करने के लिए तैयार नहीं है। इसलिए, आपको नीचे दिए गए निर्देश के अनुसार IPv6 को अक्षम करने की सलाह दी जाती है।
1. पर राइट-क्लिक करें नेटवर्क आइकन सिस्टम ट्रे में और चुनें नेटवर्क और इंटरनेट सेटिंग खोलें.

2. क्लिक एडेप्टर विकल्प बदलें.

3. अब, पर राइट-क्लिक करें सक्रिय नेटवर्क एडाप्टर और क्लिक करें गुण के रूप में दिखाया।

4. वाई-फाई गुण विंडो पॉप अप हो जाएगी। यहां, अनचेक करें इंटरनेट प्रोटोकॉल संस्करण 6 (टीसीपी/आईपीवी 6) विकल्प।

5. अंत में, क्लिक करें ठीक परिवर्तनों को सहेजने के लिए और पुनर्प्रारंभ करें आपका पीसी।
यह भी पढ़ें:विंडोज 10 में WinX मेनू में कंट्रोल पैनल दिखाएं
विधि 7: DNS पता बदलें
कई उपयोगकर्ताओं ने रिपोर्ट किया है कि टीमव्यूअर आपके इंटरनेट सेवा प्रदाता द्वारा प्रदान किए गए DNS पते को बदलकर आपकी कनेक्शन समस्या की जांच के लिए तैयार नहीं है। आप समस्या से निपटने के लिए Google DNS पते का उपयोग कर सकते हैं और अपने पीसी के DNS पते को बदलने के लिए यहां कुछ निर्देश दिए गए हैं।
1. दबाओ विंडोज़ कुंजी, प्रकार कंट्रोल पैनल और क्लिक करें खुला हुआ.

2. समूह इसके द्वारा देखें: > बड़े चिह्न और पर क्लिक करें नेटवर्क और साझा केंद्र सूची से।

3. इसके बाद, पर क्लिक करें एडाप्टर सेटिंग परिवर्तित करें बाएँ फलक में मौजूद हाइपरलिंक।

4. अपने वर्तमान नेटवर्क कनेक्शन पर राइट-क्लिक करें (उदा। Wifi) और चुनें गुण, वर्णित जैसे।

5: अंडर यह कनेक्शन निम्नलिखित मदों का उपयोग करता है: सूची, पता लगाएँ और क्लिक करें इंटरनेट प्रोटोकॉल संस्करण 4 (टीसीपी/आईपीवी4).

6. दबाएं गुण बटन, जैसा कि ऊपर बताया गया है।
7. यहां, चुनें निम्नलिखित DNS सर्वर पतों का उपयोग करें: विकल्प और निम्नलिखित दर्ज करें:
पसंदीदा DNS सर्वर: 8.8.8.8
वैकल्पिक DNS सर्वर: 8.8.4.4

8. पर क्लिक करें ठीक परिवर्तनों को सहेजने के लिए।
विधि 8: लैन सेटिंग्स संशोधित करें
यदि आपके सिस्टम में लैन सेटिंग्स में स्वचालित परिवर्तन होता है, तो अधिक बार, आप टीमव्यूअर का सामना करेंगे तैयार नहीं अपनी कनेक्शन समस्या की जांच करें। इस प्रकार, सिस्टम में पर्याप्त इंटरनेट कनेक्शन लाने के लिए सेटिंग्स को संशोधित करें।
1. दबाओ विंडोज़ कुंजी, प्रकार कंट्रोल पैनल, और क्लिक करें खुला हुआ.

2. अब, सेट करें द्वारा देखें करने के लिए विकल्प श्रेणी.
3. का चयन करें नेटवर्क और इंटरनेट समायोजन।

4. यहां, क्लिक करें इंटरनेट विकल्प जैसा कि नीचे दिया गया है।

5. अब, में इंटरनेट गुण विंडो, पर स्विच करें सम्बन्ध टैब।
6. चुनते हैं लैन सेटिंग्स, जैसा कि नीचे हाइलाइट किया गया है।

7. यहां, बॉक्स को चेक करें स्वचालित रूप से सेटिंग पता लगाए और सुनिश्चित करें अपने LAN के लिए प्रॉक्सी सर्वर का उपयोग करें बॉक्स अनियंत्रित है।
ध्यान दें: जरूरत पड़ने पर आप विकल्प को फिर से सक्षम कर सकते हैं।

8. अंत में, पर क्लिक करें ठीक परिवर्तनों को सहेजने और जाँचने के लिए कि क्या समस्या हल हो गई है।
यह भी पढ़ें:विंडोज 10 में एक प्रक्रिया को मारने के 3 तरीके
विधि 9: अद्यतन या रोलबैक नेटवर्क ड्राइवर्स
यदि आपके सिस्टम में मौजूदा ड्राइवर टीमव्यूअर फाइलों के साथ असंगत/पुराने हैं, तो आप टीमव्यूअर का सामना करेंगे तैयार नहीं अपने कनेक्शन की जांच करें। इसलिए, आपको सलाह दी जाती है कि उक्त समस्या को रोकने के लिए या तो ड्राइवरों को अपडेट या रोल बैक करें।
विकल्प 1: ड्राइवर अपडेट करें
टीमव्यूअर को कनेक्ट न करने की समस्या को ठीक करने के लिए अपने नेटवर्क ड्राइवर को अपडेट करने के चरण यहां दिए गए हैं।
1. दबाओ विंडोज़ कुंजी, प्रकार डिवाइस मैनेजर, और क्लिक करें खुला हुआ.

2. डबल-क्लिक करें नेटवर्क एडेप्टर इसका विस्तार करने के लिए।
3. अपने पर राइट-क्लिक करें वायरलेस नेटवर्क ड्राइवर (जैसे क्वालकॉम एथरोस QCA9377 वायरलेस नेटवर्क एडेप्टर) और चुनें ड्राइवर अपडेट करें, जैसा कि नीचे दर्शाया गया है।

4. अगला, पर क्लिक करें ड्राइवरों के लिए स्वचालित रूप से खोजें सर्वोत्तम उपलब्ध ड्राइवर को स्वचालित रूप से डाउनलोड और इंस्टॉल करने के लिए।

5ए. अब, ड्राइवर अपडेट नहीं होने पर नवीनतम संस्करण में अपडेट और इंस्टॉल करेंगे।
5बी. यदि वे पहले से ही एक अद्यतन चरण में हैं, तो संदेश कह रहा है आपके डिवाइस के लिए सबसे अच्छे ड्राइवर पहले से इंस्टॉल हैं दिखाया जाएगा।

6. पर क्लिक करें बंद करना खिड़की से बाहर निकलने के लिए बटन और अपने पीसी को पुनरारंभ करें.
विकल्प 2: रोल बैक ड्राइवर अपडेट
टीमव्यूअर को कनेक्ट न करने की समस्या को ठीक करने के लिए ड्राइवर अपडेट को वापस रोल करने के लिए इन चरणों का पालन करें।
1. के लिए जाओ डिवाइस मैनेजर > नेटवर्क एडेप्टर पहले की तरह।
2. अपने पर राइट-क्लिक करें नेटवर्क ड्राइवर (जैसे इंटेल (आर) डुअल बैंड वायरलेस-एसी 3168) और चुनें गुण, वर्णित जैसे।

3. पर स्विच करें ड्राइवर टैब और चुनें चालक वापस लें, जैसा कि हाइलाइट किया गया है।
ध्यान दें: यदि विकल्प रोल बैक ड्राइवr धूसर हो गया है, यह इंगित करता है कि आपके कंप्यूटर में पहले से स्थापित ड्राइवर फ़ाइलें नहीं हैं या इसे कभी अद्यतन नहीं किया गया है।

4. अपना कारण बताएं तुम क्यों पीछे हट रहे हो? में ड्राइवर पैकेज रोलबैक. फिर, पर क्लिक करें हां, जैसा कि नीचे दिखाया गया है।
5. फिर, पर क्लिक करें ठीक इस परिवर्तन को लागू करने के लिए। आखिरकार, अपने पीसी को पुनरारंभ करें.
विधि 10: फ़ायरवॉल/एंटीवायरस में बहिष्करण जोड़ें
यदि Windows फ़ायरवॉल TeamViewer के साथ विरोध का कारण नहीं बन रहा है, तो आपके सिस्टम पर एंटीवायरस सॉफ़्टवेयर संभवतः TeamViewer क्लाइंट या इसके विपरीत ब्लॉक कर रहा है। आप समस्या को ठीक करने के लिए TeamViewer के लिए एक बहिष्करण जोड़ सकते हैं।
विकल्प I: विंडोज सुरक्षा के माध्यम से
1. को मारो विंडोज़ कुंजी, प्रकार वायरस और खतरे से सुरक्षा, और दबाएं कुंजी दर्ज.

2. अब, पर क्लिक करें सेटिंग्स प्रबंधित करें.

3. नीचे स्क्रॉल करें और क्लिक करें बहिष्करण जोड़ें या निकालें जैसा कि नीचे दर्शाया गया है।

4. में बहिष्कार टैब, चुनें एक बहिष्करण जोड़ें विकल्प और क्लिक करें फ़ाइल के रूप में दिखाया।

5. अब, पर नेविगेट करें फ़ाइल निर्देशिका जहां आपने प्रोग्राम इंस्टॉल किया है और चुनें TeamViewer फ़ाइल।
विकल्प II: तृतीय-पक्ष एंटीवायरस के माध्यम से
ध्यान दें: यहाँ, हमने इस्तेमाल किया है अवास्ट मुफ्त विषाणु विरोधी उदहारण के लिए।
1. प्रक्षेपण अवास्ट एंटीवायरस. पर क्लिक करें मेन्यू जैसा कि दिखाया गया है, ऊपरी दाएं कोने से विकल्प।

2. यहां, क्लिक करें समायोजन ड्रॉप-डाउन सूची से।
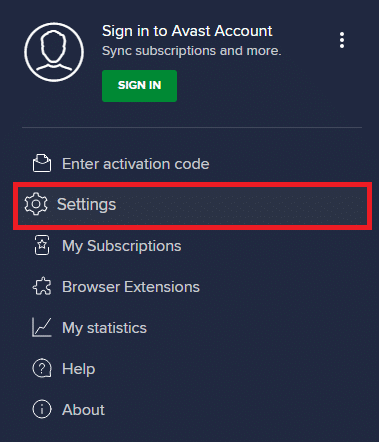
3. चुनते हैं सामान्य > अवरोधित और अनुमत ऐप्स. पर क्लिक करें ऐप को अनुमति दें अंतर्गत अनुमत ऐप्स अनुभाग की सूची, जैसा कि नीचे हाइलाइट किया गया है।
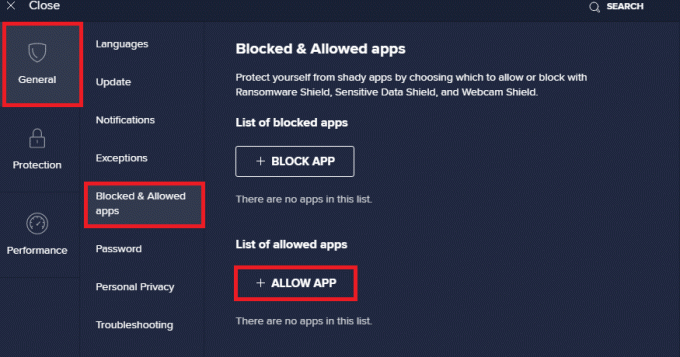
4. अब, पर क्लिक करें जोड़ें> तदनुसार TeamViewer इसे श्वेतसूची में जोड़ने के लिए। वैकल्पिक रूप से, आप स्टीम ऐप को चुनकर भी ब्राउज़ कर सकते हैं ऐप पथ चुनें विकल्प।
ध्यान दें: हमने दिखाया है ऐप इंस्टालर नीचे बहिष्करण के रूप में जोड़ा जा रहा है।
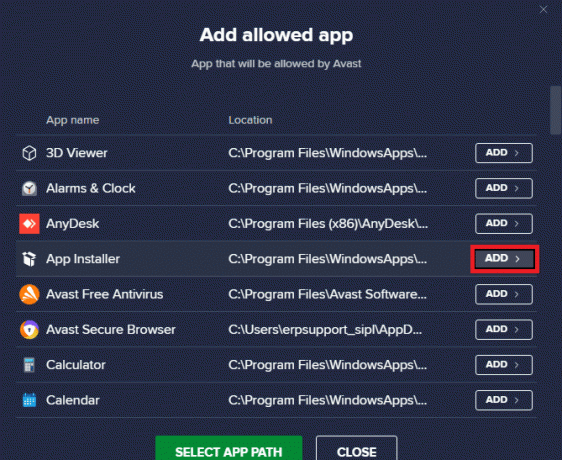
5. अंत में, पर क्लिक करें जोड़ें जोड़ने के लिए संकेत में TeamViewer अवास्ट श्वेतसूची में ऐप।
यह भी पढ़ें:फिक्स रिमोट डेस्कटॉप विंडोज 10 में कनेक्ट नहीं होगा
विधि 11: टीमव्यूअर को पुनर्स्थापित करें
यदि किसी भी तरीके ने आपकी मदद नहीं की है, तो यदि संभव हो तो सॉफ़्टवेयर को फिर से स्थापित करने का प्रयास करें। जब आप TeamViewer को फिर से इंस्टॉल करते हैं, तो सभी सेटिंग्स और कॉन्फ़िगरेशन सेटअप रीफ़्रेश हो जाते हैं, और इसलिए इस बात की अधिक संभावना है कि आप टीमव्यूअर को कनेक्ट न करने की समस्या का समाधान प्राप्त कर लेंगे।
1. लॉन्च करें दौड़ना दबाकर डायलॉग बॉक्स विंडोज + आर कीज साथ में।
2. प्रकार एक ppwiz.cpl और क्लिक करें ठीक.
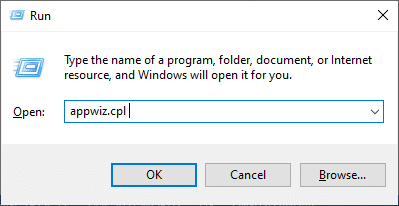
3. कार्यक्रमों और सुविधाओं उपयोगिता खुल जाएगी, और अब खोजें TeamViewer.
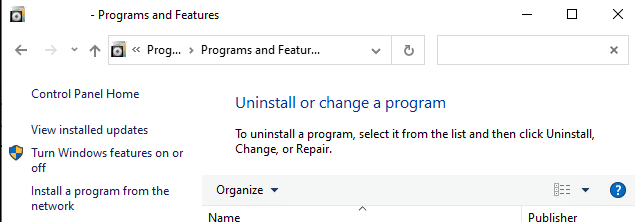
4. अब, पर क्लिक करें TeamViewer और चुनें स्थापना रद्द करें विकल्प।
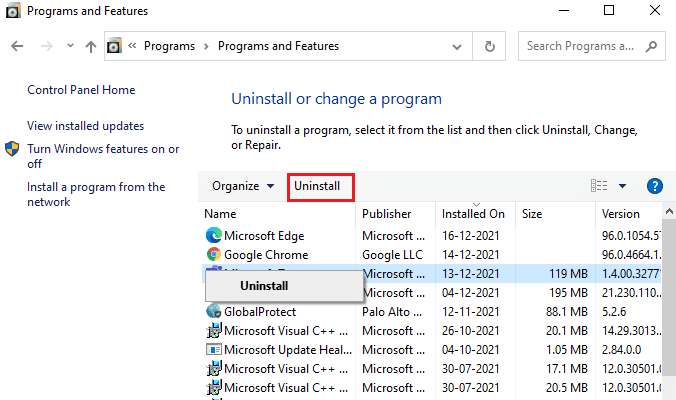
5. अब, यदि आपको संकेत दिया जाए, क्या आप वाकई TeamViewer को अनइंस्टॉल करना चाहते हैं? फिर क्लिक करें हां.
6. अपने पीसी को पुनरारंभ करें एक बार जब आप ऊपर बताए गए सभी चरणों को पूरा कर लेते हैं।
7. डाउनलोड TeamViewer वहाँ से आधिकारिक वेबसाइट.

8. अब, नेविगेट करें मेरे डाउनलोड और लॉन्च करें टीम व्यूअर सेटअप फ़ाइल।

9. का पीछा करो ऑन-स्क्रीन निर्देश अपने पीसी पर इंस्टॉलेशन को पूरा करने के लिए।
अंत में, आपने पुनः स्थापित किया है TeamViewer आपके कंप्युटर पर। यह ऐप से जुड़ी सभी समस्याओं को ठीक कर देगा।
अनुशंसित:
- फिक्स योर कनेक्शन विंडोज 10 में बाधित हुआ था
- विंडोज 10 के लिए डब्लूजीईटी को कैसे डाउनलोड करें, इंस्टॉल करें और उपयोग करें?
- डिसॉर्डर कैमरा को कैसे ठीक करें काम नहीं कर रहा है
- फिक्स जूम ऑडियो काम नहीं कर रहा विंडोज 10
हमें उम्मीद है कि यह मार्गदर्शिका मददगार थी और आप इसे ठीक कर सकते हैं टीम व्यूअर कनेक्ट नहीं हो रहा है विंडोज 10 में। नीचे दिए गए टिप्पणी अनुभाग के माध्यम से अपने प्रश्नों और सुझावों के साथ हमसे बेझिझक संपर्क करें। हमें बताएं कि आप हमें आगे किस विषय को एक्सप्लोर करना चाहते हैं।




