विंडोज 11 के लिए गूगल मैप्स कैसे डाउनलोड करें
अनेक वस्तुओं का संग्रह / / February 28, 2022

जीपीएस लोकेटरों ने हमारे जीवन में इतनी तेज गति से प्रवेश किया है कि हम में से कई लोग उनके बिना शहर या किसी अन्य स्थान पर खो जाएंगे जहां हम तलाश करना चाहते हैं। लेकिन यह और भी बुरा होगा यदि आप नहीं जानते कि विंडोज 10/11 के लिए गूगल मैप्स कैसे डाउनलोड करें। जब हम जीपीएस मैप्स की बात करते हैं, तो सबसे पहले गूगल मैप्स ही आता है जो हर किसी के दिमाग में आता है। 2000 के दशक में हमारे कंप्यूटरों पर शासन करने वाले Google अर्थ एप्लिकेशन के बावजूद, आधुनिक समय के फ़ोन और टैबलेट अन्य ऐप्स के साथ Google मानचित्र का कुशलतापूर्वक उपयोग करने के लिए पर्याप्त स्मार्ट हैं। आसानी से यात्रा करने की सुविधा के लिए स्थानों का पता लगाने में जीपीएस उपयोगिता बढ़ाने के लिए Google ने Google मानचित्र पेश किया। इस लेख में, आप विंडोज 10 के साथ-साथ विंडोज 11 में Google मैप्स को डाउनलोड करने के तरीके को समझने के तरीके सीखेंगे।
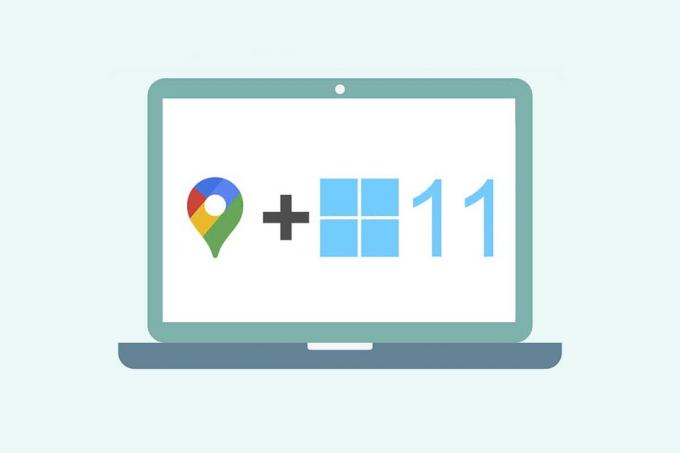
अंतर्वस्तु
- विंडोज 10/11 के लिए गूगल मैप्स कैसे डाउनलोड करें?
- विधि 1: Google क्रोम के माध्यम से
- विधि 2: Android एमुलेटर से
- प्रो टिप: विंडोज 10/11 में गूगल मैप्स शॉर्टकट को कैसे कस्टमाइज़ करें
- विकल्प 1: डेस्कटॉप पर Google मानचित्र शॉर्टकट जोड़ें
- विकल्प 2: प्रारंभ मेनू में Google मानचित्र शॉर्टकट पिन करें
- विकल्प 3: Google मानचित्र शॉर्टकट को टास्कबार पर पिन करें
विंडोज 10/11 के लिए गूगल मैप्स कैसे डाउनलोड करें?
Google मानचित्र ने नए स्थानों की खोज और खोज को आसान और परेशानी मुक्त बना दिया है। आपके पॉकेट मैप के रूप में, यह आपकी यात्रा को बनाने के लिए सर्वोत्तम सुविधाएँ प्रदान करता है, चाहे वह छोटी हो या लंबी, सुखद और तनाव मुक्त। इसकी कुछ अन्य उल्लेखनीय विशेषताओं में शामिल हैं:
- रियल टाइम ट्रैफिक अपडेट और बस या ट्रेन शेड्यूल के अपडेट
- सीधा दृश्य निर्णय लेने को बढ़ाने का विकल्प
- से सहायता प्राप्त करें गूगल असिस्टेंट यात्रा के दौरान
- अनुशंसितस्थानों आपकी पिछली गतिविधियों के आधार पर
- टिकट बुक करना आसान या होटल, रेस्तरां आदि के लिए आरक्षण।
विंडोज आजकल कंप्यूटर और लैपटॉप में सबसे अधिक संगत और पसंदीदा ऑपरेटिंग सिस्टम में से एक है। हालाँकि, आप सीधे Google Play Store से विंडोज़ के लिए Google ऐप्स तक नहीं पहुंच सकते। Microsoft स्टोर Google अनुप्रयोगों को विंडोज़ सिस्टम के लिए बाहरी अनुप्रयोगों के रूप में उपलब्ध कराता है। तो, आइए विंडोज 10 और 11 के लिए Google मानचित्र डाउनलोड करने के तरीके को समझने के तरीकों के साथ आगे बढ़ें।
ध्यान दें: नीचे उपयोग किए गए चित्र विंडोज 11 सिस्टम पर किए गए तरीकों का प्रतिनिधित्व करते हैं।
विधि 1: Google क्रोम के माध्यम से
Google मानचित्र को आपके विंडोज सिस्टम पर क्रोम होस्ट ऐप के रूप में स्थापित किया जा सकता है। Windows 10/11 के लिए Google मानचित्र डाउनलोड करने के लिए इन चरणों का पालन करें:
1. खोजें गूगलक्रोम के माध्यम से ब्राउज़र मेनू खोज प्रारंभ करें और क्लिक करें खुला हुआ जैसा कि नीचे दर्शाया गया है।

2. प्रकार map.google.com में यूआरएल फलक और क्लिक कुंजी दर्ज कीबोर्ड पर। गूगलएमएपीएस पेज ब्राउज़र में लोड होगा।
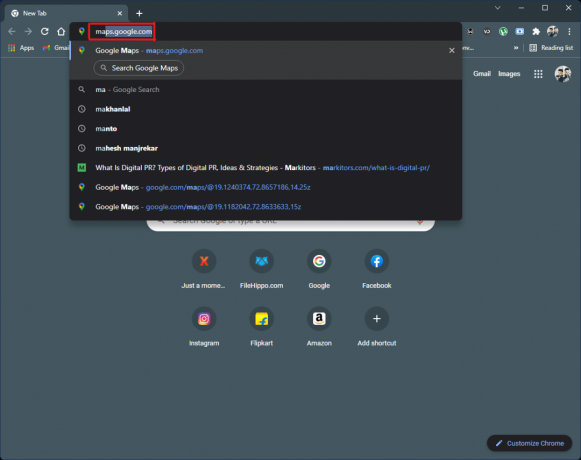
3. फिर, पर क्लिक करें तीन-बिंदीदार आइकन ब्राउज़र के ऊपरी दाएं कोने से। दबाएं Google मानचित्र स्थापित करें… विकल्प।
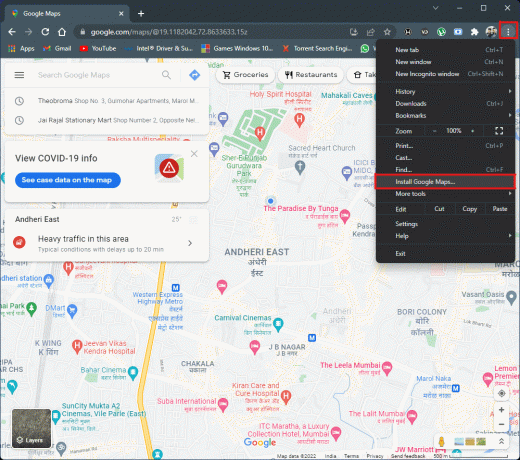
4. पर क्लिक करें इंस्टॉल अपने सिस्टम पर Google मानचित्र स्थापित करने के लिए छोटे पॉपअप से।
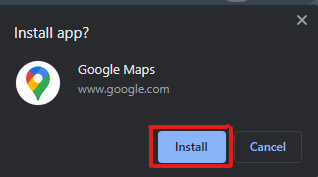
5. गूगलएमएपीएस ऐप की तरह काम करने के लिए विंडो अलग से खुलेगी।
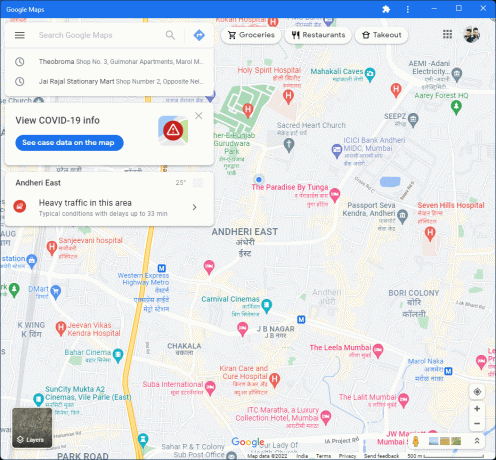
6. गूगलएमएपीएसछोटा रास्ता आपके पर दिखाई देगा डेस्कटॉप और इसमें प्रारंभ मेनू आइकन से सीधे खोलने के लिए।
विंडोज 10/11 के लिए गूगल मैप्स डाउनलोड करने का तरीका इस प्रकार है।
यह भी पढ़ें:Android पर बात न करने वाले Google मानचित्र को ठीक करें
विधि 2: Android एमुलेटर से
एंड्रॉइड एमुलेटर विंडोज सिस्टम पर Google मैप्स का उपयोग करने का सबसे अच्छा विकल्प है, ठीक उसी तरह जैसे आप इसे अपने फोन पर इस्तेमाल करते हैं। यह एमुलेटर एक एंड्रॉइड डिवाइस के रूप में कार्य करता है, लेकिन विंडोज़ पर।
ध्यान दें: नीचे इस्तेमाल किए गए चित्र पर प्रदर्शित किए गए हैं ब्लूस्टैक्स एंड्रॉइड एम्यूलेटर. आप इंटरनेट पर उपलब्ध अन्य एंड्रॉइड एमुलेटर को डाउनलोड और उपयोग कर सकते हैं जिनमें एक समान विज़ुअल इंटरफ़ेस होता है।
विंडोज 10/11 के लिए Google मानचित्र डाउनलोड करने का तरीका यहां दिया गया है:
1. डाउनलोड ब्लूस्टैक्स एंड्रॉइड एमुलेटर जैसा कि नीचे दिया गया है।

2. ब्लूस्टैक्स को डाउनलोड और इंस्टॉल करने के बाद, पर क्लिक करें प्ले स्टोर से आवेदन होम स्क्रीन.

3. पर क्लिक करें साइन इन करें विकल्प।

4. अपना भरें ईमेल पता तथा कुंजिका अपने में साइन इन करने के लिए गूगल खाता.
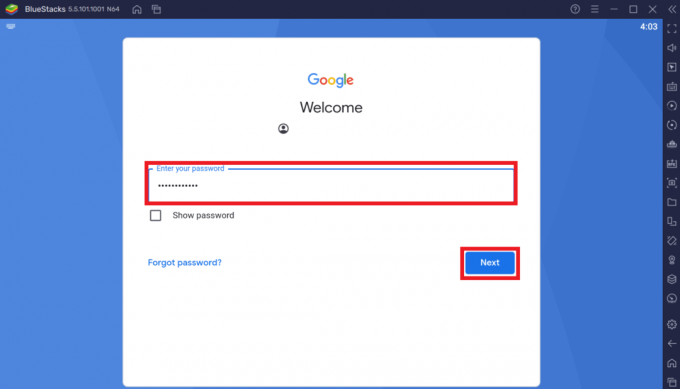
5. पर क्लिक करें खोज पट्टी प्ले स्टोर ऐप में।
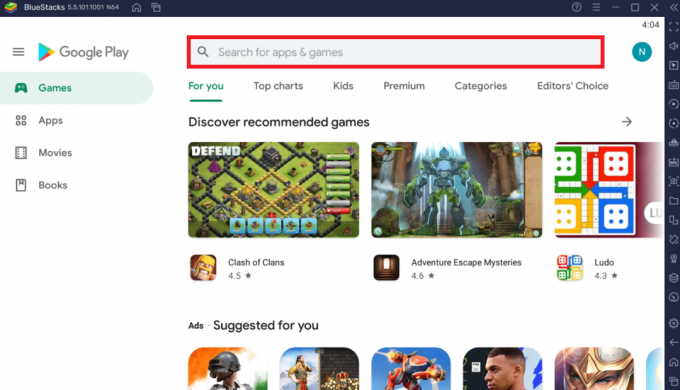
6. प्रकार गूगल मानचित्र और शीर्ष परिणाम का चयन करें।
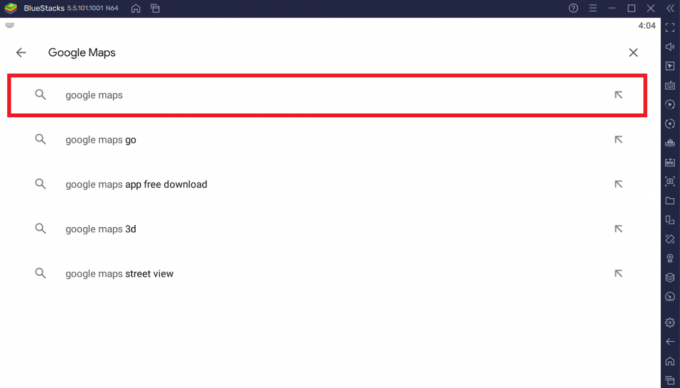
7. दबाएं इंस्टॉल डाउनलोडिंग प्रक्रिया शुरू करने का विकल्प।
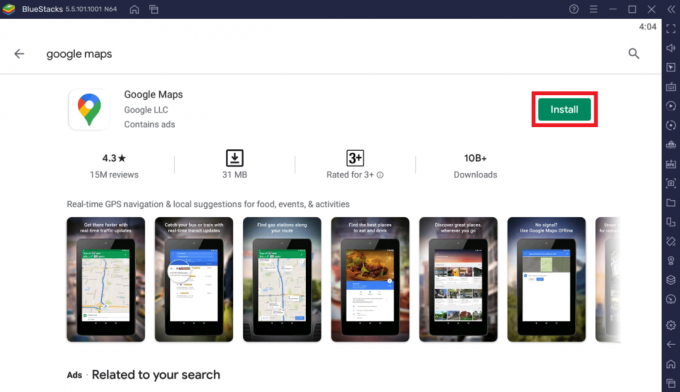
8. डाउनलोड समाप्त होने के बाद, पर क्लिक करें खुला हुआ.
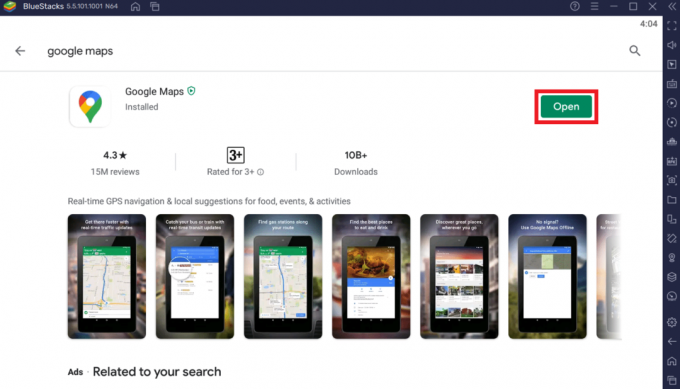
9. खोज या केवल अन्वेषण करना Google मानचित्र जैसे आप स्मार्टफ़ोन पर करते हैं।
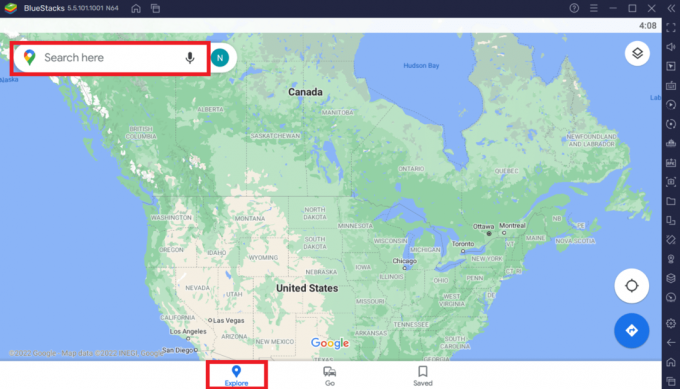
यह भी पढ़ें:ब्लूस्टैक्स इंजन को ठीक करने के 5 तरीके शुरू नहीं होंगे
प्रो टिप: विंडोज 10/11 में गूगल मैप्स शॉर्टकट को कैसे कस्टमाइज़ करें
विकल्प 1: डेस्कटॉप पर Google मानचित्र शॉर्टकट जोड़ें
ऊपर बताए गए दोनों तरीकों से Google मानचित्र डाउनलोड करके, a पर शॉर्टकट बन जाएगाडेस्कटॉप स्वचालित रूप से, जैसा कि नीचे दिया गया है।

आप Google मानचित्र को हर बार Google Chrome या ब्लूस्टैक्स एप्लिकेशन से खोले बिना सीधे डेस्कटॉप से एक्सेस कर सकते हैं।
विकल्प 2: प्रारंभ मेनू में Google मानचित्र शॉर्टकट पिन करें
आप Google मानचित्र शॉर्टकट को अपने सिस्टम पर प्रारंभ मेनू में निम्नानुसार पिन कर सकते हैं:
1. दबाओ विंडोज़ कुंजी कीबोर्ड पर टाइप करें और टाइप करें गूगल मानचित्र खोज बार में जैसा कि नीचे दर्शाया गया है।
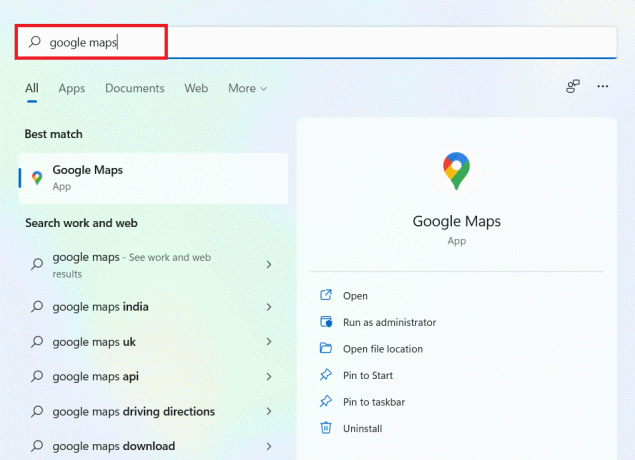
2. पर क्लिक करें स्टार्ट पे पिन स्टार्ट मेन्यू में शॉर्टकट को पिन करने का विकल्प।
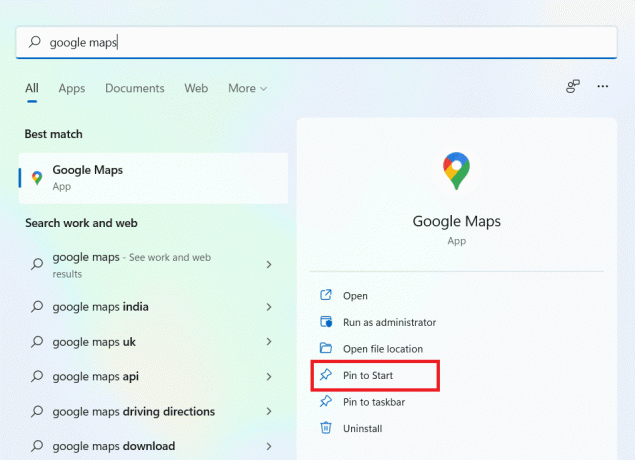
3. दबाओ विंडोज़ कुंजी फिर से स्टार्ट मेन्यू खोलने के लिए। पिन किया हुआ खोजें गूगल मानचित्र आइकन जैसा कि नीचे दिखाया गया है।

यह भी पढ़ें:इंटरनेट नहीं है? Google मानचित्र को ऑफ़लाइन उपयोग करने का तरीका यहां दिया गया है
विकल्प 3: Google मानचित्र शॉर्टकट को टास्कबार पर पिन करें
एक अन्य युक्ति Google मानचित्र शॉर्टकट को अपने सिस्टम पर टास्कबार पर पिन करना है। ऐसा करने के लिए, नीचे सूचीबद्ध चरणों का पालन करें:
1. को खोलो गूगल मानचित्र पहले की तरह आवेदन।
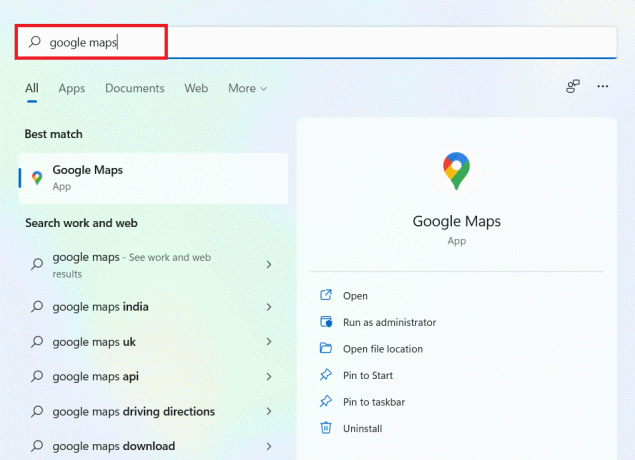
2. पर टास्कबार, राइट-क्लिक करें गूगलएमएपीएसखिड़कीआइकन और क्लिक करें टास्कबार में पिन करें विकल्प।
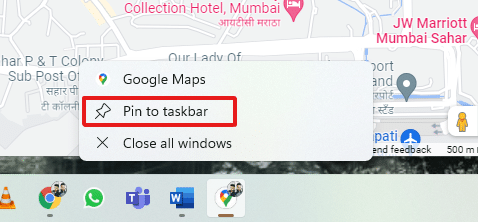
अब, आपके पास Google मानचित्र आइकन टास्कबार पर भी पिन हो जाएगा।
अक्सर पूछे जाने वाले प्रश्न (एफएक्यू)
Q1. क्या Google मानचित्र उपयोग करने के लिए स्वतंत्र है?
उत्तर:हां, यह उपयोग करने के लिए पूरी तरह से स्वतंत्र है। यदि आप स्मार्टफोन का उपयोग कर रहे हैं तो आप प्ले स्टोर या ऐप स्टोर से Google मानचित्र एप्लिकेशन डाउनलोड कर सकते हैं। यह जानने के लिए कि इसे पीसी पर कैसे डाउनलोड किया जाए, इस लेख को शुरू से ही फॉलो करें।
प्रश्न 2. Google मानचित्र पर किसी विशिष्ट स्थान को कैसे लोड करें?
उत्तर: आप Google मानचित्र का उपयोग कर सकते हैं खोजडिब्बा उस स्थान का नाम टाइप करने के लिए जिसे आप खोजना चाहते हैं और स्वचालित सुझावों से अपनी क्वेरी के लिए सर्वोत्तम मिलान चुनें।
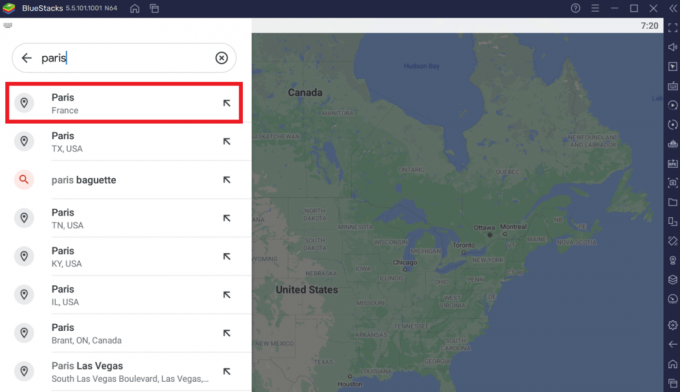
अनुशंसित:
- Chrome और किनारे पर RESULT_CODE_HUNG को ठीक करें
- 20 सर्वश्रेष्ठ सेल फोन ट्रैकिंग ऐप
- धीमे Google मानचित्र को ठीक करने के 7 तरीके
- Google मानचित्र पर पिन कैसे छोड़ें
Google मानचित्र के अन्य विकल्प भी हैं जिन्हें आप आजमा सकते हैं। उदाहरण के लिए, गूगल अर्थ और विंडोज मैप्स। हमें उम्मीद है कि इस लेख ने आपको इसके बारे में एक उचित विचार दिया है विंडोज 10/11 के लिए गूगल मैप्स कैसे डाउनलोड करें। विंडोज़ पर Google मानचित्र के साथ अपने अनुभव के बारे में नीचे टिप्पणी अनुभाग में लिखें। साथ ही, इस लेख के संबंध में किसी भी प्रश्न या सुझाव का उल्लेख करें।



