विंडोज 11 अपडेट के बाद नहीं दिख रहे इंटेल ग्राफिक्स पैनल को ठीक करने के शीर्ष 6 तरीके
अनेक वस्तुओं का संग्रह / / February 28, 2022
Intel ग्राफ़िक्स पैनल डिस्प्ले रिज़ॉल्यूशन की जाँच करने, ताज़ा दर को संशोधित करने, रंग सेटिंग्स करने, कई डिस्प्ले सेट करने, विंडोज़ पर पावर प्लान संपादित करने के लिए सॉफ़्टवेयर का एक महत्वपूर्ण टुकड़ा है। उपयोगकर्ता अक्सर ऐप को राइट-क्लिक संदर्भ मेनू से एक्सेस करते हैं। विंडोज 11 अपडेट के बाद, कुछ उपयोगकर्ताओं के लिए इंटेल ग्राफिक्स पैनल गायब होना शुरू हो गया है।

नीचे दी गई समस्या निवारण तरकीबें आपको विंडोज 11 अपडेट के बाद नहीं दिखने वाले इंटेल ग्राफिक्स पैनल को ठीक करने में मदद करेंगी।
1. Windows 11 प्रसंग मेनू की जाँच करें
विंडोज 11 को नए यूआई और गोल कोनों के साथ एक नया संदर्भ मेनू मिला है। विंडोज 11 अपडेट के बाद, माइक्रोसॉफ्ट संदर्भ मेनू में इंटेल ग्राफिक्स सेटिंग्स विकल्प को दबा देता है। यहां बताया गया है कि आप इसे कैसे एक्सेस और उपयोग कर सकते हैं।
चरण 1: विंडोज डेस्कटॉप पर राइट-क्लिक करें और शो मोर ऑप्शन चुनें।

चरण दो: यह एक परिचित पुराना संदर्भ मेनू खोलेगा और आपको उस पर Intel ग्राफ़िक्स सेटिंग्स मिलेंगी।

यदि आप अभी भी नए संदर्भ मेनू में Intel ग्राफ़िक्स पैनल नहीं देख पा रहे हैं, तो नीचे दिए गए चरणों के साथ जारी रखें।
2. वैकल्पिक तरीकों का प्रयोग करें
अधिकांश उपयोगकर्ता इंटेल ग्राफिक्स पैनल तक पहुंचने के लिए संदर्भ मेनू का विकल्प चुनते हैं। हालाँकि, विंडोज 11 पर ऐप को एक्सेस करने के वैकल्पिक तरीके हैं।
टास्कबार का प्रयोग करें
जब Intel ग्राफ़िक्स पैनल पृष्ठभूमि में काम कर रहा हो, तो आप ऊपर-तीर आइकन पर क्लिक कर सकते हैं टास्कबार और ऐप को एक्सेस करें।

स्टार्ट मेन्यू में ऐप ढूंढें
विंडोज 11 स्टार्ट मेन्यू एक ओवरहाल भी प्राप्त किया। यह अब केंद्रित है और समान खोज कार्यक्षमता के साथ आता है। विंडोज की को हिट करें और इंटेल ग्राफिक्स पैनल को खोजें। और यदि आप सुझावों में ऐप देखते हैं, तो इसे खोलने के लिए एंटर कुंजी दबाएं।
कीबोर्ड शॉर्टकट का उपयोग करें
आप कीबोर्ड शॉर्टकट - Ctrl + Alt + F12 का उपयोग करके इंटेल ग्राफिक्स पैनल तक पहुंच सकते हैं।
3. इंटेल ग्राफिक्स ड्राइवर्स को पुनर्स्थापित करें
विंडोज 11 पर डिवाइस मैनेजर का उपयोग करके, आप इंटेल ग्राफिक्स पैनल को समस्या नहीं दिखाने के लिए इंटेल एचडी ड्राइव को आसानी से पुनर्स्थापित कर सकते हैं। नीचे दिए गए चरणों का पालन करें।
चरण 1: विंडोज की पर राइट-क्लिक करें और डिवाइस मैनेजर मेनू खोलें।

चरण दो: डिस्प्ले एडॉप्टर का विस्तार करें और आपको इंटेल एचडी ग्राफिक्स मिलेगा।
चरण 3: उस पर राइट-क्लिक करें और अनइंस्टॉल डिवाइस चुनें।

ओएस आपके पीसी से ड्राइवरों को अनइंस्टॉल कर देगा। जब आप कंप्यूटर को पुनरारंभ करते हैं और यह विंडोज अपडेट से आवश्यक ड्राइवर स्थापित करेगा।
4. Intel ग्राफ़िक्स ड्राइवर अपडेट करें
पुराने इंटेल ग्राफिक्स ड्राइवर भी ऐप को विंडोज 11 में नहीं दिखा सकते हैं। आप Intel ग्राफ़िक्स ड्राइवरों को अपडेट कर सकते हैं और पुनः प्रयास कर सकते हैं।
विंडोज 11 पर इंटेल ग्राफिक्स ड्राइवरों को अपडेट करने के दो तरीके हैं। आइए हम आपको पहले आसान तरीका दिखाते हैं, और फिर हम इंटेल ग्राफिक्स ड्राइवर्स को मैन्युअल रूप से अपडेट करने के बारे में बात करेंगे।
चरण 1: विंडोज सेटिंग्स ऐप खोलें (विंडोज + आई कीज का इस्तेमाल करें)।
चरण दो: विंडोज अपडेट मेनू पर जाएं।
चरण 3: More विकल्प पर जाएं और उन्नत विकल्प चुनें।

चरण 4: अतिरिक्त विकल्पों में से, वैकल्पिक अपडेट पर क्लिक करें।

चरण 5: पीसी पर इंटेल से प्रासंगिक अपडेट चुनें और डाउनलोड करें।

पीसी को पुनरारंभ करें और आप इंटेल ग्राफिक्स पैनल देखेंगे।
5. डिवाइस मैनेजर मेनू का उपयोग करें
यदि आपने पहले ही वेब से प्रासंगिक इंटेल ग्राफिक्स ड्राइवर डाउनलोड कर लिए हैं, तो आप उन्हें आसानी से अपने पीसी पर स्थापित कर सकते हैं।
चरण 1: विंडोज की पर राइट-क्लिक करें और डिवाइस मैनेजर मेनू खोलें।

चरण दो: डिस्प्ले एडॉप्टर तक स्क्रॉल करें और इंटेल एचडी ग्राफिक्स पर राइट-क्लिक करें।

चरण 3: अपडेट ड्राइवर का चयन करें।
आपको दो विकल्प मिलेंगे - विंडोज़ को कंप्यूटर पर स्वचालित रूप से ड्राइवर ढूंढने दें या ड्राइवर को स्थापित करने के लिए मैन्युअल रूप से एक स्थान चुनें। Intel HD ग्राफ़िक्स ड्राइवर वाले फ़ोल्डर में ब्राउज़ करने के लिए दूसरा विकल्प चुनें।
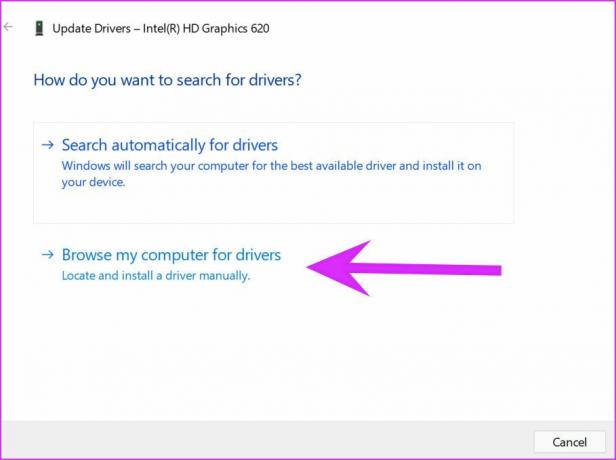
चरण 4: ब्राउज़ पर क्लिक करें और उस प्रासंगिक फ़ाइल/फ़ोल्डर का चयन करें जिससे आप Intel ग्राफ़िक्स ड्राइवर स्थापित करना चाहते हैं। अगला हिट करें और ऑन-स्क्रीन निर्देशों का पालन करें।

6. विंडोज 11 ओएस अपडेट करें
विंडोज 11 अपडेट के बाद इंटेल ग्राफिक्स पैनल नहीं दिख रहा है, यह माइक्रोसॉफ्ट द्वारा जारी बग्गी बिल्ड के कारण हो सकता है। आपको थोड़ा धैर्य रखने की जरूरत है और कंपनी द्वारा एक नया पैच जारी करने की प्रतीक्षा करें।
एक बार जब Microsoft इसे जारी कर देता है, तो आप सेटिंग में जा सकते हैं और नवीनतम OS स्थापित करने के लिए Windows अद्यतन मेनू खोल सकते हैं।

इंटेल ग्राफिक्स पैनल से बदलाव करें
जब आप विंडोज सेटिंग्स मेनू से अधिकांश सिस्टम-वाइड बदलाव कर सकते हैं, तो इंटेल ग्राफिक्स पैनल वीडियो और इमेज एन्हांसमेंट और अन्य छोटे बदलाव करने के काम आता है। ऊपर दिए गए तरीके आपको विंडोज 11 पर समस्या नहीं दिखाने वाले इंटेल ग्राफिक्स पैनल को ठीक करने में मदद करेंगे।
अंतिम बार 25 फरवरी, 2022 को अपडेट किया गया
उपरोक्त लेख में सहबद्ध लिंक हो सकते हैं जो गाइडिंग टेक का समर्थन करने में मदद करते हैं। हालांकि, यह हमारी संपादकीय अखंडता को प्रभावित नहीं करता है। सामग्री निष्पक्ष और प्रामाणिक रहती है।

द्वारा लिखित
पार्थ ने पहले EOTO.tech में टेक न्यूज को कवर करने के लिए काम किया था। वह वर्तमान में गाइडिंग टेक में ऐप्स तुलना, ट्यूटोरियल, सॉफ्टवेयर टिप्स और ट्रिक्स और आईओएस, एंड्रॉइड, मैकओएस और विंडोज प्लेटफॉर्म में गहराई से गोता लगाने के बारे में स्वतंत्र है।



