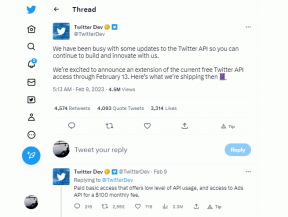फ़ायरफ़ॉक्स को ठीक करें राइट क्लिक काम नहीं कर रहा है
अनेक वस्तुओं का संग्रह / / March 01, 2022
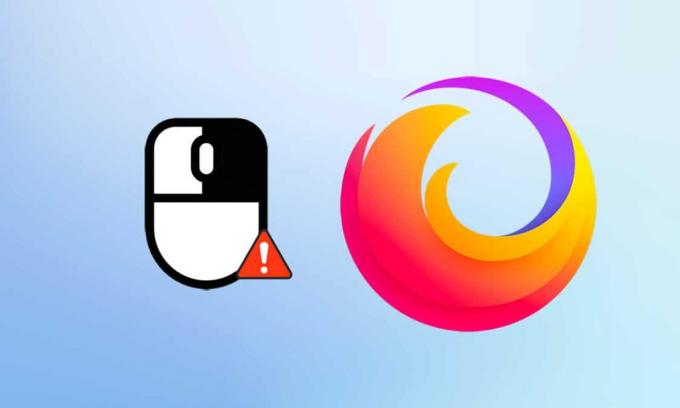
Google और Microsoft Edge के अलावा, कई उपयोगकर्ता अभी भी Firefox को पसंद करते हैं। आज भी, लगभग 4.2% उपयोगकर्ता उपयोग करते हैं फ़ायर्फ़ॉक्स ब्राउजर मार्केट शेयर वर्ल्डवाइड के सर्वेक्षण के अनुसार। यह सर्वोत्तम उपयोगकर्ता अनुभव सुनिश्चित करने के लिए अपनी सुविधाओं में सुधार करने की पूरी कोशिश करता है। सीपीयू उपयोग और संसाधन खपत के मामले में फ़ायरफ़ॉक्स बहुत बेहतर है। फिर भी, ऐसे कुछ उदाहरण हैं जब फ़ायरफ़ॉक्स को परेशानी में डाल दिया जाता है। कुछ उपयोगकर्ता प्रश्नों के लिए हम तक पहुंचे हैं फ़ायरफ़ॉक्स राइट क्लिक काम नहीं कर रहा है मुद्दा। यदि आप भी उसी श्रेणी से संबंधित हैं और समाधान ढूंढ रहे हैं, तो यह मार्गदर्शिका आपकी सहायता करेगी। यहां कुछ प्रभावी समस्या निवारण विधियां दी गई हैं जो आपके विंडोज 10 पीसी पर फ़ायरफ़ॉक्स को राइट-क्लिक करने में आपकी सहायता करेंगी। तो आप किसका इंतज़ार कर रहे हैं? आगे बढ़ो!

अंतर्वस्तु
- फ़ायरफ़ॉक्स को कैसे ठीक करें राइट क्लिक काम नहीं कर रहा है
- मूल समस्या निवारण के तरीके
- विधि 1: फ़ायरफ़ॉक्स में ब्राउज़र कैश हटाएं
- विधि 2: फ़ायरफ़ॉक्स वरीयता फ़ाइलें निकालें
- विधि 3: हार्डवेयर त्वरण बंद करें (यदि लागू हो)
- विधि 4: समस्या निवारण मोड में फ़ायरफ़ॉक्स को पुनरारंभ करें
- विधि 5: फ़ायरफ़ॉक्स एक्सटेंशन अपडेट करें (यदि लागू हो)
- विधि 6: फ़ायरफ़ॉक्स एक्सटेंशन अक्षम करें (यदि लागू हो)
- विधि 7: मैलवेयर स्कैन चलाएँ
- विधि 8: फ़ायरफ़ॉक्स अपडेट करें
- विधि 9: विंडोज अपडेट करें
- विधि 10: कॉन्फ़िगरेशन मेनू के माध्यम से
- विधि 11: फ़ायरफ़ॉक्स को ताज़ा करें
- विधि 12: नई फ़ायरफ़ॉक्स प्रोफ़ाइल बनाएँ
- विधि 13: फ़ायरफ़ॉक्स को पुनर्स्थापित करें
फ़ायरफ़ॉक्स को कैसे ठीक करें राइट क्लिक काम नहीं कर रहा है
हमने इस समस्या का कारण बनने वाले प्राथमिक कारणों के बारे में विभिन्न रिपोर्टों को देखकर इस खंड को संकलित किया है। अंत में, शुद्ध परिणाम के बजाय कई कारणों का एक संग्रह था ब्राउज़र संघर्ष. वे नीचे सूचीबद्ध हैं।
- में एक बग फ़ायर्फ़ॉक्स ब्राउज़र वेब पेजों के साथ विरोध कर रहा है।
- मैलवेयर या वायरस हमला।
- असंगत एक्सटेंशन तथा ऐड-ऑन.
- भ्रष्ट फ़ाइलें ब्राउज़र में।
- भ्रष्ट कैश तथा ब्राउज़िंग डेटा ब्राउज़र में।
- रगड़ा हुआ ब्राउज़र।
- असंगत सेटिंग्स ब्राउज़र में।
- राइट-क्लिक विकल्प था विकलांग वेबसाइट पर।
- कुछ भ्रष्ट सेटिंग्स उपयोगकर्ता रूपरेखा.
- भ्रष्ट फ़ायर्फ़ॉक्स स्थापना।
अब, आपके पास उन कारणों का स्पष्ट विचार है जो इस समस्या का कारण बनते हैं। फ़ायरफ़ॉक्स पर राइट-क्लिक करने के लिए, अगला भाग पढ़ना जारी रखें।
यह अनुभाग आपको सरल और प्रभावी समस्या निवारण विधियों के साथ काम न करने वाले फ़ायरफ़ॉक्स राइट-क्लिक मेनू को ठीक करने का एक विचार देता है। ये अत्यधिक प्रदर्शित निर्देश आपको भविष्य में समस्या को रोकने में भी मदद करेंगे। उनका उसी क्रम में पालन करें जिस क्रम में उन्हें सही परिणाम प्राप्त करने के लिए प्रदर्शित किया जाता है।
मूल समस्या निवारण के तरीके
किसी भी उन्नत समस्या निवारण विधियों को आज़माने से पहले, निम्न मूल समस्या निवारण विधियों को आज़माएँ। एक बुनियादी और आसान समस्या निवारण विधि समस्या को शीघ्रता से हल करने में मदद कर सकती है।
- पुनः लोड करें पृष्ठ दबाकर F5 कुंजी या Fn + F5 कुंजियाँ साथ में।
- ब्राउज़र को पुनरारंभ करें सभी ब्राउज़र विंडो को बंद करके और उन्हें खोलकर।
- अपना पुनरारंभ करेंप्रणाली क्योंकि एक साधारण पुनरारंभ समस्या को ठीक करने में मदद कर सकता है।
- प्रयोग करने का प्रयास करें विभिन्न इंटरनेट ब्राउज़र जैसे कि गूगल क्रोम, ओपेरा और एज।
- दबाकर रखें शिफ्ट कुंजी पर राइट-क्लिक करते समय नो राइट-क्लिक नियम को बायपास करें.
उपरोक्त विधियाँ आपको किसी विशेष वेबसाइट को खोजने में मदद करेंगी जो ब्राउज़र के साथ परस्पर विरोधी हैं, जिससे फ़ायरफ़ॉक्स राइट-क्लिक मेनू काम नहीं कर रहा है। यदि इन मूल समस्या निवारण विधियों में से कोई भी नहीं है, तो निम्न का प्रयास करें।
विधि 1: फ़ायरफ़ॉक्स में ब्राउज़र कैश हटाएं
दूषित ब्राउज़र कैश हमेशा आपके ब्राउज़र और आपके पीसी के लिए समस्याएँ पैदा करता है। इसमें कोई भी विरोधी जानकारी हो सकती है जो इस समस्या को ट्रिगर करती है। आप नीचे दिए गए निर्देशों का पालन करके ब्राउज़िंग डेटा, कैशे और कुकीज़ को आसानी से हटा सकते हैं।
1. दबाओ विंडोज़ कुंजी. प्रकार फ़ायर्फ़ॉक्स और इसे खोलो।
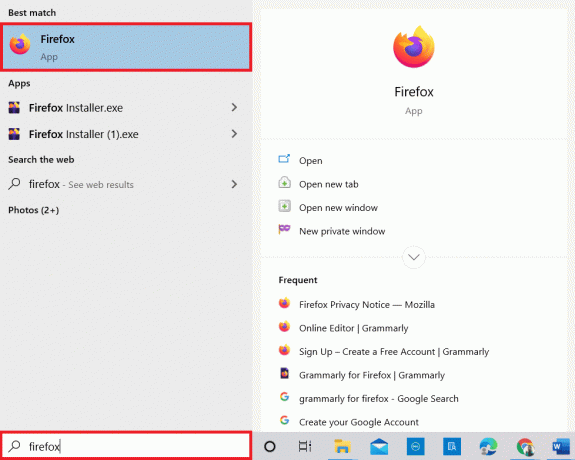
2. फिर, पर क्लिक करें एप्लिकेशन मेनू खोलें आइकन जैसा कि नीचे दिखाया गया है।

3. फिर, चुनें समायोजन सूची से विकल्प जैसा कि दर्शाया गया है।

4. अब, पर क्लिक करें निजता एवं सुरक्षा बाएँ फलक से टैब।
5. दाएँ फलक में, नीचे स्क्रॉल करें कुकीज़ और साइट डेटा अनुभाग।
6. अब, पर क्लिक करें शुद्ध आंकड़े… विकल्प।

7. प्रॉम्प्ट विंडो में, अनचेक करें कुकीज़ और साइट डेटा बॉक्स और सुनिश्चित करें कि आप चेक करते हैं कैश्ड वेब सामग्री बॉक्स, जैसा कि दिखाया गया है।
ध्यान दें: क्लियरिंग कुकीज़ और साइट डेटा आपको वेबसाइटों से साइन आउट कर देगा, ऑफ़लाइन वेब सामग्री को हटा देगा, और कुकीज़ को साफ़ कर देगा। जबकि समाशोधन कैश्ड वेब सामग्री आपके लॉगिन को प्रभावित नहीं करेगा।
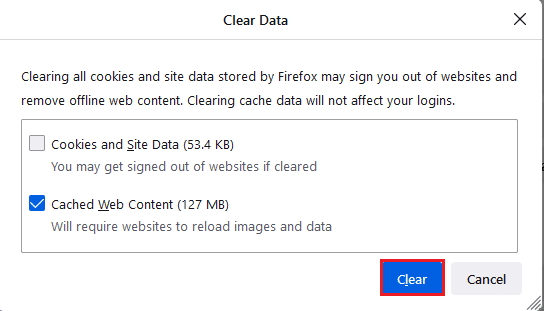
8. फिर, पर क्लिक करें स्पष्ट फ़ायरफ़ॉक्स कैश्ड वेब सामग्री को साफ़ करने के लिए बटन।
9. अब, पर क्लिक करें डेटा प्रबंधित करें… चित्र के रूप में बटन।
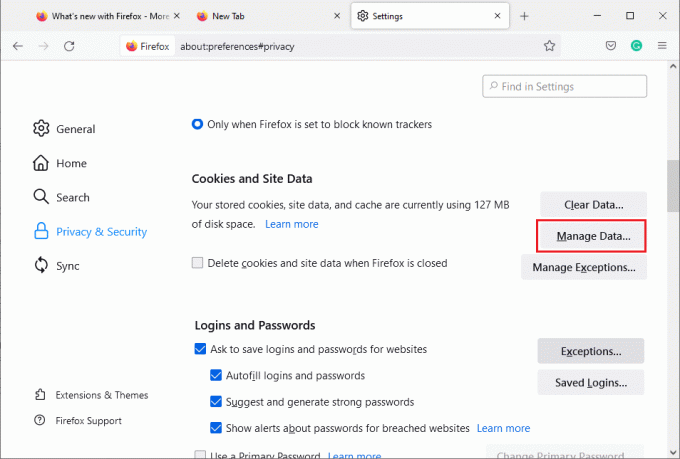
10. साइट का नाम टाइप करें वेबसाइट खोजें वह फ़ील्ड जिसकी कुकीज़ आप हटाना चाहते हैं।
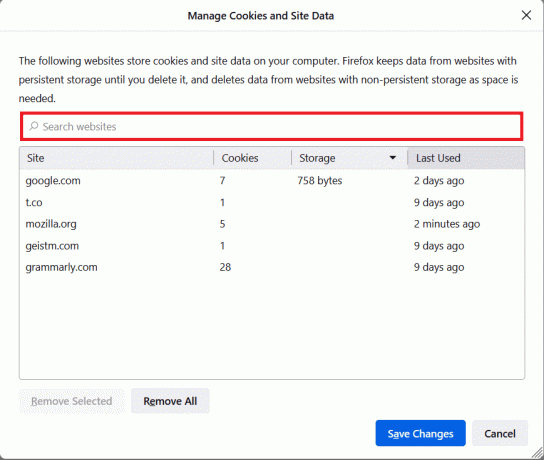
11ए. वेबसाइटों का चयन करें और पर क्लिक करें चयनित हटाएं चयनित डेटा को हटाने के लिए।
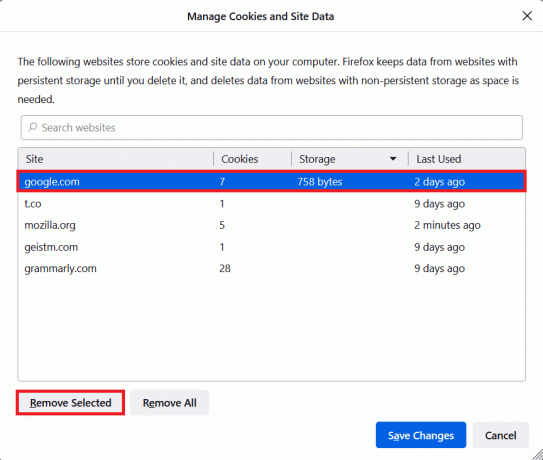
11बी. दूसरे तरीके से, चुनें सभी हटाएं सभी कुकीज़ और भंडारण डेटा को हटाने के लिए।
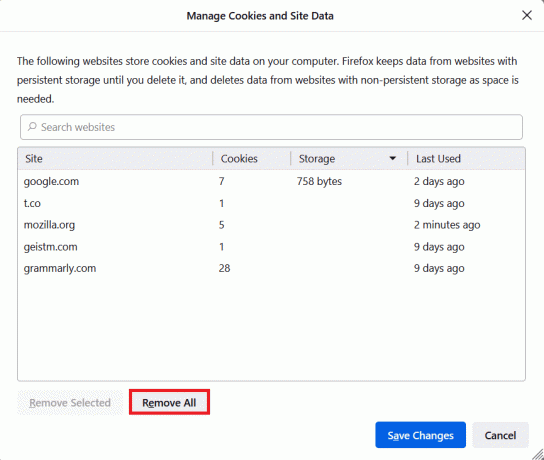
12. अंत में, पर क्लिक करें परिवर्तनों को सुरक्षित करें चित्र के रूप में बटन।

13. क्लिक अभी स्पष्ट करें संकेत में।
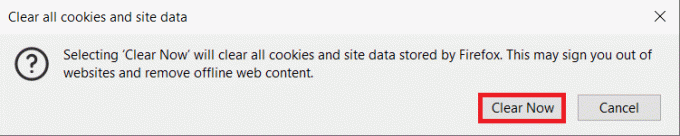
14. ब्राउज़र से बाहर निकलें और रीबूटआपका पीसी.
विधि 2: फ़ायरफ़ॉक्स वरीयता फ़ाइलें निकालें
सभी फ़ायरफ़ॉक्स सेटिंग्स और डेटा फ़ायरफ़ॉक्स वरीयता फाइलों में संग्रहीत हैं। यदि इन फाइलों में कोई विरोध है, तो आप फ़ायरफ़ॉक्स राइट क्लिक नॉट वर्किंग इश्यू का सामना करेंगे। कोई चिंता नहीं। आप नीचे दिए गए निर्देशों का पालन करके फ़ायरफ़ॉक्स को राइट-क्लिक करने की अनुमति देने के लिए फ़ायरफ़ॉक्स वरीयता फ़ाइलों को आसानी से हटा सकते हैं।
1. खुला हुआ फ़ायर्फ़ॉक्स और पर क्लिक करें आवेदन मेनू बटन के रूप में दिखाया गया है।
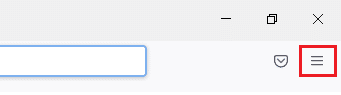
2. अब, चुनें मदद विकल्प जैसा कि नीचे हाइलाइट किया गया है।
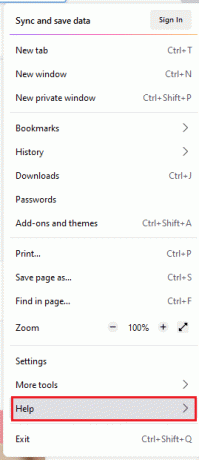
3. फिर, चुनें अधिक समस्या निवारण जानकारी विकल्प के रूप में दिखाया गया है।
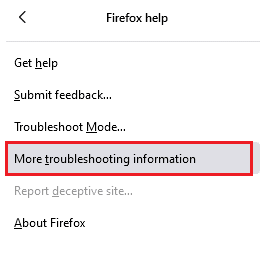
4. अब, पर क्लिक करें फोल्डर खोलें नीचे बटन फोल्डर अपडेट करें के रूप में दिखाया।
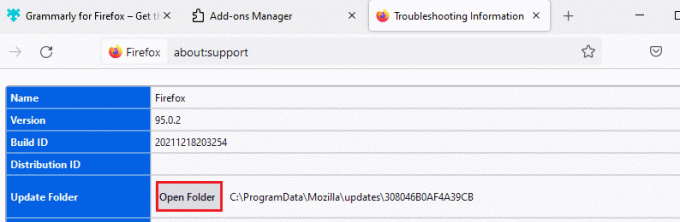
5. यदि आपके पास है Prefs.js फ़ाइलें, हटाएं या उनका नाम बदलें।
6. अंत में, पुनः लॉन्च करें फ़ायर्फ़ॉक्स.
यह भी पढ़ें:फ़ायरफ़ॉक्स ब्लैक स्क्रीन समस्या को कैसे ठीक करें
विधि 3: हार्डवेयर त्वरण बंद करें (यदि लागू हो)
ग्राफिकल प्रोसेसर और ड्राइवरों में किसी भी विरोध के कारण फ़ायरफ़ॉक्स राइट-क्लिक मेनू काम नहीं कर रहा है। फिर भी, आप नीचे दिए गए निर्देश के अनुसार हार्डवेयर एक्सेलेरेशन विकल्प को बंद करके आसानी से उनका समाधान कर सकते हैं।
1. पर नेविगेट करें फ़ायर्फ़ॉक्स ब्राउज़र और पर क्लिक करें मेन्यू जैसा दिखाया गया है आइकन।

2. अब, चुनें समायोजन दिखाए गए ड्रॉप-डाउन सूची से विकल्प।
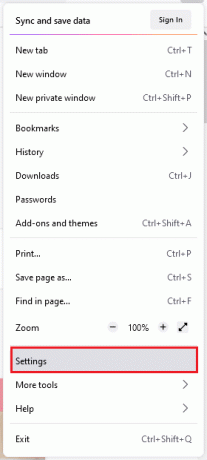
3. में आम टैब, नीचे स्क्रॉल करें प्रदर्शन मेन्यू।
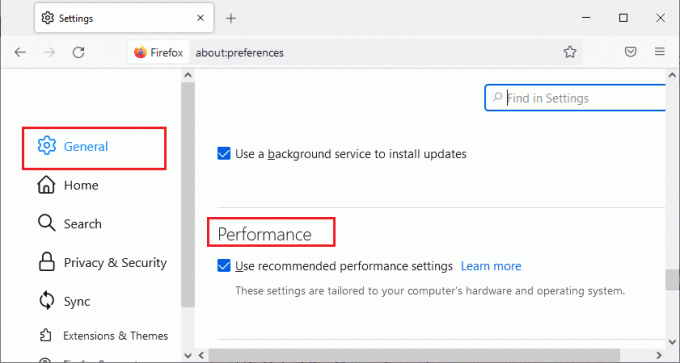
4. विकल्पों को अनचेक करें अनुशंसित प्रदर्शन सेटिंग का उपयोग करें तथा जब उपलब्ध हो हार्डवेयर गतिवर्धन का प्रयोग करें.

5. छोड़ो ब्राउज़र दबाने से Ctrl + Shift + Q कुंजियाँ साथ - साथ।
6. अब, फिर से लॉन्च करें फ़ायर्फ़ॉक्स.
विधि 4: समस्या निवारण मोड में फ़ायरफ़ॉक्स को पुनरारंभ करें
फ़ायरफ़ॉक्स स्वचालित रूप से एक्सटेंशन को अक्षम करता है, डिफ़ॉल्ट थीम और डिफ़ॉल्ट टूलबार सेटिंग्स का उपयोग करता है, हार्डवेयर त्वरण और अन्य परस्पर विरोधी सुविधाओं को बंद कर देता है। फ़ायरफ़ॉक्स को राइट-क्लिक करने की अनुमति देने के लिए, नीचे दिए गए निर्देश के अनुसार फ़ायरफ़ॉक्स को समस्या निवारण मोड में पुनरारंभ करें।
1. खुला हुआ फ़ायर्फ़ॉक्स ब्राउज़र और पर क्लिक करें मेन्यू जैसा दिखाया गया है आइकन।
ध्यान दें: आप भी हिट कर सकते हैं शिफ्ट कुंजी फ़ायरफ़ॉक्स को लॉन्च करते समय इसे सीधे समस्या निवारण मोड में खोलने के लिए।

2. अब, चुनें मदद विकल्प जैसा कि नीचे हाइलाइट किया गया है।
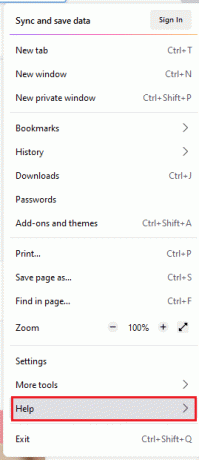
3. फिर, चुनें समस्या निवारण मोड… विकल्प के रूप में दिखाया गया है।
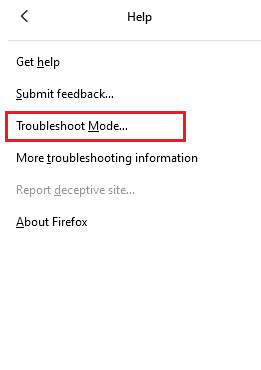
4. प्रॉम्प्ट विंडो में, पर क्लिक करें पुनर्प्रारंभ करें बटन के रूप में दिखाया गया है।
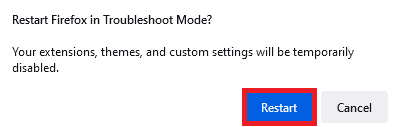
5. फिर से, पर क्लिक करके संकेत की पुष्टि करें खुला हुआ बटन जैसा कि नीचे दिखाया गया है।
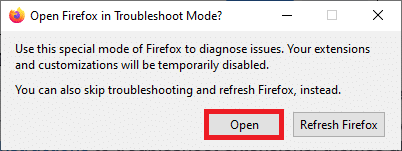
ध्यान दें: समस्या निवारण मोड को बंद करने के लिए, अनुसरण करें चरण 1 और 2 और क्लिक करें समस्या निवारण मोड बंद करें के रूप में दिखाया।
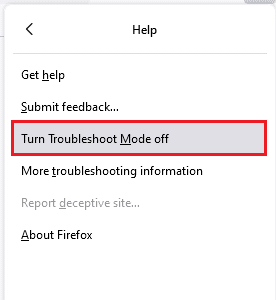
यह भी पढ़ें:फायरफॉक्स नॉट प्लेइंग वीडियो को कैसे ठीक करें
विधि 5: फ़ायरफ़ॉक्स एक्सटेंशन अपडेट करें (यदि लागू हो)
ब्राउज़र में समस्याग्रस्त एक्सटेंशन के कारण फ़ायरफ़ॉक्स राइट-क्लिक मेनू काम नहीं कर रहा है। एक्सटेंशन में बग्स को ठीक करने के लिए, आप नीचे दिए गए निर्देशों के अनुसार उन्हें अपडेट करने का प्रयास कर सकते हैं।
1. जैसा कि आपने पहले किया था, पर क्लिक करें मेन्यू में आइकन फ़ायर्फ़ॉक्स.
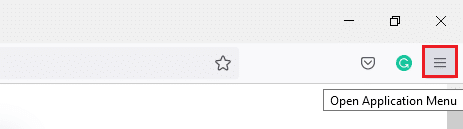
2. फिर, चुनें ऐड-ऑन और थीम विकल्प के रूप में दिखाया गया है।
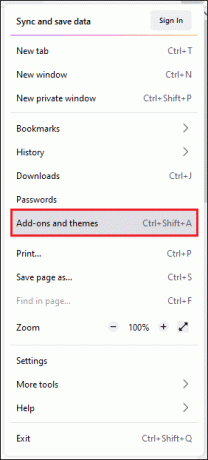
3. फिर, चुनें एक्सटेंशन बाएँ फलक में विकल्प, और पर क्लिक करें गियर निशान आपके एक्सटेंशन के बगल में।

4. अब, चुनें अद्यतन के लिए जाँच दिखाए गए अनुसार ड्रॉप-डाउन सूची से विकल्प।

5ए. यदि कोई अपडेट उपलब्ध है, तो उसे अपडेट करने के लिए ऑन-स्क्रीन निर्देशों का पालन करें।
5बी. यदि एक्सटेंशन पहले से अपडेट हैं, तो यह प्रदर्शित होगा कोई अपडेट नहीं मिला संदेश।

विधि 6: फ़ायरफ़ॉक्स एक्सटेंशन अक्षम करें (यदि लागू हो)
यदि फ़ायरफ़ॉक्स को अपडेट करने से आपको कोई समाधान नहीं मिलता है, तो नीचे दिए गए निर्देशों के अनुसार फ़ायरफ़ॉक्स को राइट-क्लिक करने की अनुमति देने के लिए एक्सटेंशन को अक्षम करने का प्रयास करें।
1. जैसा कि उपरोक्त विधि में निर्देश दिया गया है, नेविगेट करें फ़ायरफ़ॉक्स ऐड-ऑन और थीम पृष्ठ।
2. फिर, स्विच करें एक्सटेंशन बाएँ फलक में टैब करें और इसे चालू करें टॉगल बंद एक्सटेंशन के लिए (उदा., फ़ायरफ़ॉक्स के लिए व्याकरण).
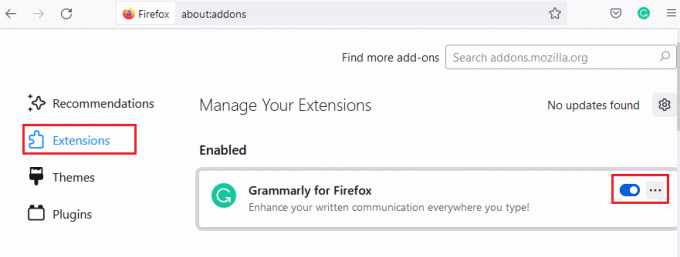
3. सभी एक्सटेंशन के लिए एक ही चरण को एक-एक करके दोहराएं और जांचें कि कौन सा एक्सटेंशन आपको समस्या पैदा कर रहा है।
ध्यान दें: यदि आपको समस्याग्रस्त विस्तार मिल गया है, तो चुनें निकालना विकल्प जैसा कि इसे हटाने के लिए दिखाया गया है।
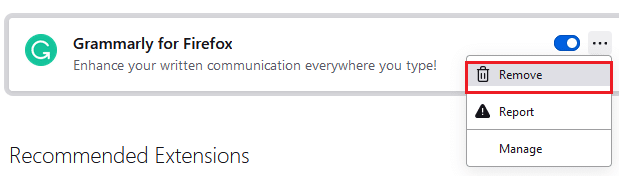
4. अपना ताज़ा करें फ़ायर्फ़ॉक्स ब्राउज़र।
यह भी पढ़ें:फिक्स सर्वर फ़ायरफ़ॉक्स में त्रुटि नहीं मिली
विधि 7: मैलवेयर स्कैन चलाएँ
मैलवेयर और वायरस डेटा फ़िशिंग और मैलवेयर हमलों के लिए ब्राउज़र को लक्षित करते हैं। वेब पेजों में वायरस और मैलवेयर की उपस्थिति फ़ायरफ़ॉक्स में राइट-क्लिक करने की सुविधा को अवरुद्ध करती है। फ़ायरफ़ॉक्स पर राइट क्लिक को सक्षम करने के लिए अपने विंडोज 10 पीसी पर एंटीवायरस स्कैन चलाएं।
1. दबाकर रखें विंडोज + आई कीज एक साथ खोलने के लिए विंडोज सेटिंग्स.
2. अब, चुनें अद्यतन और सुरक्षा लिंक, जैसा कि दिखाया गया है।
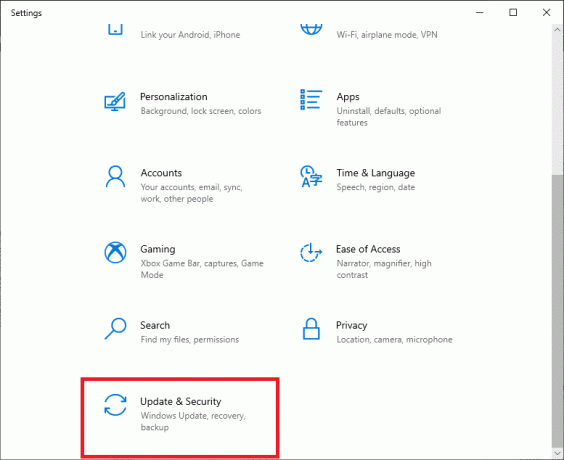
3. फिर, नेविगेट करें विंडोज सुरक्षा बाएँ फलक में।
4. अब, पर क्लिक करें वायरस और खतरे से सुरक्षा अंतर्गत संरक्षण क्षेत्र वर्णित जैसे।

5. फिर, पर क्लिक करें स्कैन विकल्प, के रूप में दिखाया।
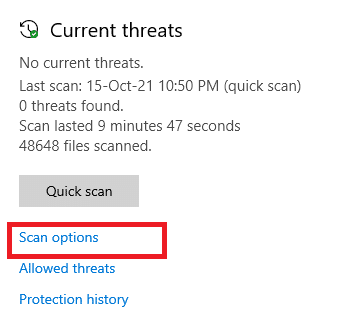
6. आप चुन सकते हैं त्वरित स्कैन, पूर्ण स्कैन, कस्टम स्कैन, या माइक्रोसॉफ्ट डिफेंडर ऑफलाइन स्कैन अपनी आवश्यकता के अनुसार और क्लिक करें अब स्कैन करें के रूप में हाइलाइट किया गया।

7ए. अगर कोई खतरा है, तो क्लिक करें क्रियाएँ शुरू करें अंतर्गत मौजूदा खतरे.
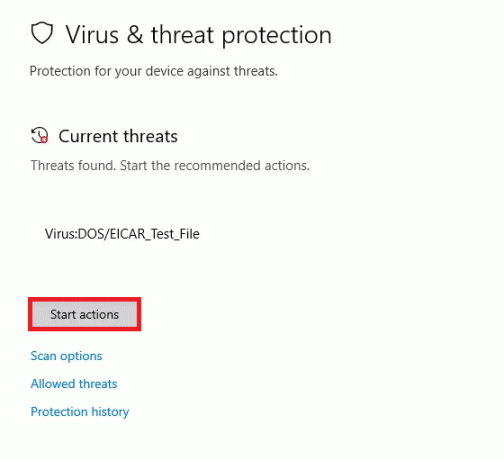
7बी. यदि आपके कंप्यूटर को कोई खतरा नहीं है, तो कोई मौजूदा खतरा नहीं जैसा कि नीचे हाइलाइट किया गया है, प्रॉम्प्ट पॉप अप हो जाएगा।

विधि 8: फ़ायरफ़ॉक्स अपडेट करें
कुछ प्रभावित उपयोगकर्ताओं ने बताया है कि फ़ायरफ़ॉक्स को इसके नवीनतम बिल्ड में अपडेट करने से उन्हें राइट-क्लिक सक्षम करने में मदद मिली। जांचें कि क्या आप फ़ायरफ़ॉक्स के नवीनतम संस्करण का उपयोग कर रहे हैं। यदि नहीं, तो नीचे दिए गए निर्देशों का पालन करके इसे तदनुसार अपडेट करें।
1. खुला हुआ फ़ायर्फ़ॉक्स और पर क्लिक करें आवेदन मेनू के रूप में दिखाया।
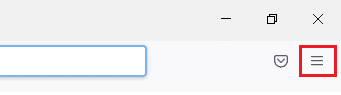
2. अब, चुनें मदद विकल्प जैसा कि नीचे हाइलाइट किया गया है।
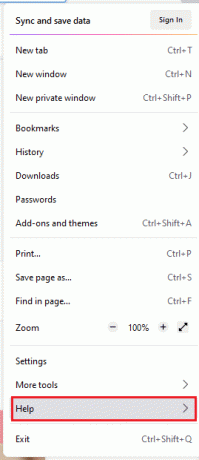
3. फिर, पर क्लिक करें फ़ायरफ़ॉक्स के बारे में जैसा कि नीचे दिया गया है।
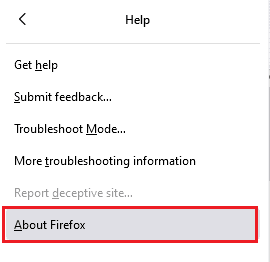
4ए. यदि ब्राउज़र अपने नवीनतम संस्करण में अपडेट किया जाता है, तो यह संदेश प्रदर्शित करेगा फ़ायरफ़ॉक्स अप-टू-डेट है.

4बी. यदि ब्राउज़र पुराना है, तो क्लिक करें फ़ायरफ़ॉक्स को अपडेट करने के लिए पुनरारंभ करें विकल्प।
यह भी पढ़ें:फिक्स योर कनेक्शन फायरफॉक्स पर सिक्योर एरर नहीं है
विधि 9: विंडोज अपडेट करें
यदि आपको नए पैच में अपडेट करके कोई सुधार प्राप्त नहीं हुआ है, तो इस बात की बहुत कम संभावना है कि आपके सिस्टम में बग हो सकते हैं। यदि आप एक पुराने ऑपरेटिंग सिस्टम का उपयोग कर रहे हैं, तो सिस्टम में फ़ाइलें इस समस्या के लिए अग्रणी फ़ायरफ़ॉक्स फ़ाइलों के साथ संगत नहीं होंगी। नीचे बताए गए स्टेप्स को फॉलो करें।
1. दबाएँ विंडोज + आई कीज एक साथ लॉन्च करने के लिए समायोजन.
2. पर क्लिक करें अद्यतन और सुरक्षा टाइल, जैसा कि दिखाया गया है।

3. में विंडोज सुधार टैब, पर क्लिक करें अद्यतन के लिए जाँच बटन।

4ए. यदि कोई नया अपडेट उपलब्ध है, तो क्लिक करें अब स्थापित करें और अद्यतन करने के लिए निर्देशों का पालन करें।

4बी. अन्यथा, यदि विंडोज अप-टू-डेट है, तो यह दिखाएगा आप अप टू डेट हैं संदेश।

विधि 10: कॉन्फ़िगरेशन मेनू के माध्यम से
यदि आप फ़ायरफ़ॉक्स का सामना करते हैं, तो आपके द्वारा अक्सर देखे जाने वाले वेबपृष्ठों में अधिक बार काम न करने की समस्या पर राइट क्लिक करें, आप सेटिंग्स बदलने के लिए कॉन्फ़िगरेशन पृष्ठ का उपयोग कर सकते हैं। यह विधि फ़ायरफ़ॉक्स की छिपी हुई कॉन्फ़िगरेशन सेटिंग्स तक पहुंच जाएगी। यहां आपको क्या करने की आवश्यकता है।
1. प्रक्षेपण फ़ायर्फ़ॉक्स और टाइप करें के बारे में: config इसके एड्रेस बार में।

2. फिर, पर क्लिक करें जोखिम स्वीकार करें और जारी रखें बटन के रूप में दिखाया गया है।
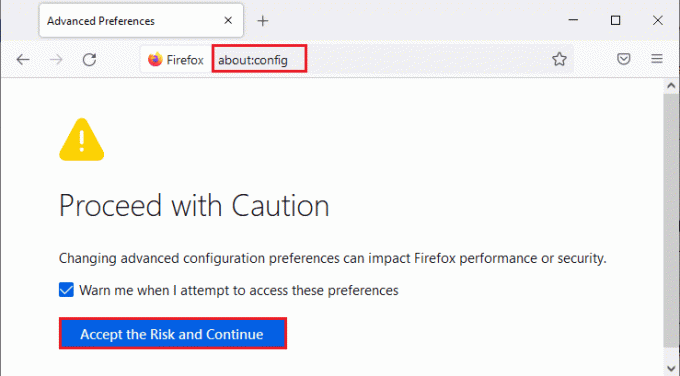
3. यहाँ, टाइप करें संदर्भ में खोज वरीयता नाम दिखाए गए अनुसार फ़ील्ड।

4. फिर, पर डबल-क्लिक करें दिखाए गए अनुसार मान को गलत पर सेट करने के लिए dom.event.contextmenu.enabled।

5. अंत में, पुनः आरंभ करें ब्राउज़र.
यह भी पढ़ें:क्रोम में गुप्त मोड कैसे सक्षम करें
विधि 11: फ़ायरफ़ॉक्स को ताज़ा करें
ताज़ा करने वाला ब्राउज़र फ़ायरफ़ॉक्स एक्सटेंशन और थीम, वेबसाइट अनुमतियाँ, संशोधित प्राथमिकताएँ, जोड़ा गया हटा देगा खोज इंजन, DOM संग्रहण, सुरक्षा प्रमाणपत्र और उपकरण सेटिंग, डाउनलोड क्रियाएँ, उपयोगकर्ता शैलियाँ और टूलबार अनुकूलन। यह आपके विंडोज 10 कंप्यूटर पर फ़ायरफ़ॉक्स राइट-क्लिक को सक्षम करने में आपकी मदद करेगा। यहां है कि इसे कैसे करना है।
ध्यान दें: सभी फ़ायरफ़ॉक्स प्रोफ़ाइल डेटा में संग्रहीत किया जाएगा पुराना फ़ायरफ़ॉक्स डेटा फ़ोल्डर में डेस्कटॉप. जब भी आवश्यक हो आप अपने फ़ायरफ़ॉक्स डेटा को अपनी नई प्रोफ़ाइल में पुनर्स्थापित कर सकते हैं। यदि आप इसे अनावश्यक पाते हैं तो आप इसे हटा भी सकते हैं।
1. खुला हुआ फ़ायर्फ़ॉक्स और पर क्लिक करें मेन्यू आइकन जैसा कि पहले चर्चा की गई थी।
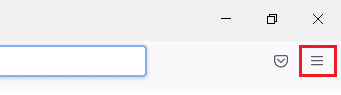
2. अब, चुनें मदद विकल्प के रूप में दिखाया गया है।
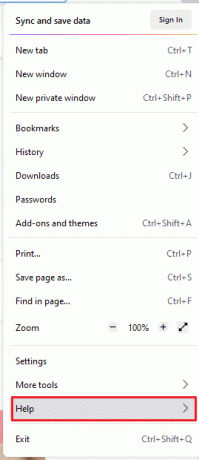
3. फिर, चुनें अधिक समस्या निवारण जानकारी दिखाए गए अनुसार ड्रॉप-डाउन सूची से विकल्प।
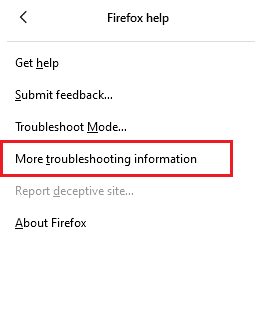
4. अब, पर क्लिक करें फायरफॉक्स को रिफ्रेश करें... हाइलाइट के रूप में बटन।
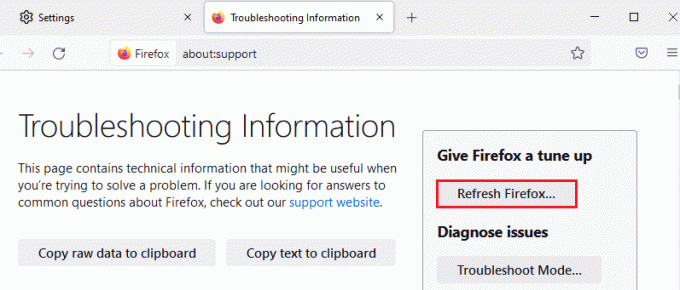
5. प्रॉम्प्ट में, पर क्लिक करें फ़ायरफ़ॉक्स ताज़ा करें बटन के रूप में दिखाया गया है।

6. फिर, पर क्लिक करें समाप्त आयात विज़ार्ड विंडो में बटन।

7. अंत में, पर क्लिक करें चल दर! विकल्प।

विधि 12: नई फ़ायरफ़ॉक्स प्रोफ़ाइल बनाएँ
फिर भी, यदि आप राइट-क्लिक को सक्षम नहीं कर सकते हैं, तो एक नया फ़ायरफ़ॉक्स प्रोफ़ाइल बनाने का प्रयास करें। सुनिश्चित करें कि पुराने फ़ायरफ़ॉक्स प्रोफ़ाइल से कोई भी डेटा उपयोग नहीं किया गया है और एक नया फ़ायरफ़ॉक्स प्रोफ़ाइल बनाने के लिए नीचे दिए गए निर्देशों का पालन करें।
ध्यान दें: इन चरणों का पालन करने से पहले टास्क मैनेजर का उपयोग करके सभी फ़ायरफ़ॉक्स प्रक्रियाओं को बंद कर दें।
1. दबाकर पकड़े रहो विंडोज + आर कीज एक साथ लॉन्च करने के लिए डायलॉग बॉक्स चलाएँ.
2. प्रकार firefox.exe -पी और पर क्लिक करें ठीक बटन।

3. अब, पर क्लिक करें प्रोफ़ाइल बनाने… बटन के रूप में दिखाया गया है।
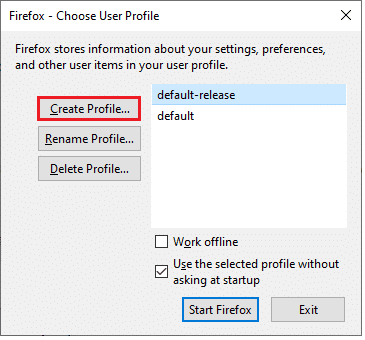
4. फिर, पर क्लिक करें अगला चित्र के रूप में बटन।
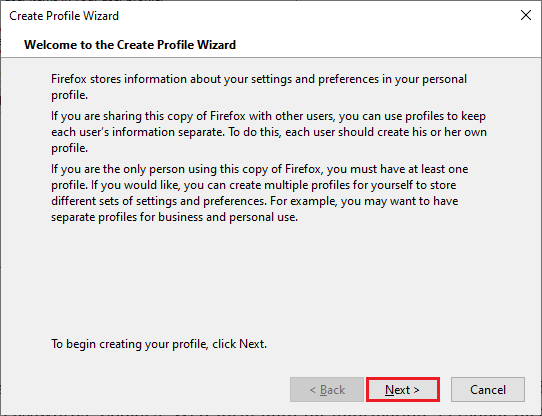
5. इसके बाद, में एक नया प्रोफ़ाइल नाम टाइप करें नया प्रोफ़ाइल नाम दर्ज करें खेत।
6. अंत में, पर क्लिक करें समाप्त प्रक्रिया को पूरा करने के लिए।
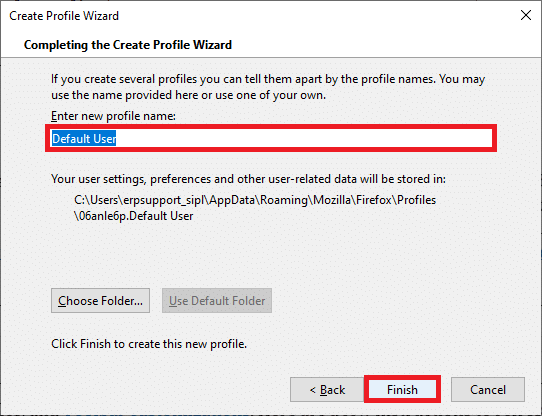
7. पर नेविगेट करने के बाद प्रोफ़ाइल प्रबंधक फिर से, वहाँ सूचीबद्ध एक नई प्रोफ़ाइल के साथ फ़ायरफ़ॉक्स फिर से शुरू करें।
यह भी पढ़ें:क्रोम की मेमोरी की कमी को कैसे ठीक करें
विधि 13: फ़ायरफ़ॉक्स को पुनर्स्थापित करें
फ़ायरफ़ॉक्स को राइट-क्लिक करने के लिए अंतिम विकल्प फ़ायरफ़ॉक्स को फिर से स्थापित करना है। आपके विंडोज 10 कंप्यूटर पर फ़ायरफ़ॉक्स को फिर से स्थापित करने के लिए यहां कुछ निर्देश दिए गए हैं।
1. दबाओ विंडोज + आई कीज खोलने के लिए समायोजन.
2. क्लिक ऐप्स।

3. नीचे स्क्रॉल करें और चुनें मोज़िला फ़ायरफ़ॉक्स.

4. क्लिक स्थापना रद्द करें.

5. दोबारा, क्लिक करें स्थापना रद्द करें पॉप-अप में।

6. क्लिक हां में प्रयोगकर्ता के खाते का नियंत्रण तत्पर।
7. अब, पर क्लिक करें अगला > में बटन मोज़िला फ़ायरफ़ॉक्स अनइंस्टॉलजादूगर.

8. यदि संकेत दिया जाए, तो क्लिक करें ठीक और सब बंद करो फ़ायर्फ़ॉक्स प्रक्रियाएं।

9. अब, पर क्लिक करें स्थापना रद्द करें.

10. अंत में, क्लिक करें समाप्त जादूगर को बंद करने के लिए।

11. प्रकार %लोकलएपडेटा% में विंडोज सर्च बार और क्लिक करें खुला हुआ.

12. अब, नीचे स्क्रॉल करें और पर क्लिक करें mozilla फ़ोल्डर। फिर, पर क्लिक करें हटाएं हाइलाइट के रूप में विकल्प।

13. फिर से, टाइप करें % अप्पाडेटा% में विंडोज सर्च बार और इसे खोलो।

14. नीचे स्क्रॉल करें और पर क्लिक करें mozilla फ़ोल्डर। फिर, पर क्लिक करें हटाएं विकल्प जैसा कि पहले किया गया था।

15. फिर, रीबूट आपका पीसी।
16. डाउनलोड करें और इंस्टॉल करें फ़ायरफ़ॉक्स ब्राउज़र वहाँ से आधिकारिक वेबसाइट.

अनुशंसित:
- ज़ूम में बैकग्राउंड को ब्लर कैसे करें
- फिक्स फ़ायरफ़ॉक्स प्रतिसाद नहीं दे रहा है
- फिक्स फायरफॉक्स पहले से चल रहा है
- फिक्स 0x80004002: ऐसा कोई इंटरफ़ेस विंडोज 10 पर समर्थित नहीं है
हमें उम्मीद है कि यह मार्गदर्शिका मददगार थी और आप इसे ठीक कर सकते हैं फ़ायरफ़ॉक्स राइट क्लिक काम नहीं कर रहा है. आइए जानते हैं कि आपके लिए कौन सा तरीका सबसे अच्छा काम करता है। इसके अलावा, यदि आपके पास इस लेख के संबंध में कोई प्रश्न या सुझाव हैं, तो बेझिझक उन्हें टिप्पणी अनुभाग में छोड़ दें। हमें बताएं कि आप आगे क्या सीखना चाहते हैं।