विंडोज 11 पर माउस लैग को ठीक करने के शीर्ष 8 तरीके
अनेक वस्तुओं का संग्रह / / March 01, 2022
एक माउस जो अक्सर हकलाता है या पिछड़ जाता है, उसके परिणामस्वरूप एक अप्रिय कंप्यूटिंग अनुभव हो सकता है। अफसोस की बात है कि कई विंडोज 11 उपयोगकर्ता इस कष्टप्रद समस्या का सामना कर रहे हैं जहां असामान्य देरी हो रही है जब वे कर्सर को हिलाने की कोशिश करते हैं, तो अंततः गलतियाँ होती हैं, उत्पादकता का नुकसान होता है, या निष्क्रिय से कम होता है गेमिंग प्रदर्शन. लेकिन जरूरी नहीं कि ऐसा ही हो। नीचे कुछ समस्या निवारण युक्तियाँ दी गई हैं जिन्हें आप विंडोज 11 पर माउस लैगिंग समस्या को ठीक करने का प्रयास कर सकते हैं। तो, चलिए शुरू करते हैं।

1. माउस निकालें और फिर से कनेक्ट करें
कभी-कभी सबसे सरल उपाय अद्भुत काम कर सकते हैं। इसलिए, आपको हमेशा मूल से शुरू करना चाहिए। अपने माउस को डिस्कनेक्ट करने और इसे फिर से कनेक्ट करने का प्रयास करें। यदि यह एक वायर्ड माउस है, तो बस इसे अनप्लग करें और इसे किसी भिन्न USB पोर्ट में प्लग करें। यदि यह एक वायरलेस माउस है, तो बैटरी बदलने का प्रयास करें या किसी के लिए जाँच करें ब्लूटूथ मुद्दे.
यदि संभव हो, तो आप किसी अन्य माउस को भी कनेक्ट कर सकते हैं या किसी हार्डवेयर समस्या से बचने के लिए अपने माउस को किसी अन्य कंप्यूटर से कनेक्ट करने का प्रयास कर सकते हैं।
2. हार्डवेयर समस्या निवारक चलाएँ
हार्डवेयर समस्या निवारक चलाकर, आप Windows को हार्डवेयर से संबंधित किसी भी समस्या का पता लगाने और उसे हल करने की अनुमति दे सकते हैं जो माउस लैग के लिए जिम्मेदार हो सकती है।
चरण 1: रन कमांड लॉन्च करने के लिए विंडोज की + आर दबाएं, टाइप करें msdt.exe -id डिवाइस डायग्नोस्टिक, और एंटर दबाएं।
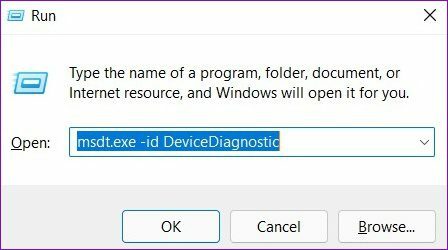
चरण दो: फिर प्रक्रिया शुरू करने के लिए अगला हिट करें।

3. एचडीआर बंद करें
मंचों पर कई विंडोज 11 उपयोगकर्ताओं ने शिकायत की HDR सक्षम होने पर माउस लैग का अनुभव करना. आप यह देखने के लिए क्षण भर के लिए इसे बंद कर सकते हैं कि क्या यह विंडोज 11 पर माउस लैग की समस्या को कम करता है या ठीक करता है।
चरण 1: डेस्कटॉप पर खाली जगह पर कहीं भी राइट-क्लिक करें और डिस्प्ले सेटिंग्स चुनें।

चरण दो: यहां से एचडीआर को ऑफ कर दें।

4. माउस की गति और संवेदनशीलता सेटिंग जांचें
इसके बाद, आपको अपने पीसी पर माउस की गति और संवेदनशीलता सेटिंग्स की जांच करने के लिए कुछ समय लेना चाहिए। यह संभव है कि हाल ही के विंडोज अपडेट में माउस सेटिंग्स बदल दी उनके डिफ़ॉल्ट मानों के लिए। यदि आप एक विशिष्ट माउस गति के आदी हैं तो आप महसूस कर सकते हैं कि गति कम होने पर आपका माउस पिछड़ रहा है। यहां बताया गया है कि इसे कैसे बदला जाए।
चरण 1: स्टार्ट मेन्यू खोलें और सेटिंग्स ऐप लॉन्च करें।
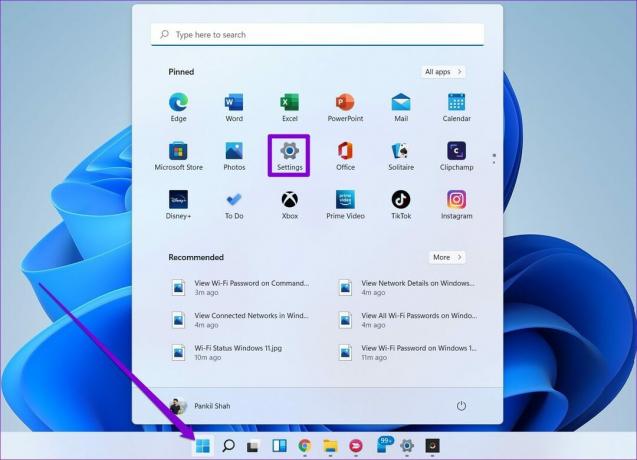
चरण दो: माउस सेटिंग खोलने के लिए ब्लूटूथ और डिवाइस टैब पर स्विच करें।
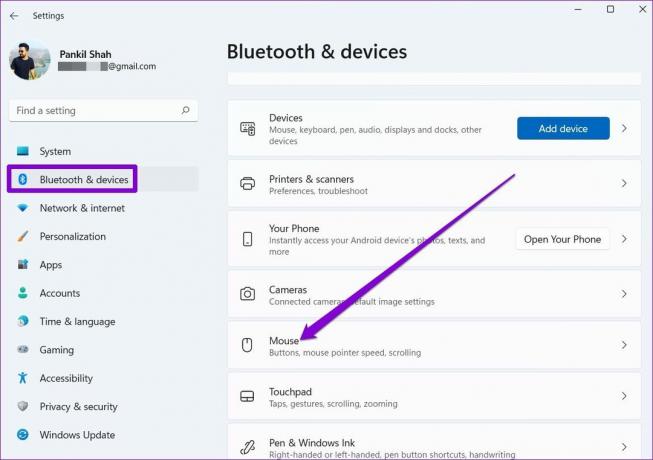
चरण 3: यहां से माउस पॉइंटर स्पीड और स्क्रॉलिंग सेटिंग्स को संशोधित करें।

5. स्क्रॉल निष्क्रिय विंडो अक्षम करें
स्क्रॉल इनएक्टिव विंडो एक ऐसी सुविधा है जो आपको उन विंडो को स्क्रॉल करने की अनुमति देती है जो आपके माउस को उनके ऊपर मँडरा कर सक्रिय नहीं हैं। यदि आप एक ही समय में कई विंडो पर काम कर रहे हैं तो यह आसान हो सकता है। लेकिन अजीब तरह से, यह सुविधा माउस लैग के मुद्दों को बनाने के लिए भी जानी जाती है। इस प्रकार, आप नीचे दिए गए चरणों का पालन करके इसे अक्षम करने का प्रयास कर सकते हैं।
चरण 1: विंडोज सर्च खोलें, टाइप करें माउस सेटिंग्स, और एंटर दबाएं।

चरण दो: 'निष्क्रिय विंडो स्क्रॉल करें जब उनके ऊपर होवर करें' के बगल में स्थित स्विच को बंद कर दें।

6. माउस ट्रेल्स अक्षम करें
माउस ट्रेल्स प्रभाव अभी तक एक और विशेषता है जिसे विंडोज कंप्यूटर पर माउस लैग का कारण माना जाता है। यह देखने के लिए कि क्या इससे स्थिति में सुधार होता है, आप इसे क्षण भर के लिए अक्षम करने का प्रयास कर सकते हैं।
चरण 1: स्टार्ट मेन्यू खोलें, टाइप करें माउस सेटिंग्स, और एंटर दबाएं।
चरण दो: संबंधित सेटिंग्स के तहत, अतिरिक्त माउस सेटिंग्स खोलें,

चरण 3: पॉइंटर विकल्प टैब पर स्विच करें और 'डिस्प्ले पॉइंटर ट्रेल्स' पढ़ने वाले बॉक्स को अनचेक करें। फिर अप्लाई को हिट करें।

यह देखने के लिए जांचें कि क्या माउस लैग अभी भी है।
7. पावर सेवर बंद करें
जब भी आपके लैपटॉप का बैटरी प्रतिशत एक निश्चित मूल्य से कम हो जाता है, तो विंडोज 11 पर पावर सेवर मोड अपने आप चालू हो जाता है। यह ब्राइटनेस, बैकग्राउंड एक्टिविटीज, एनिमेशन आदि चीजों को कम करके आपके लैपटॉप की बैटरी लाइफ को बढ़ा सकता है। लेकिन साथ ही, आप धीमे प्रदर्शन या इनपुट लैग का भी अनुभव करेंगे।
अपने पीसी को पावर आउटलेट में प्लग करें और कोशिश करें पावर मोड बदलना संतुलित या उच्च प्रदर्शन के लिए यह देखने के लिए कि क्या यह माउस अंतराल को समाप्त करता है।
8. माउस ड्राइवर्स को अपडेट या रीइंस्टॉल करें
जब आपके पीसी पर संबंधित माउस ड्राइवरों का पता लगाने और उन्हें स्थापित करने की बात आती है तो विंडोज 11 काफी कुशल है। लेकिन अगर वे ड्राइवर पुराने या दूषित हो गए हैं तो उन्हें अपडेट करने से मदद मिलेगी। यहाँ यह कैसे करना है।
चरण 1: विंडोज की + एक्स दबाएं और सूची से डिवाइस मैनेजर चुनें।

चरण दो: 'चूहे और अन्य पॉइंटिंग डिवाइस' का विस्तार करें, अपने माउस पर राइट-क्लिक करें, और अपडेट ड्राइवर विकल्प चुनें।

यदि समस्या बनी रहती है, तो आप ऊपर दिए गए समान चरणों का पालन कर सकते हैं और मौजूदा माउस ड्राइवरों की स्थापना रद्द कर सकते हैं। एक बार हटा दिए जाने के बाद, अपने पीसी को पुनरारंभ करें ताकि विंडोज़ उन्हें फिर से स्थापित कर सके।
नो मोर लैगिंग
किसी भी प्रकार का कंप्यूटिंग अंतराल लगभग हमेशा असहनीय होता है। और विंडोज़ पर इनपुट लैग कोई नई बात नहीं हैं। उपरोक्त समाधानों से आपको अच्छे के लिए माउस लैग की किसी भी समस्या को हल करने में मदद मिलेगी। अगर आपको कोई और तरीका मिल गया है, तो इसे नीचे टिप्पणी में हमारे साथ साझा करें।
अंतिम बार 01 मार्च, 2022 को अद्यतन किया गया
उपरोक्त लेख में सहबद्ध लिंक हो सकते हैं जो गाइडिंग टेक का समर्थन करने में मदद करते हैं। हालांकि, यह हमारी संपादकीय अखंडता को प्रभावित नहीं करता है। सामग्री निष्पक्ष और प्रामाणिक रहती है।

द्वारा लिखित
पंकिल पेशे से एक सिविल इंजीनियर हैं जिन्होंने EOTO.tech में एक लेखक के रूप में अपनी यात्रा शुरू की। वह हाल ही में गाइडिंग टेक में एक स्वतंत्र लेखक के रूप में शामिल हुए, जिसमें एंड्रॉइड, आईओएस, विंडोज और वेब के लिए कैसे-करें, व्याख्याकार, खरीद गाइड, टिप्स और ट्रिक्स शामिल हैं।



