Windows 10 में परिवर्तित Microsoft Edge ERR नेटवर्क को ठीक करें
अनेक वस्तुओं का संग्रह / / March 02, 2022

कुछ त्रुटियों के कारण अपने पसंदीदा ब्राउज़र में कुछ वेब पेजों तक पहुंचना मुश्किल लग सकता है। यदि आप Microsoft Edge ब्राउज़र का उपयोग कर रहे हैं, तो आपको Microsoft Edge का सामना करना पड़ सकता है त्रुटि नेटवर्क बदल गया किसी भी वेब पेज के माध्यम से सर्फ करते समय त्रुटि। फिर भी, यह मार्गदर्शिका आपको नेटवर्क परिवर्तन को ठीक करने में मदद करेगी, प्रभावी समस्या निवारण चरणों के साथ विंडोज 10 त्रुटि का पता चला था। इस लेख की विधियां आपके Android डिवाइस और अन्य ब्राउज़रों पर भी लागू होती हैं। तो आप किसका इंतज़ार कर रहे हैं? लेख पढ़ना जारी रखें।

अंतर्वस्तु
- विंडोज 10 में माइक्रोसॉफ्ट एज ईआरआर नेटवर्क को कैसे ठीक करें?
- मूल समस्या निवारण के तरीके
- विधि 1: नेटवर्क समस्या निवारक चलाएँ
- विधि 2: प्रॉक्सी अक्षम करें
- विधि 3: VPN अक्षम करें
- विधि 4: एज ब्राउज़र इतिहास साफ़ करें
- विधि 5: एक्सटेंशन अक्षम करें (यदि लागू हो)
- विधि 6: Microsoft एज अपडेट करें
- विधि 7: ड्राइवर्स को अपडेट या रीइंस्टॉल करें
- विधि 8: विंडोज अपडेट करें
- विधि 9: एंटीवायरस स्कैन चलाएँ
- विधि 10: श्वेतसूची URL या अस्थायी रूप से एंटीवायरस अक्षम करें
- विधि 11: ब्राउज़र सेटिंग्स रीसेट करें
- विधि 12: Microsoft Edge को सुधारें
- विधि 13: क्लीन बूट करें
विंडोज 10 में माइक्रोसॉफ्ट एज ईआरआर नेटवर्क को कैसे ठीक करें?
आपके विंडोज 10 पीसी में नेटवर्क संघर्ष के अलावा, कुछ अन्य कारणों से नेटवर्क परिवर्तन का पता चला विंडोज 10 त्रुटि। वे नीचे सूचीबद्ध हैं।
- आईपी एड्रेस में बदलाव।
- राउटर संघर्ष।
- ब्राउज़र में दूषित कैश।
- तृतीय-पक्ष एक्सटेंशन से विरोध।
- आउटडेटेड ऑपरेटिंग सिस्टम।
- असंगत ब्राउज़र सेटिंग्स।
- मैलवेयर/वायरस का हमला।
- वीपीएन/प्रॉक्सी सर्वर से हस्तक्षेप।
- पुराना ब्राउज़र।
- असंगत नेटवर्क एडेप्टर।
- WLAN प्रोफाइल में भ्रष्ट डेटा।
- वीपीएन, आईएसपी, वेबसाइट मालिकों और प्रॉक्सी सर्वर से प्रतिबंध।
यद्यपि आपके कनेक्शन के बाधित होने के कारणों की एक बड़ी सूची है, एक नेटवर्क परिवर्तन था माइक्रोसॉफ्ट एज में एक त्रुटि का पता चला है, आप नीचे चर्चा की गई का पालन करके आसानी से उन सभी को हल कर सकते हैं तरीके।
हमने उन तरीकों की एक सूची तैयार की है जो इस लेख में एज में इस त्रुटि को ठीक करने में आपकी मदद करेंगे। सही परिणाम प्राप्त करने के लिए उसी क्रम में नीचे दिए गए तरीकों का पालन करें।
मूल समस्या निवारण के तरीके
किसी भी उन्नत समस्या निवारण विधियों को आज़माने से पहले, निम्न मूल समस्या निवारण विधियों को आज़माएँ। एक बुनियादी और आसान समस्या निवारण विधि समस्या को शीघ्रता से हल करने में मदद कर सकती है।
- पुनः लोड करें पृष्ठ दबाकर F5 कुंजी या Fn + F5 कुंजियाँ साथ में।
- ब्राउज़र को पुनरारंभ करें सभी ब्राउज़र विंडो को बंद करके और उन्हें खोलकर।
- अपना पुनरारंभ करेंप्रणाली क्योंकि एक साधारण पुनरारंभ समस्या को ठीक करने में मदद कर सकता है।
- प्रयोग करने का प्रयास करें विभिन्न इंटरनेट ब्राउज़र जैसे कि गूगल क्रोम, ओपेरा, और फ़ायरफ़ॉक्स।
विधि 1: नेटवर्क समस्या निवारक चलाएँ
विश्लेषण करने के लिए और सभी कनेक्शन समस्याओं को ठीक करें, अंतर्निर्मित नेटवर्क समस्यानिवारक आपकी सहायता करेगा। सभी नेटवर्क समस्याओं को ठीक किया जाएगा, और नेटवर्क समस्या निवारक चलाकर नेटवर्क संचालन में सुधार किया जाएगा। विंडोज 10 पीसी पर नेटवर्क समस्या निवारक को चलाने के लिए यहां कुछ निर्देश दिए गए हैं।
1. को मारो विंडोज़ कुंजी. प्रकार समस्या निवारण सेटिंग्स खोज बार में और इसे खोलें।

2. अभी, नीचे दर्शाए गए अनुसार अतिरिक्त समस्यानिवारक पर क्लिक करें।

3. अब, चुनें नेटवर्क एडेप्टर, जो नीचे प्रदर्शित होता है अन्य समस्याओं का पता लगाएं और उन्हें ठीक करें.

4. चुनते हैं समस्या निवारक चलाएँ, और नेटवर्क एडेप्टर समस्या निवारक अब लॉन्च किया जाएगा।

5. चुनते हैं सभी नेटवर्क एडेप्टर और क्लिक करें अगला.

6. यदि कोई समस्या है, तो क्लिक करें यह फिक्स लागू और लगातार संकेतों में दिए गए निर्देशों का पालन करें।
विधि 2: प्रॉक्सी अक्षम करें
का उपयोग करते हुए प्रतिनिधि सर्वर इंटरनेट कनेक्शन को एक अलग सुरंग में बदल देंगे। यह ERR NETWORK CHANGED Windows 10 त्रुटि संदेश को ट्रिगर करेगा। अनगिनत हैं प्रॉक्सी सर्वर को अक्षम करने के लिए त्रुटि संदेश आपके कंप्युटर पर। फिर भी, सबसे सरल विधि नीचे बताई गई है।
ध्यान दें: से बाहर निकलें माइक्रोसॉफ्ट बढ़त और सुनिश्चित करें कि आपने एज से संबंधित सभी एप्लिकेशन टास्क मैनेजर से बंद कर दिए हैं।
1. अब, हिट करें खिड़कियाँ बटन। प्रकार प्रतिनिधि और नीचे हाइलाइट किए अनुसार खोलें।

2. यहाँ, टॉगल बंद निम्नलिखित सेटिंग्स।
- स्वचालित रूप से सेटिंग पता लगाए
- सेटअप स्क्रिप्ट का प्रयोग करें
- प्रॉक्सी सर्वर का उपयोग करें

3. अब, पुन: लॉन्च करें एज ब्राउजर और कोशिश करें कि क्या आप वेब पेजों पर जा सकते हैं।
4. यदि नहीं, तो वीपीएन क्लाइंट का उपयोग करें और जांचें कि क्या आपकी समस्या ठीक हो गई है। यदि नहीं, तो अपने पीसी को किसी अन्य नेटवर्क से कनेक्ट करने का प्रयास करें जैसे Wifi या ए मोबाइल हॉटस्पॉट.
यह भी पढ़ें:विंडोज 10 पर वीपीएन कैसे सेट करें
विधि 3: VPN अक्षम करें
जब आपका पीसी वीपीएन से डिस्कनेक्ट हो जाता है, तो आपके कंप्यूटर के मूल स्थान को ब्राउज़र के साथ मैप किया जाएगा, जिससे नेटवर्क परिवर्तन के लिए विंडोज 10 त्रुटि का पता चला था। इसलिए, इस मामले में, आपको नीचे दिए गए निर्देश के अनुसार अपने वीपीएन क्लाइंट को अक्षम करने की सलाह दी जाती है।
1. का उपयोग करने के लिए दौड़ना डायलॉग बॉक्स, दबाएं खिड़कियाँ +आर कुंजी.
2. प्रकार एमएस-सेटिंग्स: नेटवर्क-वीपीएन और क्लिक करें ठीक बटन।
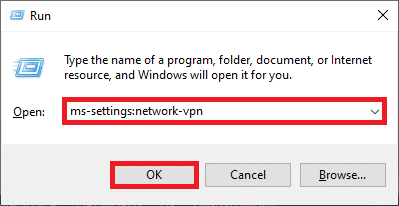
3. में समायोजन विंडो, सक्रिय डिस्कनेक्ट करें वीपीएन सेवा और टॉगल करें वीपीएन विकल्प उन्नत विकल्पों के तहत।
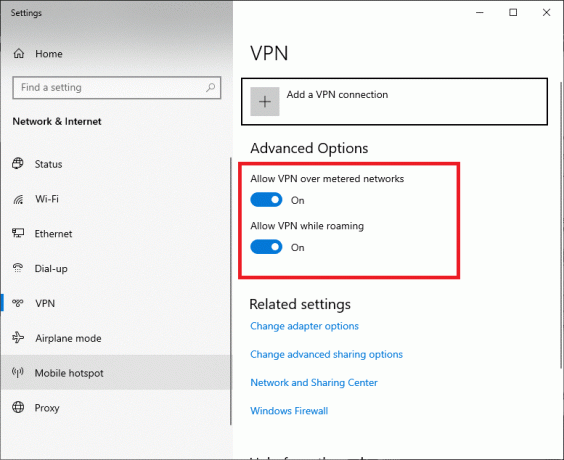
विधि 4: एज ब्राउज़र इतिहास साफ़ करें
अधिक बार, दूषित ब्राउज़र कैश ERR NETWORK CHANGED Windows 10 के बजाय कई ब्राउज़र त्रुटियों की ओर ले जाता है। कुकीज़ और कैश का एक बड़ा हिस्सा आपके इंटरनेट अनुभव को धीमा कर देगा और लोडिंग प्रतिक्रियाओं को प्रभावित करेगा। आप नीचे दिए गए चरणों का पालन करके उन सभी को एक ही शॉट में साफ़ कर सकते हैं।
1. दबाओ खिड़कियाँ चाभी। प्रकार किनारा और इसे खोलो।

2. पर क्लिक करें तीन-बिंदीदार आइकन आपकी प्रोफ़ाइल छवि के पास जैसा आपने पहले किया था।

3. क्लिक समायोजन.
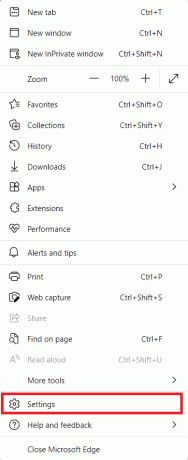
4. अब, पर नेविगेट करें गोपनीयता, खोज और सेवाएं दिखाए गए अनुसार बाएँ फलक में विकल्प।

5. फिर, दाईं स्क्रीन को नीचे स्क्रॉल करें और पर क्लिक करें चुनें कि क्या साफ़ करना है के तहत विकल्प समस्त ब्राउज़िंग डेटा साफ़ करें के रूप में दिखाया।
ध्यान दें: एज में ब्राउज़िंग इतिहास को मिटाने के लिए आप सीधे पेज पर नेविगेट कर सकते हैं एज: // सेटिंग्स / क्लियरब्राउज़रडेटा खोज पट्टी में।
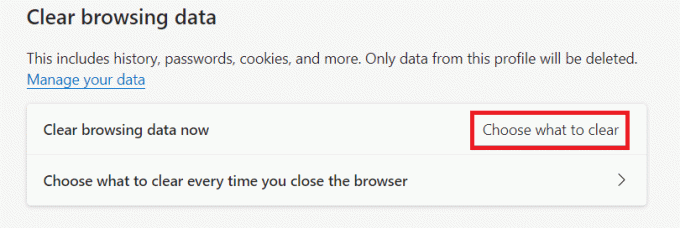
6. अगली विंडो में, अपनी पसंद के अनुसार बक्सों का चयन करें जैसे ब्राउज़िंग इतिहास, कुकीज़ और अन्य साइट डेटा, तथा संचित चित्र और फ़ाइलें, और क्लिक करें अभी स्पष्ट करें जैसा कि नीचे हाइलाइट किया गया है।
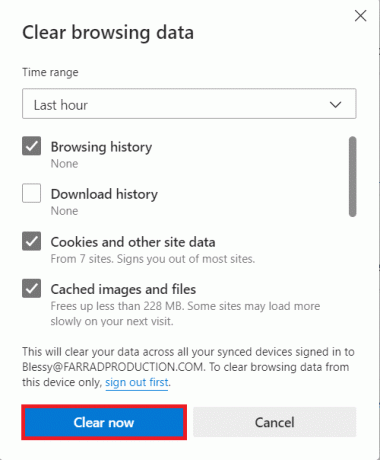
अंत में, आपका सभी ब्राउज़िंग डेटा अब साफ़ हो जाएगा।
यह भी पढ़ें:फ़ायरफ़ॉक्स नॉट लोड हो रहे पेज को कैसे ठीक करें
विधि 5: एक्सटेंशन अक्षम करें (यदि लागू हो)
यदि आपने अपने ब्राउज़र में कोई तृतीय-पक्ष एक्सटेंशन स्थापित किया है, तो आपको नेटवर्क परिवर्तन का सामना करना पड़ सकता है Windows 10 त्रुटि का पता चला था। आप कोशिश कर सकते हैं सभी अनावश्यक टैब बंद करना और अपने सिस्टम को पुनरारंभ करना। यदि आपने सभी टैब बंद कर दिए हैं और अभी भी समस्या का सामना कर रहे हैं, तो सभी एक्सटेंशन अक्षम करने का प्रयास करें।
1. प्रक्षेपण एज ब्राउजर और पर क्लिक करें तीन-बिंदीदार आइकन ऊपरी दाएं कोने पर।

2. अब, पर क्लिक करें एक्सटेंशन जैसा कि नीचे हाइलाइट किया गया है।
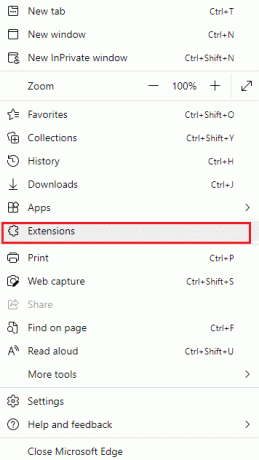
3. अब, आपके सभी जोड़े गए एक्सटेंशन स्क्रीन पर पॉप अप हो जाएंगे। पर क्लिक करें एक्सटेंशन प्रबंधित करें के रूप में दिखाया।

4. अब, एक्सटेंशन को टॉगल करें और जांचें कि क्या आप फिर से त्रुटि का सामना करते हैं।

5. यदि आप पाते हैं कि किसी विशेष एक्सटेंशन को हटाने के बाद त्रुटि पॉप अप नहीं होती है, तो इसे अपने ब्राउज़र से पूरी तरह से अनइंस्टॉल कर दें। फिर, चुनें निकालना.
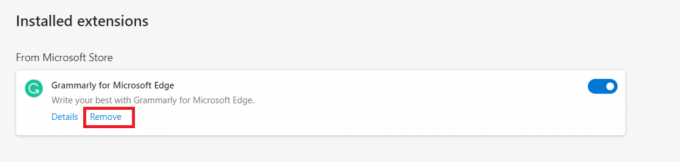
6. अब, पर क्लिक करके संकेत की पुष्टि करें निकालना के रूप में दिखाया।
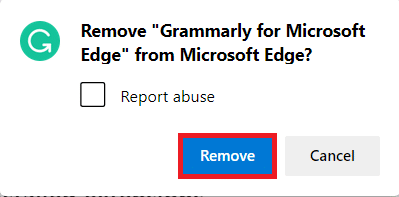
ध्यान दें: यदि आप फिर से सामना करते हैं, तो हिट करें F12 या दबाकर रखें Ctrl + Shift + I आपके वेबपेज पर एक साथ कुंजियाँ। यह खुल जाएगा डेवलपर उपकरण दाहिने तरफ़। अब, पृष्ठ को पुनः लोड करें।
विधि 6: Microsoft एज अपडेट करें
आउटडेटेड ब्राउज़र हमेशा एक समस्या है। बग्स और त्रुटियों को ठीक करने के लिए अपडेट जारी किए जाते हैं, और यदि आप उन्हें अपडेट करने में विफल रहते हैं, तो आपको कई त्रुटियों का सामना करना पड़ सकता है। Microsoft Edge ब्राउज़र को अपडेट करने के लिए नीचे दिए गए निर्देशों का पालन करें।
1. जैसा आपने पहले किया था, लॉन्च करें किनारा ब्राउज़र और पर क्लिक करें तीन-बिंदीदार आइकन.

2. अब, पर क्लिक करें सहायता और प्रतिक्रिया हाइलाइट के रूप में विकल्प।
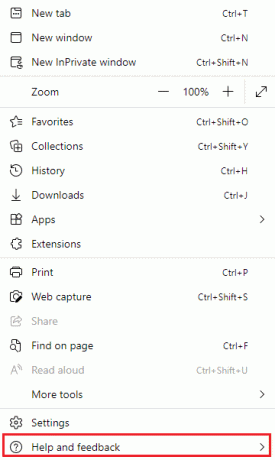
3. फिर, पर क्लिक करें माइक्रोसॉफ्ट एज के बारे में के रूप में दिखाया।
ध्यान दें: आप भी टाइप कर सकते हैं बढ़त: // सेटिंग्स / सहायता लॉन्च करें माइक्रोसॉफ्ट एज पेज के बारे में सीधे।
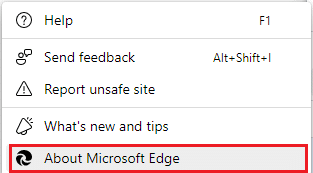
4ए. यदि कोई नया अपडेट उपलब्ध है, तो ब्राउज़र स्वचालित रूप से ब्राउज़र को नवीनतम संस्करण में अपडेट कर देगा। क्लिक पुनर्प्रारंभ करें ब्राउज़र को अपडेट और रीस्टार्ट करने के लिए।
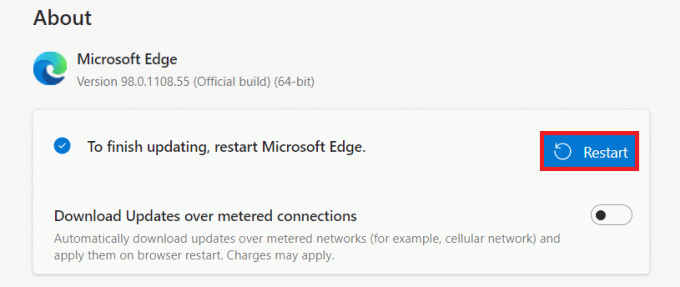
4बी. यदि ब्राउज़र अप-टू-डेट है, तो यह दिखाएगा कि माइक्रोसॉफ्ट एज अप टू डेट है.
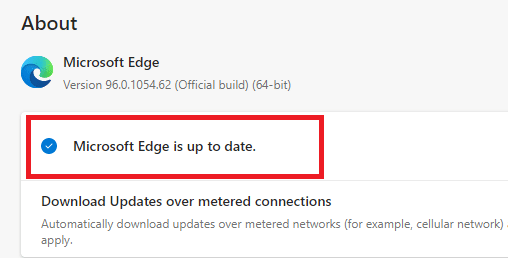
5. अंत में, अपने वेबपेज को अपने ब्राउज़र के नवीनतम संस्करण में लॉन्च करें और जांचें कि क्या Microsoft Edge ERR NETWORK CHANGED Windows 10 समस्या की पुनरावृत्ति होती है।
यह भी पढ़ें:Google Chrome को ठीक करें अपडेट नहीं हो रहा है
विधि 7: ड्राइवर्स को अपडेट या रीइंस्टॉल करें
यदि आपके पीसी पर असंगत या पुराने यूएसबी ड्राइवर हैं तो आप अपने वेब पेजों को ठीक से एक्सेस नहीं कर सकते हैं। अपने ड्राइवरों को अपडेट करने के लिए निर्देशों का पालन करें और जांचें कि क्या नेटवर्क परिवर्तन का पता चला है विंडोज 10 समस्या हल हो गई है। यदि नहीं, तो आप उन्हें पुनः स्थापित करने का प्रयास कर सकते हैं।
विकल्प I: नेटवर्क ड्राइवर अपडेट करें
का नवीनतम संस्करण स्थापित करना ड्राइवरों आपके कंप्यूटर को ड्राइवर संघर्षों को ठीक करने में मदद करता है, जिससे पीसी की स्थिरता में सुधार होता है। नीचे दिए गए चरणों का पालन करके, आप ERR NETWORK CHANGED त्रुटि से संबंधित सभी नेटवर्क संबंधी मुद्दों को हल कर सकते हैं।
1. को मारो विंडोज़ कुंजी और टाइप करें डिवाइस मैनेजर, पर क्लिक करें खुला हुआ.

2. आप देखेंगे नेटवर्क एडेप्टर मुख्य पैनल पर; इसे विस्तारित करने के लिए उस पर डबल-क्लिक करें।

3. अब, पर राइट-क्लिक करें नेटवर्क ड्राइवर (जैसे इंटेल (आर) डुअल बैंड वायरलेस-एसी 3168) और क्लिक करें ड्राइवर अपडेट करें.

4. अब, पर क्लिक करें ड्राइवरों के लिए स्वचालित रूप से खोजें स्वचालित रूप से ड्राइवर का पता लगाने और स्थापित करने के विकल्प।

5ए. अब, ड्राइवरों को नवीनतम संस्करण में अपडेट किया जाएगा यदि वे अपडेट नहीं हैं।
5बी. यदि वे पहले से ही अद्यतन अवस्था में हैं, तो स्क्रीन निम्न संदेश प्रदर्शित करती है, आपके डिवाइस के लिए सबसे अच्छे ड्राइवर पहले से इंस्टॉल हैं.

6. पर क्लिक करें बंद करना खिड़की से बाहर निकलने के लिए।
विकल्प II: ड्राइवरों को पुनर्स्थापित करें
यदि आपको नेटवर्क परिवर्तन में कोई सुधार नहीं मिला है, तो ड्राइवरों को अपडेट करके विंडोज 10 त्रुटि का पता चला था, तो आप नीचे दिए गए निर्देश के अनुसार उन्हें फिर से स्थापित करने का प्रयास कर सकते हैं।
1. लॉन्च करें डिवाइस मैनेजर ऊपर वर्णित चरणों का उपयोग करना।
2. विस्तार करना नेटवर्क एडेप्टर उन पर डबल क्लिक करके।
3. अब, पर राइट-क्लिक करें चालक और चुनें डिवाइस को अनइंस्टॉल करें.

4. अब, स्क्रीन पर एक चेतावनी संकेत प्रदर्शित होगा। बॉक्स को चेक करें इस डिवाइस के लिए ड्राइवर सॉफ़्टवेयर हटाएं और क्लिक करके संकेत की पुष्टि करें स्थापना रद्द करें.
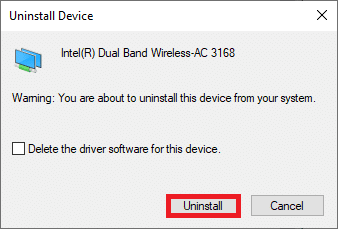
5. निर्माता की वेबसाइट पर जाएं (उदा. इंटेल) ड्राइवर को मैन्युअल रूप से डाउनलोड करने के लिए।

6. डाउनलोड हो जाने के बाद, पर डबल-क्लिक करें डाउनलोड की गई फ़ाइल और इसे स्थापित करने के लिए दिए गए निर्देशों का पालन करें।
विधि 8: विंडोज अपडेट करें
नियमित अपडेट न केवल आपके ब्राउज़र के लिए बल्कि आपके ऑपरेटिंग सिस्टम के लिए भी आवश्यक हैं। आप अपने विंडोज 10 कंप्यूटर को समय-समय पर अपडेट करके बग्स को ठीक कर सकते हैं और समस्याओं को अपडेट कर सकते हैं। अपने विंडोज पीसी को अपडेट करने के लिए नीचे दिए गए स्टेप्स को फॉलो करें।
1. दबाएँ विंडोज + आई कीज एक साथ लॉन्च करने के लिए समायोजन.
2. पर क्लिक करें अद्यतन और सुरक्षा टाइल, जैसा कि दिखाया गया है।

3. में विंडोज सुधार टैब, पर क्लिक करें अद्यतन के लिए जाँच बटन।

4ए. यदि कोई नया अपडेट उपलब्ध है, तो क्लिक करें अब स्थापित करें और ऑन-स्क्रीन निर्देशों का पालन करें। हो जाने पर अपने पीसी को पुनरारंभ करें।

4बी. नहीं तो दिखा देंगे आप अप टू डेट हैं संदेश के रूप में दिखाया गया है।

यह भी पढ़ें: क्रोम प्रोफ़ाइल त्रुटि को ठीक करने के 14 तरीके
विधि 9: एंटीवायरस स्कैन चलाएँ
यदि आप अपना कनेक्शन बाधित कर रहे हैं, तो नेटवर्क परिवर्तन में एक त्रुटि का पता चला है, हो सकता है कि आपके पीसी में मैलवेयर संक्रमण हो। एक पूर्ण सिस्टम स्कैन चलाने के लिए नीचे दिए गए चरणों का पालन करें जो आपकी सभी समस्याओं को ठीक करने के लिए अविश्वसनीय सुरक्षा प्रदान करता है।
1. दबाकर पकड़े रहो विंडोज + आई कीज एक साथ खोलने के लिए समायोजन.
2. यहां, क्लिक करें अद्यतन और सुरक्षा, के रूप में दिखाया।
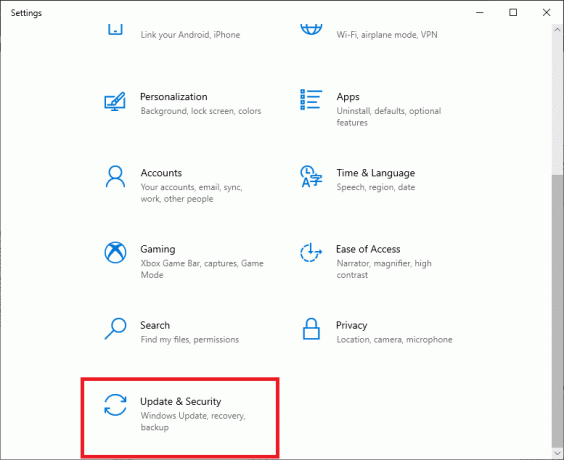
3. फिर, चुनें विंडोज सुरक्षा बाएँ फलक में विकल्प।
4. अगला, चुनें वायरस और खतरे से सुरक्षा के तहत विकल्प संरक्षण क्षेत्र.
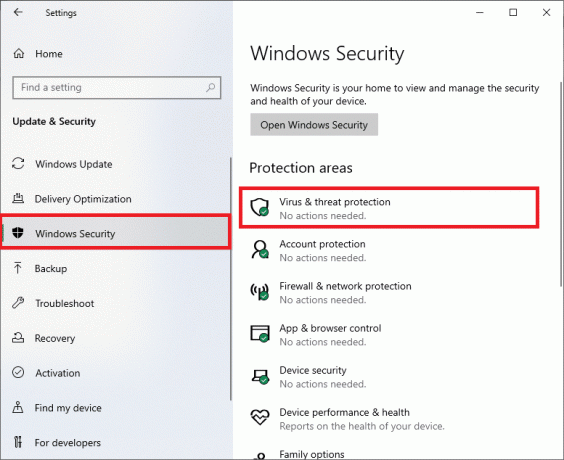
5. पर क्लिक करें स्कैन विकल्प, के रूप में दिखाया।
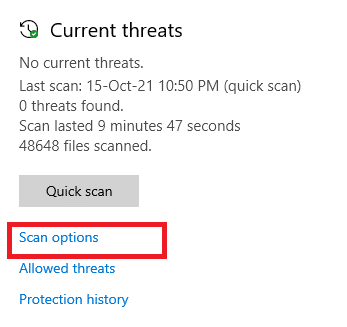
6. अपनी पसंद के अनुसार स्कैन विकल्प चुनें और पर क्लिक करें अब स्कैन करें।

7ए. यदि कोई खतरा है, तो विंडो में सूचीबद्ध सभी खतरों पर एक नज़र डालें। यहां, क्लिक करें क्रियाएँ शुरू करें अंतर्गत मौजूदा खतरे.

7बी. यदि आपके सिस्टम में कोई खतरा नहीं है, तो सिस्टम दिखाएगा किसी कार्रवाई की जरूरत नहीं अलर्ट जैसा कि नीचे हाइलाइट किया गया है।
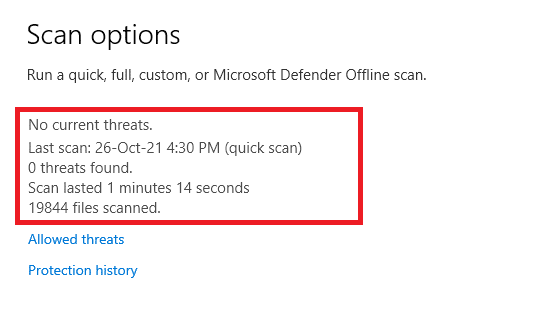
विधि 10: श्वेतसूची URL या अस्थायी रूप से एंटीवायरस अक्षम करें
यदि आपका कंप्यूटर मैलवेयर-मुक्त होने के बाद भी एज में इस त्रुटि का सामना करता है और विंडोज अप टू डेट है, तो कुछ संभावनाएं हैं कि सुपर-सिक्योरिटी सूट आपको किसी भी सामग्री-विशिष्ट तक पहुंचने से रोक सकता है यूआरएल. यहां एंटीवायरस प्रोग्राम में URL को श्वेतसूची में डालने के लिए कुछ निर्देश दिए गए हैं।
ध्यान दें: यहां, अवास्ट मुफ्त विषाणु विरोधी उदाहरण के तौर पर लिया जाता है। अपने एंटीवायरस प्रोग्राम के अनुसार चरणों का पालन करें।
विकल्प I: URL को श्वेतसूची में डालें
यदि आप नहीं चाहते हैं कि अवास्ट किसी विशेष वेबसाइट को ब्लॉक करे, तो आप नीचे दिए गए चरणों का पालन करके URL को श्वेतसूची में भी डाल सकते हैं और एक नेटवर्क परिवर्तन का पता चला Windows 10 त्रुटि को ठीक कर सकते हैं।
1. खोज मेनू पर नेविगेट करें, टाइप करें अवस्ति और क्लिक करें खुला हुआ.

2. अब, पर क्लिक करें मेन्यू ऊपरी दाएं कोने में विकल्प, जैसा कि नीचे दिखाया गया है।

3. अब, पर क्लिक करें समायोजन ड्रॉप-डाउन सूची से।
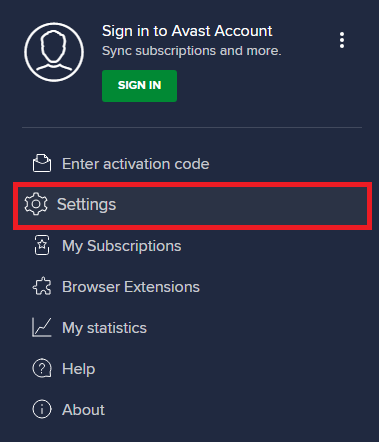
4. में सामान्य टैब, पर स्विच करें अपवाद टैब और क्लिक करें उन्नत अपवाद जोड़ें नीचे अपवाद खेत।

5. अब, पर क्लिक करें वेबसाइट/डोमेन नई विंडो में।
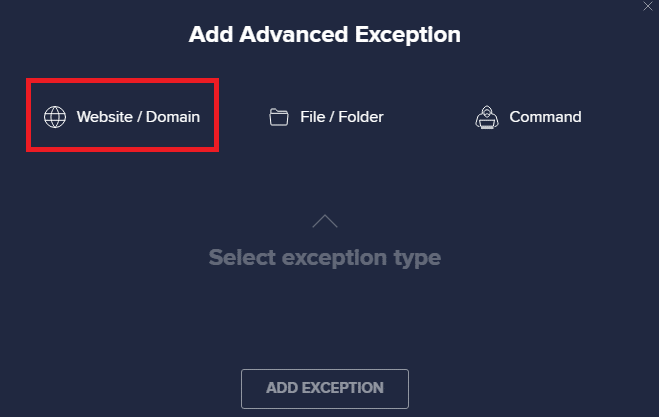
6. अब, URL को इसमें पेस्ट करें यूआरएल पथ में टाइप करें. अगला, पर क्लिक करें अपवाद जोड़ना विकल्प।
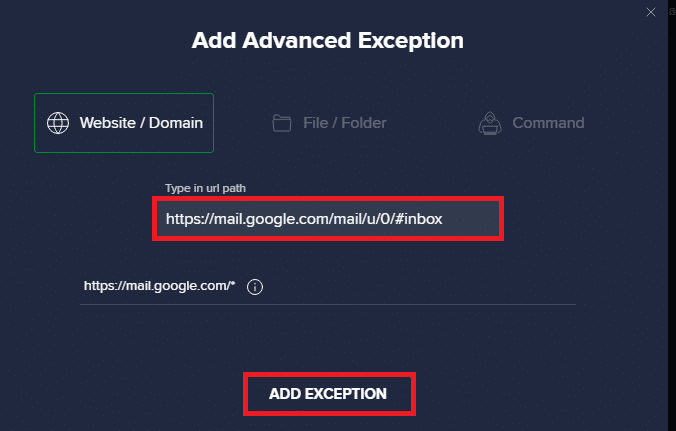
ध्यान दें: यदि आप अवास्ट श्वेतसूची से URL हटाना चाहते हैं, तो मुख्य सेटिंग्स विंडो में अपने URL पर होवर करें और नीचे दर्शाए गए अनुसार ट्रैश आइकन पर क्लिक करें।
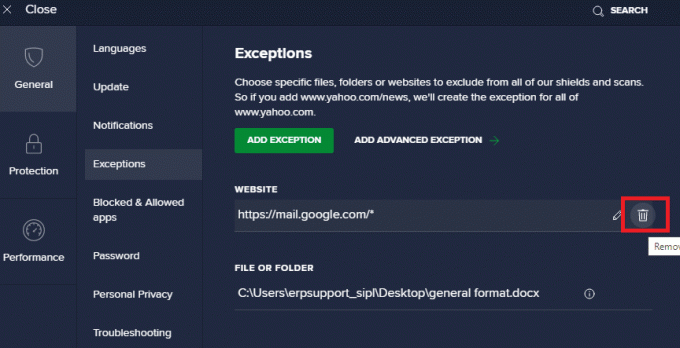
विकल्प II: एंटीवायरस को अस्थायी रूप से अक्षम करें
यदि आपने अपने एंटीवायरस प्रोग्राम में URL में अपवाद जोड़कर इसे ठीक नहीं किया है, तो आप नीचे दिए गए निर्देशों के अनुसार चरणों को लागू करके उन्हें अक्षम कर सकते हैं।
1. पर नेविगेट करें एंटीवायरस आइकन टास्कबार में और दाएँ क्लिक करें इस पर।

2. अब, चुनें अवास्ट शील्ड्स कंट्रोल विकल्प।
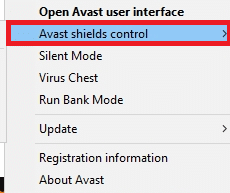
3. अपनी सुविधा के अनुसार विकल्प चुनें और स्क्रीन पर प्रदर्शित होने वाले संकेत की पुष्टि करें।
- 10 मिनट के लिए अक्षम करें
- 1 घंटे के लिए अक्षम करें
- कंप्यूटर के पुनरारंभ होने तक अक्षम करें
- स्थायी रूप से अक्षम करें
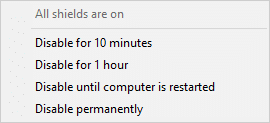
ध्यान दें: अब, मुख्य विंडो पर वापस जाएं। यहां, आपने अवास्ट से सभी शील्ड्स को बंद कर दिया है। सेटिंग्स को सक्रिय करने के लिए, पर क्लिक करें चालू करो.
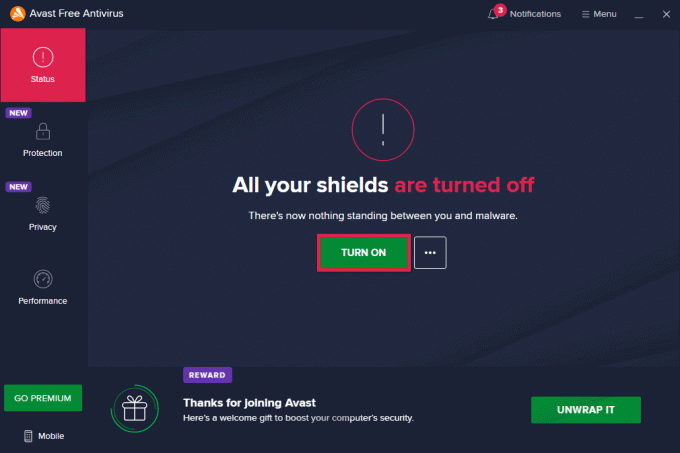
यह भी पढ़ें:क्रोम ब्लॉकिंग डाउनलोड समस्या को ठीक करें
विधि 11: ब्राउज़र सेटिंग्स रीसेट करें
यदि आप उपरोक्त सुधारों से संतुष्ट नहीं हैं, तो अपने ब्राउज़र को उसकी डिफ़ॉल्ट सेटिंग्स पर रीसेट करने का प्रयास करें। सबसे पहले, माइक्रोसॉफ्ट एज को रीसेट करने के लिए नीचे दिए गए चरणों का पालन करें, फिर जांचें कि क्या नेटवर्क परिवर्तन का पता चला था विंडोज 10 समस्या हल हो गई है।
1. प्रक्षेपण एज ब्राउजर और नेविगेट करें समायोजन.
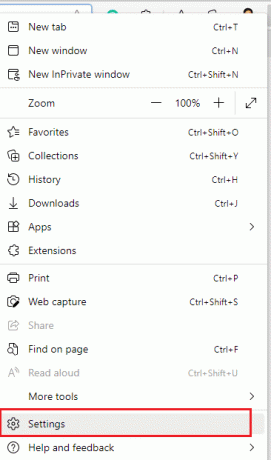
2. अब, बाएँ फलक में, पर क्लिक करें सेटिंग्स को दुबारा करें के रूप में दिखाया।
ध्यान दें: आप भी टाइप कर सकते हैं एज: // सेटिंग्स / रीसेट लॉन्च करने के लिए एज पेज रीसेट करें सीधे।

3. अब, पर क्लिक करें सेटिंग्स को उनके डिफ़ॉल्ट मानों पर पुनर्स्थापित करें विकल्प के रूप में दिखाया गया है।
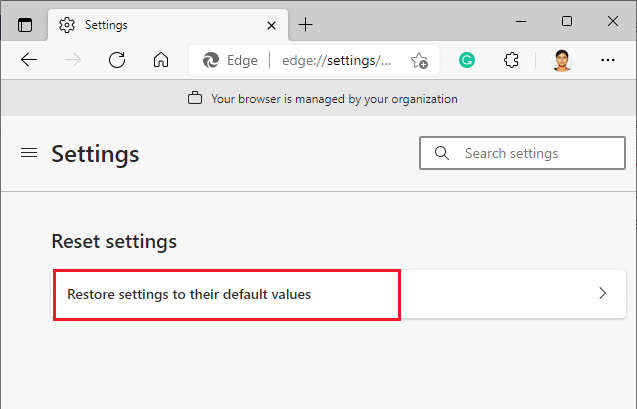
4. अब, पर क्लिक करके संकेत की पुष्टि करें रीसेट के रूप में दिखाया।
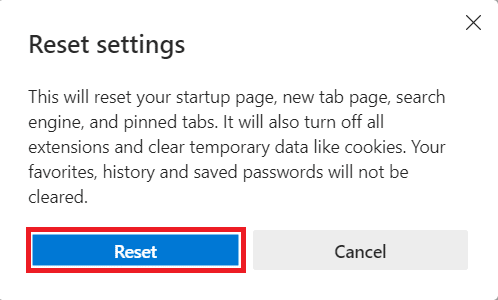
यह भी पढ़ें:क्रोम में एचटीटीपीएस पर डीएनएस कैसे सक्षम करें
विधि 12: Microsoft Edge को सुधारें
यदि उपरोक्त विधियों में से किसी ने भी आपको नेटवर्क परिवर्तन को ठीक करने में मदद नहीं की है, तो विंडोज 10 त्रुटि का पता चला था, Microsoft एज को सुधारने का प्रयास करें। ऐसा करने से सर्च इंजन, अपडेट, या अन्य संबंधित समस्याओं से संबंधित सभी प्रासंगिक समस्याएं ठीक हो जाएंगी, जो इस ERR NETWORK CHANGED Windows 10 त्रुटि को ट्रिगर करती हैं।
ध्यान दें: Microsoft Edge ब्राउज़र खुला होने पर उसे बंद कर दें।
1. दबाओ खिड़कियाँचाभी, प्रकार कंट्रोल पैनल और क्लिक करें खुला हुआ.

2. ठीक द्वारा देखें जैसा श्रेणी और क्लिक करें प्रोग्राम को अनइंस्टाल करें.
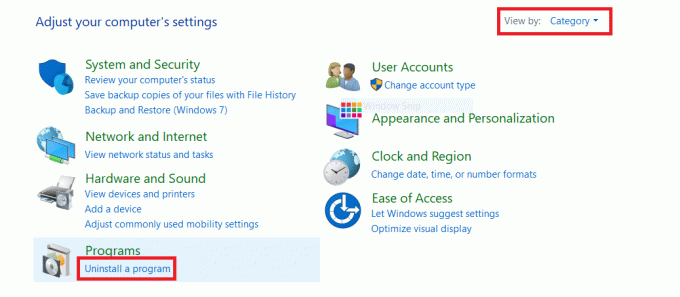
3. खोजें और क्लिक करें माइक्रोसॉफ्ट बढ़त और चुनें परिवर्तन विकल्प जैसा कि नीचे चित्र में दिखाया गया है।
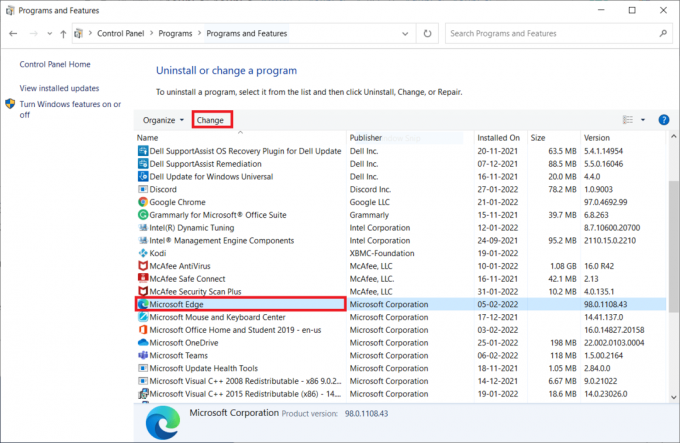
4. क्लिक हां संकेत में।
5. अब, पर क्लिक करके संकेत की पुष्टि करें मरम्मत.

6. पुनर्प्रारंभ करें एक बार जब आप ऊपर बताए गए सभी चरणों को पूरा कर लेते हैं तो कंप्यूटर।
7. अब, का नया संस्करण माइक्रोसॉफ्ट बढ़त आपके पीसी पर इंस्टॉल हो जाएगा। एक साइट लॉन्च करें और जांचें कि क्या आपका कनेक्शन बाधित हुआ था, त्रुटि अब ठीक हो गई है।
यह भी पढ़ें:फिक्स माइक्रोसॉफ्ट एज विंडोज 10 में काम नहीं कर रहा है
विधि 13: क्लीन बूट करें
यदि ये सभी तरीके आपको नेटवर्क परिवर्तन को ठीक करने में विफल होते हैं, तो विंडोज 10 त्रुटि का पता चला था, तो आप अपने पीसी को रीसेट करने का प्रयास कर सकते हैं या इसे पिछले संस्करण में पुनर्स्थापित करना. यह आपको किसी भी सॉफ़्टवेयर असंगति के मुद्दों को हल करने में मदद करता है, जिससे आपका कनेक्शन ठीक करना बाधित हो गया था एक नेटवर्क परिवर्तन एज ब्राउज़र में एक त्रुटि का पता चला था। यहां कुछ कदम दिए गए हैं साफ बूट Microsoft Edge ERR NETWORK CHANGED Windows 10 समस्या को ठीक करने के लिए आपका Windows 10 PC।
ध्यान दें: सुनिश्चित करें कि आपने अपने पीसी को बूट करने के लिए एक व्यवस्थापक के रूप में लॉग इन किया है।
1. लॉन्च करने के लिए डायलॉग बॉक्स चलाएँ, दबाओ विंडोज + आर कीज साथ में।
2. प्रकार msconfig और क्लिक करें ठीक सिस्टम कॉन्फ़िगरेशन खोलने के लिए बटन।
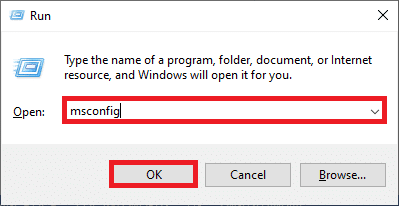
3. अब, स्विच करें सेवाएं में टैब प्रणाली विन्यास खिड़की।
4. के बगल में स्थित बॉक्स को चेक करें सभी माइक्रोसॉफ्ट सेवाओं को छिपाएँ, और क्लिक करें सबको सक्षम कर दो हाइलाइट दिखाया गया बटन।
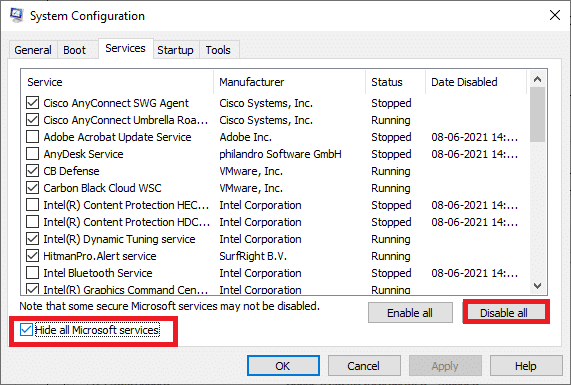
5. अब, स्विच करें स्टार्टअप टैब और करने के लिए लिंक पर क्लिक करें कार्य प्रबंधक खोलें जैसा कि नीचे दर्शाया गया है।
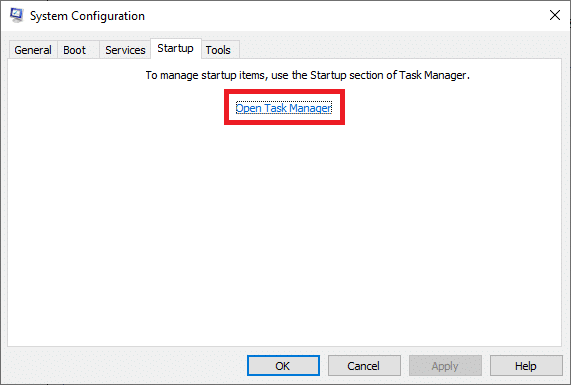
6. इसके बाद, स्टार्टअप कार्यों पर राइट-क्लिक करें जिनकी आवश्यकता नहीं है और पर क्लिक करें अक्षम करना विकल्प के रूप में दिखाया गया है।
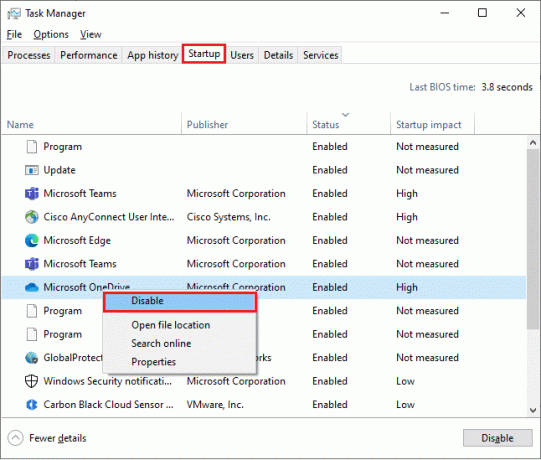
7. बंद कर दो कार्य प्रबंधक तथा प्रणाली विन्यास खिड़कियाँ।
8. आखिरकार, अपने पीसी को पुनरारंभ करें.
अनुशंसित:
- स्नैपचैट पर कैसे फॉलो करें
- फ़ायरफ़ॉक्स कनेक्शन रीसेट त्रुटि को ठीक करें
- फिक्स योर कनेक्शन विंडोज 10 में बाधित हुआ था
- Microsoft Edge में त्रुटि स्थिति BREAKPOINT ठीक करें
हमें उम्मीद है कि यह मार्गदर्शिका मददगार थी और आप इसे ठीक कर सकते हैं त्रुटि नेटवर्क बदल गया आपके डिवाइस में त्रुटि। आइए जानते हैं कि आपके लिए कौन सा तरीका सबसे अच्छा काम करता है। इसके अलावा, यदि आपके पास इस लेख के संबंध में कोई प्रश्न या सुझाव हैं, तो बेझिझक उन्हें टिप्पणी अनुभाग में छोड़ दें।



