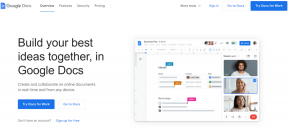क्रोमियम विंडोज 10 को अनइंस्टॉल कैसे करें
अनेक वस्तुओं का संग्रह / / March 03, 2022

क्रोमियम Google द्वारा विकसित एक ओपन-सोर्स ब्राउज़र है। कई विंडोज 10 उपयोगकर्ता इस एप्लिकेशन पर भरोसा करते हैं। आप न्यूनतम सुविधाओं के साथ प्रभावी ब्राउज़िंग अनुभव के लिए क्रोमियम पर भरोसा कर सकते हैं। फिर भी जब आप किसी भी कारण से क्रोमियम की स्थापना रद्द करने का प्रयास करते हैं, तो प्रक्रिया के दौरान आपको कुछ त्रुटियों का सामना करना पड़ सकता है, या आप इसे अपने पीसी से पूरी तरह से अनइंस्टॉल करने में विफल हो सकते हैं। इससे आपको लगेगा कि क्रोमियम एक वायरस है। इस सवाल का जवाब आपको मिल जाएगा। साथ ही, क्रोमियम विंडोज 10 की स्थापना रद्द करने के तरीके के बारे में यह मार्गदर्शिका आपको इस चुनौतीपूर्ण लेआउट का सामना करने में मदद करेगी, क्रोमियम की स्थापना रद्द करने की समस्या को ठीक नहीं करेगा। तो, पढ़ना जारी रखें।

अंतर्वस्तु
- क्रोमियम विंडोज 10 को अनइंस्टॉल कैसे करें
- क्या क्रोमियम एक वायरस है?
- कैसे पुष्टि करें कि क्रोमियम एक वायरस है?
- विधि 1: नियंत्रण कक्ष के माध्यम से
- विधि 2: सेटिंग्स के माध्यम से
- विधि 3: Microsoft प्रोग्राम का उपयोग करें स्थापित करें और समस्या निवारक की स्थापना रद्द करें
- विधि 4: क्रोमियम उपयोगकर्ता डेटा फ़ोल्डर हटाएं
- विधि 5: रजिस्ट्री प्रविष्टियाँ हटाएं
- विधि 6: मैलवेयर स्कैन चलाएँ
- अगर क्रोमियम इंस्टाल करने के बाद ब्राउज़र सेटिंग्स बदल गई हैं तो क्या करें?
- विकल्प I: कैशे और कुकी साफ़ करें
- विकल्प II: एक्सटेंशन अक्षम करें (यदि लागू हो)
- विकल्प III: क्रोम रीसेट करें
क्रोमियम विंडोज 10 को अनइंस्टॉल कैसे करें
क्रोमियम कुछ अतिरिक्त सुविधाओं के साथ लगभग क्रोम के समान है। ब्राउज़र का स्रोत कोड इंटरनेट से डाउनलोड किया जा सकता है, संशोधित किया जा सकता है, और एक अच्छी तरह से विकसित में सुधार किया जा सकता है वेब ब्राउज़र. क्रोमियम के बारे में आपको कुछ बिंदुओं के बारे में पता होना चाहिए।
- क्रोमियम का कोडबेस व्यापक रूप से कई ब्राउज़रों द्वारा उपयोग किया जाता है जैसे एज, ओपेरा, सैमसंग इंटरनेट, और अन्य समान ब्राउज़र जिनमें सक्रिय उपयोगकर्ता और वेब डेवलपर हैं।
- क्रोमियम ब्राउज़र का प्राथमिक लक्ष्य प्रदान करना है सोर्स कोड गैर-ओपन-सोर्स ब्राउज़र जैसे. के लिए गूगल.
- एक साफ क्रोमियम पैक आपके पीसी में स्वचालित रूप से शुरू नहीं होगा, और इसमें केवल एक सीमित सॉफ्टवेयर कॉम्बो जुड़ा हुआ है। लेकिन, हैकर्स आपके सिस्टम में घुसपैठ करने के लिए इस प्लेटफॉर्म का इस्तेमाल करने की कोशिश करते हैं।
- क्रोमियम के मैलवेयर के रूप में सामने आने पर कई लक्षण दिखाई देते हैं। अगर आप भी इनका सामना करते हैं तो आपको इन्हें अपने विंडोज 10 पीसी से अनइंस्टॉल कर देना चाहिए। सबसे पहले, आपको क्रोमियम को वायरस घोषित करने पर विचार करना होगा और इसे अपने पीसी से पूरी तरह से अनइंस्टॉल करने के लिए उपयुक्त चरणों का पालन करना होगा।
क्या क्रोमियम एक वायरस है?
क्रोमियम एक वायरस नहीं है जब तक कि आप इसे इसके से स्थापित नहीं करते हैं आधिकारिक वेबसाइट. यह पूरी तरह से हानिरहित है, और आपको इसे खतरा नहीं समझना चाहिए। मैलवेयर डेवलपर आपके पीसी में मैलवेयर-संक्रमित संस्करणों के साथ क्रोमियम का उपयोग एक माध्यम के रूप में करते हैं। यह आपको उन्हें अपने कंप्यूटर पर स्थापित करने के लिए चकमा देता है। जब आप अपने पीसी पर क्रोमियम का गलत या संक्रमित संस्करण स्थापित करते हैं, तो आपका कंप्यूटर एडवेयर के साथ डंप हो जाएगा। किसी भी हानिकारक सॉफ़्टवेयर को डाउनलोड करने के लिए आपको अन्य अप्रासंगिक लिंक पर पुनः निर्देशित किया जाएगा। यह मैलवेयर लगातार आपके ऑनलाइन व्यवहार की निगरानी करेगा, और आपको विज्ञापनों के रूप में कुछ संक्रमित सॉफ़्टवेयर का सुझाव दिया जाएगा जो आपको इसे अपने पीसी पर स्थापित करने के लिए मनाएंगे। यदि आपने अपने पीसी में क्रोमियम को संक्रमित किया है, तो आपको निम्न में से किसी एक लक्षण का सामना करना पड़ सकता है।
- आपके पास अचानक एक होगा क्रोमियम ब्राउज़र अपने पीसी पर स्थापित करें यदि आपने इसे पहले स्थापित नहीं किया है। यदि आप उन्हें अनजाने में स्थापित करते हैं, तो आप विंडोज 10 पीसी में संक्रमित क्रोमियम स्थापित हो जाएंगे।
- आपका डिफ़ॉल्ट ब्राउज़र बदल जाएगा क्रोमियम आपकी जानकारी और अनुमति के बिना।
- जब आप कोशिश करते हैं क्रोमियम अनइंस्टॉल करें विंडोज 10 पीसी पर, आप इसे में नहीं ढूंढ सकते नियंत्रण कक्ष या सेटिंग्स.
- आपका पीसी चल सकता है बहुत धीमा या के साथ डंप किया जा सकता है स्टार्टअप का भार अत्यधिक CPU संसाधनों का उपभोग करने वाले प्रोग्राम।
- आप अवांछित पॉप-अप और अतिरिक्त सॉफ़्टवेयर स्थापित करने के लिए ट्रिगर करने वाली सूचनाओं से हमेशा परेशान रहेंगे। इन पॉप-अप और नोटिफिकेशन को ब्लॉक नहीं किया जा सकता है, जो संक्रमित क्रोमियम मालवेयर की मौजूदगी का संकेत देता है।
- खोज पोर्टल में नया टैब बदल जाएगा।
- आपको दौड़ने में समस्या का सामना करना पड़ सकता है इंस्टॉल किए गए एप्लिकेशन और प्रोग्राम.
यदि आप अपने पीसी में इनमें से कोई भी संकेत पाते हैं, तो हो सकता है कि आपके पास मैलवेयर से संक्रमित क्रोमियम हो। इन संकेतों को नज़रअंदाज करना उचित नहीं है क्योंकि ये बहुत बड़ी समस्याएँ पैदा करते हैं। कुछ क्रोमियम-आधारित ब्राउज़र मैलवेयर हमलों से संक्रमित हैं: बोब्राउज़र, टोर्टुगा, ईफ़ास्ट, ब्राउजएयर, माईब्राउज़र, पालिका, वेबडिस्कवर ब्राउज़र, ओल्सीनियम, चेडॉट, क्यूवर्ड. इसके अलावा, बहुत सारे क्रोमियम क्लोन हैं जो प्रतीकों, नामों और विशेषताओं के साथ समान दिखते हैं। अपने पीसी को मैलवेयर के हमलों से बचाने के लिए क्रोमियम-आधारित ब्राउज़रों के साथ काम करते समय आपको बहुत सावधान रहना होगा।
कैसे पुष्टि करें कि क्रोमियम एक वायरस है?
क्रोमियम मैलवेयर की उपस्थिति की पुष्टि करने का एक अन्य संभावित तरीका टास्क मैनेजर में कई क्रोमियम प्रक्रियाओं की पहचान करना है।
1. को खोलो कार्य प्रबंधक दबाने से Ctrl + Shift + Esc कुंजियाँ साथ में।
2. में प्रक्रिया टैब, जांचें कि क्या क्रोमियम के दो या अधिक उदाहरण हैं।
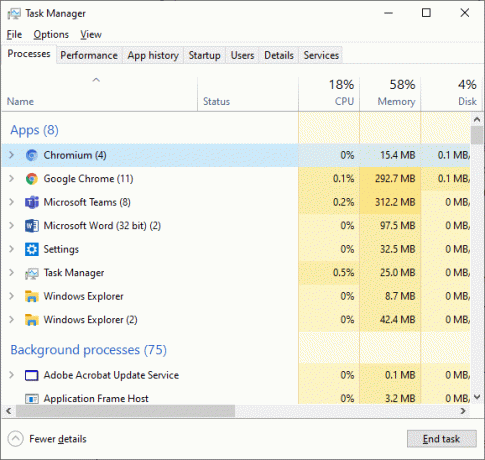
3ए. अगर आपके पास बैकग्राउंड में कई क्रोमियम टास्क चल रहे हैं, तो आपको इसे अपने पीसी से अनइंस्टॉल करना होगा।
3बी. यदि पृष्ठभूमि में केवल कुछ कार्य चल रहे हैं, तो यह कोई खतरा नहीं है। लेकिन आप चाहें तो इन्हें अपने पीसी से आसानी से अनइंस्टॉल कर सकते हैं।
इस गाइड ने आपके विंडोज 10 पीसी से क्रोमियम की स्थापना रद्द करने के लिए सफल तरीके संकलित किए हैं।
यह भी पढ़ें: गूगल क्रोम और क्रोमियम में क्या अंतर है?
यदि आपने पुष्टि की है कि क्रोमियम मैलवेयर से संक्रमित हो गया है, तो आपको नीचे दिए गए किसी भी तरीके का पालन करके इसे अपने पीसी से अनइंस्टॉल करना होगा। इस खंड में, हमने विंडोज 10 पीसी पर क्रोमियम की स्थापना रद्द करने के तरीके को दर्शाने के लिए विधियों की एक सूची तैयार की है। क्रोमियम की स्थापना रद्द करने की समस्या को ठीक करने के लिए उसी क्रम में उनका पालन करें।
विधि 1: नियंत्रण कक्ष के माध्यम से
अपने पीसी से क्रोमियम को अनइंस्टॉल करने का सबसे विशिष्ट तरीका इसे कंट्रोल पैनल से करना है। यदि आप नियंत्रण कक्ष सूची में क्रोमियम पा सकते हैं, तो आप नीचे दिए गए चरणों का पालन करके इसे अपने पीसी से अनइंस्टॉल कर सकते हैं।
1. दबाओ विंडोज़ कुंजी. प्रकार कंट्रोल पैनल और क्लिक करें खुला हुआ.

2. ठीक द्वारा देखें जैसा श्रेणी. चुनते हैं प्रोग्राम को अनइंस्टाल करें.

3. निम्न को खोजें क्रोमियम में कार्यक्रम और सुविधाएँ विंडो।
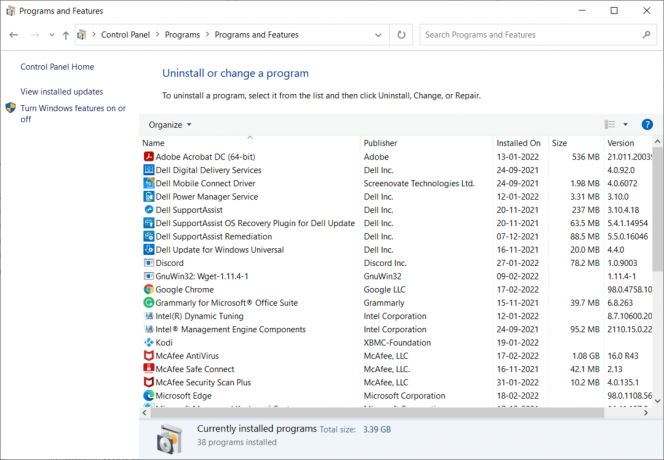
4. अब, पर क्लिक करें क्रोमियम और चुनें स्थापना रद्द करें विकल्प।
ध्यान दें: हमने दिखाया है क्रोम उदहारण के लिए।

5. अब, प्रॉम्प्ट की पुष्टि करें क्या आप वाकई क्रोमियम की स्थापना रद्द करना चाहते हैं? क्लिक करने से हां।
6. पीसी को पुनरारंभ करें. जांचें कि क्या आपने क्रोमियम की स्थापना रद्द नहीं करने की समस्या को ठीक कर दिया है।
विधि 2: सेटिंग्स के माध्यम से
यदि आपको नियंत्रण कक्ष सूची में क्रोमियम नहीं मिल रहा है, तो सेटिंग द्वारा इसे अनइंस्टॉल करने का प्रयास करें। सेटिंग्स द्वारा ब्राउज़र को अनइंस्टॉल करने के लिए यहां कुछ निर्देश दिए गए हैं।
1. दबाएँ विंडोज + आई कीज एक साथ खोलने के लिए समायोजन आपके सिस्टम में।
2. क्लिक ऐप्स.

3. टाइप करें और खोजें क्रोमियम सूची में और इसे चुनें।
ध्यान दें: हमने दिखाया है क्रोम उदहारण के लिए।

4. अंत में, पर क्लिक करें स्थापना रद्द करें.
5. दोबारा, क्लिक करें स्थापना रद्द करें पॉप-अप की पुष्टि करने के लिए।
6. यदि प्रोग्राम सिस्टम से हटा दिए गए हैं, तो आप फिर से खोज कर पुष्टि कर सकते हैं। आपको एक संदेश प्राप्त होगा, हमें यहां दिखाने के लिए कुछ नहीं मिला। अपने खोज मापदंड को दोबारा जांचें.
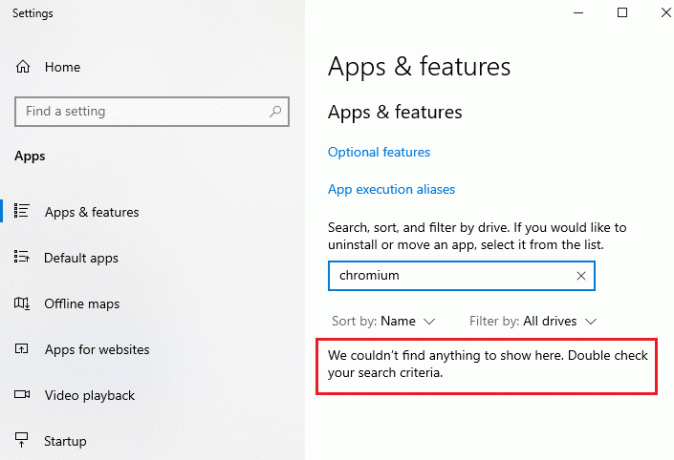
यह भी पढ़ें:विंडोज 10 से क्रोमियम मैलवेयर हटाने के 5 तरीके
विधि 3: Microsoft प्रोग्राम का उपयोग करें स्थापित करें और समस्या निवारक की स्थापना रद्द करें
यदि आप क्रोमियम ब्राउज़र को स्थायी रूप से हटाना चाहते हैं या स्थापना रद्द करने के दौरान समस्याओं का सामना करना चाहते हैं, तो प्रोग्राम इंस्टॉल और अनइंस्टॉल समस्या निवारक सॉफ्टवेयर मदद करेगा।
1. डाउनलोड करें Microsoft प्रोग्राम इंस्टाल और अनइंस्टॉल ट्रबलशूटर वहाँ से आधिकारिक वेबसाइट.
2. पर जाए मेरे डाउनलोड और स्थापित फ़ाइल पर डबल-क्लिक करें।
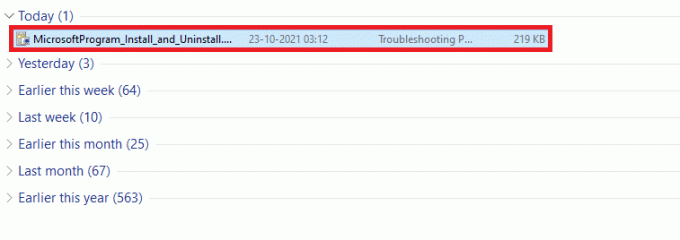
3. अब, पर क्लिक करें अगला डाउनलोड की गई फ़ाइल को स्थापित करने के लिए।
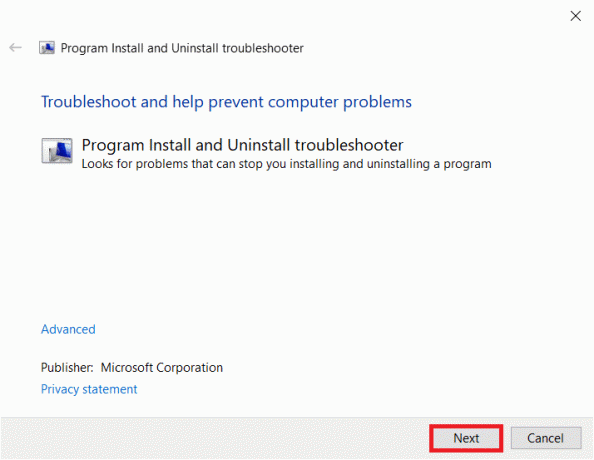
4. यहां, चुनें की स्थापना रद्द संकेत में।
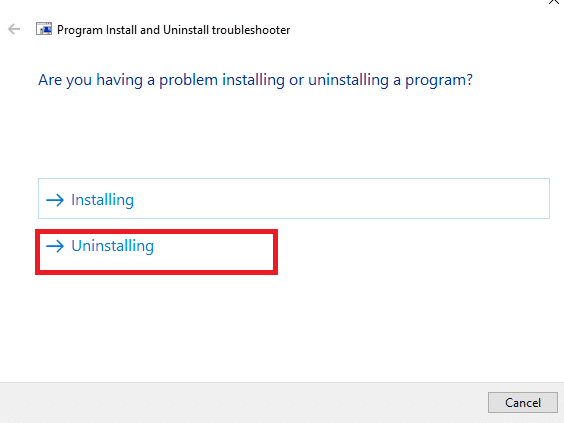
5ए. इसके बाद, उस प्रोग्राम को चुनें जिसे आप अनइंस्टॉल करना चाहते हैं और क्लिक करें अगला. सॉफ़्टवेयर की स्थापना रद्द करने के लिए ऑन-स्क्रीन निर्देशों का पालन करें।
5बी. यदि आप अपना प्रोग्राम नहीं देखते हैं, तो चुनें असुचीब्द्ध और क्लिक करें अगला.
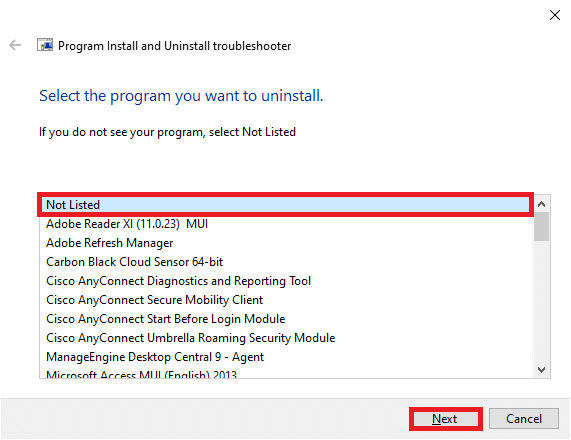
6. यदि आपको अपना कार्यक्रम नहीं मिल रहा है, तो अनुरोधित दर्ज करें उत्पाद कोड और क्लिक करें अगला. सॉफ़्टवेयर की स्थापना रद्द करने के लिए ऑन-स्क्रीन निर्देशों का पालन करें।
ध्यान दें: आप अपना उत्पाद कोड MSI फ़ाइल की गुण तालिका में पा सकते हैं।

विधि 4: क्रोमियम उपयोगकर्ता डेटा फ़ोल्डर हटाएं
आपके पीसी में प्रत्येक एप्लिकेशन कैश, ऐपडाटा और स्थानीय ऐपडाटा के रूप में अलग-अलग डेटा स्टोर करेगा। यदि आप क्रोमियम की स्थापना रद्द करने में कठिनाइयों का सामना करते हैं, तो नीचे दिए गए निर्देशों के अनुसार सभी ऐपडेटा और स्थानीय ऐपडेटा को साफ़ करने का प्रयास करें और उपरोक्त तीन विधियों का पालन करके सॉफ़्टवेयर को फिर से अनइंस्टॉल करें।
1. दबाएं विंडोज सर्च बॉक्स. प्रकार %एप्लिकेशन आंकड़ा% और इसे खोलो।

2. का चयन करें क्रोमियमफ़ोल्डर और क्लिक करें हटाएं शीर्ष पर, जैसा कि दिखाया गया है।
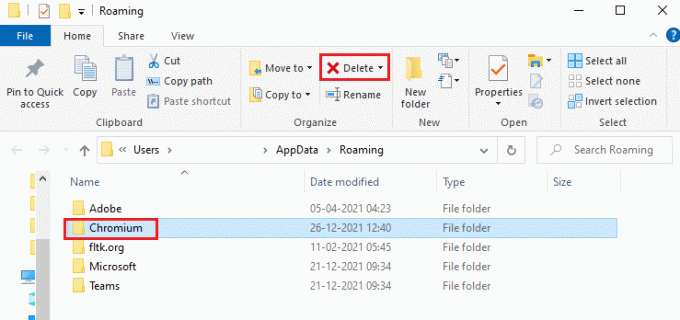
3. दोबारा, क्लिक करें विंडोज सर्च बॉक्स फिर। प्रकार %LocalAppData% और इसे खोलो.

4. खोजें क्रोमियम फ़ोल्डर खोज मेनू का उपयोग करके और हटाना यह।

5. इसके अलावा, साफ़ करना सुनिश्चित करें रीसायकल बिन इन फाइलों से पूरी तरह छुटकारा पाने के लिए। अब, आपने सफलतापूर्वक हटा दिया है भ्रष्ट कॉन्फ़िगरेशन फ़ाइलें का क्रोमियम अपने पीसी से।
यह भी पढ़ें:Google Chrome पर किसी वेबसाइट को कैसे ब्लॉक और अनब्लॉक करें
विधि 5: रजिस्ट्री प्रविष्टियाँ हटाएं
संभावना है कि रजिस्ट्री प्रविष्टियाँ फ़ाइलों को हटाने और क्रोमियम की स्थापना रद्द करने के बाद भी सिस्टम में बने रहें। उन प्रविष्टियों को हटाने के लिए नीचे दिए गए चरणों का पालन करें। यदि आप उन स्ट्रिंग्स को नहीं ढूंढ पा रहे हैं, तो आप निम्न विधि पर आगे बढ़ सकते हैं और क्रोमियम की स्थापना रद्द नहीं होने की समस्या को ठीक कर सकते हैं।
1. दबाकर पकड़े रहो विंडोज + आर कीज एक साथ खोलने के लिए डायलॉग बॉक्स चलाएँ.
2. अब, टाइप करें regedit रन डायलॉग बॉक्स में और हिट करें प्रवेश करना.
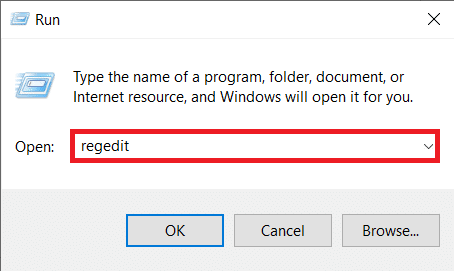
3. अब, निम्नलिखित पर नेविगेट करें पथ
कंप्यूटर\HKEY_CURRENT_USER\SOFTWARE\Microsoft\Windows\CurrentVersion\Run

4. हटाएं GoogleChromeऑटोलॉन्च डोरी।
ध्यान दें: यदि आपको यह स्ट्रिंग नहीं मिल रही है, तो मान वाली स्ट्रिंग को देखें और हटाएं सी:\उपयोगकर्ता\{उपयोगकर्ता नाम}\AppData\स्थानीय\क्रोमियम\अनुप्रयोग\chrome.exe.
विधि 6: मैलवेयर स्कैन चलाएँ
क्रोमियम के निशान हटाने के लिए एंटीवायरस स्कैन चलाना बेहतर है, भले ही आपने मैलवेयर के पुनर्योजी गुणों के कारण क्रोमियम फ़ोल्डर को हटा दिया हो। यदि आप उन्हें निकालने में विफल रहते हैं, तो मैलवेयर के अंतिम लापता ट्रेस से फ़ाइलें फिर से डाउनलोड हो सकती हैं। इसलिए, संभावित रूप से अपने पीसी से किसी भी हानिकारक प्रोग्राम को हटाने के लिए एक वायरस स्कैन चलाएं। फिर, ऐसा करने के लिए नीचे दिए गए चरणों का पालन करें और क्रोमियम की स्थापना रद्द न करने की समस्या को ठीक करें।
1. मार विंडोज + आई कीज एक साथ लॉन्च करने के लिए समायोजन.
2. यहां, क्लिक करें अद्यतन और सुरक्षा सेटिंग्स के रूप में दिखाया गया है।

3. के लिए जाओ विंडोज सुरक्षा बाएँ फलक में।

4. पर क्लिक करें वायरस और खतरे से सुरक्षा दाएँ फलक में विकल्प।

5. पर क्लिक करें त्वरित स्कैन मैलवेयर खोजने के लिए बटन।

6ए. एक बार स्कैन हो जाने के बाद, सभी खतरों को प्रदर्शित किया जाएगा। पर क्लिक करें क्रियाएँ शुरू करें अंतर्गत मौजूदा खतरे.

6बी. अगर आपके डिवाइस में कोई खतरा नहीं है, तो डिवाइस दिखाएगा कोई मौजूदा खतरा नहीं सतर्क।

अब, जांचें कि क्या आपने क्रोमियम की स्थापना रद्द करने की समस्या को ठीक नहीं किया है।
यह भी पढ़ें:क्रोम की मेमोरी की कमी को कैसे ठीक करें
अगर क्रोमियम इंस्टाल करने के बाद ब्राउज़र सेटिंग्स बदल गई हैं तो क्या करें?
यदि आप पाते हैं कि आपका स्थापित करने के बाद डिफ़ॉल्ट ब्राउज़र सेटिंग्स बदल जाती हैं क्रोमियम, आपको ब्राउज़रों को उनके प्रारंभिक चरण में वापस लाने के लिए नीचे दी गई विधियों का पालन करना चाहिए। यहाँ, Google Chrome को प्रदर्शन के लिए एक उदाहरण के रूप में लिया गया है।
विकल्प I: कैशे और कुकी साफ़ करें
कैशे और कुकीज़ आपके इंटरनेट ब्राउज़िंग अनुभव को बेहतर बनाते हैं। जब आप किसी वेबसाइट पर जाते हैं तो कुकीज वे फाइलें होती हैं जो ब्राउज़िंग डेटा को सहेजती हैं। कैश एक अस्थायी मेमोरी के रूप में कार्य करता है जो आपके द्वारा देखे जाने वाले वेब पेजों को रखता है और आपकी अगली यात्रा के दौरान आपके सर्फिंग अनुभव को तेज करता है। उन्हें साफ़ करने से ब्राउज़र को उसकी डिफ़ॉल्ट सेटिंग्स पर पुनर्स्थापित करने में मदद मिलेगी।
1. दबाओ खिड़कियाँचाभी, प्रकार क्रोम और क्लिक करें खुला हुआ.

2. फिर, पर क्लिक करें तीन-बिंदीदार आइकन > अधिक उपकरण >समस्त ब्राउज़िंग डेटा साफ़ करें… जैसा कि नीचे दिखाया गया है।

3. निम्नलिखित विकल्पों की जाँच करें।
- कुकीज़ और अन्य साइट डेटा
- संचित चित्र और फ़ाइलें
4. अब, चुनें पूरा समय के लिए विकल्प समय सीमा.

5. अंत में, पर क्लिक करें शुद्ध आंकड़े.
विकल्प II: एक्सटेंशन अक्षम करें (यदि लागू हो)
Google Chrome से एक्सटेंशन हटाने के लिए नीचे दिए गए निर्देशों का पालन करें।
1. प्रक्षेपण क्रोम और टाइप करें क्रोम: // एक्सटेंशन में यूआरएल बार. मार कुंजी दर्ज सभी स्थापित एक्सटेंशन की सूची प्राप्त करने के लिए।

2. स्विच बंद टॉगल के लिए विस्तार (जैसे क्रोम के लिए व्याकरण) इसे अक्षम करने के लिए।

3. अपने ब्राउज़र को ताज़ा करें और देखें कि त्रुटि फिर से दिखाई गई है या नहीं।
4. उपरोक्त दोहराएं कदम त्रुटि को ठीक किया गया है या नहीं, यह जांचने के लिए एक्सटेंशन को एक-एक करके अक्षम करने के लिए।
यह भी पढ़ें:क्रोम में गुप्त मोड कैसे सक्षम करें
विकल्प III: क्रोम रीसेट करें
क्रोम को रीसेट करने से ब्राउज़र अपनी डिफ़ॉल्ट सेटिंग्स पर पुनर्स्थापित हो जाएगा। Google Chrome को रीसेट करने के लिए नीचे दिए गए चरणों का पालन करें।
1. खुला हुआ गूगल क्रोम और जाएं क्रोम: // सेटिंग्स / रीसेट
2. पर क्लिक करें सेटिंग्स को उनके मूल डिफ़ॉल्ट पर पुनर्स्थापित करें विकल्प, हाइलाइट किया गया दिखाया गया है।

3. अब, पर क्लिक करके अपनी कार्रवाई की पुष्टि करें सेटिंग्स को दुबारा करें बटन।

अनुशंसित:
- वैलोरेंट लैपटॉप आवश्यकताएँ क्या हैं?
- फिक्स विंडोज नए अपडेट की खोज नहीं कर सका
- Google क्रोम 403 त्रुटि को कैसे ठीक करें
- फ़ायरफ़ॉक्स को ठीक करें राइट क्लिक काम नहीं कर रहा है
हमें उम्मीद है कि यह मार्गदर्शिका मददगार थी और आपने सीखा कि क्रोमियम एक वायरस है और क्रोमियम विंडोज 10 को अनइंस्टॉल कैसे करें. आइए जानते हैं कि आपके लिए कौन सा तरीका सबसे अच्छा काम करता है। इसके अलावा, यदि आपके पास इस लेख के संबंध में कोई प्रश्न या सुझाव हैं, तो बेझिझक उन्हें टिप्पणी अनुभाग में छोड़ दें।