फिक्स हम सिस्टम आरक्षित विभाजन को अपडेट नहीं कर सके [हल]
अनेक वस्तुओं का संग्रह / / November 28, 2021
फिक्स हम सिस्टम आरक्षित विभाजन को अपडेट नहीं कर सके: जब आप अपने पीसी को विंडोज के नए संस्करण में अपडेट या अपग्रेड करने का प्रयास करते हैं तो संभावना है कि आपको यह त्रुटि दिखाई देगी। इस त्रुटि का मुख्य कारण आपकी हार्ड डिस्क पर EFI सिस्टम आरक्षित विभाजन पर अपर्याप्त उपलब्ध स्थान है। EFI सिस्टम पार्टीशन (ESP) आपकी हार्ड डिस्क या SSD पर एक पार्टीशन है जिसका उपयोग विंडोज़ द्वारा यूनिफाइड एक्स्टेंसिबल फ़र्मवेयर इंटरफ़ेस (UEFI) का पालन करने के लिए किया जाता है। जब एक कंप्यूटर बूट होता है तो यूईएफआई फर्मवेयर ईएसपी और विभिन्न अन्य उपयोगिताओं पर स्थापित ऑपरेटिंग सिस्टम को लोड करता है।
विंडोज 10 स्थापित नहीं किया जा सका
हम सिस्टम आरक्षित विभाजन को अपडेट नहीं कर सके

अब इस समस्या को ठीक करने का सबसे आसान तरीका EFI सिस्टम आरक्षित विभाजन के आकार को बढ़ाना है और यही हम इस लेख में सिखाने जा रहे हैं।
अंतर्वस्तु
- हम सिस्टम आरक्षित विभाजन को अपडेट नहीं कर सके [हल]
- विधि 1: मिनीटूल विभाजन विज़ार्ड का उपयोग करना
- विधि 2: कमांड प्रॉम्प्ट का प्रयोग करें
- a) यदि आपके पास GPT विभाजन है
- बी) यदि आपके पास एमबीआर विभाजन है
हम सिस्टम आरक्षित विभाजन को अपडेट नहीं कर सके [हल]
यह सुनिश्चित कर लें पुनर्स्थापन स्थल बनाएं बस कुछ गलत होने पर।
विधि 1: मिनीटूल विभाजन विज़ार्ड का उपयोग करना
1. डाउनलोड करें और इंस्टॉल करें मिनीटूल विभाजन विज़ार्ड.
2. अगला, सिस्टम आरक्षित विभाजन का चयन करें और फ़ंक्शन चुनें "विभाजन का विस्तार करें।“

3.अब एक विभाजन चुनें जिसमें से आप ड्रॉप-डाउन से सिस्टम आरक्षित विभाजन को स्थान आवंटित करना चाहते हैं से खाली जगह लें. इसके बाद, स्लाइडर को यह तय करने के लिए खींचें कि आप कितना खाली स्थान आवंटित करना चाहते हैं और फिर ठीक पर क्लिक करें।
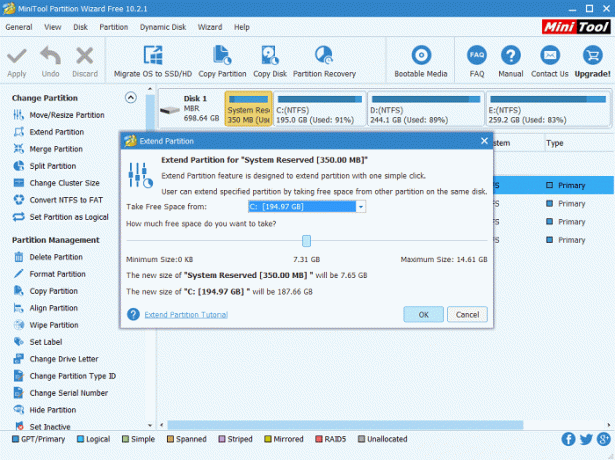
4. मुख्य इंटरफ़ेस से हम देख सकते हैं कि सिस्टम आरक्षित विभाजन मूल 350MB से 7.31GB हो गया है (यह सिर्फ एक डेमो है, आप केवल सिस्टम आरक्षित विभाजन के आकार को अधिकतम 1 जीबी तक बढ़ाना चाहिए), इसलिए कृपया आवेदन करने के लिए "लागू करें" बटन पर क्लिक करें परिवर्तन। इसे ठीक करना होगा हम सिस्टम आरक्षित विभाजन को अपडेट नहीं कर सकते हैं, लेकिन यदि आप तृतीय-पक्ष एप्लिकेशन का उपयोग नहीं करना चाहते हैं तो कमांड प्रॉम्प्ट का उपयोग करके समस्या को ठीक करने के लिए अगली विधि का पालन करें।
विधि 2: कमांड प्रॉम्प्ट का प्रयोग करें
जारी रखने से पहले, पहले यह निर्धारित करें कि आपके पास GTP या MBR विभाजन है या नहीं:
1. विंडोज की + आर दबाएं और फिर "टाइप करें"डिस्कएमजीएमटी.एमएससी"और एंटर दबाएं।

2. अपनी डिस्क पर राइट-क्लिक करें (उदाहरण के लिए डिस्क 0) और गुण चुनें।
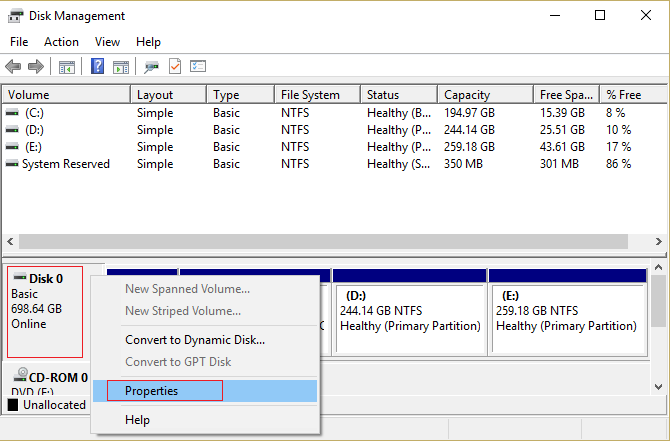
3.अब वॉल्यूम टैब चुनें और पार्टिशन स्टाइल के तहत चेक करें। यह या तो मास्टर बूट रिकॉर्ड (MBR) या GUID पार्टीशन टेबल (GPT) होना चाहिए।
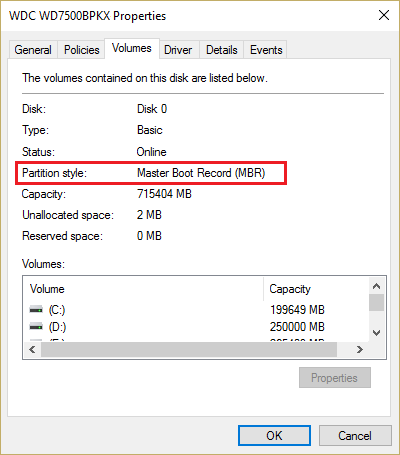
4.अगला, अपनी विभाजन शैली के अनुसार नीचे दी गई विधि का चयन करें।
a) यदि आपके पास GPT विभाजन है
1. विंडोज की + एक्स दबाएं और फिर चुनें कमांड प्रॉम्प्ट (एडमिन)।

2. सीएमडी में निम्न कमांड टाइप करें और एंटर दबाएं: माउंटवोल वाई: /एस
यह सिस्टम विभाजन तक पहुँचने के लिए Y: ड्राइव अक्षर को जोड़ देगा।

3.फिर से टाइप करें टास्ककिल /im explorer.exe /f और एंटर दबाएं। फिर Explorer.exe टाइप करें और व्यवस्थापक मोड में एक्सप्लोरर को पुनरारंभ करने के लिए एंटर दबाएं।
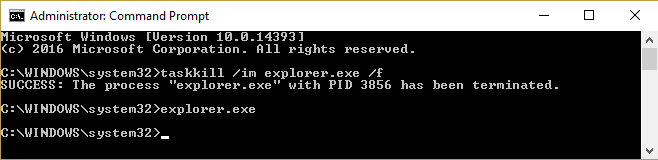
4. फाइल एक्सप्लोरर खोलने के लिए विंडोज की + ई दबाएं और फिर टाइप करें वाई:\ईएफआई\माइक्रोसॉफ्ट\बूट\ एड्रेस बार में।

5.फिर चुनें अंग्रेजी को छोड़कर अन्य सभी भाषा फोल्डर तथा उन्हें स्थायी रूप से हटा दें।
उदाहरण के लिए, एन-यूएस का अर्थ यू.एस. अंग्रेजी है; डी-डीई का मतलब जर्मन है।
6. अप्रयुक्त फ़ॉन्ट फ़ाइलों को भी हटा दें Y:\EFI\Microsoft\Boot\Fonts.
7. परिवर्तनों को सहेजने के लिए अपने पीसी को रीबूट करें। यदि आपके पास GPT विभाजन है, तो उपरोक्त चरण निश्चित रूप से होंगे फिक्स हम सिस्टम आरक्षित विभाजन को अपडेट नहीं कर सके लेकिन अगर आपके पास एमबीआर विभाजन है तो अगली विधि का पालन करें।
बी) यदि आपके पास एमबीआर विभाजन है
ध्यान दें: सुनिश्चित करें कि आपके पास कम से कम 250MB खाली स्थान के साथ USB फ्लैश ड्राइव (NTFS के रूप में स्वरूपित) है।
1. विंडोज की + आर दबाएं और फिर टाइप करें डिस्कएमजीएमटी.एमएससी और एंटर दबाएं।
2.चुनें रिकवरी विभाजन और उस पर राइट-क्लिक करें और फिर चुनें ड्राइव अक्षर और पथ बदलें।

3.चुनें Y. जोड़ें और दर्ज करें ड्राइव अक्षर के लिए और OK पर क्लिक करें
4.प्रेस विंडोज की + एक्स फिर चुनें कमांड प्रॉम्प्ट (एडमिन)।
5. निम्नलिखित को cmd में टाइप करें:
वाई:
टेकऑन / डी वाई / आर / एफ। (सुनिश्चित करें कि आपने "एफ" के बाद एक स्थान रखा है और अवधि भी शामिल करें)
मैं कौन हूं (यह आपको अगले आदेश में उपयोग करने के लिए उपयोगकर्ता नाम देगा)
icacls /grant
attrib -s -r -h Y:\Recovery\WindowsRE\winre.wim
(अभी तक cmd को बंद न करें)
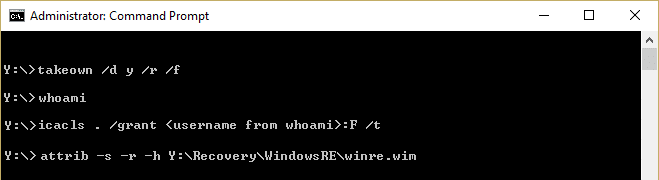
6. अगला, फ़ाइल एक्सप्लोरर खोलें और आपके द्वारा उपयोग की जा रही बाहरी ड्राइव के ड्राइव अक्षर को नोट करें (हमारे मामले में)
यह एफ :) है।
7. cmd में निम्न कमांड टाइप करें और प्रत्येक के बाद एंटर दबाएं:
एमकेडीआईआर एफ: \ रिकवरी \ विंडोजआरई। xcopy Y:\Recovery\WindowsRE\winre.wim F:\Recovery\WindowsRE\winre.wim /h. C:\Windows\System32\Reagentc/SetREImage/Path F:\Recovery\WindowsRE/Target C:\Windows. डेल वाई:\रिकवरी\विंडोजआरई\winre.wim /F
8.वापस जाएं डिस्क प्रबंधन फिर क्रिया मेनू पर क्लिक करें और चुनें ताज़ा करें।
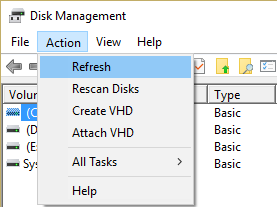
9. जांचें कि क्या सिस्टम आरक्षित विभाजन का आकार बढ़ गया है, यदि ऐसा है तो अगले चरण के साथ जारी रखें।
10.अब सब कुछ हो जाने के बाद, हमें इसे स्थानांतरित करना चाहिए wim फ़ाइल को पुनर्प्राप्ति विभाजन में वापस करें और स्थान को फिर से मैप करें।
11.निम्न कमांड टाइप करें और एंटर दबाएं:
xcopy F:\Recovery\WindowsRE\winre.wim Y:\Recovery\WindowsRE\winre.wim /h. C:\Windows\System32\Reagentc/SetREImage/Path Y:\Recovery\WindowsRE/Target C:\Windows
12.फिर से डिस्क प्रबंधन विंडो का चयन करें और पुनर्प्राप्ति विभाजन पर राइट-क्लिक करें और फिर ड्राइव अक्षर और पथ बदलें चुनें। Y चुनें: और हटाएँ चुनें।
आपके लिए अनुशंसित:
- फिक्स डेवलपर मोड पैकेज त्रुटि कोड 0x80004005 स्थापित करने में विफल रहा
- कैसे ठीक करें हम अभी सिंक नहीं कर सकते त्रुटि 0x8500201d
- विंडोज 10 स्टोर त्रुटि को ठीक करें 0x80073cf9
- विंडोज एक्सप्लोरर ने काम करना बंद कर दिया है [हल]
यही आपने सफलतापूर्वक किया है फिक्स हम सिस्टम आरक्षित विभाजन को अपडेट नहीं कर सके लेकिन अगर आपके पास अभी भी इस गाइड के बारे में प्रश्न हैं, तो कृपया बेझिझक उनसे टिप्पणी अनुभाग में पूछें।
![फिक्स हम सिस्टम आरक्षित विभाजन को अपडेट नहीं कर सके [हल]](/uploads/acceptor/source/69/a2e9bb1969514e868d156e4f6e558a8d__1_.png)


