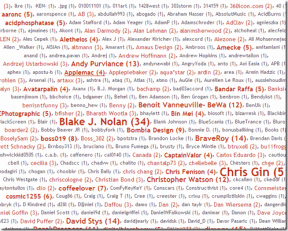विंडोज 10 की चमक को ठीक करें काम नहीं कर रहा
अनेक वस्तुओं का संग्रह / / March 04, 2022
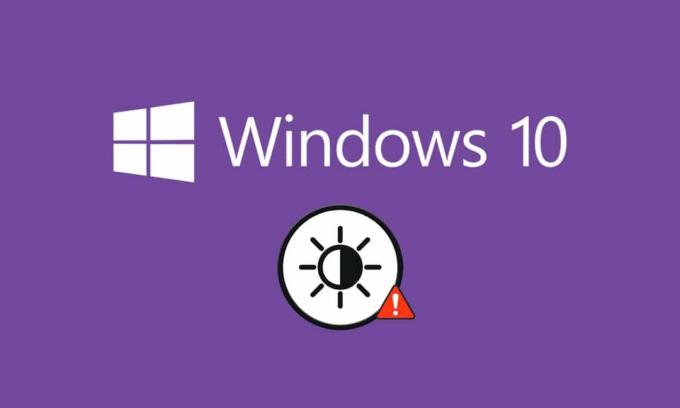
आपके कंप्यूटर का सही चमक स्तर आपके पीसी में एक आवश्यक तत्व है, खासकर जब आप गेम खेलते हैं, फिल्में देखते हैं और काम करते हैं। आपके पीसी की चमक पर्यावरण की चमक के अनुसार कंप्यूटर की रोशनी को समायोजित करने के लिए जिम्मेदार है। फिर भी, कुछ उपयोगकर्ता एक सामान्य समस्या की रिपोर्ट करते हैं, विंडोज 10 चमक आपके पीसी को अपग्रेड करने के बाद या इसे अपडेट करने के बाद काम नहीं कर रही है। अन्य उपयोगकर्ताओं ने बताया कि चमक नियंत्रण हमेशा इसे समायोजित करने के बाद भी अधिकतम स्तर पर सेट किया जाता है। यदि आप विंडोज 10 की चमक नहीं बदल सकते हैं, तो आपके पीसी का प्रदर्शन प्रभावित हो सकता है क्योंकि भारी चमक बैटरी के प्रदर्शन को कम कर देगी। हालाँकि, कई समस्या निवारण विधियाँ काम नहीं कर रही विंडोज 10 की चमक को ठीक करती हैं। समस्या को ठीक करने के लिए इस मार्गदर्शिका को पढ़ें और उसका पालन करें।
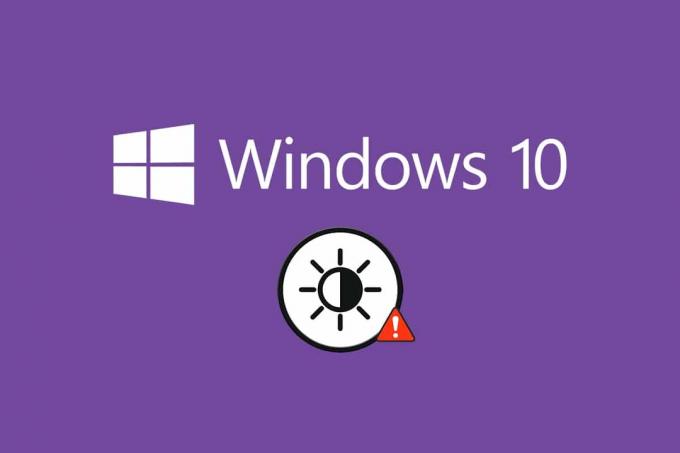
अंतर्वस्तु
- विंडोज 10 की चमक को कैसे ठीक करें काम नहीं कर रहा है
- विधि 1: Windows समस्या निवारक चलाएँ
- विधि 2: डिस्प्ले एडेप्टर ड्राइवर्स को अपडेट या रीइंस्टॉल करें
- विधि 3: माइक्रोसॉफ्ट बेसिक डिस्प्ले एडेप्टर का उपयोग
- विधि 4: पावर विकल्प सेटिंग्स को ट्वीक करें
- विधि 5: प्लग एंड प्ले मॉनिटर को पुन: सक्षम करें (PnP मॉनिटर के लिए)
- विधि 6: रजिस्ट्री संपादक सेटिंग्स को ट्वीक करें
विंडोज 10 की चमक को कैसे ठीक करें काम नहीं कर रहा है
यदि आप अपने पीसी, लैपटॉप या मॉनिटर पर विंडोज 10 की चमक नहीं बदल सकते हैं, तो यह कई कारणों से हो सकता है। वे या तो सॉफ्टवेयर से संबंधित या हार्डवेयर से संबंधित हो सकते हैं, और इसे ठीक करने के लिए मूल कारण को अलग करना आवश्यक है। ज्यादातर मामलों में, आप समस्या को स्वयं ठीक कर सकते हैं, और कुछ मामलों में, आपको मरम्मत या प्रतिस्थापन के लिए पेशेवर मदद लेनी चाहिए। इसलिए, यह जड़ का विश्लेषण करने लायक है समस्या का कारण अग्रिम कार्रवाई करने से पहले।
- अगर आपके साथ कोई समस्या है प्रदर्शन जब आपके पीसी को शारीरिक क्षति, उम्र बढ़ने के कारक आदि का सामना करना पड़ा हो, तो आपको चमक नियंत्रण को समायोजित करने में समस्या हो सकती है।
- यदि आपका सॉफ्टवेयर है रगड़ा हुआ या ग्राफिक्स ड्राइवर अपडेट नहीं होते हैं, आप विंडोज 10 की चमक को नहीं बदल सकते। समस्या को हल करने के लिए अपने डिवाइस और ड्राइवरों को अपडेट करें।
- यदि आप चमक को नियंत्रित करने के लिए कीबोर्ड कमांड का उपयोग करते हैं, कीबोर्ड मुद्दे विंडोज 10 की चमक काम नहीं कर सकती है।
इस खंड में, हमने विंडोज 10 की चमक काम न करने की समस्या को ठीक करने के तरीकों की एक सूची तैयार की है। विधियों को समस्या की गंभीरता और उनकी समस्या निवारण रणनीति की दक्षता के अनुसार व्यवस्थित किया जाता है। सर्वोत्तम परिणाम प्राप्त करने के लिए उसी क्रम में उनका पालन करें।
विधि 1: Windows समस्या निवारक चलाएँ
पावर ट्रबलशूटर चलाने से आपके पीसी में किसी भी तरह की गड़बड़ी का समाधान हो जाएगा, और यह तरीका न केवल विंडोज 10 के लिए बल्कि विंडोज 7 और 8 के लिए भी लागू है।
1. दबाएँ विंडोज + आर कीज एक साथ खोलने के लिए दौड़ना संवाद बकस।
2. प्रकार एमएस-सेटिंग्स: समस्या निवारण और हिट कुंजी दर्ज.

ध्यान दें: ओएस 10 से पहले के विंडोज संस्करणों के लिए, कमांड टाइप करें control.exe /name Microsoft. समस्या निवारण के बजाय एमएस-सेटिंग्स: समस्या निवारण और हिट प्रवेश करना.
3. क्लिक अतिरिक्त समस्या निवारक.

4. चुनते हैं शक्ति तथा समस्या निवारक चलाएँ.

5. प्रक्रिया पूरी होने तक प्रतीक्षा करें, और यदि आपके सिस्टम में कोई समस्या मिलती है, तो क्लिक करें यह फिक्स लागू और लगातार संकेतों में दिए गए निर्देशों का पालन करें।
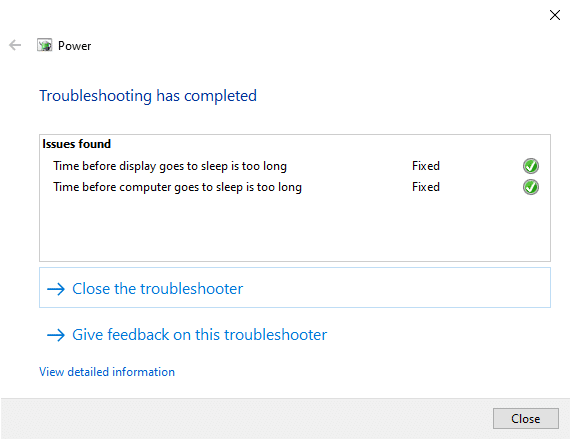
6. आखिरकार, अपने पीसी को पुनरारंभ करें.
ध्यान दें: यदि आपको इस समस्या निवारण विधि से कोई समाधान नहीं मिला है, तो अतिरिक्त समस्या निवारण चरणों का पालन करें।
1. दबाएँ विंडोज + आरचांबियाँ एक साथ लॉन्च करने के लिए दौड़ना संवाद बकस।
2. प्रकार msdt.exe -id डिवाइस डायग्नोस्टिक और हिट कुंजी दर्ज.

2. पर क्लिक करें अगला.
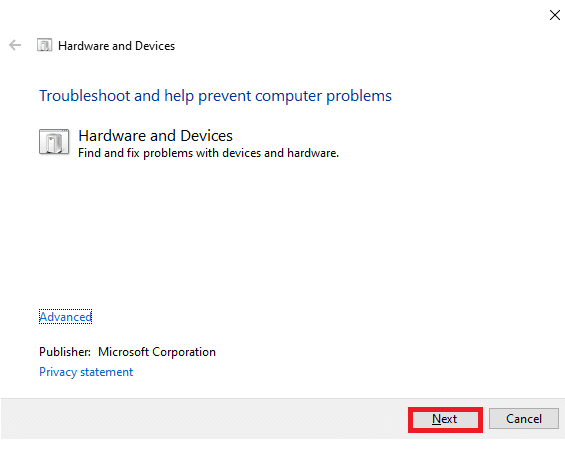
3. कभी-कभी, यदि आपका डिवाइस नवीनतम ड्राइवरों के साथ सेट नहीं है, तो आपको निम्न संकेत प्राप्त होगा। यदि आप ऐसा करना चाहते हैं तो आप ड्राइवर और अपडेट इंस्टॉल करना समाप्त कर सकते हैं। ऑन-स्क्रीन निर्देशों का पालन करें, और फिर पुनर्प्रारंभ करें आपका डिवाइस।
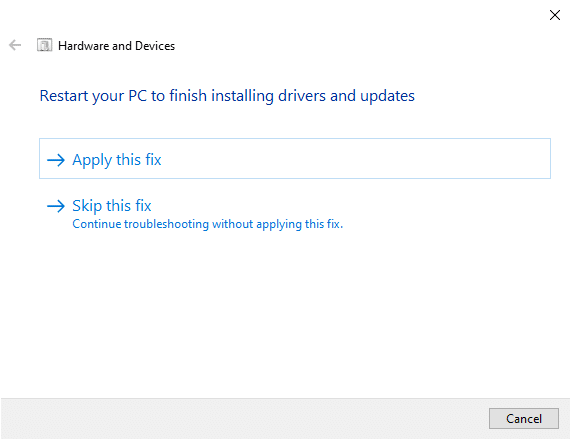
समस्या निवारण प्रक्रिया अक्सर विंडोज 10 की चमक काम न करने की समस्या को ठीक कर देगी।
4ए. यह प्रक्रिया आपको यह बताती है कि क्या यह समस्या की पहचान कर उसे ठीक कर सकती है।
4बी. हालाँकि, निम्न स्क्रीन दिखाई देगी यदि यह समस्या की पहचान नहीं कर सका।
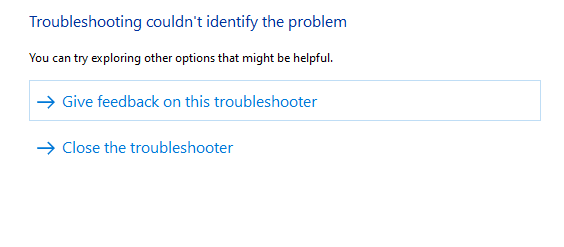
विधि 2: डिस्प्ले एडेप्टर ड्राइवर्स को अपडेट या रीइंस्टॉल करें
डिस्प्ले को अपडेट या रीइंस्टॉल करने के लिए इन स्टेप्स को फॉलो करें एडेप्टर ड्राइवर.
विकल्प I: डिस्प्ले एडेप्टर ड्राइवर अपडेट करें
काम नहीं कर रहे विंडोज 10 की चमक को ठीक करने के लिए ड्राइवरों को नवीनतम संस्करण में अपडेट करने का प्रयास करें। आप अपनी स्थापना रद्द भी कर सकते हैं चित्रोपमा पत्रक ड्राइवर और नीचे दिए गए चरणों का उपयोग करके ड्राइवर को अपडेट करने के बजाय इसे फिर से इंस्टॉल करें। दोनों ही मामलों में, शुद्ध परिणाम समान होगा।
1. प्रकार डिवाइस मैनेजर में विंडोज 10 खोज मेनू।
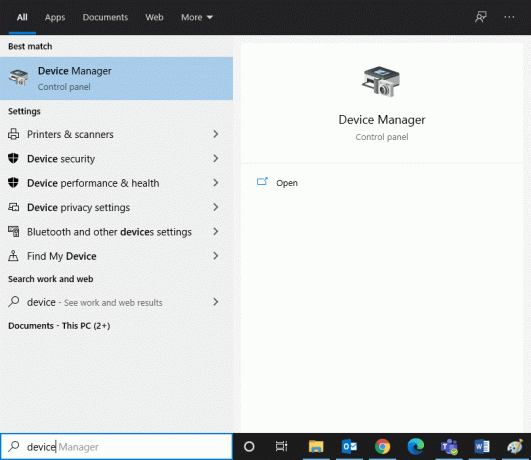
2. डबल क्लिक करें अनुकूलक प्रदर्शन इसका विस्तार करने के लिए।

3. पर राइट-क्लिक करें आपका वीडियो कार्ड ड्राइवर (उदा. इंटेल (आर) एचडी ग्राफिक्स 620) और क्लिक करें ड्राइवर अपडेट करें.

4. पर क्लिक करें ड्राइवरों के लिए मेरा कंप्यूटर ब्राउज़ करें मैन्युअल रूप से ड्राइवर का पता लगाने और स्थापित करने के लिए।

5. पर क्लिक करें ब्राउज़ करें.. किसी भी निर्देशिका को चुनने के लिए बटन। पर क्लिक करें अगला.
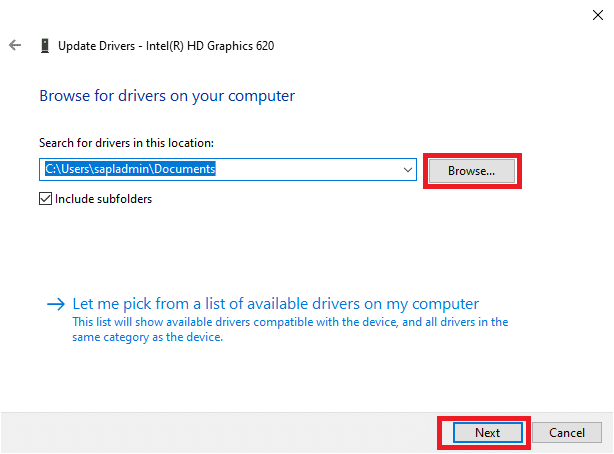
6. अंत में, पर क्लिक करें बंद करना खिड़की से बाहर निकलने के लिए बटन।

7. पुनर्प्रारंभ करें कंप्यूटर, और जांचें कि क्या आपने अपने सिस्टम में विंडोज 10 की चमक काम नहीं कर रही है।
विकल्प II: डिस्प्ले एडेप्टर ड्राइवर्स को पुनर्स्थापित करें
यदि ड्राइवरों को अपडेट करने से आपको कोई समस्या नहीं होती है, तो आप डिस्प्ले एडेप्टर ड्राइवरों को अनइंस्टॉल कर सकते हैं और उन्हें फिर से इंस्टॉल कर सकते हैं। इसे लागू करने के लिए नीचे दिए गए चरणों का पालन करें।
1. लॉन्च करें डिवाइस मैनेजर में उल्लिखित चरणों का उपयोग करना 2ए और विस्तार करें अनुकूलक प्रदर्शन उस पर डबल क्लिक करके।

2. पर राइट-क्लिक करें चालक और चुनें डिवाइस अनइंस्टॉल करें.
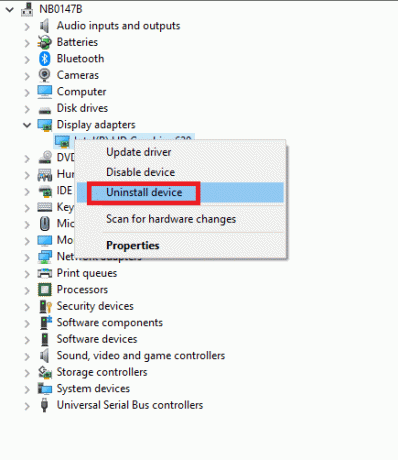
3. स्क्रीन पर एक चेतावनी संकेत प्रदर्शित किया जाएगा। बॉक्स को चेक करें "इस डिवाइस के लिए ड्राइवर सॉफ़्टवेयर हटाएं” और क्लिक करके संकेत की पुष्टि करें स्थापना रद्द करें.

4. मैन्युअल अपडेट या स्वचालित अपडेट द्वारा अपने डिवाइस पर ड्राइवरों को डाउनलोड और इंस्टॉल करें।
5. दौरा करना निर्माता की वेबसाइट.
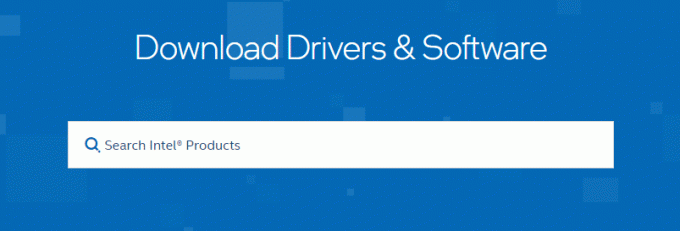
2. पाना तथा डाउनलोड आपके पीसी पर विंडोज संस्करण के अनुरूप ड्राइवर।
3. एक बार डाउनलोड हो जाने के बाद, पर डबल क्लिक करें डाउनलोड की गई फ़ाइल और इसे स्थापित करने के लिए दिए गए निर्देशों का पालन करें।
4. ऑडियो, वीडियो, नेटवर्क आदि जैसे सभी डिवाइस ड्राइवरों के लिए समान चरणों का पालन करें।
जांचें कि क्या आपने अपने सिस्टम में विंडोज 10 की चमक काम नहीं करने की समस्या को ठीक किया है।
यह भी पढ़ें:फिक्स कंप्यूटर विंडोज 10 में स्लीप मोड में नहीं जाएगा
विधि 3: माइक्रोसॉफ्ट बेसिक डिस्प्ले एडेप्टर का उपयोग
यदि डिस्प्ले एडॉप्टर ड्राइवर अनुपलब्ध है या आपके पीसी पर स्थापित नहीं है, तो आप इनबिल्ट विंडोज ड्राइवर सॉफ्टवेयर का उपयोग कर सकते हैं। आप इस ड्राइवर का उपयोग विंडोज 10 ब्राइटनेस नॉट वर्किंग इश्यू को हल करने के लिए कर सकते हैं। अपने पीसी पर माइक्रोसॉफ्ट बेसिक डिस्प्ले एडॉप्टर का उपयोग कैसे करें, यह प्रदर्शित करने वाले कुछ चरण यहां दिए गए हैं।
1. खुला हुआ डिवाइस मैनेजर के रूप में दिखाया गया विधि 2ए और क्लिक करें ड्राइवर अपडेट करें अंतर्गत डिस्प्ले एडेप्टर.
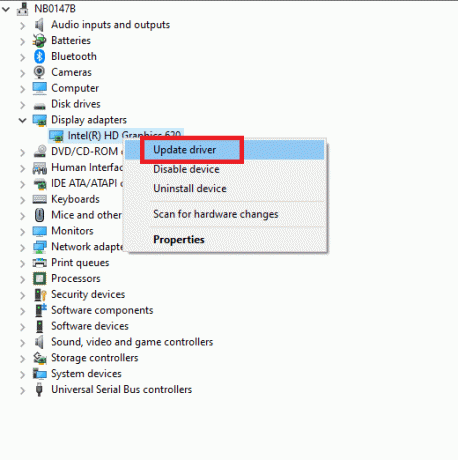
2. पर क्लिक करें ड्राइवरों के लिए मेरा कंप्यूटर ब्राउज़ करें मैन्युअल रूप से ड्राइवर का पता लगाने और स्थापित करने के लिए।

3. पर क्लिक करें मुझे अपने कंप्यूटर पर उपलब्ध ड्राइवरों की सूची से चुनने दें.

4. बॉक्स का चयन करें, संगत हार्डवेयर दिखाएं। पर क्लिक करें माइक्रोसॉफ्ट बेसिक डिस्प्ले एडेप्टर और क्लिक करें अगला.

5. फुर्तीला, विंडोज़ ने आपके ड्राइवरों को सफलतापूर्वक अपडेट कर दिया है प्रदर्शित किया जाएगा।
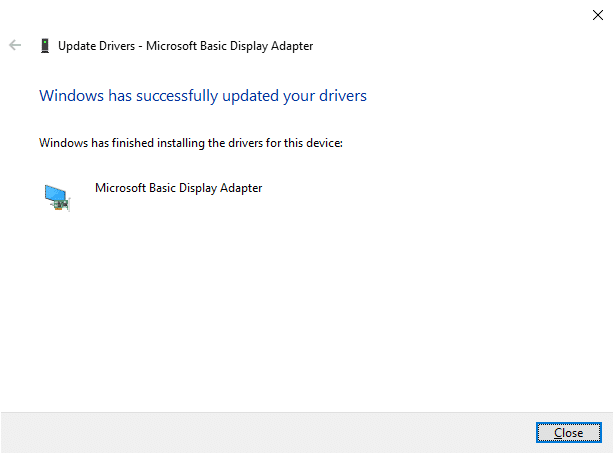
6. अंत में, अपने पीसी को पुनरारंभ करें और जांचें कि क्या आपने समस्या को ठीक कर दिया है।
विधि 4: पावर विकल्प सेटिंग्स को ट्वीक करें
यदि आप Windows 10 की चमक को नहीं बदल सकते हैं, तो आप इसे अक्षम करके इसे ठीक कर सकते हैं के बाद प्रदर्शन बंद करें पावर विकल्प, जैसा कि नीचे चर्चा की गई है।
ध्यान दें: आप भी टाइप कर सकते हैं पावर प्लान संपादित करें खोलने के लिए खोज बार में योजना सेटिंग्स संपादित करें विंडो (चरण 1 और 2 छोड़ें)।
1. दबाएँ विंडोज + आर कुंजी और टाइप करें Powercfg.cpl पर और हिट कुंजी दर्ज.

2. का चयन करें योजना सेटिंग बदलें विकल्प।
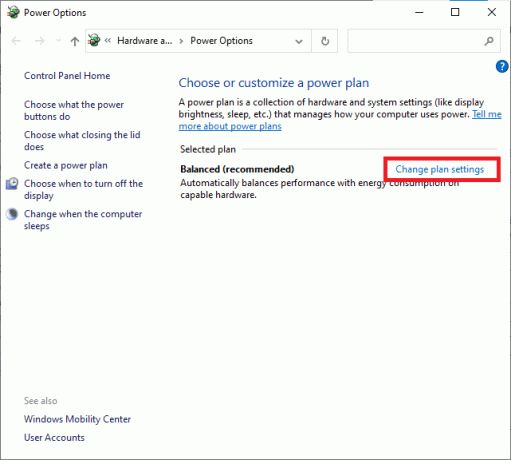
ध्यान दें: यदि आपके सिस्टम में कई पावर प्लान सक्रिय हैं, तो सभी मल्टीपल एक्टिव प्लान के लिए यही प्रक्रिया दोहराएं।
3. पर क्लिक करें उन्नत पावर सेटिंग्स बदलें.
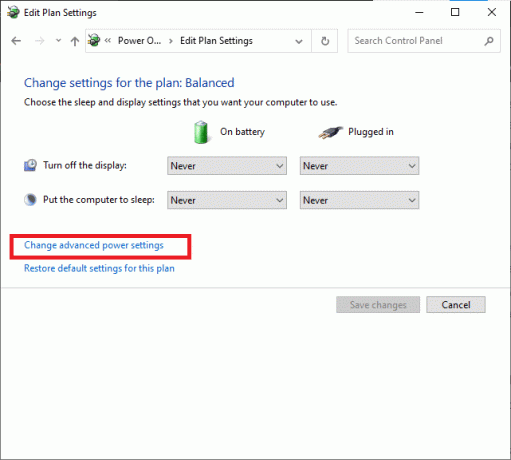
4. यहाँ, में एडवांस सेटिंग मेनू का विस्तार करें प्रदर्शन पर क्लिक करके विकल्प + चिह्न।

5. इसका विस्तार करें के बाद प्रदर्शन बंद करें पर क्लिक करके विकल्प + चिह्न।
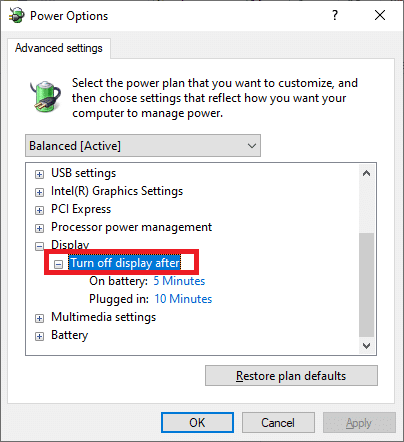
6. पर क्लिक करें बैटरी पर और सेटिंग को बदल दें कभी नहीँ ड्रॉप-डाउन सूची से.

7. पर क्लिक करें लगाया और सेटिंग को बदल दें कभी नहीँ।

8. पर क्लिक करें लागू करना तथा ठीक परिवर्तनों को सहेजने के लिए।
9. पुनर्प्रारंभ करें आपका सिस्टम और जांचें कि क्या समस्या अब हल हो गई है।
ध्यान दें: यदि आप पाते हैं अनुकूली चमक के तहत विकल्प प्रदर्शन, उसी प्रक्रिया का पालन करें और सेट करें बैटरी पर तथा लगाया करने के लिए मान बंद.
यह भी पढ़ें:फिक्स पीसी चालू है लेकिन कोई डिस्प्ले नहीं है
विधि 5: प्लग एंड प्ले मॉनिटर को पुन: सक्षम करें (PnP मॉनिटर के लिए)
यदि आप प्लग एंड प्ले (PnP) मॉनिटर का उपयोग करते हैं और यदि आप विंडोज 10 की चमक नहीं बदल सकते हैं, तो यह तरीका आपके लिए है। कोई भी अपडेट या ड्राइवर स्वयं इसे अक्षम कर देता है, जिससे विंडोज 10 की चमक काम नहीं कर रही है। यह सुनिश्चित करने के लिए एक अच्छा विकल्प है कि आपके डिवाइस पर PnP मॉनिटर अक्षम है या नहीं।
विकल्प I: PnP मॉनिटर सक्षम करें
1. प्रक्षेपण डिवाइस मैनेजर के रूप में दिखाया गया विधि 2ए और नेविगेट करें पर नज़र रखता है अनुभाग।
2. डबल-क्लिक करें पर नज़र रखता है इसका विस्तार करने के लिए।

3. पर राइट-क्लिक करें जेनेरिक पीएनपी मॉनिटर और चुनें डिवाइस सक्षम करें.

ध्यान दें: नहीं देखा तो डिवाइस सक्षम करें विकल्प, आपके पीसी में अक्षम नहीं है जेनेरिक PnP मॉनिटर। इस मामले में, आप सीधे अगली विधि पर जा सकते हैं।
4. अंत में, अपने पीसी को पुनरारंभ करें और जांचें कि क्या आपने समस्या को ठीक कर दिया है।
विकल्प II: PnP मॉनिटर्स के अंतर्गत छिपे हुए उपकरणों को अनइंस्टॉल करें।
1. जैसा दिखाया गया है, डिवाइस मैनेजर खोलें विधि 2ए और नेविगेट करें राय चयन करने के लिए टैब छिपे हुए डिवाइस दिखाएं .
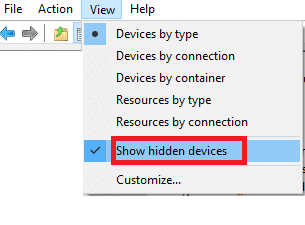
6. इसका विस्तार करें पर नज़र रखता है अनुभाग, और छिपे हुए मॉनिटर की एक सूची प्रदर्शित की जाएगी।
ध्यान दें: छिपे हुए मॉनिटर वास्तविक की तुलना में पारभासी दिखाई देंगे।
7. सभी पारभासी मॉनिटर पर राइट-क्लिक करें और चुनें डिवाइस अनइंस्टॉल करें विकल्प। इस चरण को तब तक दोहराएं जब तक आप सभी छिपे हुए PnP मॉनिटर को हटा नहीं देते।
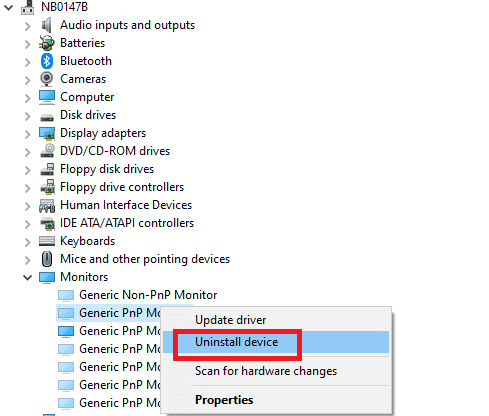
यह भी पढ़ें:विंडोज 10 में स्क्रीन की चमक कैसे बदलें
विधि 6: रजिस्ट्री संपादक सेटिंग्स को ट्वीक करें
यदि आप एक अति उपयोगकर्ता हैं और यदि आपके डिवाइस पर उत्प्रेरक स्थापित है, तो आप एक बग के कारण विंडोज 10 की चमक को नहीं बदल सकते हैं उत्प्रेरक संस्करण 15.7.1. समस्या को हल करने के लिए, नीचे दिए गए चरणों का पालन करें।
1. को खोलो दौड़ना डायलॉग बॉक्स दबाकर विंडोज + आर कुंजी साथ में।
2. प्रकार regedit और हिट कुंजी दर्ज.

3. निम्नलिखित पर नेविगेट करें पथ आपके रजिस्ट्री संपादक में।
HKEY_LOCAL_MACHINE\SYSTEM\ControlSet001\Control\Class\{4d36e968-e325-11ce-bfc1-08002be10318}\0000

3. इन निम्न कुंजियों (यदि कोई हो) पर डबल-क्लिक करें और उनका मान 0. पर सेट करें तब दबायें ठीक:
- MD_EnableBrightnesslf2
- KMD_EnableBrightnessInterface2

4. फिर से, निम्न कुंजी फ़ोल्डर में नेविगेट करें पथ:
HKEY_LOCAL_MACHINE\SYSTEM\CurrentControlSet\Control\Class\{4d36e968-e325-11ce-bfc1-08002be10318}\0001
5. इन निम्न कुंजियों (यदि कोई हो) पर डबल-क्लिक करें और उनका मान 0. पर सेट करें फिर ठीक क्लिक करें:
- MD_EnableBrightnesslf2
- KMD_EnableBrightnessInterface2

अनुशंसित:
- Spotify प्लेलिस्ट पिक्चर कैसे बदलें
- फिक्स विंडोज नए अपडेट की खोज नहीं कर सका
- Windows 10 में परिवर्तित Microsoft Edge ERR नेटवर्क को ठीक करें
- विंडोज 10 में इवेंट 1000 एप्लिकेशन त्रुटि को ठीक करें
हमें उम्मीद है कि यह मार्गदर्शिका मददगार थी और आप इसे ठीक कर सकते हैं विंडोज 10 की चमक काम नहीं कर रही है. आइए जानते हैं कि आपके लिए कौन सा तरीका सबसे अच्छा काम करता है। इसके अलावा, यदि इस लेख के संबंध में आपके कोई प्रश्न / सुझाव हैं, तो बेझिझक उन्हें टिप्पणी अनुभाग में छोड़ दें।