विंडोज 10 में फाइल अनुमतियां कैसे बदलें
अनेक वस्तुओं का संग्रह / / March 05, 2022
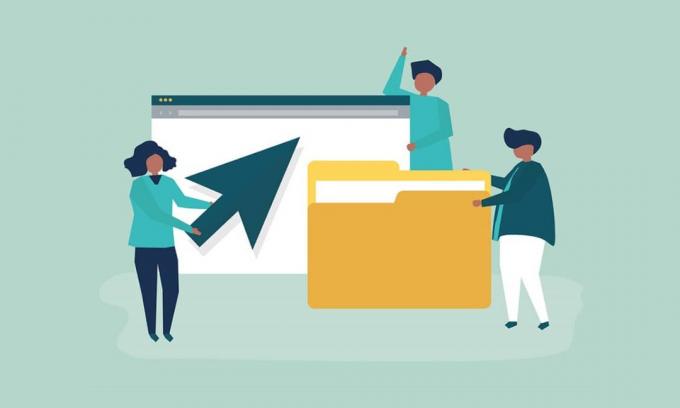
आपको कई कारणों से अपने पीसी को कई लोगों के साथ साझा करने की आवश्यकता हो सकती है। विंडोज 10 सिस्टम स्तर पर सभी फाइल अनुमतियों की पेशकश और प्रबंधन करता है। यह आपके डेटा को अन्य उपयोगकर्ताओं से सुरक्षित रखता है। विंडोज 10 पीसी में, उपयोगकर्ताओं द्वारा बनाई गई फाइलें डिफ़ॉल्ट रूप से आसानी से सुलभ होती हैं। आप फ़ाइल अनुमतियाँ बदल सकते हैं Windows 10, यदि आप एक व्यवस्थापक हैं जो अन्य उपयोगकर्ताओं को केवल उनकी फ़ाइलों को संपादित करने के लिए प्रतिबंधित करेगा। फाइलों की अनुमतियों को आसानी से बदला जा सकता है। इस लेख में, हम आपके लिए एक सहायक मार्गदर्शिका लाए हैं जो आपको सिखाएगी कि विंडोज 10 में फ़ाइल अनुमतियों को कैसे बदला जाए।
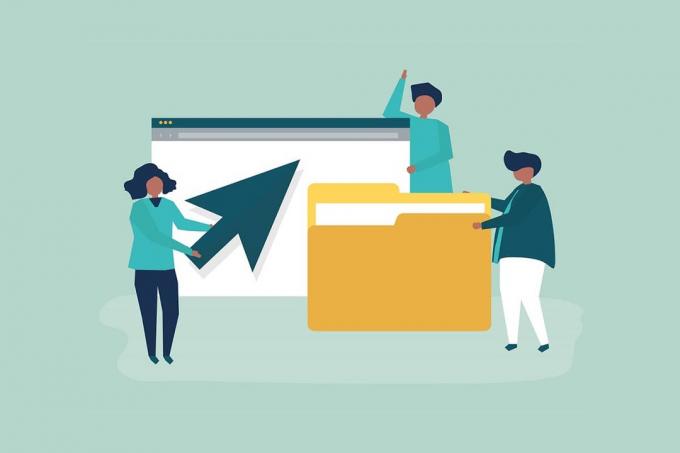
अंतर्वस्तु
- विंडोज 10 में फाइल अनुमतियां कैसे बदलें
- क्या फ़ाइल अनुमतियाँ और फ़ाइल विशेषताएँ भिन्न हैं?
- ध्यान रखने योग्य बातें
- विधि 1: फ़ोल्डर सुरक्षा गुणों में उपयोगकर्ता प्रोफ़ाइल संपादित करें
- विधि 2: सभी चाइल्ड ऑब्जेक्ट अनुमति प्रविष्टियाँ बदलें
- विधि 3: एक नया व्यवस्थापक प्रोफ़ाइल जोड़ें
- विधि 4: स्वामित्व को व्यवस्थापक में बदलें
विंडोज 10 में फाइल अनुमतियां कैसे बदलें
में विंडोज 10, आप निम्न परिदृश्यों में फ़ाइल अनुमति समस्या का अनुभव कर सकते हैं:
- जब अन्य उपयोगकर्ताओं के पास फ़ाइलों के लिए निर्दिष्ट अनुमतियाँ कि आपको साझा पीसी पर देखने की अनुमति नहीं है।
- आप बदलना चाहते हैं सिस्टम फ़ाइलें हालाँकि सिस्टम फ़ाइलों को संपादित करने की अनुशंसा नहीं की जाती है क्योंकि इसके परिणामस्वरूप अनपेक्षित समस्याएं होती हैं।
- सुरक्षित डेटा जिसे आपने USB या बाहरी से डाउनलोड किया है जिसे आप अपने पीसी में बदलना चाहते हैं।
- आप उन फ़ाइलों में परिवर्तन करना चाहते हैं जिन्हें अन्य से स्थानांतरित किया गया है ऑपरेटिंग सिस्टम मैकोज़ की तरह।
- आप अन्य उपयोगकर्ताओं को विशेष साझा की गई फ़ाइलों को देखने से रोकने के लिए उनके प्राधिकरण को हटाना चाहते हैं।
क्या फ़ाइल अनुमतियाँ और फ़ाइल विशेषताएँ भिन्न हैं?
फ़ाइल अनुमतियों को बदलने का तरीका सीखने से पहले फ़ाइल अनुमति और विशेषताओं के बीच अंतर को समझना महत्वपूर्ण है Windows 10.
- फ़ाइल विशेषताएँ - वे एक फाइल के गुण हैं। उदाहरण के लिए, यदि यह केवल-पढ़ने के लिए है या नहीं। गुण वही रहते हैं, भले ही फ़ाइल कॉपी की गई है, अपलोड, डाउनलोड या मेल किया हुआ। आमतौर पर, विशेषताओं को संशोधित करने के लिए व्यवस्थापक अधिकारों की आवश्यकता नहीं होती है।
- फ़ाइल अनुमतियाँ - वे आम तौर पर एक पीसी के लिए अनन्य होते हैं यानी यदि फ़ाइल किसी अन्य पीसी में खोली जाती है तो अनुमतियां बदल सकती हैं। वे नियंत्रित करते हैं कि कौन फाइलों और उनकी सामग्री तक पहुंच सकता है।
ध्यान रखने योग्य बातें
इससे पहले कि हम यह जान सकें कि आप विंडोज 10 की अनुमतियों को कैसे बदल सकते हैं, आपको विंडोज 10 में फाइल अनुमतियों को बदलने के लिए आपके द्वारा आवश्यक उपयोगकर्ता अधिकारों के स्तर को जानना चाहिए।
- सिस्टम फ़ाइलें और फ़ोल्डर: फ़ाइल अनुमतियों को बदलने के लिए आपको व्यवस्थापक उपयोगकर्ता अधिकारों की आवश्यकता होती है।
- उपयोगकर्ता फ़ाइलें: आपको उपयोगकर्ता के Windows खाते के लिए व्यवस्थापकीय विशेषाधिकार या क्रेडेंशियल की आवश्यकता होती है।
- TrustedInstaller के स्वामित्व वाली फ़ाइलें: TrustedInstaller द्वारा नियंत्रित किसी फ़ाइल या फ़ोल्डर में संशोधन करने के लिए, व्यवस्थापक उपयोगकर्ता अधिकार आवश्यक हैं।
विधि 1: फ़ोल्डर सुरक्षा गुणों में उपयोगकर्ता प्रोफ़ाइल संपादित करें
यह तरीका सभी यूजर्स पर लागू होता है। आम तौर पर, आपके स्वामित्व वाली फ़ाइलों और फ़ोल्डरों को संभालना कोई समस्या नहीं है। हालांकि, लोगों ने अपने स्वामित्व वाली या बनाई गई फ़ाइलों को बदलने में असमर्थ होने की सूचना दी है। दायीं ओर से लॉग इन करने के बाद उपभोक्ता खाता, Windows 10 पर फ़ाइल अनुमतियों को संशोधित करने के लिए इन चरणों का पालन करें।
1. खुला हुआ फाइल ढूँढने वाला दबाने से विन + ई कुंजी साथ - साथ।
2. पर नेविगेट करें फ़ाइल जिसकी अनुमति आप बदलना चाहते हैं।
3. उस पर राइट-क्लिक करें और चुनें गुण संदर्भ मेनू से।

4. पर स्विच सुरक्षा टैब और क्लिक करें संपादित करें.

आप निम्न विंडो में प्रत्येक सूचीबद्ध उपयोगकर्ता या समूह के लिए अनुमतियों का निरीक्षण और परिवर्तन कर सकते हैं।
5. एक विकल्प चुनें उपयोगकर्ता या ए समूह.
6. प्रत्येक उपयोगकर्ता के लिए, आप भिन्न हो सकते हैं अनुमतियां. उदाहरण के लिए, यदि पूर्ण नियंत्रण इनकार कॉलम के तहत चेकबॉक्स चेक किया गया है तो चयनित उपयोगकर्ता फ़ाइल को खोलने में असमर्थ होगा।

7. आपको निम्नलिखित विकल्प दिखाई देंगे:
- पूर्ण नियंत्रण - फ़ाइल को उपयोगकर्ता द्वारा पढ़ा, लिखा, बदला या हटाया जा सकता है।
- संशोधित - फ़ाइल को उपयोगकर्ता द्वारा पढ़ा, लिखा और बदला जा सकता है।
- पढ़ें और निष्पादित करें - फ़ाइल को चयनित फ़ाइल को पढ़ा या चलाया जा सकता है।
- सूची फ़ोल्डर सामग्री - फ़ाइल को चयनित फ़ोल्डर में देखा जा सकता है।
- पढ़ना - फाइल को यूजर खोल सकता है।
- लिखना - फ़ाइल को उपयोगकर्ता द्वारा संपादित या बनाया जा सकता है।
अपनी आवश्यकता के अनुसार अनुमति बक्से की जाँच करें। क्लिक लागू करना>ठीक.
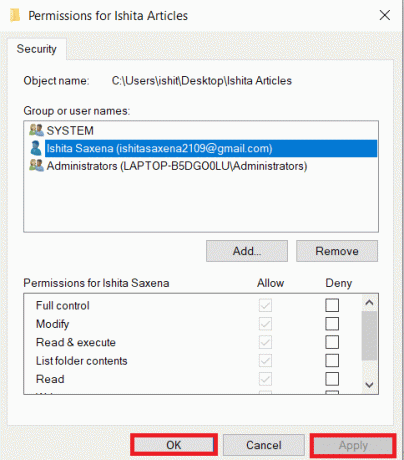
यह भी पढ़ें:फिक्स फाइल एक्सप्लोरर विंडोज 10 में प्रतिक्रिया नहीं दे रहा है
विधि 2: सभी चाइल्ड ऑब्जेक्ट अनुमति प्रविष्टियाँ बदलें
कुछ मामलों में, अनुमति को बदला नहीं जा सकता। के तहत अनुमतियाँ अनुमति देना कॉलम धूसर हो गए हैं और उनका चयन नहीं किया जा सकता है। आप उन्नत सेटिंग में जाकर इसे बदल सकते हैं, यहां बताया गया है कि यह कैसे करना है।
1. से चरण 1,2 और 3 का पालन करें विधि 1 फोल्डर खोलने के लिए गुण.
2. के लिए जाओ सुरक्षा टैब और क्लिक करें उन्नत.
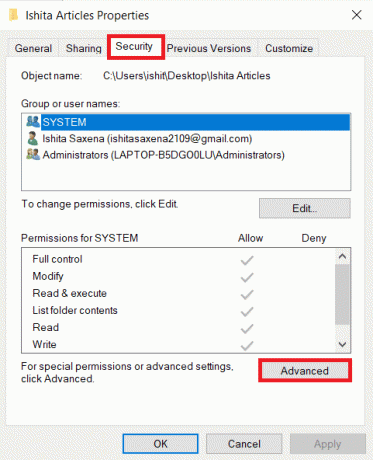
3. उस बॉक्स को चेक करें जो कहता है, इस ऑब्जेक्ट से सभी चाइल्ड ऑब्जेक्ट अनुमति प्रविष्टियों को इनहेरिट करने योग्य अनुमति प्रविष्टियों से बदलें और उपयोगकर्ता के रूप में अपना खाता चुनें।
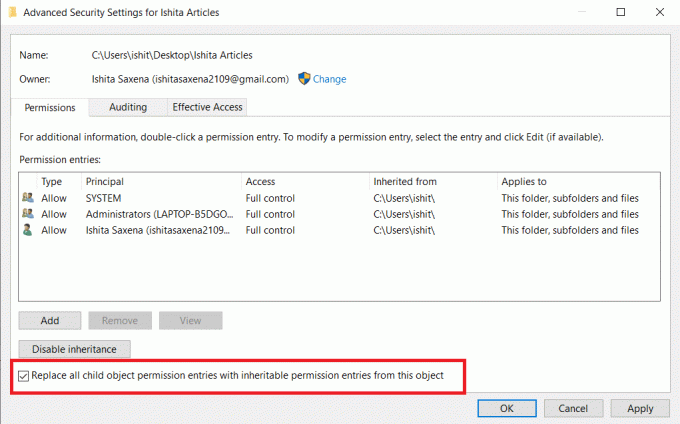
4. दबाएं लागू करना. उसके बाद एक पुष्टिकरण संकेत दिखाई देगा, क्लिक करें हां इस पर।
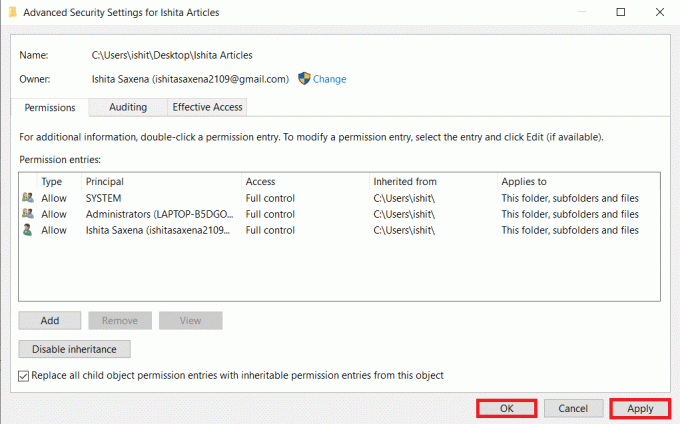
आपको चयनित फ़ोल्डर या फ़ाइलों की अनुमतियों को देखने और बदलने और विंडोज़ 10 में फ़ाइल अनुमतियों को बदलने का तरीका समझने में सक्षम होना चाहिए।
विधि 3: एक नया व्यवस्थापक प्रोफ़ाइल जोड़ें
कभी-कभी उपयोगकर्ता या समूह बॉक्स में उपयोगकर्ता का बिल्कुल भी उल्लेख नहीं किया जाता है। इससे पहले कि आप उन्हें अनुमति दे सकें, आपको उस परिदृश्य में उपयोगकर्ता को मैन्युअल रूप से जोड़ना होगा। अन्यथा, वे फ़ाइलों तक पहुँचने में असमर्थ होंगे क्योंकि वे उपयोगकर्ता सूची में नहीं हैं। किसी उपयोगकर्ता को जोड़ने और उन्हें फ़ाइल अनुमतियाँ देने के लिए इन चरणों का पालन करें।
1. दाएँ क्लिक करें फ़ोल्डर फ़ाईल आप साझा करना और चुनना चाहते हैं गुण मेनू से।

2. पर स्विच सुरक्षा टैब और चुनें संपादित करें.
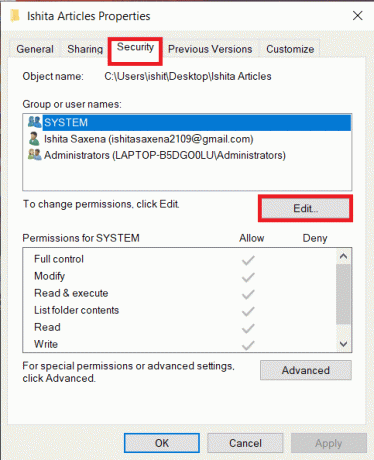
3. पर क्लिक करें जोड़ें.

4. में चुनने के लिए वस्तु का नाम दर्ज करें प्रॉम्प्ट विंडो के बॉक्स में टाइप करें उपयोगकर्ता नाम जिसे आप एक्सेस देना चाहते हैं। पर क्लिक करें नाम जांचें. यह स्वचालित रूप से उपयोगकर्ता नाम का चयन करेगा और इसे सत्यापित करेगा। क्लिक ठीक.
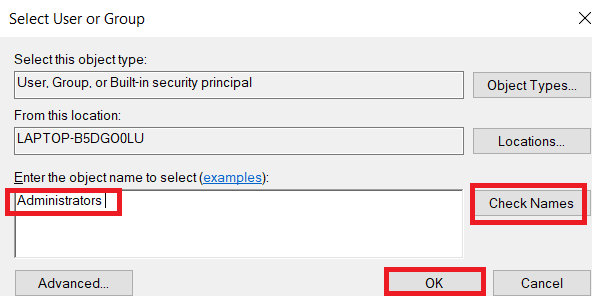
5. उपयोगकर्ता नाम अब सुरक्षा टैब में दिखाई देगा समूह या उपयोगकर्ता नाम.
6. उपयोगकर्ता नाम का चयन करें और उन्हें पसंदीदा के रूप में अनुमति दें। क्लिक लागू करें > ठीक है.
यह भी पढ़ें:विंडोज 10 में फाइल को फोर्स डिलीट कैसे करें
विधि 4: स्वामित्व को व्यवस्थापक में बदलें
आप किसी फ़ाइल का स्वामित्व लेकर उसकी अनुमतियों को आसानी से बदल सकते हैं। यह किसी फ़ाइल को संशोधित करने का सबसे सरल तरीका है। किसी फ़ाइल का स्वामित्व लेकर उसका पूर्ण नियंत्रण प्राप्त करने के लिए नीचे दिए गए निर्देशों का पालन करें।
विकल्प I: उन्नत सुरक्षा सेटिंग से स्वामित्व बदलें
1. से चरण 1 और 2 का पालन करें विधि 2 को जाने के लिए उन्नत सुरक्षा सेटिंग्स.
2. पर क्लिक करें परिवर्तन के पास मालिक पृष्ठ के शीर्ष पर अनुभाग।
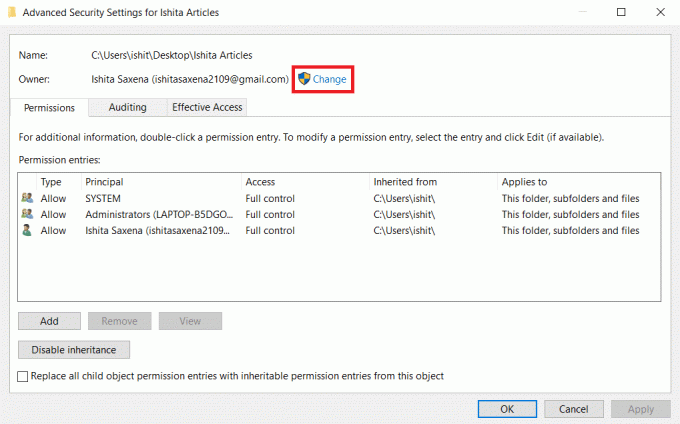
3. एक पॉप अप विंडो दिखाई देगा। अपना भरें उपयोगकर्ता नाम में चुनने के लिए वस्तु का नाम दर्ज करें. चुनते हैं नाम जांचें और सत्यापित होने तक प्रतीक्षा करें। क्लिक ठीक परिवर्तनों को सहेजने के लिए।

4. स्वामी अनुभाग अब अपडेट किया जाएगा। परिवर्तनों को सहेजने के लिए, जांचें उप कंटेनर और वस्तुओं पर मालिक को बदलें, तब दबायें लागू करना तथा ठीक.

ध्यान दें: आप कुछ विशेषज्ञों की सलाह के अनुसार सभी चाइल्ड ऑब्जेक्ट अनुमति प्रविष्टियों को बदलने के विकल्प की जांच कर सकते हैं।
विकल्प II: मैन्युअल रूप से फ़ाइल अनुमतियां प्रदान करें
दुर्लभ मामलों में, आपको अपने खाते में फ़ाइल अनुमतियों तक मैन्युअल रूप से पहुंच प्रदान करने की आवश्यकता हो सकती है। ऐसा करने के लिए, बस इन चरणों का पालन करें:
1. पर जाए उन्नत सुरक्षा सेटिंग्स.
2. दिखाए गए सभी उपयोगकर्ताओं की एक सूची होगी। दबाएं जोड़ें बटन यदि आपका उपयोगकर्ता खाता प्रदर्शित नहीं होता है।
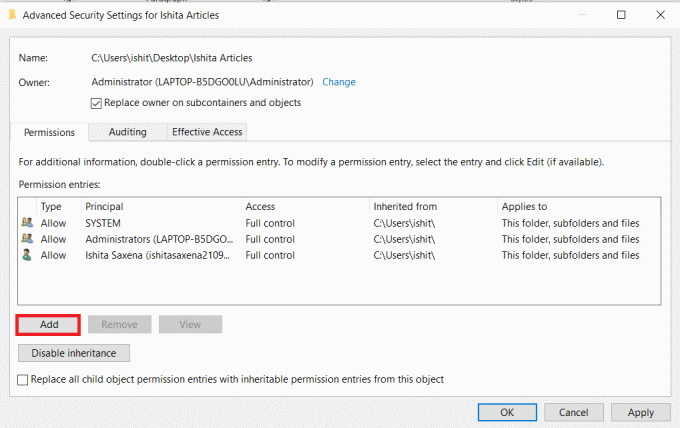
3. क्लिक एक प्रिंसिपल का चयन करें.

4. अब अपना यूजर डालें खाता नाम विधि 4 के चरण 3 में दिखाए गए अनुसार प्रॉम्प्ट बॉक्स में।
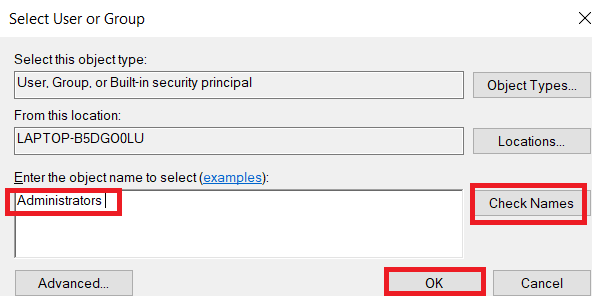
5. चुनते हैं पूर्ण नियंत्रण. प्रकार में चयन करें अनुमति देना और में लागू करने के लिए चयन यह फ़ोल्डर, सबफ़ोल्डर, और फ़ाइलें. क्लिक ठीक.

अब आपके पास चयनित फ़ाइल तक पूर्ण पहुंच है।
यह भी पढ़ें:विंडोज 10 पर पेज फाइल कैसे खोलें
विकल्प III: कमांड प्रॉम्प्ट के माध्यम से
यदि आप अभी भी किसी फ़ाइल का स्वामित्व नहीं ले सकते हैं तो आप इसका उपयोग कर सकते हैं सही कमाण्ड जो सीधे फ़ाइल गुणों को संशोधित करेगा। यहां कमांड प्रॉम्प्ट का उपयोग करके विंडोज 10 में फ़ाइल अनुमतियों को बदलने का तरीका बताया गया है।
1. को मारो विंडोज़ कुंजी, प्रकार सही कमाण्ड और क्लिक करें व्यवस्थापक के रूप में चलाएं.

2. निम्नलिखित टाइप करें आदेश और दबाएं कुंजी दर्ज.
टेकडाउन /f path_to_folder /r /d y
ध्यान दें: बदलने के पथ_से_फ़ोल्डर उस फ़ोल्डर/फ़ाइल के पथ के साथ जिसका आप स्वामित्व लेना चाहते हैं।

3. अब निम्नलिखित टाइप करें आदेश तथा कुंजी दर्ज.
icacls path_to_folder /अनुदान प्रशासक: F /T
ध्यान दें: बदलने के प्रशासकों अपने खाते/उपयोगकर्ता नाम के साथ।

इन दो आदेशों को निष्पादित करने के बाद अब आपके पास चयनित फ़ोल्डर/फ़ाइल तक पूर्ण पहुंच होनी चाहिए।
अक्सर पूछे जाने वाले प्रश्न (एफएक्यू)
क्यू। विंडोज 10 में, अनुमतियां क्या हैं?
उत्तर: के लिए अनुमतियाँ ऐप्स उन्हें एक्सेस करने की अनुमति देते हैं आपके उपकरण के कुछ घटक, जैसे हार्डवेयर, जैसे कि GPS आपके स्थान या सॉफ़्टवेयर को स्थापित करने के लिए, जैसे कैमरा। यह समझना महत्वपूर्ण है कि कौन से प्रोग्राम किन अनुमतियों का उपयोग करते हैं।
अनुशंसित:
- त्रुटि कोड 5003 कनेक्ट करने में असमर्थ ज़ूम को ठीक करें
- विंडोज 10 पर फायरफॉक्स में नो साउंड फिक्स करें
- विंडोज 10 के लिए डब्ल्यूजीईटी को कैसे डाउनलोड, इंस्टॉल और उपयोग करें?
- विंडोज के लिए 28 सर्वश्रेष्ठ फाइल कॉपी सॉफ्टवेयर
हमें उम्मीद है कि यह मार्गदर्शिका मददगार थी और आप सीखने में सक्षम थे विंडोज 10 में फाइल परमिशन कैसे बदलें. आइए जानते हैं कि आपके लिए कौन सा तरीका सबसे अच्छा काम करता है। यदि आपके कोई प्रश्न या सुझाव हैं तो बेझिझक उन्हें टिप्पणी अनुभाग में छोड़ दें।



