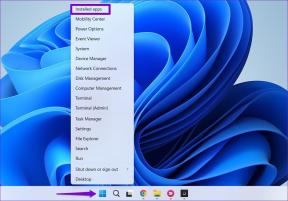विंडोज 11 पर एक प्रोग्राम को फोर्स कैसे छोड़ें
अनेक वस्तुओं का संग्रह / / March 05, 2022
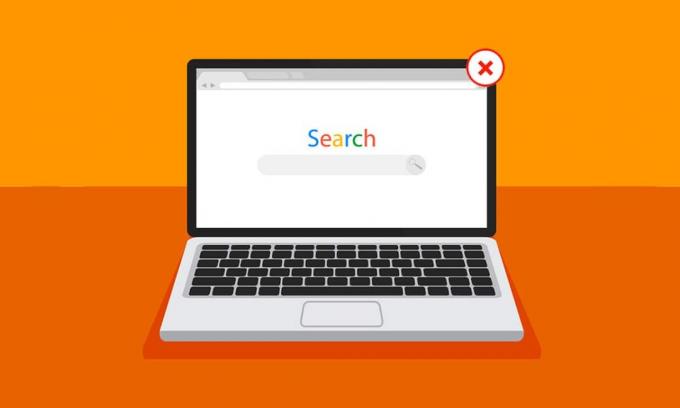
यादृच्छिक दिन में पीसी या लैपटॉप का उपयोग करते समय हम कम से कम एक बार स्क्रीन या प्रोग्राम फ्रीजिंग समस्याओं का अनुभव करते हैं। सिस्टम हमारे प्रत्येक कार्य को लंबे समय तक रोके रखते हुए आगे की कार्रवाई को प्रतिबंधित करता है। वह तब होता है जब आप विंडोज 11 में किसी प्रोग्राम को पहले माउस या टचपैड के साथ बंद करने का प्रयास करते हैं और फिर शॉर्टकट कुंजियों के साथ आप जानते हैं या कीबोर्ड कीज़ को बेतरतीब ढंग से पीटकर। ऑफिस के घंटों के दौरान या जब आप नेटफ्लिक्स पर एक मजेदार फिल्म देखते हुए चिल कर रहे हों तो यह वास्तव में एक निराशाजनक अनुभव होता है। इसलिए इस समस्या से जल्द से जल्द छुटकारा पाने के लिए, हमने कुछ तरीके संकलित किए हैं जो आपको विंडोज 11 पीसी पर किसी प्रोग्राम को जबरदस्ती छोड़ने के बारे में पर्याप्त विचार देंगे। प्रत्येक विधि को व्यापक रूप से समझने के लिए आगे पढ़ें।
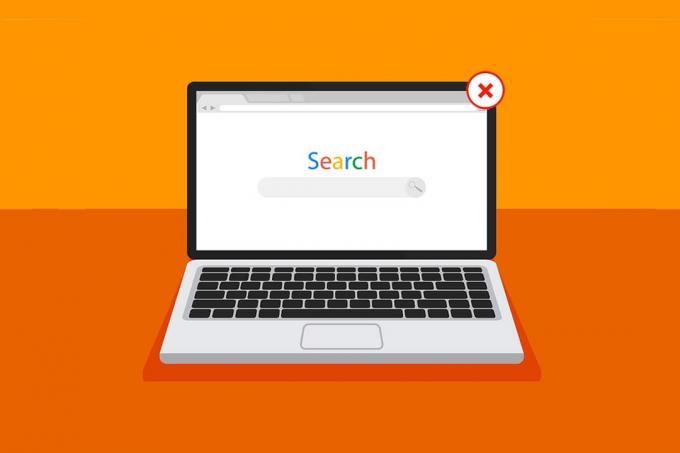
अंतर्वस्तु
- विंडोज 11 पर एक प्रोग्राम को कैसे छोड़ें / बंद करें?
- विधि 1: कार्य दृश्य के माध्यम से
- विधि 2: कार्य प्रबंधक के माध्यम से
- विधि 3: रन डायलॉग बॉक्स के माध्यम से।
- विधि 4: कमांड प्रॉम्प्ट के माध्यम से
- विधि 5: विंडोज 11 पीसी को पुनरारंभ करें।
- प्रो टिप: अनुकूलित शॉर्टकट कैसे बनाएं
विंडोज 11 पर एक प्रोग्राम को कैसे छोड़ें / बंद करें?
तरीकों पर अपना हाथ रखने से पहले, हमें विंडोज 11 में एक प्रोग्राम को बंद करने के लिए मजबूर करने के कुछ कारणों को सीखना चाहिए:
- ए कार्यक्रम दुर्व्यवहार और फ्रीज हो सकता है अगर इसे ठीक से काम करने के लिए पर्याप्त मात्रा में मेमोरी नहीं मिलती है।
- यह तब भी होता है जब सिस्टम प्रोग्राम और हार्डवेयर के बीच असंगत व्यवहार होता है, जिसके कारण विन्यास मुद्दे.
- विंडोज़ भी एक विशेष प्रोग्राम को फ्रीज करता है जान - बूझकर यदि यह सुरक्षा का उल्लंघन करता है या अन्य महत्वपूर्ण विंडोज़ प्रक्रियाओं पर अत्यधिक भार डालता है।
- भ्रष्ट सिस्टम फ़ाइलें और पुराने ड्राइवर विंडोज पर प्रोग्राम फ्रीजिंग इश्यू को भी फीड करें।
तो अब, हम उस बिंदु पर पहुँचते हैं जहाँ आप देखेंगे कि कैसे किसी प्रोग्राम को जबरन बंद किया जाए खिड़कियाँ 11 डेस्कटॉप/लैपटॉप।
विधि 1: कार्य दृश्य के माध्यम से
विंडोज 11 टास्क व्यू जमे हुए ऐप को मारने के लिए भी आसानी से इस्तेमाल किया जा सकता है। ऐसा करने के लिए, इन चरणों का पालन करें:
1. दबाओ Alt + Tab कुंजियाँ खोलने के लिए कीबोर्ड से संयोजन टास्कराय वर्तमान चल रहे ऐप्स के साथ।
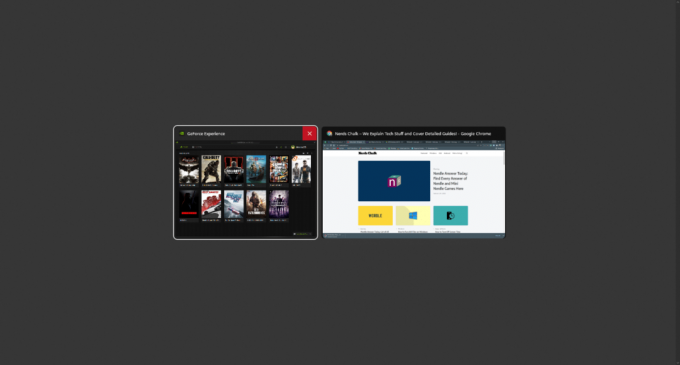
2. पता लगाएँ अनुत्तरदायी ऐप और खोजने के लिए इसके ऊपरी दाएं कोने पर होवर करें रेड क्रॉस आइकन और ऐप को खत्म करने के लिए उस पर क्लिक करें।
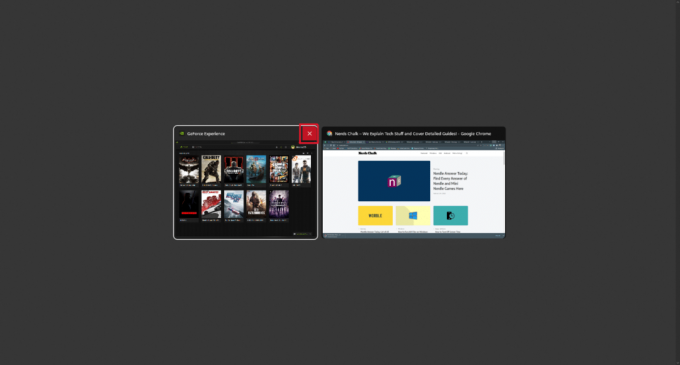
3. उस क्षण से एप्लिकेशन चलना बंद हो जाएगा। इसे नए सिरे से उपयोग करना जारी रखने के लिए इसे फिर से लॉन्च करें।
यह भी पढ़ें:विंडोज 11 रन कमांड की पूरी सूची
विधि 2: कार्य प्रबंधक के माध्यम से
फ्रोजेन प्रोग्राम को बंद करने का दूसरा तरीका है कार्य प्रबंधक. टास्क मैनेजर आपको उस प्रोग्राम को चुनने की अनुमति देता है जिसे आप तुरंत बंद करना चाहते हैं। इस विधि के बारे में अधिक जानने के लिए इन चरणों का पालन करें:
1. फ्रोजन प्रोग्राम स्क्रीन से, दबाएं Ctrl + Shift + Esc कुंजियाँ खोलने के लिए संयोजन टास्कप्रबंधक.
2. का चयन करें जमे हुए आवेदन या कार्य नीचे प्रक्रियाओं टैब।

3. अब, पर क्लिक करें अंतिम कार्य समस्याग्रस्त एप्लिकेशन को छोड़ने के लिए निचले दाएं कोने में विकल्प।

यह भी पढ़ें:विंडोज 11 में कॉम्पैक्ट ओएस को कैसे इनेबल या डिसेबल करें?
विधि 3: रन डायलॉग बॉक्स के माध्यम से
आप रन कमांड विंडो के साथ फ्रोजन एप्लिकेशन से भी बाहर निकल सकते हैं। इससे आपको पता चल जाएगा कि विंडोज 11 पर जबरदस्ती किसी प्रोग्राम को कैसे छोड़ना है। ऐसा करने के लिए, इन चरणों का पालन करें:
1. जमी हुई स्क्रीन पर, कुंजी संयोजन दबाएं विंडोज + आर कीज खोलने के लिए दौड़ना कमांड विंडो।
2. प्रकार टास्ककिल /im program.exe /t और दबाएं कुंजी दर्ज कमांड चलाने के लिए कीबोर्ड पर।
ध्यान दें: आपको बदलना होगा program.exe उस प्रोग्राम के नाम के साथ जिसे आप बंद करने के लिए बाध्य करना चाहते हैं। हमने इस्तेमाल किया है शब्द चित्रण के लिए आवेदन। इसलिए, आदेश टास्ककिल / आईएम word.exe / टी नीचे दिखाया गया है।
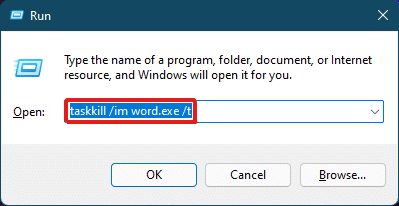
3. कमांड चलाने के बाद फ्रोजन प्रोग्राम बंद हो जाएगा। विंडोज 11 पर प्रोग्राम को तुरंत छोड़ने के लिए मजबूर करने का यह तरीका है।
यह भी पढ़ें:विंडोज 11 में ऑडियो बज़िंग को कैसे ठीक करें
विधि 4: कमांड प्रॉम्प्ट के माध्यम से
विंडोज 11 में एक प्रोग्राम को बंद करने के लिए कमांड प्रॉम्प्ट एक व्यापक दृष्टिकोण लेता है। यह चल रहे कार्यों की निगरानी करने और उन्हें कम रैम का उपयोग करने से रोकने के लिए एक त्वरित और आसान समाधान है, अगर यह पहली जगह में ठंड का कारण बनता है।
1. खोजें और खोलें सही कमाण्ड खिड़की के माध्यम से खोज पट्टी जैसा कि नीचे दर्शाया गया है।
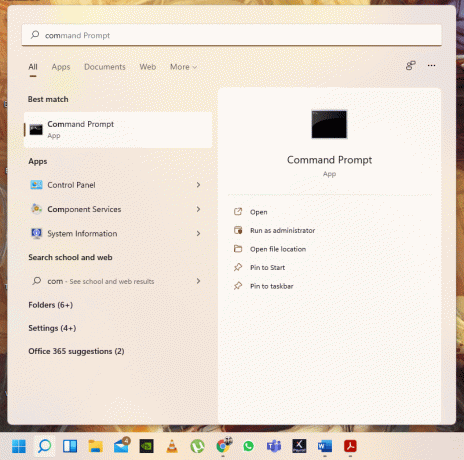
2. प्रकार कार्य सूची कमांड प्रॉम्प्ट विंडो में और दबाएं प्रवेश करनाचाभी इसे निष्पादित करने के लिए कीबोर्ड पर।
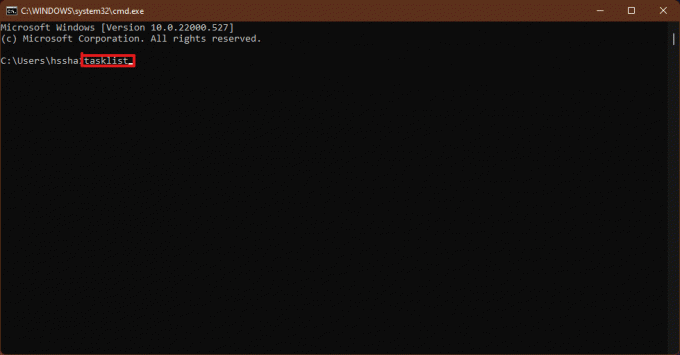
3. पीसी पर चल रहे कार्यों की एक सूची दिखाई देगी। स्क्रॉल करें और खोजें अनुत्तरदायी ऐप कार्य और नाम की प्रतिलिपि बनाएँ।
ध्यान दें: हमने माना है WINWORD.exe चित्रण के लिए कार्य जैसा कि नीचे दिखाया गया है। कृपया अपने सिस्टम पर जमे हुए कार्य नाम का पता लगाएं और उसका चयन करें।
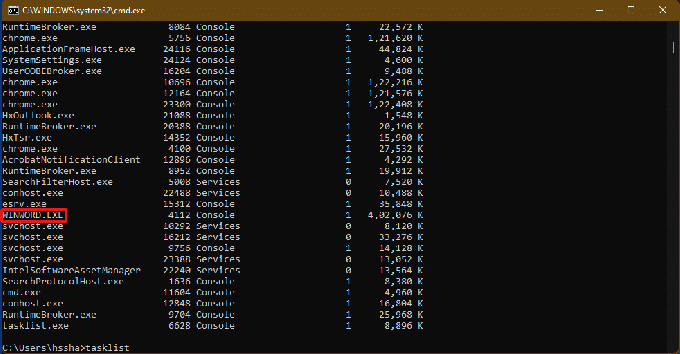
4. इस सूची के नीचे, टाइप करें टास्ककिल/आईएम winword.exe और दबाएं कुंजी दर्ज आदेश निष्पादित करने के लिए।
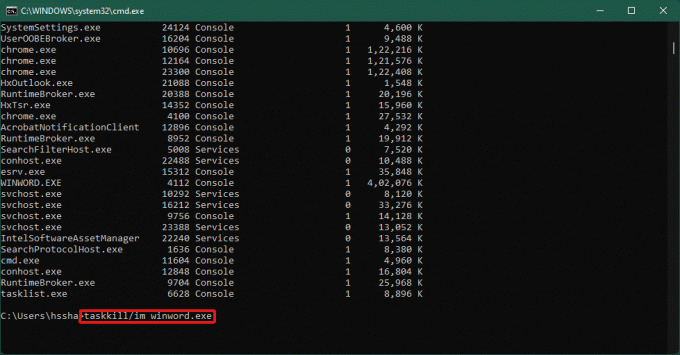
यह भी पढ़ें:विंडोज 11 में मोबाइल हॉटस्पॉट को कैसे इनेबल या डिसेबल करें?
विधि 5: विंडोज 11 पीसी को पुनरारंभ करें
यदि उपरोक्त में से कोई भी काम नहीं करता है और उत्तर देता है कि विंडोज 11 प्रश्न पर किसी प्रोग्राम को कैसे छोड़ना है, तो आपको अंत में पुनरारंभ करना चाहिए।
ध्यान दें: आपको ध्यान देना चाहिए कि अपने पीसी को पुनरारंभ करके, आप अपने सिस्टम पर उस समय चल रहे अन्य आवश्यक कार्यक्रमों को भी बंद कर सकते हैं।
1. दबाओ ऑल्ट + F4 चांबियाँ संकेत देने के लिए कीबोर्ड पर विंडोज़ बंद करें पॉप अप।
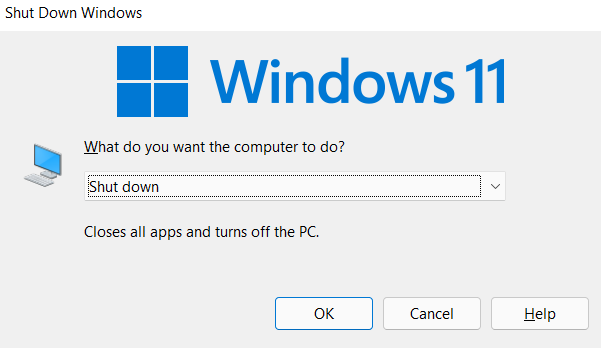
2. का चयन करें पुनर्प्रारंभ करें विकल्प.
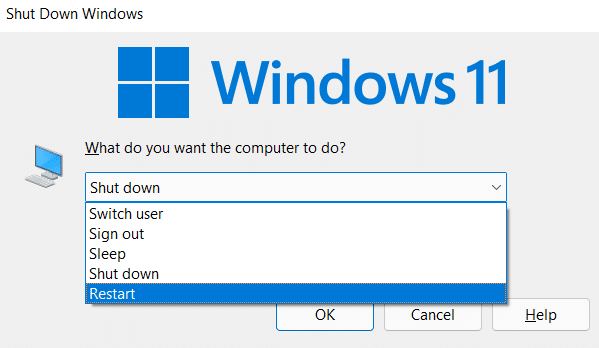
3. पर क्लिक करें ठीक विकल्प और आपका सिस्टम कुछ ही सेकंड में फिर से चालू हो जाएगा।

यह भी पढ़ें:विंडोज 11 पर डेस्कटॉप शॉर्टकट कैसे बनाएं
प्रो टिप: अनुकूलित शॉर्टकट कैसे बनाएं
आप अपने डेस्कटॉप पर एक शॉर्टकट बना सकते हैं, जो एक टास्क किलर हो सकता है और इसका उपयोग विंडोज 11 समस्या पर प्रोग्राम को छोड़ने के लिए मजबूर करने के तरीके को हल करने के लिए कर सकता है। ऐसा करने के लिए, इन चरणों का पालन करें:
1. पर खाली जगह में कहीं भी राइट-क्लिक करें डेस्कटॉप। क्लिक नया > छोटा रास्ता विकल्प के रूप में दिखाया गया है।

2. में सृजन करनाछोटा रास्ता खिड़की, प्रकार टास्ककिल / एफ / फाई "स्थिति ईक जवाब नहीं दे रहा है" में आइटम फ़ील्ड का स्थान टाइप करें और क्लिक करें अगला जैसा कि नीचे दिखाया गया है।
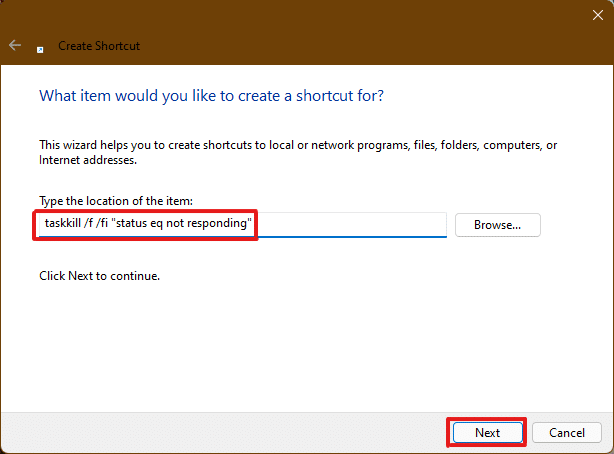
3. इसके बाद, अपनी पसंद का नाम दें (उदा. टास्ककिल) इस शॉर्टकट पर क्लिक करें समाप्त डेस्कटॉप शॉर्टकट बनाने के लिए।
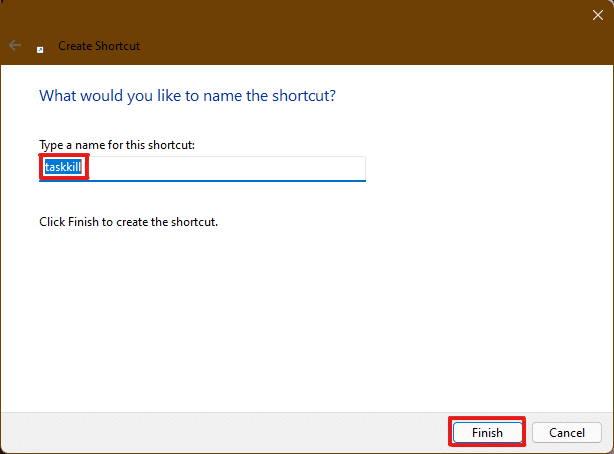
4. डेस्कटॉप पर शॉर्टकट बन जाएगा। अब, उस पर राइट-क्लिक करें और पर क्लिक करें गुण विकल्प।
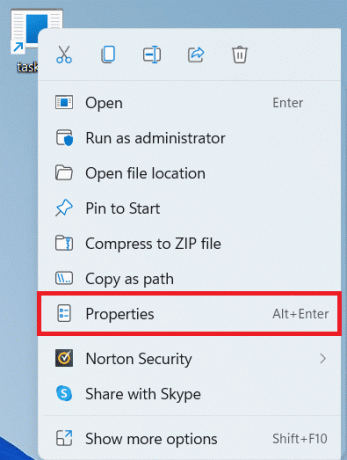
5. प्रकार Ctrl + Alt + T में शॉर्टकट की विकल्प बॉक्स जैसा कि नीचे दिखाया गया है।
नोट 1: किसी अन्य फ़ंक्शन के लिए आपके सिस्टम को पहले से असाइन नहीं की गई शॉर्टकट कुंजी दर्ज करना सुनिश्चित करें।
नोट 2: हमने इस्तेमाल किया है टी के लिए कुंजी टास्ककिल छोटा रास्ता। आप के स्थान पर अपनी पसंद की किसी भी कुंजी का उपयोग कर सकते हैं टी. उदाहरण के लिए, यदि आप उपयोग करना चाहते हैं क्यू कुंजी, फिर टाइप करें Ctrl + Alt + Q में शॉर्टकट की डिब्बा।

6. यह काम पूरा करने के बाद, पर क्लिक करें लागू करना और फिर ठीक शॉर्टकट सेट करने के लिए।
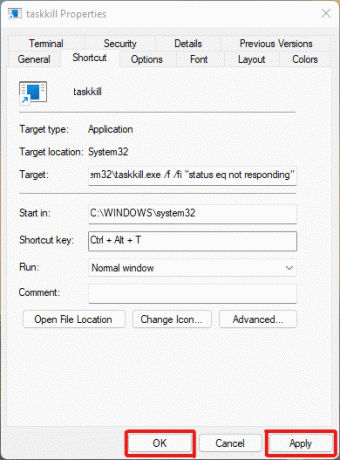
अनुशंसित:
- लैपटॉप थर्मल थ्रॉटलिंग को ठीक करें
- विंडोज 11 के लिए गूगल मैप्स कैसे डाउनलोड करें
- टास्कबार पर विंडोज 11 खाली जगह का उपयोग कैसे करें
- विंडोज 11 में चल रही प्रक्रियाओं को कैसे देखें
इस लेख के साथ, हमने. के बारे में आपके संदेहों का उत्तर देने का प्रयास किया है विंडोज 11 पर किसी प्रोग्राम को बंद करने या मजबूर करने के लिए कैसे मजबूर करें और आशा है कि यह आपके लिए कुछ मददगार साबित हुआ है। लिखिए कि आपके लिए कौन से तरीके नए थे जिन्होंने समस्या को ठीक किया। अगर आपके पास हमारे लिए कोई सुझाव है तो संपर्क करें, उन्हें नीचे टिप्पणी अनुभाग में रखें।