Windows अद्यतन 0x8007000d त्रुटि ठीक करें
अनेक वस्तुओं का संग्रह / / March 05, 2022

अपने विंडोज पीसी को साइबर हमलों से बचाने के लिए उसे नियमित रूप से अपडेट करने की सलाह दी जाती है। लेकिन कभी-कभी जब आप अपने विंडोज 10 कंप्यूटर को अपडेट करने का प्रयास करते हैं, तो आपको इसके साथ संकेत मिलता है विंडोज अपडेट 0x8007000d त्रुटि। 0x8007000d विंडोज अपडेट एरर अपडेट प्रक्रिया को रोकता है और अक्सर क्षतिग्रस्त फाइलों, भ्रष्ट प्रोग्राम आदि के कारण होता है। कुछ उपयोगकर्ताओं का सामना होता है कि विंडोज 11 में अपग्रेड करना एक दूषित इंस्टॉलेशन फ़ाइल त्रुटि के कारण सेटअप को जारी नहीं रख सकता है। फिर भी, आप भाग्यशाली हैं कि आपको यह लेख मिला। यह मार्गदर्शिका आपको यह समझने में मदद करेगी कि 0x8007000d Windows 10 त्रुटियों को कैसे ठीक किया जाए। समाधान के लिए लेख पढ़ते रहें।
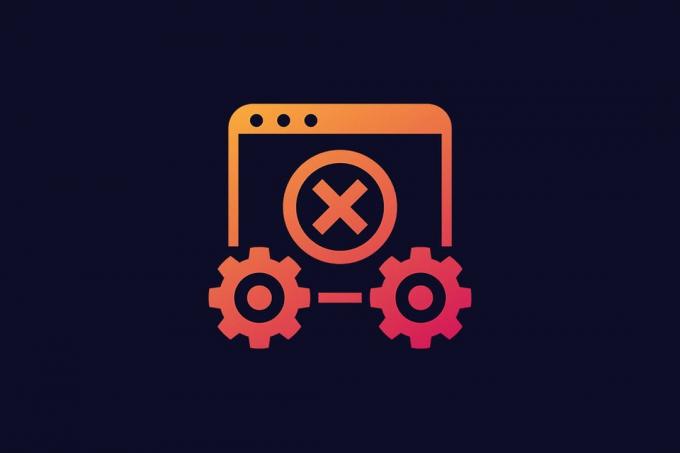
अंतर्वस्तु
- विंडोज अपडेट 0x8007000d त्रुटि को कैसे ठीक करें
- विधि 1: डिस्क स्थान साफ़ करें
- विधि 2: मैलवेयर स्कैन चलाएँ
- विधि 3: Windows अद्यतन समस्या निवारक चलाएँ
- विधि 4: भ्रष्ट फ़ाइलों की मरम्मत करें
- विधि 5: कमांड प्रॉम्प्ट का प्रयोग करें
- विधि 6: Windows अद्यतन सेवा सक्षम करें
- विधि 7: Windows अद्यतन सेवा को पुनरारंभ करें
- विधि 8: सॉफ़्टवेयर वितरण फ़ाइलों को सुरक्षित मोड में हटाएं
- विधि 9: अद्यतन घटकों को रीसेट करें
- विधि 10: एंटीवायरस अक्षम करें (अस्थायी रूप से)
- विधि 11: पीसी रीसेट करें
- विधि 12: Windows 10 अद्यतन सहायक का उपयोग करें
- विधि 13: अपडेट को मैन्युअल रूप से डाउनलोड करें
विंडोज अपडेट 0x8007000d त्रुटि को कैसे ठीक करें
आप कई का सामना कर सकते हैं अद्यतन करते समय त्रुटि कोड आपका पीसी। यह विंडोज 7 के अलावा विंडोज 10 पीसी पर भी होता है। कई उपयोगकर्ताओं ने बताया है कि वे विशेष रूप से विंडोज 10 के KB3124200, KB4586853, KB4592438 संस्करण स्थापित नहीं कर सकते। यहां कुछ कारण दिए गए हैं जो 0x8007000d. का कारण बनते हैं विंडोज अपडेट त्रुटि. अपनी समस्या के पीछे के कारण का विश्लेषण करें ताकि आप सही तरीका चुनकर इसे जल्दी से हल कर सकें।
- गुम या क्षतिग्रस्त पीसी में फ़ाइलें।
- भ्रष्ट कार्यक्रम।
- वायरस या मैलवेयर पीसी में हमला
- अधूरा या पुराना पीसी में विंडोज अपडेट कंपोनेंट्स।
- अन्य पृष्ठभूमि कार्यक्रम अद्यतन प्रक्रिया में हस्तक्षेप।
- एंटीवायरस कार्यक्रम हस्तक्षेप और अस्थिर इंटरनेट कनेक्शन भी।
इस खंड में, हमने प्रभावी समस्या निवारण विधियों की एक सूची संकलित की है जो आपको 0x8007000d को ठीक करने में मदद करेगी या एक दूषित स्थापना फ़ाइल त्रुटि के कारण सेटअप जारी नहीं रह सकता है। सही परिणाम प्राप्त करने के लिए उसी क्रम में विधियों का पालन करें।
विधि 1: डिस्क स्थान साफ़ करें
यदि आपके कंप्यूटर में पर्याप्त जगह नहीं है तो विंडोज पीसी अपडेट इंस्टॉल नहीं कर सकता है। बड़ी जंक फ़ाइलों को हटाना आपकी पीसी मेमोरी को खाली कर सकता है और सामान्य मुद्दों को ठीक कर सकता है। यह डिस्क स्थान को साफ करके किया जा सकता है जो सभी अस्थायी फ़ाइलों, स्थापना लॉग, कैश इत्यादि को हटा देता है। यह ठीक कर सकता है कि एक दूषित इंस्टॉलेशन प्रॉम्प्ट त्रुटि के कारण सेटअप जारी नहीं रह सकता है। आप नीचे दिए गए चरणों का पालन करके अपनी डिस्क को साफ़ करना शुरू कर सकते हैं।
1. दबाकर पकड़े रहो विंडोज + आई कीज एक साथ खोलने के लिए विंडोज सेटिंग्स.
2. अब, पर क्लिक करें प्रणाली जैसा कि नीचे दिया गया है।
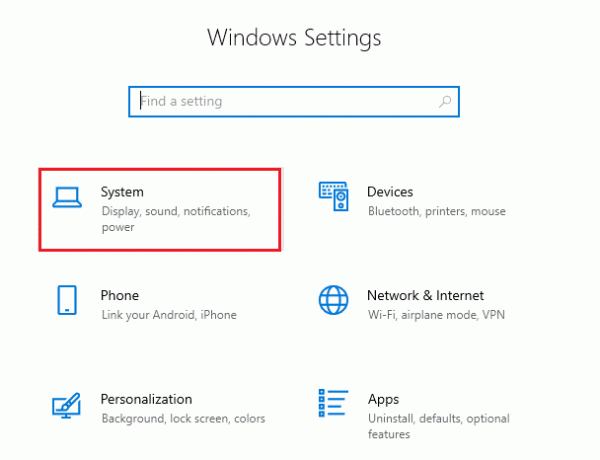
3. बाएँ फलक में, पर क्लिक करें भंडारण टैब और दाएँ फलक में, चुनें स्टोरेज सेंस को कॉन्फ़िगर करें या इसे अभी चलाएं हाइलाइट के रूप में लिंक।
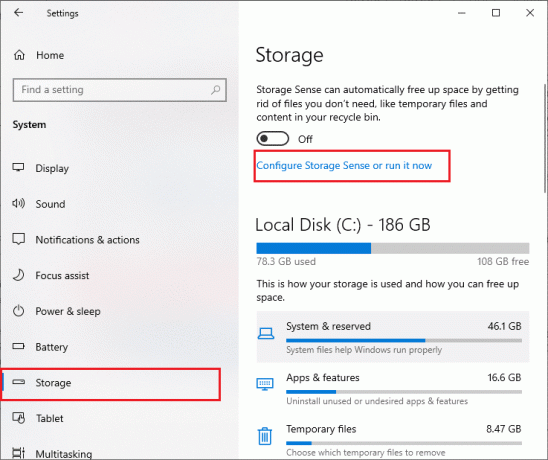
4. अगली विंडो में, नीचे स्क्रॉल करें अभी जगह खाली करें अनुभाग और चुनें अभी सफाई करे विकल्प के रूप में दिखाया गया है।
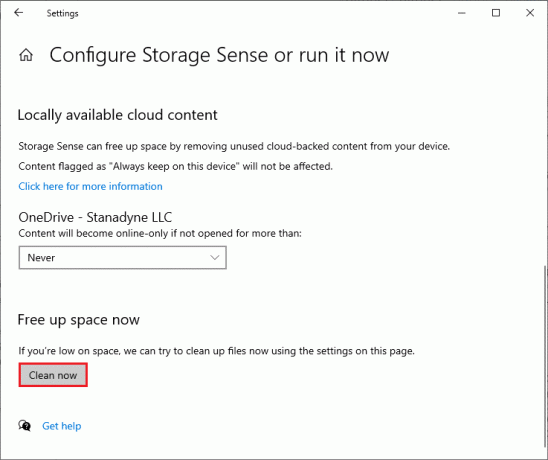
अब सभी अनावश्यक फाइलों को हटाकर, विंडोज को अपडेट करने का प्रयास करें और जांचें कि क्या समस्या ठीक हो गई है।
ध्यान दें: इस लेख से इस विधि को हटाया जा सकता है। मुझे इस मुद्दे से संबंधित कहीं भी नहीं मिला।
विधि 2: मैलवेयर स्कैन चलाएँ
कई बार सेटअप जैसी त्रुटियां जारी नहीं रह सकतीं क्योंकि दूषित इंस्टॉलेशन फ़ाइल वायरस और मैलवेयर के कारण होती है। जांचें कि आपके पीसी को समय-समय पर स्कैन किया जाता है ताकि उनके द्वारा हमला न किया जा सके। यहां आपके पीसी पर एंटीवायरस स्कैन चलाने के चरण दिए गए हैं।
1. दबाओ विंडोज + आई कीज एक साथ खोलने के लिए समायोजन.
2. पर क्लिक करें अद्यतन और सुरक्षा, के रूप में दिखाया।
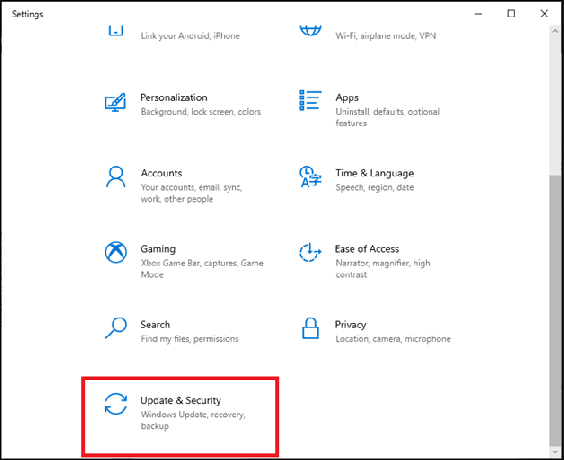
3. पर क्लिक करें विंडोज सुरक्षा बाएँ फलक में।
4. अगला, चुनें वायरस और खतरे से सुरक्षा के तहत विकल्प संरक्षण क्षेत्र.
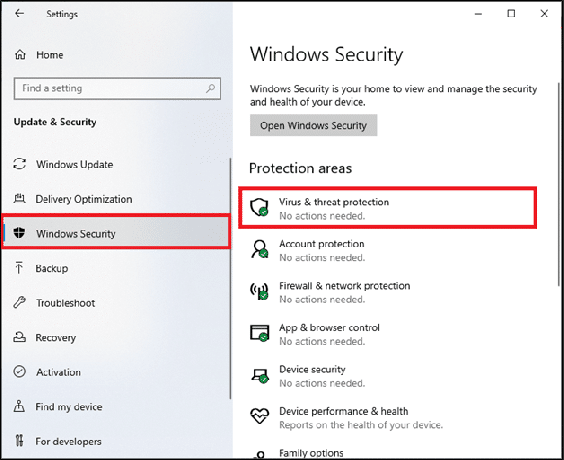
5. पर क्लिक करें स्कैन विकल्प, के रूप में दिखाया।
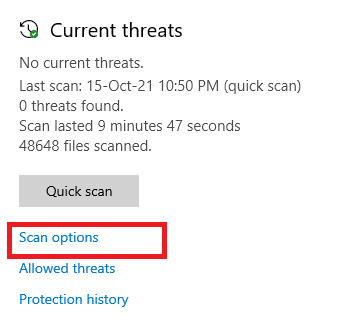
6. चुनना त्वरित स्कैन या पूर्ण स्कैन अपनी पसंद के अनुसार विकल्प और पर क्लिक करें अब स्कैन करें।
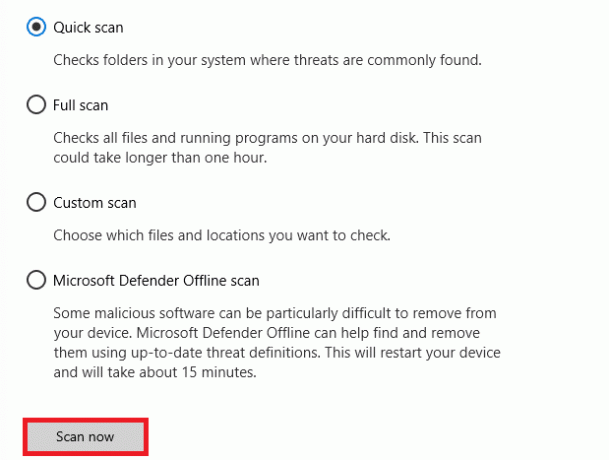
7ए. स्कैन पूरा होने के बाद। सभी खतरों को सूचीबद्ध किया जाएगा। पर क्लिक करें क्रियाएँ शुरू करें अंतर्गत वर्तमान खतरे खतरों को दूर करने या सुधारने के लिए।
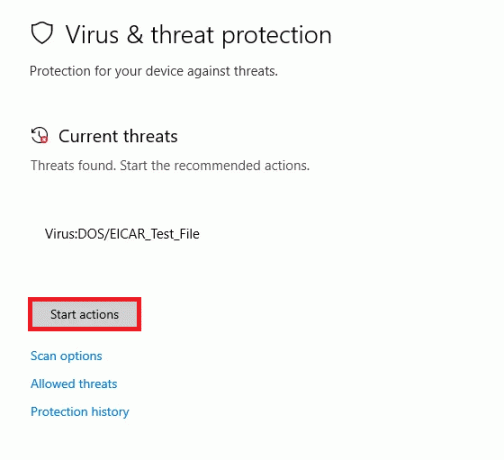
7बी. अगर आपको अपने सिस्टम पर कोई खतरा नहीं है, कोई मौजूदा खतरा नहीं नीचे हाइलाइट के रूप में दिखाया जाएगा।

विंडोज डिफेंडर फ़ायरवॉल सभी वायरस और मैलवेयर से संबंधित मुद्दों को ठीक कर देगा।
यह भी पढ़ें:Windows अद्यतन त्रुटि को ठीक करें 0x800704c7
विधि 3: Windows अद्यतन समस्या निवारक चलाएँ
आप भी चला सकते हैं विंडोज सुधार समस्या निवारक। यह एक अंतर्निहित सुविधा है जिसे बनाया गया है सभी अद्यतन त्रुटियों को ठीक करें. यह विंडोज अपडेट से संबंधित अस्थायी फाइलों और सेवाओं की मरम्मत करेगा और विंडोज अपडेट घटकों को रीसेट करेगा। यहाँ Windows अद्यतन समस्या निवारक को चलाने के निर्देश दिए गए हैं।
1. दबाएँ विंडोज + आई कीज एक साथ लॉन्च करने के लिए समायोजन.
2. पर क्लिक करें अद्यतन और सुरक्षा टाइल, जैसा कि दिखाया गया है।

3. के लिए जाओ समस्याओं का निवारण बाएँ फलक में मेनू।
4. चुनते हैं विंडोज सुधार समस्या निवारक और क्लिक करें समस्या निवारक चलाएँ नीचे हाइलाइट किया गया बटन दिखाया गया है।

5. समस्या का पता लगाने और उसे ठीक करने के लिए समस्या निवारक की प्रतीक्षा करें। एक बार प्रक्रिया पूरी हो जाने के बाद, पुनर्प्रारंभ करेंआपका पीसी.
ध्यान दें: आप भी चला सकते हैं प्रोग्राम संगतता समस्या निवारक अन्य समस्याओं को ढूँढ़ें और ठीक करें के अंतर्गत सूचीबद्ध है। यह विंडोज के संस्करण पर पुराने कार्यक्रमों की संगतता से संबंधित समस्याओं को ढूंढेगा और ठीक करेगा।

विधि 4: भ्रष्ट फ़ाइलों की मरम्मत करें
यदि Windows अद्यतन 0x8007000d दिखाई दे रहा है तो यह आपके कंप्यूटर पर दूषित फ़ाइलों के कारण हो सकता है। आप हानिकारक भ्रष्ट फ़ाइलों को स्कैन करने और निकालने के लिए SFC (सिस्टम फ़ाइल चेकर) और DISM (परिनियोजन छवि सेवा और प्रबंधन) जैसी सुविधाओं का उपयोग कर सकते हैं। यहां बताया गया है कि आप उनका उपयोग कैसे कर सकते हैं:
1. को मारो विंडोज़ कुंजी, प्रकार सही कमाण्ड और क्लिक करें व्यवस्थापक के रूप में चलाएं.

2. पर क्लिक करें हां में प्रयोगकर्ता के खाते का नियंत्रण तत्पर।
3. प्रकार एसएफसी / स्कैनो और दबाएं कुंजी दर्ज चलाने के लिए सिस्टम फाइल चेकर स्कैन।

ध्यान दें: एक सिस्टम स्कैन शुरू किया जाएगा और इसे समाप्त होने में कुछ मिनट लगेंगे। इस बीच, आप अन्य गतिविधियाँ करना जारी रख सकते हैं, लेकिन सावधान रहें कि गलती से खिड़की बंद न करें।
स्कैन पूरा करने के बाद, यह इनमें से कोई भी संदेश दिखाएगा:
- विंडोज रिसोर्स प्रोटेक्शन को कोई अखंडता उल्लंघन नहीं मिला।
- विंडोज रिसोर्स प्रोटेक्शन अनुरोधित कार्रवाई नहीं कर सका।
- विंडोज रिसोर्स प्रोटेक्शन को भ्रष्ट फाइलें मिलीं और उन्हें सफलतापूर्वक ठीक किया गया।
- विंडोज रिसोर्स प्रोटेक्शन को भ्रष्ट फाइलें मिलीं लेकिन उनमें से कुछ को ठीक करने में असमर्थ था।
4. स्कैन समाप्त होने के बाद, पुनर्प्रारंभ करेंआपका पीसी.
5. फिर से, लॉन्च व्यवस्थापक के रूप में कमांड प्रॉम्प्ट और दिए गए आदेशों को एक के बाद एक निष्पादित करें:
dism.exe /ऑनलाइन /क्लीनअप-इमेज /स्कैनहेल्थdism.exe /ऑनलाइन /क्लीनअप-इमेज /रिस्टोरहेल्थdism.exe /ऑनलाइन /क्लीनअप-इमेज /स्टार्टकंपोनेंटक्लीनअप
ध्यान दें: DISM कमांड को ठीक से निष्पादित करने के लिए आपके पास एक कार्यशील इंटरनेट कनेक्शन होना चाहिए।

यह भी पढ़ें:Windows अद्यतन त्रुटि को कैसे ठीक करें 80072ee2
विधि 5: कमांड प्रॉम्प्ट का प्रयोग करें
आप कमांड प्रॉम्प्ट का उपयोग करके 0x8007000d विंडोज त्रुटि को भी ठीक कर सकते हैं। यह एक प्रभावी समस्या निवारण विधि है, आप दिए गए कोड के साथ त्रुटि का समाधान कर सकते हैं।
1. प्रक्षेपण सही कमाण्ड व्यवस्थापक के रूप में।
2. कमांड को निम्न कमांड टाइप करें एक के बाद एक और हिट दर्ज.
एससी कॉन्फिग वूसर्व स्टार्ट = ऑटोएससी कॉन्फिग बिट्स स्टार्ट = ऑटोSC कॉन्फिग cryptsvc start= autoएससी कॉन्फिग ट्रस्टेडइंस्टालर स्टार्ट = ऑटो

3. एक बार आदेश निष्पादित होने के बाद, अपने पीसी को पुनरारंभ करें
विधि 6: Windows अद्यतन सेवा सक्षम करें
0x8007000d त्रुटि को ठीक करने के लिए, जांचें कि क्या विंडोज अपडेट सेवाएं चल रही हैं। वे Microsoft द्वारा जारी अद्यतनों के वितरण का प्रबंधन करते हैं। यहां है कि इसे कैसे करना है।
विकल्प I: सेवाओं के माध्यम से
Windows अद्यतन सेवाएँ सेवाएँ प्रोग्राम के माध्यम से प्रारंभ करने के लिए, निम्न चरणों का पालन करें।
1. को मारो विंडोज़ कुंजी और टाइप करें सेवाएं और क्लिक करें व्यवस्थापक के रूप में चलाएं.

2. नीचे स्क्रॉल करें और चुनें विंडोज सुधार सेवा।
3. पर राइट-क्लिक करें गुण जैसा कि नीचे चित्र में दर्शाया गया है।
ध्यान दें: आप पर डबल-क्लिक भी कर सकते हैं विंडोज अपडेट सर्विसेज खोलने के लिए गुण खिड़की।
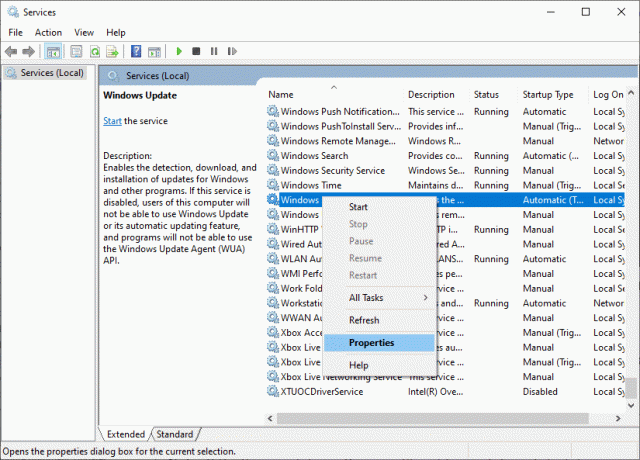
4. ठीक स्टार्टअप प्रकार प्रति स्वचालित, जैसा कि नीचे दिया गया है।
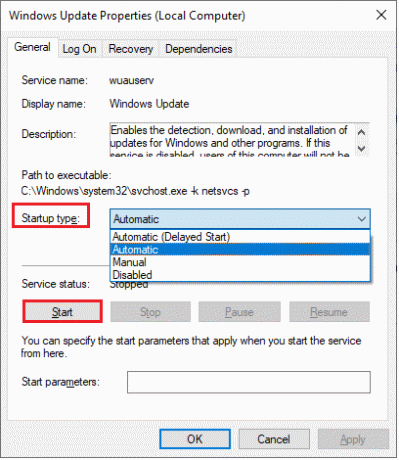
5. पर क्लिक करें लागू करें > ठीक है परिवर्तनों को सहेजने के लिए।
यह भी पढ़ें:एक्सेस को कैसे ठीक करें विंडोज 10 से इनकार किया गया है
विकल्प II: स्थानीय समूह नीति संपादक के माध्यम से
जब आपके पीसी में विंडोज अपडेट घटक अक्षम हो जाते हैं, तो आपको सेटअप जैसी समस्याओं का सामना करना पड़ेगा Windows अद्यतन 0x8007000d के साथ दूषित स्थापना फ़ाइल प्रॉम्प्ट के कारण जारी नहीं रह सकता त्रुटि। सबसे पहले जांचें कि क्या आपने विंडोज अपडेट घटकों को सक्षम किया है, यदि नहीं तो आप नीचे दिए गए चरणों का पालन करके इसे सक्षम कर सकते हैं।
1. को मारो विंडोज़ कुंजी और टाइप करें gpedit.msc के रूप में दिखाया। फिर, हिट प्रवेश करना.

2. अब, पर डबल-क्लिक करें कंप्यूटर कॉन्फ़िगरेशन > प्रशासनिक टेम्पलेट वर्णित जैसे।

3. डबल-क्लिक करें प्रणाली और दाएँ फलक में, नीचे स्क्रॉल करें और डबल-क्लिक करें वैकल्पिक घटक स्थापना और घटक मरम्मत के लिए सेटिंग्स निर्दिष्ट करें वर्णित जैसे।
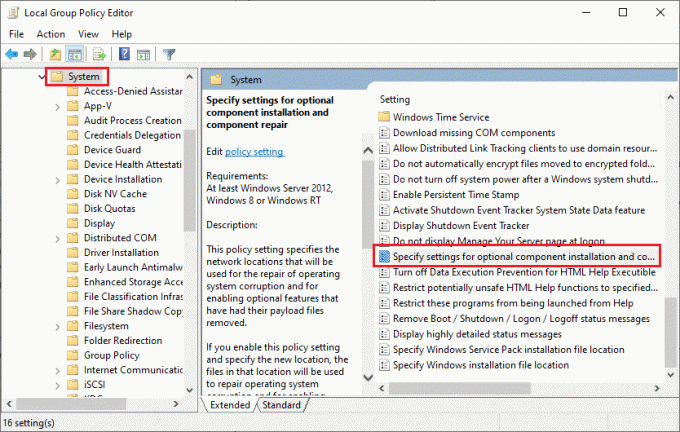
4. अगली पॉप-अप विंडो में, चुनें सक्रिय वर्णित जैसे।

5. अंत में, पर क्लिक करें लागू करें > ठीक है परिवर्तनों को सहेजने के लिए।
यह भी पढ़ें:फिक्स कंप्यूटर ने फिर से सिंक नहीं किया क्योंकि नो टाइम डेटा उपलब्ध था
विधि 7: Windows अद्यतन सेवा को पुनरारंभ करें
कभी-कभी, आप Windows अद्यतन सेवा को मैन्युअल रूप से पुनरारंभ करके दूषित स्थापना फ़ाइल त्रुटि के कारण सेटअप को जारी नहीं रख सकते हैं। इसे लागू करने के लिए नीचे दिए गए निर्देशों का पालन करें।
1. लॉन्च करें दौड़ना डायलॉग बॉक्स मारकर विंडोज + आर कीज साथ में।
2. प्रकार services.msc और क्लिक करें ठीक शुभारंभ करना सेवाएं खिड़की।

3. स्क्रीन को नीचे स्क्रॉल करें और दाएँ क्लिक करें पर विंडोज सुधार।
ध्यान दें: यदि वर्तमान स्थिति नहीं है दौड़ना, आप नीचे दिए गए चरण को छोड़ सकते हैं।
4. यहां, क्लिक करें विराम यदि वर्तमान स्थिति प्रदर्शित होती है दौड़ना.

5. आपको एक संकेत प्राप्त होगा, Windows स्थानीय कंप्यूटर पर निम्न सेवा को रोकने का प्रयास कर रहा है… प्रॉम्प्ट के पूरा होने की प्रतीक्षा करें। इसमें लगभग 3 से 5 सेकंड का समय लगेगा।
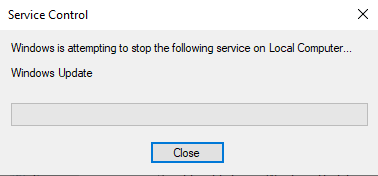
6. को खोलो फाइल ढूँढने वाला क्लिक करने से विंडोज + ई कीज साथ में। अब, निम्न पथ पर नेविगेट करें।
C:\Windows\SoftwareDistribution\DataStore
7. दबाकर सभी फाइलों और फ़ोल्डरों का चयन करें नियंत्रण + ए एक साथ चाबियां और दाएँ क्लिक करें खाली जगह पर।
8. चुनते हैं हटाएं डेटास्टोर स्थान से सभी फ़ाइलों और फ़ोल्डरों को हटाने का विकल्प।
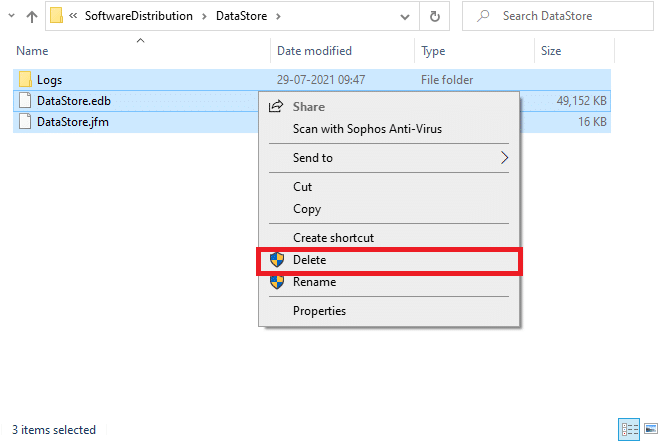
9. अब, पथ पर नेविगेट करें, C:\Windows\SoftwareDistribution\Download, तथा हटाएं पिछले चरण में बताए अनुसार डाउनलोड स्थान की सभी फाइलें।

10. पर वापस जाएं सेवाएं खिड़की और दाएँ क्लिक करें पर विंडोज सुधार।
11. का चयन करें शुरू विकल्प जैसा कि नीचे चित्र में दिखाया गया है।

12. आपको एक संकेत प्राप्त होगा, Windows स्थानीय कंप्यूटर पर निम्न सेवा प्रारंभ करने का प्रयास कर रहा है... 3 से 5 सेकंड तक प्रतीक्षा करें और सेवाएँ विंडो बंद करें।

विधि 8: सॉफ़्टवेयर वितरण फ़ाइलों को सुरक्षित मोड में हटाएं
यदि सॉफ़्टवेयर वितरण फ़ोल्डर के घटकों को मैन्युअल रूप से हटाने से समस्या का समाधान नहीं होता है या यदि आपको फ़ाइलों को हटाते समय किसी त्रुटि का सामना करना पड़ा है, तो नीचे दिए गए चरणों का पालन करें। ये निर्देश आपके पीसी को रिकवरी मोड में बूट करेंगे ताकि आप इसे बिना किसी समस्या के हटा सकें।
1. को मारो विंडोज़ कुंजी और टाइप करें पुनर्प्राप्ति विकल्प के रूप में दिखाया। सर्वोत्तम परिणाम खोलें।

2. में समायोजन विंडो, क्लिक करें अब पुनःचालू करें के तहत विकल्प उन्नत स्टार्टअप के रूप में दिखाया।
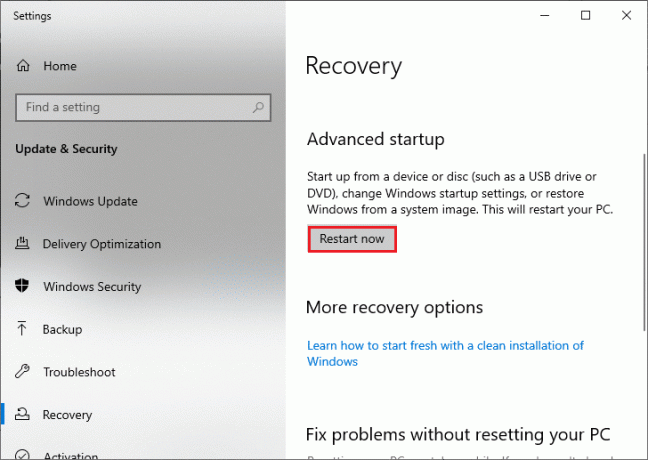
3. पर क्लिक करें समस्याओं का निवारण में एक विकल्प चुनें खिड़की।

4. पर क्लिक करें उन्नत विकल्प के रूप में दिखाया।
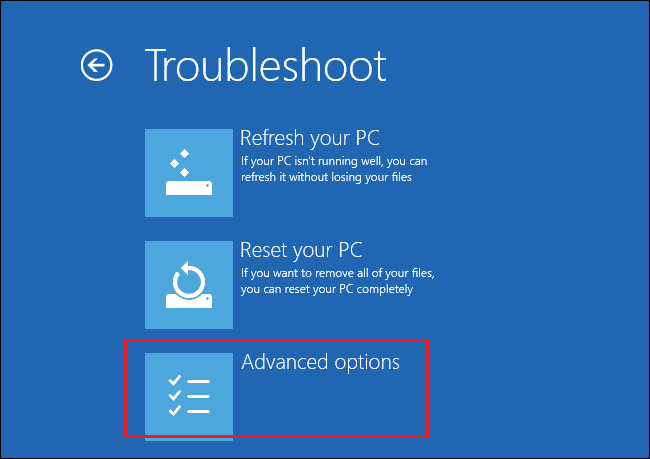
5. पर क्लिक करें स्टार्टअप सेटिंग्स के रूप में हाइलाइट किया गया।
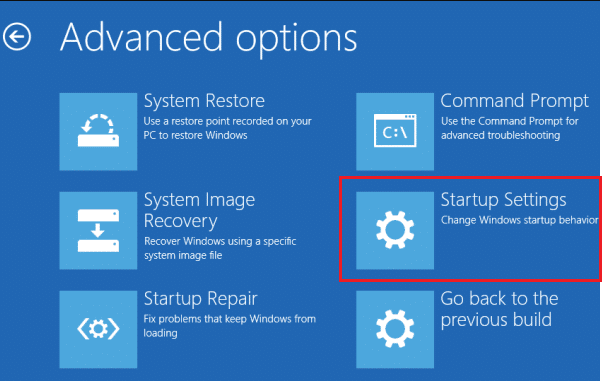
6. में स्टार्टअप सेटिंग्स विंडो, पर क्लिक करें पुनर्प्रारंभ करें.
7. जब आपका पीसी रीस्टार्ट होगा, तो आपको नीचे दी गई स्क्रीन दिखाई देगी। यहाँ, हिट करें F5 अपने कीबोर्ड पर कुंजी नेटवर्किंग के साथ सुरक्षित मोड सक्षम करें विकल्प।

8. दबाकर पकड़े रहो विंडोज + ई कीज एक साथ खोलने के लिए फाइल ढूँढने वाला. निम्न स्थान पर नेविगेट करें।
C:\Windows\SoftwareDistribution
9. सॉफ़्टवेयर वितरण फ़ोल्डर में सभी फ़ाइलों का चयन करें और हटाएं उन्हें।

10. फिर, अपने पीसी को पुनरारंभ करें और विंडोज अपडेट को अपडेट करने का प्रयास करें।
यह भी पढ़ें:विंडोज 10 पर iaStorA.sys BSOD त्रुटि को ठीक करने के 7 तरीके
विधि 9: अद्यतन घटकों को रीसेट करें
सभी अद्यतन-संबंधी समस्याओं को हल करने के लिए, एक और प्रभावी समस्या निवारण विधि है, विंडोज अपडेट घटकों को रीसेट करना. यह बिट्स की मरम्मत करता है, क्रिप्टोग्राफिक, एमएसआई इंस्टालर, विंडोज अपडेट सेवाएं, और सॉफ्टवेयर डिस्ट्रीब्यूशन और कैटरूट 2 जैसे अपडेट फ़ोल्डर। विंडोज अपडेट घटकों को रीसेट करने के लिए यहां कुछ निर्देश दिए गए हैं।
1. 4ए से चरण 1 का पालन करें।
2. कमांड को निम्न कमांड टाइप करें एक के बाद एक और हिट दर्ज.
नेट स्टॉप वूसर्वनेट स्टॉप क्रिप्टएसवीसीनेट स्टॉप बिट्सनेट स्टॉप एमएसआईसर्वररेन C:\Windows\SoftwareDistribution SoftwareDistribution.old रेन C:\Windows\System32\catroot2 Catroot2.old नेट स्टार्ट वूसर्वनेट स्टार्ट क्रिप्टएसवीसीनेट स्टार्ट बिट्स नेट स्टार्ट एमएसआईसर्वर
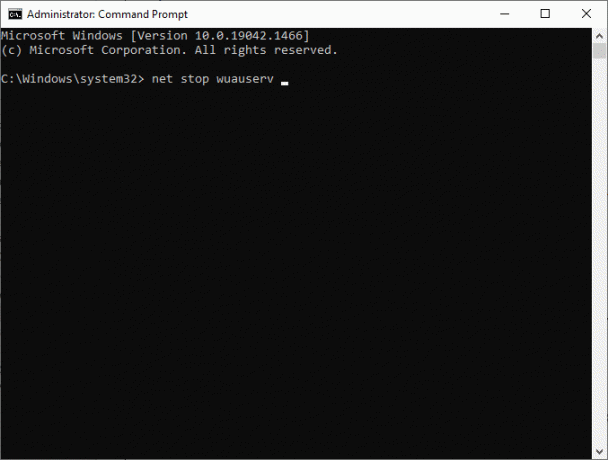
आदेशों के निष्पादित होने की प्रतीक्षा करें और जांचें कि क्या त्रुटि 0x8007000d विंडोज 10 ठीक हो गई है।
विधि 10: एंटीवायरस अक्षम करें (अस्थायी रूप से)
कभी-कभी, एक अति-आक्रामक एंटीवायरस सूट 0x8007000d विंडोज 10 अपडेट त्रुटि के कारण अद्यतन प्रक्रिया में हस्तक्षेप करेगा या दूषित स्थापना त्रुटि के कारण सेटअप जारी नहीं रह सकता है। इसलिए, यदि आप किसी तृतीय-पक्ष एंटीवायरस सॉफ़्टवेयर का उपयोग कर रहे हैं, तो इसे अस्थायी रूप से अक्षम करें और जांचें कि क्या आपने समस्या को ठीक कर दिया है। वायरस से सुरक्षा के लिए अपनी समस्या का समाधान करने के बाद यह महत्वपूर्ण है कि आप इसे फिर से सक्षम करें।
ध्यान दें: इस विधि के लिए अलग-अलग एंटीवायरस प्रोग्राम की अलग-अलग सेटिंग्स होंगी। उदाहरण के तौर पर हम अवास्ट फ्री एंटीवायरस का उपयोग कर रहे हैं।
1. पर नेविगेट करें एंटीवायरस टास्कबार में आइकन और दाएँ क्लिक करें इस पर।
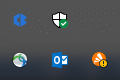
2. चुनते हैं अवास्ट शील्ड्स कंट्रोल विकल्प और आप नीचे दिए गए विकल्पों का उपयोग करके अवास्ट को अस्थायी रूप से अक्षम कर सकते हैं:
- 10 मिनट के लिए अक्षम करें
- 1 घंटे के लिए अक्षम करें
- कंप्यूटर के पुनरारंभ होने तक अक्षम करें
- स्थायी रूप से अक्षम करें
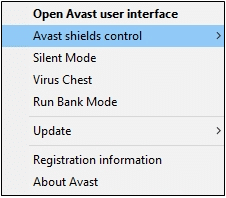
3. अपनी सुविधा के अनुसार विकल्प चुनें और स्क्रीन पर प्रदर्शित होने वाले संकेत की पुष्टि करें।
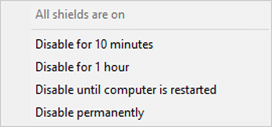
4. मुख्य विंडो में आपको नोट दिखाई देगा आपकी सभी ढालें बंद हैं यह दर्शाता है कि आपने एंटीवायरस को अक्षम कर दिया है। इसे फिर से सक्रिय करने के लिए, पर क्लिक करें चालू करो.
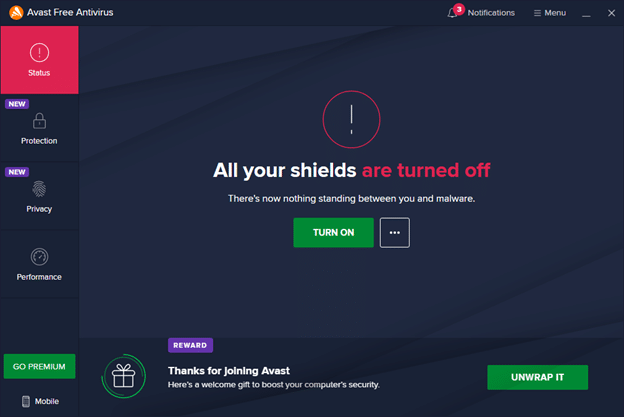
विधि 11: पीसी रीसेट करें
यदि उपरोक्त विधियों में से कोई भी आपके लिए काम नहीं करता है, तो यह अंतिम उपाय है। अंत में इस त्रुटि को ठीक करने के लिए आप अपने पीसी को रीसेट कर सकते हैं। यहां है कि इसे कैसे करना है।
1. विंडोज़ पर नेविगेट करें समायोजन और चुनें अद्यतन और सुरक्षा.
2. का चयन करें स्वास्थ्य लाभ बाएँ फलक से विकल्प और पर क्लिक करें शुरू हो जाओ दाएँ फलक में।

3. अब, में से एक विकल्प चुनें इस पीसी को रीसेट करें खिड़की।
- मेरी फाइल रख विकल्प ऐप्स और सेटिंग्स को हटा देगा लेकिन आपकी व्यक्तिगत फाइलें रखेगा।
- सब हटा दो विकल्प आपकी सभी व्यक्तिगत फ़ाइलों, ऐप्स और सेटिंग्स को हटा देगा।
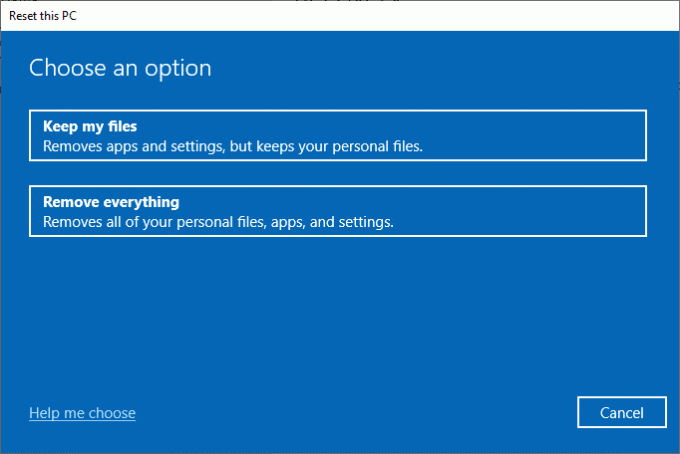
4. अंत में, रीसेट प्रक्रिया को पूरा करने के लिए ऑन-स्क्रीन निर्देशों का पालन करें।
यदि आप विंडोज अपडेट 0x8007000d त्रुटि को ठीक करने में असमर्थ हैं, तो अपने विंडोज 10 पीसी को अपडेट करने के लिए यहां कुछ विकल्प दिए गए हैं।
यह भी पढ़ें:विंडोज 10 में विन सेटअप फाइल्स को कैसे डिलीट करें
विधि 12: Windows 10 अद्यतन सहायक का उपयोग करें
यदि आपको पिछले संस्करणों से कोई परेशानी है तो आप विंडोज 10 पीसी को अपडेट करने का एक वैकल्पिक तरीका आजमा सकते हैं। सबसे पहले, किसी भी संभावित हालिया अपडेट को अनइंस्टॉल करें और 0x8007000d विंडोज 10 त्रुटि को ठीक करने के लिए नीचे दिए गए निर्देश के अनुसार विंडोज 10 अपडेट असिस्टेंट का उपयोग करें।
1. दबाकर पकड़े रहो विंडोज + आर कीज एक साथ खोलने के लिए दौड़ना संवाद बकस।
2. अब, टाइप करें एक ppwiz.cpl जैसा दिखाया और मारा प्रवेश करना.
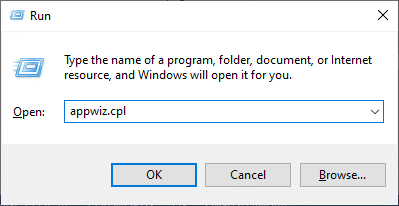
3. पर क्लिक करें स्थापित अद्यतन का अवलोकन करें बाएँ फलक में जैसा कि यहाँ दिखाया गया है।

4. अब, सबसे हालिया समस्याग्रस्त अद्यतन का चयन करें और पर क्लिक करें स्थापना रद्द करें विकल्प जैसा कि नीचे दिखाया गया है।

5. संकेत की पुष्टि करें, यदि कोई हो। अब, दबाकर रखें विंडोज + ई कीज एक साथ खोलने के लिए फाइल ढूँढने वाला. निम्न पथ पर नेविगेट करें।
सी:/विंडोज़/सॉफ्टवेयर वितरण/डाउनलोड
6. पथ में सभी फ़ाइलों और फ़ोल्डरों को हटा दें। सभी फाइलों का चयन करें और पर क्लिक करें हटाएं जैसा दिखाया गया है आइकन।
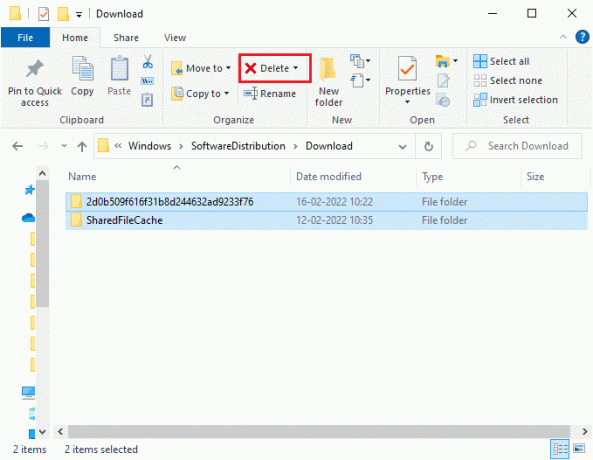
7. दौरा करना विंडोज 10 अपडेट डाउनलोड पेज. पर क्लिक करें अभी अद्यतन करें विकल्प के रूप में दिखाया गया है।

8. प्रक्रिया के 60-85% के बीच अद्यतन धीमा हो सकता है। अद्यतन प्रक्रिया सफल होने तक प्रतीक्षा करें और अपने पीसी को पुनरारंभ करें.
9. दबाओ विंडोज + आईचांबियाँ एक साथ खोलने के लिए समायोजन आपके सिस्टम में।
10. चुनते हैं अद्यतन और सुरक्षा.

11. चुनते हैं अद्यतन के लिए जाँच दाहिने पैनल से। सुनिश्चित करें कि आपको इसके साथ संकेत दिया गया है आप अप टू डेट हैं संदेश के रूप में दर्शाया गया है।

ध्यान दें: यदि तुम प्रयोग करते हो मिश्रित वास्तविकता अपने पीसी पर सॉफ्टवेयर, कृपया इसे अनइंस्टॉल करें। यह सॉफ़्टवेयर Windows अद्यतन प्रक्रिया में हस्तक्षेप करता है और Windows अद्यतन 0x8007000d त्रुटि का कारण बनता है।
यह भी पढ़ें:फिक्स 0x80004002: ऐसा कोई इंटरफ़ेस विंडोज 10 पर समर्थित नहीं है
विधि 13: अपडेट को मैन्युअल रूप से डाउनलोड करें
यदि आपने पुष्टि की है कि आपके पीसी में कोई भ्रष्ट फाइल, दुर्भावनापूर्ण प्रोग्राम नहीं हैं और सभी आवश्यक हैं सेवाएं चल रही हैं और फिर भी त्रुटि का समाधान नहीं हुआ है तो आप अपडेट को मैन्युअल रूप से डाउनलोड कर सकते हैं नीचे निर्देश दिया। ऐसा करने से पहले, आपको इसकी पहचान करनी होगी केबी संख्या आपका पीसी जो 0x8007000d विंडोज 10 त्रुटि के साथ पॉप अप कर रहा है।
1. दबाओ विंडोज + आईचांबियाँ एक साथ खोलने के लिए समायोजन आपके सिस्टम में।
2. अब, चुनें अद्यतन और सुरक्षा.

3. पर क्लिक करें अद्यतन इतिहास देखें विकल्प जैसा कि नीचे हाइलाइट किया गया है।

4. सूची में, नोट करें केबी संख्या अद्यतन की है कि इनस्टॉल करने में असफल त्रुटि संदेश के कारण।

5. लिखें केबी संख्या में माइक्रोसॉफ्ट अपडेट कैटलॉग खोज पट्टी।
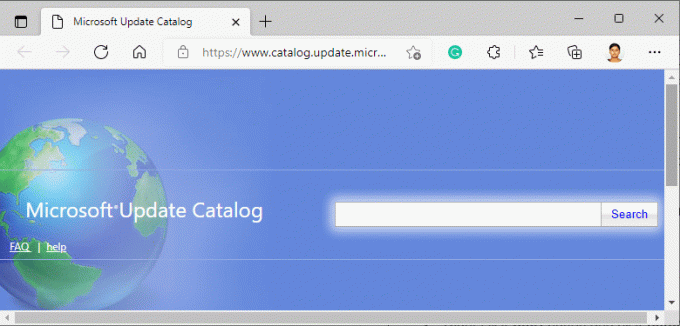
6. वह अपडेट ढूंढें जो आपके सिस्टम के अनुकूल हो और पर क्लिक करें जोड़ें अपडेट को मैन्युअल रूप से डाउनलोड और इंस्टॉल करने के लिए।
अनुशंसित:
- विंडोज 11 पर एक प्रोग्राम को फोर्स कैसे छोड़ें
- फिक्स 0xC00D36D5 विंडोज 10 में कोई कैमरा अटैच नहीं है
- फिक्स विंडोज नए अपडेट की खोज नहीं कर सका
- विंडोज 10 अपडेट त्रुटि को ठीक करें 0x80070103
हमें उम्मीद है कि यह मार्गदर्शिका मददगार थी और आपने इसे ठीक कर लिया है विंडोज 10 अपडेट 0x8007000d त्रुटि। आइए जानते हैं कि आपके लिए कौन सा तरीका सबसे अच्छा काम करता है। इसके अलावा, यदि इस लेख के संबंध में आपके कोई प्रश्न / सुझाव हैं, तो बेझिझक उन्हें टिप्पणी अनुभाग में छोड़ दें।



