क्रोम से गूगल अकाउंट कैसे डिलीट करें
अनेक वस्तुओं का संग्रह / / March 07, 2022
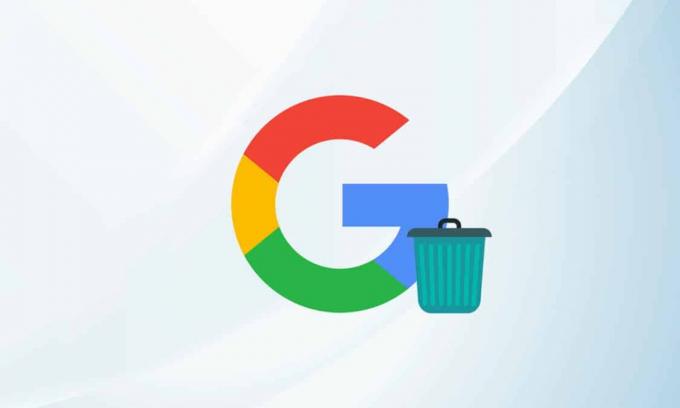
सभी प्लेटफार्मों और उपकरणों में सबसे अधिक उपयोग किए जाने वाले वेब ब्राउज़र के रूप में भी Google क्रोम के लिए चीजें उज्ज्वल हैं। उपयोगकर्ताओं की कुछ विशेषताओं के लिए मिश्रित प्रतिक्रिया होती है जिसमें अनावश्यक रूप से उच्च मेमोरी उपयोग, धीमा ऐप लॉन्च, ऑटो-लॉगिन के कारण गोपनीयता संबंधी चिंताएं आदि शामिल हैं। कंप्यूटर से गूगल अकाउंट को हटाया जा सकता है और फोन से गूगल अकाउंट को आसानी से हटाया जा सकता है। इस लेख में, हम क्रोम एंड्रॉइड से Google खाते को हटाने या क्रोम से Google खाते को हटाने के चरणों के बारे में बताएंगे।

अंतर्वस्तु
- क्रोम से गूगल अकाउंट कैसे डिलीट करें
- विकल्प I: पीसी से हटाएं
- विकल्प II: फोन से हटाएं
- स्वचालित क्रोम खाता साइन इन कैसे अक्षम करें
क्रोम से गूगल अकाउंट कैसे डिलीट करें
इसकी एक समस्यात्मक विशेषता, ऑटो साइन-इन, कई लोगों द्वारा पसंद नहीं की जाती है क्रोम उपयोगकर्ता। नीचे कुछ उपयोगी जानकारी दी गई है।
- हर बार जब आप YouTube या Gmail जैसी किसी Google वेबसाइट (सेवा) में साइन इन करते हैं, तो ब्राउज़र स्वचालित रूप से आपको इसमें साइन इन कर देगा आपकी संबंधित Chrome प्रोफ़ाइल और आपसे निर्बाध रूप से अपने ब्राउज़िंग डेटा को सभी उपकरणों में समन्वयित करने का अनुरोध किया जाएगा अनुभव।
- अब, स्वतः साइन-इन सुविधा ब्राउज़िंग डेटा (बुकमार्क, इतिहास, आदि) को त्रुटिपूर्ण रूप से समन्वयित करने के लिए उपयोगी है। हालाँकि, यह कुछ समस्याएँ पैदा कर सकता है यदि आप किसी अत्यावश्यक / एक बार के Google-संबंधित कार्य के लिए अतिथि उपकरण का उपयोग कर रहे हैं।
अधिकांश उपकरणों में समान विधियों के साथ क्रोम ब्राउज़र से किसी खाते को हटाना काफी सरल है। निर्देशों के साथ आगे बढ़ने से पहले, किसी भी महत्वपूर्ण/आवश्यक सामग्री को हटाने से बचने के लिए अपने ब्राउज़िंग डेटा की जांच करना सुनिश्चित करें।
विकल्प I: पीसी से हटाएं
1. पर क्लिक करें वृत्ताकार प्रोफ़ाइल एक्सटेंशन के बगल में मौजूद आइकन। चुनते हैं कोगवील (प्रोफाइल प्रबंधित करें) आइकन।
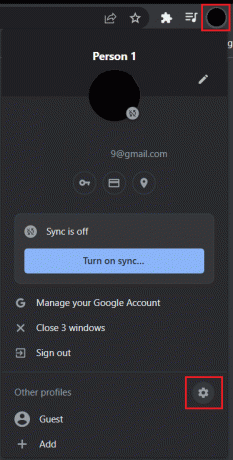
2. सभी सक्रिय उपयोगकर्ता प्रोफाइल को सूचीबद्ध करने वाली एक नई क्रोम विंडो खुल जाएगी। पर क्लिक करें अधिक कार्रवाई आपके प्रोफाइल कार्ड पर आइकन।
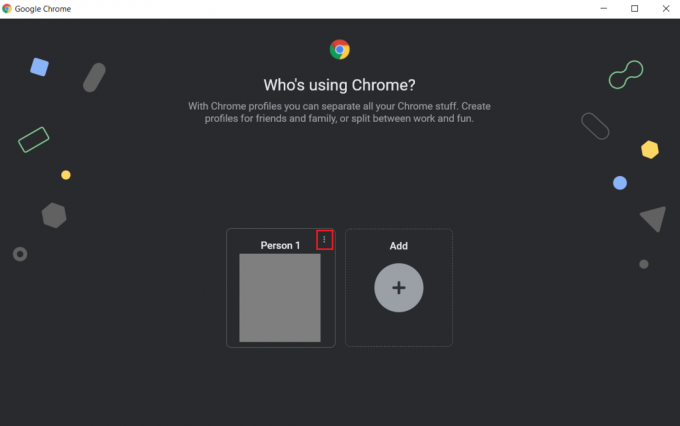
3. चुनते हैं हटाएं.
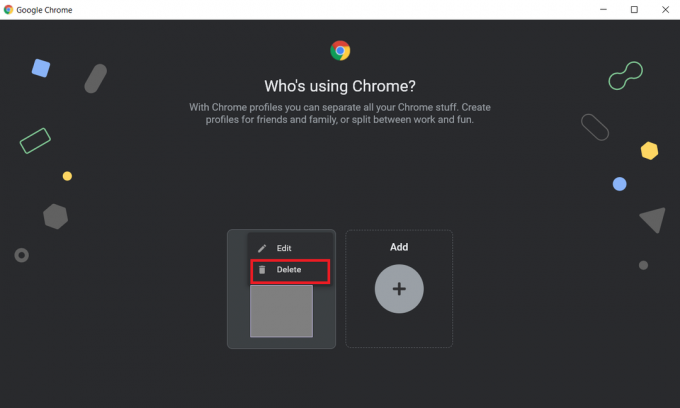
4. सभी ब्राउज़िंग डेटा (इतिहास, पासवर्ड, बुकमार्क, आदि) को हटाने के बारे में आपको सचेत करने वाला एक पॉप-अप दिखाई देगा। पर क्लिक करें हटाएं एक बार फिर पुष्टि करने के लिए।

आपका खाता हटा दिया जाएगा। इस तरह आप कंप्यूटर से google account हटाते हैं।
विकल्प II: फोन से हटाएं
अपने Android फ़ोन पर Chrome से Google खाता हटाने के लिए इन चरणों का पालन करें।
1. ऊपरी दाएं कोने में, टैप करें तीन बिंदु, और फिर चुनें समायोजन ड्रॉप-डाउन मेनू से।

2. अंतर्गत आप और गूगल, उस प्रोफ़ाइल पर टैप करें जिसे आप हटाना चाहते हैं।
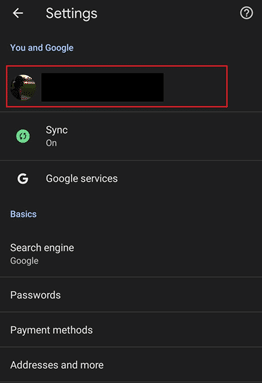
3. पर थपथपाना साइन आउट करें और सिंक बंद करें आगामी पृष्ठ पर। IOS उपकरणों पर, स्क्रीन के निचले भाग में समान विकल्पों वाला एक मेनू दिखाई देगा।
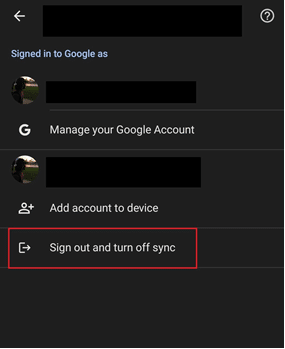
4. इसके बाद आने वाले पॉप-अप में, के आगे वाले बॉक्स पर टिक करें इस डिवाइस से अपना Chrome डेटा भी साफ़ करें और टैप करें जारी रखना.
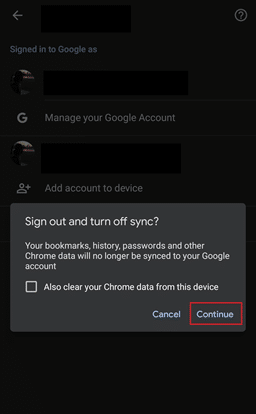
Android उपयोगकर्ता यहां नेविगेट भी कर सकते हैं सेटिंग्स > खाते > खाते प्रबंधित करें और उनके व्यक्तिगत Google खाते को पूरी तरह से हटा दें।
यह भी पढ़ें:Google सॉफ़्टवेयर रिपोर्टर टूल को अक्षम कैसे करें
स्वचालित क्रोम खाता साइन इन कैसे अक्षम करें
Google खाते को कंप्यूटर से निकालने के लिए और Google Chrome को आपकी Chrome प्रोफ़ाइल में स्वचालित रूप से साइन इन करने से रोकने के लिए, आप ब्राउज़र सेटिंग में अक्षम Chrome साइन-इन विकल्प का उपयोग कर सकते हैं। ऐसा करने के लिए कदम इस प्रकार हैं:
विकल्प I: विंडोज़ पर
1. पर क्लिक करें तीन लंबवत बिंदु आइकन और चुनें समायोजन मेनू से।
ध्यान दें: आप एड्रेस बार में क्रोम: // सेटिंग्स / टाइप भी कर सकते हैं और क्रोम सेटिंग्स खोलने के लिए एंटर दबाएं।
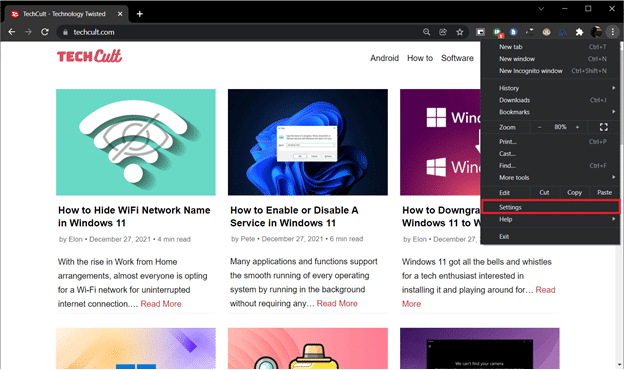
2. नीचे आप और गूगल अनुभाग, पर क्लिक करें सिंक और Google सेवाएं.
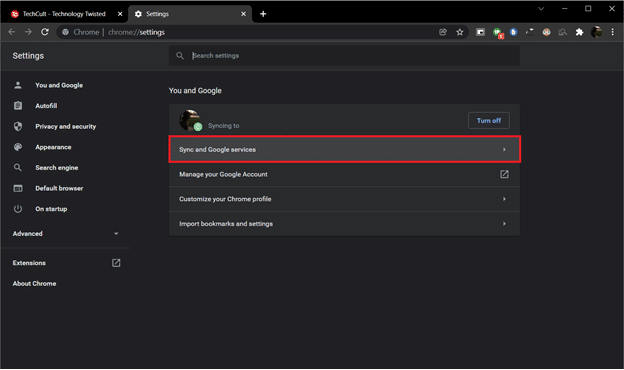
3. अगले पेज पर थोड़ा नीचे स्क्रॉल करें और टॉगल बंद के लिए स्विच क्रोम साइन-इन की अनुमति दें. विकल्प में पाया जाता है अन्य Google सेवाएं अनुभाग।
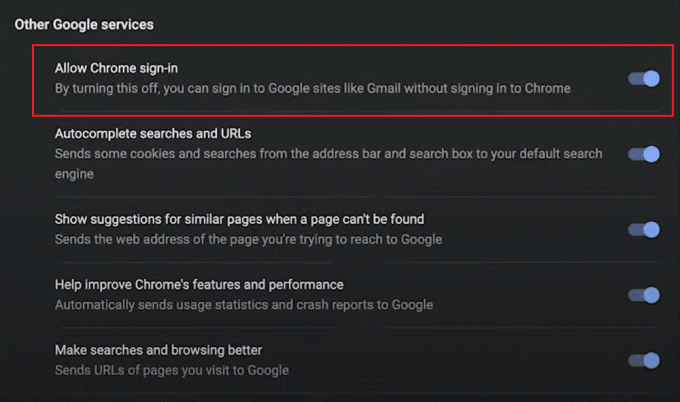
4. निम्नांकित में सिंक और वैयक्तिकरण बंद करें पॉप-अप संदेश, के लिए बॉक्स पर टिक करें इस डिवाइस से बुकमार्क, इतिहास, पासवर्ड और बहुत कुछ साफ़ करें यदि आप अपने सभी ब्राउज़िंग डेटा को हटाना चाहते हैं और फिर क्लिक करें बंद करें.
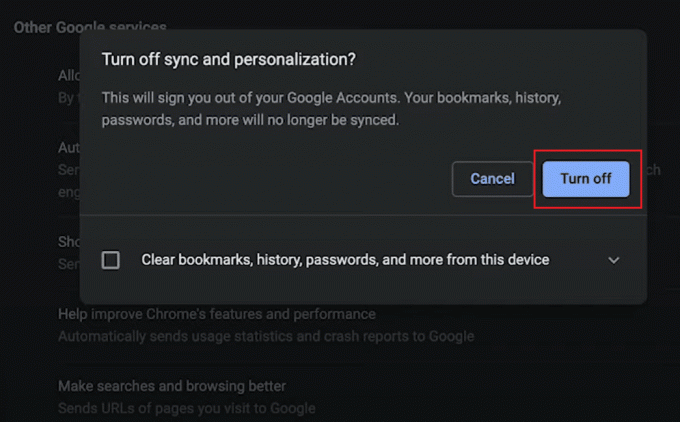
इसलिए यह है कि कंप्यूटर से Google खाते को कैसे हटाया जाए और ऑटो-साइन इन को कैसे रोका जाए।
यह भी पढ़ें:Google फ़ोटो से खाता कैसे निकालें
विकल्प II: Android पर
1. पहले बताए गए चरणों का पालन करके क्रोम सेटिंग्स तक पहुंचें और फिर टैप करें गूगल सेवाएं.
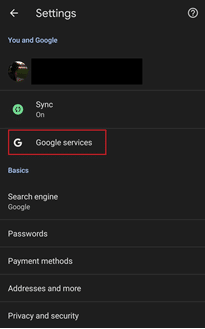
2. टॉगल करें क्रोम साइन-इन की अनुमति दें अगले पेज पर।
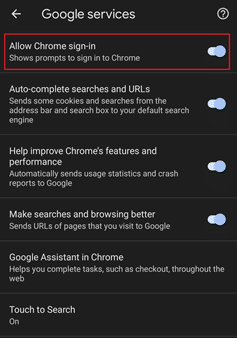
3. पर क्लिक करके कार्रवाई की पुष्टि करें जारी रखना पॉप-अप संदेश में। आप के आगे वाले बॉक्स पर भी निशान लगा सकते हैं इस डिवाइस से अपना Chrome डेटा भी साफ़ करें अपने सभी ब्राउज़िंग डेटा को हटाने की पुष्टि करने से पहले।
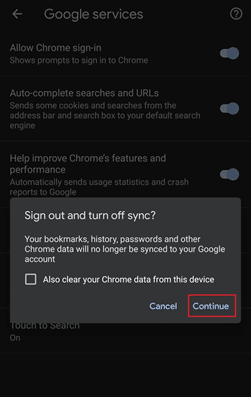
इतना ही। ब्राउज़र अब आपको आपकी Chrome प्रोफ़ाइल में साइन इन नहीं करेगा और जैसे ही आप किसी Google सेवा में लॉग इन करेंगे, आपके ब्राउज़िंग डेटा को सिंक करने का प्रयास करेगा।
अनुशंसित:
- विंडोज 11 में ऑफ-स्क्रीन वाली विंडो को कैसे मूव करें
- Android के लिए 8 सर्वश्रेष्ठ फ़ोन क्लीनर ऐप्स
- विंडोज 10 पर क्रोमियम को कैसे अनइंस्टॉल करें
- नेटफ्लिक्स प्रोफाइल कैसे डिलीट करें
हमें उम्मीद है कि यह मार्गदर्शिका मददगार थी और आप करने में सक्षम थे Chrome से Google खाता हटाएं Android और आपके कंप्यूटर पर। यदि आपके कोई प्रश्न या सुझाव हैं, तो बेझिझक उन्हें टिप्पणी अनुभाग में छोड़ दें। हमने अपनी वेबसाइट पर क्रोम से संबंधित कई अन्य मुद्दों को भी शामिल किया है और आप उन्हें देख सकते हैं यहां.



