नेटफ्लिक्स त्रुटि UI3010 को कैसे ठीक करें
अनेक वस्तुओं का संग्रह / / March 07, 2022

अगर आप अपने घर में क्वारंटाइन हैं या अपनी जगह नहीं छोड़ सकते हैं, तो नेटफ्लिक्स निश्चित रूप से टाइम पास करने के लिए सही विकल्प होगा। नेटफ्लिक्स अपने ग्राहकों के लिए उच्च गुणवत्ता वाली फिल्मों, टीवी श्रृंखला और कार्यक्रमों की असीमित स्ट्रीमिंग सेवा के लिए जाना जाता है। इसे अद्भुत कैटलॉग और उपशीर्षक के साथ कई उपकरणों में एक्सेस किया जा सकता है। हालाँकि, जब आप नेटफ्लिक्स त्रुटि कोड UI3010 प्राप्त करते हैं, तो आप अपने नेटफ्लिक्स खाते तक नहीं पहुँच सकते। यह त्रुटि कोड UI3010 नेटवर्क प्रतिबंधों और ब्राउज़र विरोधों के कारण उत्पन्न होता है। फिर भी, कई समस्या निवारण विधियां हैं जो त्रुटि को ठीक करने में आपकी सहायता करेंगी। विंडोज 10 पर विभिन्न ब्राउज़रों में उपयोगकर्ताओं द्वारा सामना की जाने वाली यह एक बहुत ही सामान्य समस्या है। तो आप किसका इंतज़ार कर रहे हैं? लेख को पढ़ना जारी रखें क्योंकि हम संघर्ष से बाहर निकलने में आपकी मदद करने के लिए यहां हैं।

अंतर्वस्तु
- नेटफ्लिक्स त्रुटि UI3010 को कैसे ठीक करें
- विधि 1: मूल समस्या निवारण
- विधि 2: नेटफ्लिक्स को फिर से लॉगिन करें
- विधि 3: राउटर को पुनरारंभ करें
- विधि 4: VPN अक्षम करें
- विधि 5: प्रॉक्सी अक्षम करें
- विधि 6: नेटफ्लिक्स कुकीज़ निकालें
- विधि 7: ब्राउज़र कैश साफ़ करें
- विधि 8: ब्राउज़र एक्सटेंशन अक्षम करें (यदि लागू हो)
- विधि 9: ब्राउज़र में ट्रैक न करें को बंद करें
- विधि 10: ब्राउज़र को पुनर्स्थापित करें
- विधि 11: नेटवर्क रीसेट करें
नेटफ्लिक्स त्रुटि UI3010 को कैसे ठीक करें
यहां कुछ कारण दिए गए हैं जिनके कारण नेटफ्लिक्स त्रुटि कोड यूआई3010. उनका गहराई से विश्लेषण करें ताकि आप उचित समस्या निवारण विधियों का पालन कर सकें।
- वाई-फाई नेटवर्क में समस्याएं।
- राउटर संघर्ष।
- नेटवर्क प्रतिबंध।
- असंगत / पुराने ड्राइवर।
- आपके ब्राउज़र में दूषित कैश।
- वीपीएन या प्रॉक्सी नेटवर्क हस्तक्षेप।
- नेटफ्लिक्स में भ्रष्ट कुकीज़ और कैश।
इस खंड में, हमने उन तरीकों की एक सूची तैयार की है जो आपकी मदद करेंगे नेटफ्लिक्स त्रुटि कोड को ठीक करें यूआई3010. विधियों को इस तरह से व्यवस्थित किया गया है कि आप आसान और तेज़ परिणाम प्राप्त कर सकते हैं। समस्या का शीघ्र निवारण करने के लिए उसी क्रम में उनका पालन करें।
विधि 1: मूल समस्या निवारण
इससे पहले कि आप उन्नत विधियों का पालन करें, यहां कुछ बुनियादी समस्या निवारण चरण दिए गए हैं जो सरल हैक्स के साथ त्रुटि कोड को ठीक करने में आपकी सहायता करेंगे।
1. सुनिश्चित करें कि आपके पास 4K वीडियो सेवाओं का आनंद लेने के लिए सुपर-फास्ट इंटरनेट स्पीड है। भागो स्पीडटेस्ट. यदि आपको पता चलता है कि आपका नेटवर्क बहुत धीमा है, तो अपने इंटरनेट सेवा प्रदाता से संपर्क करें।

2. में सुधार वाई-फाई ताकत अपने डिवाइस को जितना हो सके राउटर के करीब रखकर।
3. सुनिश्चित करें कि आपके डिवाइस में नहीं है विद्युत या चुंबकीय हस्तक्षेप।
4. a. का उपयोग करके किसी भिन्न नेटवर्क से कनेक्ट करें वाईफाई हॉटस्पॉट.
यदि आपको इन मूल समस्या निवारण चरणों का पालन करके त्रुटि कोड UI3010 के लिए कोई समाधान नहीं मिला है, तो अगली विधि पर आगे बढ़ें।
विधि 2: नेटफ्लिक्स को फिर से लॉगिन करें
नेटफ्लिक्स लॉगिन में किसी भी अस्थायी गड़बड़ को फिर से लॉग इन करके हल किया जा सकता है। यह नेटफ्लिक्स के ब्राउज़र संस्करण से जुड़े अधिकांश सामान्य मुद्दों को ठीक करता है। आवेदन में फिर से लॉगिन करने के लिए, नीचे दिए गए निर्देशों का पालन करें।
1. प्रक्षेपण Netflix और स्क्रीन के ऊपरी दाएं कोने में, पर क्लिक करें साइन आउट.
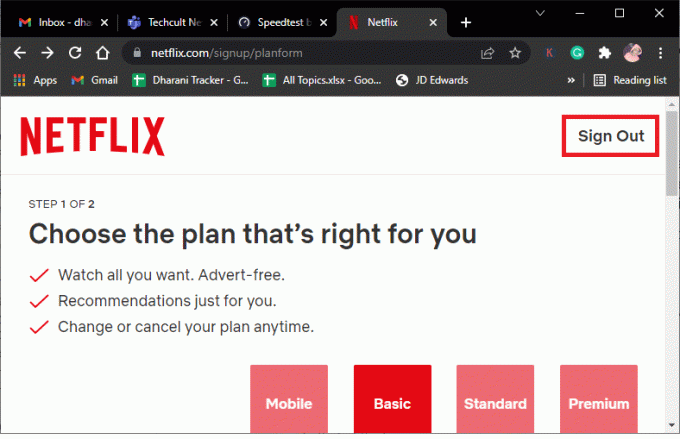
2. एक बार जब आप अपने नेटफ्लिक्स खाते से साइन आउट हो जाते हैं, तो 30 सेकंड तक प्रतीक्षा करें या अपने कंप्यूटर को रीबूट करें। पर क्लिक करें साइन इन करें.
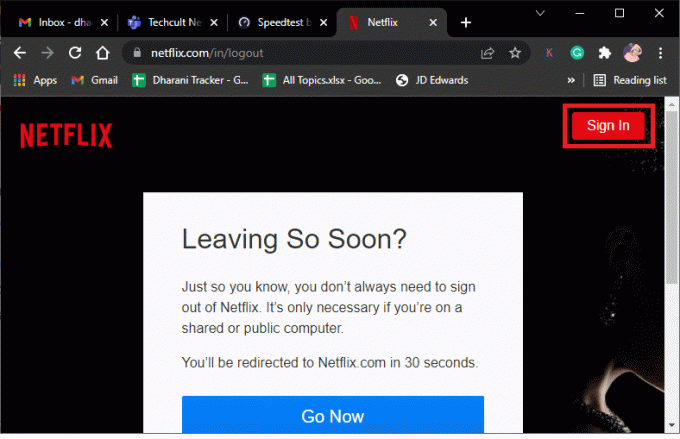
3. अपना टाइप करें साख और जांचें कि क्या आपको फिर से त्रुटि कोड UI3010 का सामना करना पड़ता है।
यह भी पढ़ें:अपने कंप्यूटर पर नेटफ्लिक्स वीडियो की गुणवत्ता कैसे बदलें
विधि 3: राउटर को पुनरारंभ करें
अपने राउटर को पुनरारंभ करने से आपको नेटफ्लिक्स से जुड़े सभी इंटरनेट मुद्दों को ठीक करने में मदद मिलेगी। इस प्रक्रिया को राउटर का पावर साइकिल भी कहा जाता है। कनेक्शन सेटिंग्स को रीसेट करने, दुर्भावनापूर्ण नेटवर्क हमलों को बाहर करने और नेटवर्क से अन्य अवांछित कनेक्टेड डिवाइस को हटाने के लिए नीचे सूचीबद्ध निर्देशों का पालन करें।
ध्यान दें: यदि आप केबल मॉडम/वाई-फाई राउटर कॉम्बो डिवाइस का उपयोग कर रहे हैं, तो केवल एक डिवाइस के लिए चरणों का पालन करें।
1. खोजें बिजली का बटन अपने राउटर के पीछे।
2. करने के लिए एक बार बटन दबाएं इसे बंद करें।

3. अभी, डिस्कनेक्ट आपका राउटर पावर केबल और तब तक प्रतीक्षा करें जब तक कि कैपेसिटर से बिजली पूरी तरह से निकल न जाए।
4. फिर, पुनः कनेक्ट बिजली का केबल और एक मिनट बाद इसे ऑन कर दें।
5. नेटवर्क कनेक्शन फिर से स्थापित होने तक प्रतीक्षा करें और पुन: साइन इन करने का प्रयास करें.
विधि 4: VPN अक्षम करें
वर्चुअल प्राइवेट नेटवर्क (वीपीएन) नेटफ्लिक्स सर्वर और नेटवर्क कनेक्शन में हस्तक्षेप कर सकता है। नीचे दिए गए निर्देशों का पालन करके अपने विंडोज 10 कंप्यूटर में वीपीएन नेटवर्क को अक्षम करने का प्रयास करें।
1. को मारो विंडोज़ कुंजी और टाइप करें वीपीएन सेटिंग्स खोज पट्टी में। पर क्लिक करें खुला हुआ.

2. सक्रिय डिस्कनेक्ट करें वीपीएन सेवा और टॉगल करें वीपीएन विकल्प.

यह भी पढ़ें:दोस्तों के साथ मूवी देखने के लिए नेटफ्लिक्स पार्टी का उपयोग कैसे करें
विधि 5: प्रॉक्सी अक्षम करें
एक प्रॉक्सी सर्वर आपके कंप्यूटर और इंटरनेट के बीच एक मध्यवर्ती कनेक्शन के रूप में कार्य करता है। प्रॉक्सी सर्वर आपके इनपुट के आधार पर नेटवर्क पर वेबसाइटों, सर्वरों और अन्य सेवाओं का अनुरोध करता है। हालाँकि, यह इंटरनेट एक्सेस करने वाले एप्लिकेशन या नेटफ्लिक्स जैसे कार्यक्रमों में हस्तक्षेप कर सकता है। इसलिए नीचे दिए गए निर्देशों का पालन करके इस प्रॉक्सी सर्वर को अक्षम करने का प्रयास करें।
1. से बाहर निकलें Netflix और सुनिश्चित करें कि आप नेटफ्लिक्स से संबंधित सभी पृष्ठभूमि प्रक्रियाओं को बंद कर दें कार्य प्रबंधक.
2. को मारो विंडोज़ कुंजी, प्रकार प्रतिनिधि, और क्लिक करें खुला हुआ.

3. यहां, निम्न सेटिंग्स को टॉगल करें।
- स्वचालित रूप से सेटिंग पता लगाए
- सेटअप स्क्रिप्ट का प्रयोग करें
- प्रॉक्सी सर्वर का उपयोग करें

4. अब, नेटफ्लिक्स को फिर से लॉन्च करें और कोशिश करें कि क्या आप इसे बिना किसी त्रुटि के एक्सेस कर सकते हैं।
विधि 6: नेटफ्लिक्स कुकीज़ निकालें
यदि नेटफ्लिक्स के ब्राउज़र संस्करण में कोई भ्रष्ट कैश या कुकीज़ है, तो आपको नेटफ्लिक्स त्रुटि UI3010 का सामना करना पड़ेगा। आपके द्वारा उपयोग किए जाने वाले किसी भी ब्राउज़र से नेटफ्लिक्स कुकीज़ को हटाने के लिए नीचे दिए गए निर्देशों का पालन करें।
1. पर जाए नेटफ्लिक्स साफ़ कुकीज़ आपके वेब ब्राउज़र में पेज।
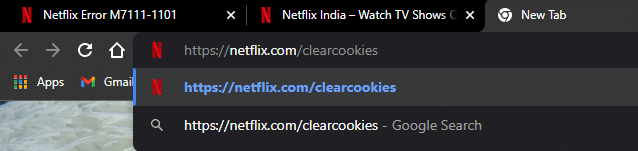
2. साइट से सभी कुकीज़ साफ़ कर दी जाएंगी और अब आपको करना होगा साइन इन करें अपने लॉगिन क्रेडेंशियल के साथ फिर से।
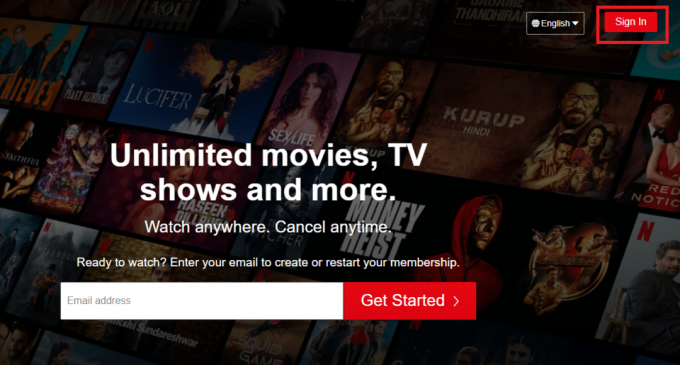
3. अंत में, जांचें कि क्या आपने अपने पीसी पर नेटफ्लिक्स त्रुटि UI3010 तय की है।
यह भी पढ़ें:Google क्रोम से सहेजे गए पासवर्ड कैसे निर्यात करें
विधि 7: ब्राउज़र कैश साफ़ करें
आपके ब्राउज़िंग डेटा को बेहतर बनाने के लिए, ब्राउज़र कैश मेमोरी को स्टोर करते हैं। इसलिए, अगली बार जब आप फिर से उसी वेबसाइट पर जाएँ, तो आपको प्रतिक्रियाओं के लिए लंबे समय तक प्रतीक्षा करनी होगी। लेकिन, जब ये ब्राउज़र कैश भ्रष्ट होते हैं, तो आपको बहुत सी त्रुटियों और समस्याओं का सामना करना पड़ सकता है। उस स्थिति में, निर्देशानुसार चरणों का पालन करके ब्राउज़र कैश को साफ़ करें। चूंकि Google Chrome, Microsoft Edge और Firefox ज्यादातर उपयोगकर्ताओं द्वारा पसंद किए जाते हैं, इसलिए हमने उन सभी के लिए चरण संकलित किए हैं। अपने ब्राउज़र के अनुसार चरणों का पालन करें।
विकल्प I: गूगल क्रोम पर
1. को मारो विंडोज़ कुंजी, प्रकार क्रोम, और क्लिक करें खुला हुआ.

2. फिर, पर क्लिक करें तीन-बिंदीदार आइकन > अधिक उपकरण >समस्त ब्राउज़िंग डेटा साफ़ करें… जैसा कि नीचे दिखाया गया है।

3. निम्नलिखित विकल्पों की जाँच करें।
- कुकीज़ और अन्य साइट डेटा
- संचित चित्र और फ़ाइलें
4. अब, चुनें पूरा समय के लिए विकल्प समय सीमा.

5. अंत में, पर क्लिक करें शुद्ध आंकड़े.
विकल्प II: माइक्रोसॉफ्ट एज पर
1. लॉन्च करें माइक्रोसॉफ्टकिनारा ब्राउज़र और पर क्लिक करें तीन-बिंदीदार आइकन।

ध्यान दें: एज में ब्राउज़िंग इतिहास को मिटाने के लिए आप सीधे पेज पर नेविगेट कर सकते हैं एज: // सेटिंग्स / क्लियरब्राउज़रडेटा खोज पट्टी में।

2. पर नेविगेट करें गोपनीयता, खोज और सेवाएं विकल्प।
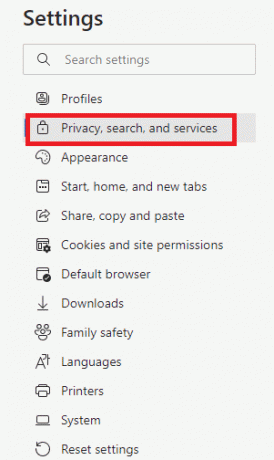
3. दाईं स्क्रीन को नीचे स्क्रॉल करें और पर क्लिक करें चुनें कि क्या साफ़ करना है.
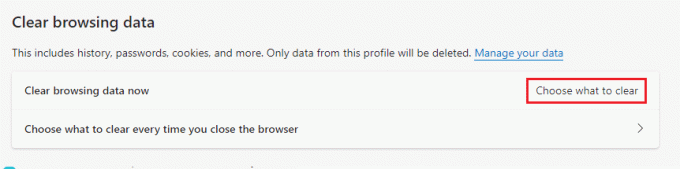
4. अगली विंडो में, अपनी पसंद के अनुसार बक्सों का चयन करें जैसे ब्राउज़िंग इतिहास, कुकीज़ और अन्य साइट डेटा, कैश्ड चित्र और फ़ाइलें, आदि, और क्लिक करें अभी स्पष्ट करें.
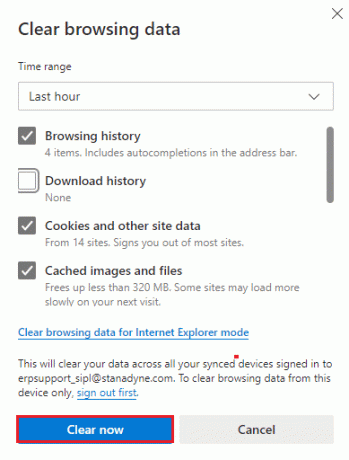
5. अंत में, आपका सभी ब्राउज़िंग डेटा अब साफ़ हो जाएगा।
विकल्प III: मोज़िला फ़ायरफ़ॉक्स पर
1. को खोलो मोज़िला फ़ायरफ़ॉक्स ब्राउज़र।
2. पर क्लिक करें मेन्यू स्क्रीन के ऊपरी दाएं कोने में आइकन।

3. चुनते हैं समायोजन ड्रॉप-डाउन से विकल्प।

4. पर नेविगेट करें निजता एवं सुरक्षा अनुभाग और क्लिक करें शुद्ध आंकड़े में कुकीज़ और साइट डेटा मेन्यू।

5. अनचेक करें कुकीज़ और साइट डेटा बॉक्स और चेक कैश्ड वेब सामग्री डिब्बा।
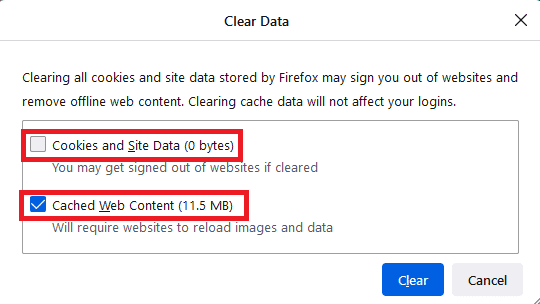
6. अंत में, पर क्लिक करें स्पष्ट फ़ायरफ़ॉक्स कैश्ड कुकीज़ को साफ़ करने के लिए बटन।

विधि 8: ब्राउज़र एक्सटेंशन अक्षम करें (यदि लागू हो)
ब्राउज़र एक्सटेंशन संबद्ध ऐड-ऑन की सहायता से आपके कंप्यूटर पर अतिरिक्त सुविधाओं का आनंद लेने में आपकी सहायता करते हैं। फिर भी, जब ये एक्सटेंशन पुराने हो जाते हैं या आपके द्वारा उपयोग किए जाने वाले ब्राउज़र एप्लिकेशन के साथ असंगत होते हैं, तो आपको नेटफ्लिक्स त्रुटि UI3010 जैसी कई त्रुटियों का सामना करना पड़ सकता है। इसे हल करने के लिए, अपने संबंधित ब्राउज़रों में एक्सटेंशन अक्षम करने के लिए नीचे दिए गए चरणों का पालन करें।
विकल्प I: क्रोम एक्सटेंशन अक्षम करें
1. प्रक्षेपण क्रोम और टाइप करें क्रोम: // एक्सटेंशन में यूआरएल बार. मार कुंजी दर्ज सभी स्थापित एक्सटेंशन की सूची प्राप्त करने के लिए।

2. स्विच बंद टॉगल के लिए विस्तार (उदा. क्रोम के लिए व्याकरण) इसे अक्षम करने के लिए।

3. अपने ब्राउज़र को ताज़ा करें और देखें कि त्रुटि फिर से दिखाई गई है या नहीं।
4. उपरोक्त दोहराएं कदम त्रुटि को ठीक किया गया है या नहीं, यह जांचने के लिए एक्सटेंशन को एक-एक करके अक्षम करने के लिए।
विकल्प II: एज एक्सटेंशन अक्षम करें
1. प्रक्षेपण एज ब्राउजर और पर क्लिक करें तीन-बिंदीदार आइकन.

ध्यान दें: एक्सटेंशन पेज तक पहुंचने के लिए लंबे चरणों को छोड़ने के लिए, टाइप करें धार: // एक्सटेंशन / सर्च बार में और हिट प्रवेश करना.
2. पर क्लिक करें एक्सटेंशन.

3. कोई भी एक्सटेंशन चुनें और क्लिक करें एक्सटेंशन प्रबंधित करें.
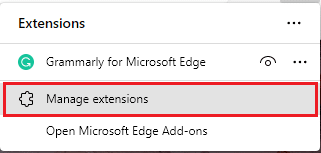
4. टॉगल करें एक्सटेंशन और जांचें कि क्या आप फिर से त्रुटि का सामना करते हैं।

5. इसी तरह, अक्षम करना एक-एक करके सभी एक्सटेंशन और एक साथ जांच करें कि क्या त्रुटि की पुनरावृत्ति होती है। यदि आप पाते हैं कि किसी विशेष एक्सटेंशन को हटाने के बाद त्रुटि पॉप अप नहीं होती है, तो इसे अपने ब्राउज़र से पूरी तरह से अनइंस्टॉल कर दें।
6. संबंधित एक्सटेंशन का चयन करें और पर क्लिक करें तीन-बिंदीदार आइकन. का चयन करें माइक्रोसॉफ्ट एज से निकालें विकल्प।

7. पर क्लिक करके संकेत की पुष्टि करें निकालना.
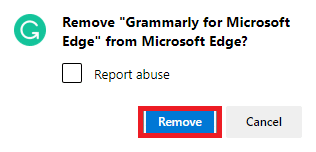
यह भी पढ़ें:Microsoft Edge में त्रुटि स्थिति BREAKPOINT ठीक करें
विकल्प III: फ़ायरफ़ॉक्स एक्सटेंशन अक्षम करें
1. प्रक्षेपण फ़ायर्फ़ॉक्स और पर क्लिक करें मेन्यू चिह्न।

2. का चयन करें ऐड-ऑन और थीम विकल्प।

3. पर क्लिक करें एक्सटेंशन तथा टॉगल बंद एक्सटेंशन।

4. सभी एक्सटेंशनों को एक-एक करके अक्षम करें और बार-बार जाँच कर जाँचें कि कौन-सी समस्या पैदा कर रही है।
5. अंत में, यदि आपने पहचान लिया है कि कौन सा एक्सटेंशन आपको परेशानी का कारण बना रहा है, तो पर क्लिक करें तीन-बिंदीदार आइकन इसके अनुरूप और चुनें निकालना विकल्प।
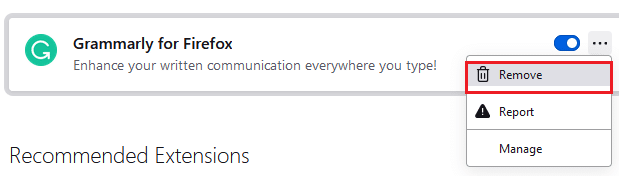
विधि 9: ब्राउज़र में ट्रैक न करें को बंद करें
आपके द्वारा इंटरनेट पर देखे जाने वाले वेब पेज पर समान सामग्री का विज्ञापन करने के लिए ब्राउज़र और साइट आपकी गतिविधि और ब्राउज़िंग डेटा को ट्रैक करते हैं। ऐसा तब होता है जब आपने सक्षम किया है ट्रैक न करें आपके ब्राउज़र में सेटिंग्स। कुछ उपयोगकर्ताओं ने बताया है कि इस सेटिंग को अक्षम करने से उन्हें नेटफ्लिक्स त्रुटि कोड UI3010 को हल करने में मदद मिली है।
विकल्प I: गूगल क्रोम पर
1. खुला हुआ क्रोम और पर क्लिक करें तीन-बिंदीदार आइकन.

2. पर क्लिक करें समायोजन.
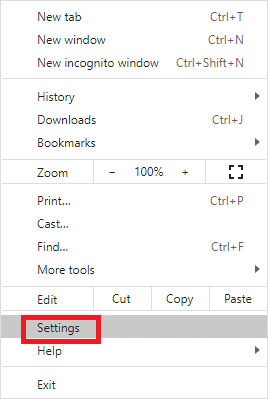
3. पर क्लिक करें सुरक्षा और गोपनीयता.

4. का चयन करें कुकीज़ और अन्य साइट डेटा.
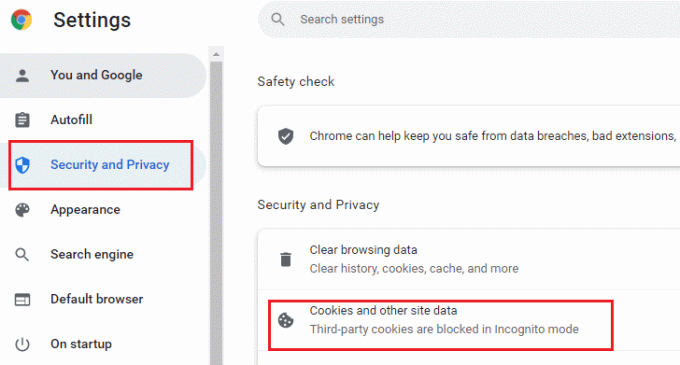
5. में सामान्य सेटिंग्स विंडो, सेटिंग को टॉगल करें सभी विंडो बंद करने पर कुकी और साइट डेटा साफ़ करें.

विकल्प II: माइक्रोसॉफ्ट एज पर
1. पर जाए समायोजन एज में पर क्लिक करके तीन-बिंदीदार आइकन.

2. पर नेविगेट करें गोपनीयता, खोज और सेवाएं.

3. दाईं स्क्रीन पर नीचे स्क्रॉल करें और गोपनीयता मेनू, टॉगल बंद "ट्रैक न करें" अनुरोध भेजें.
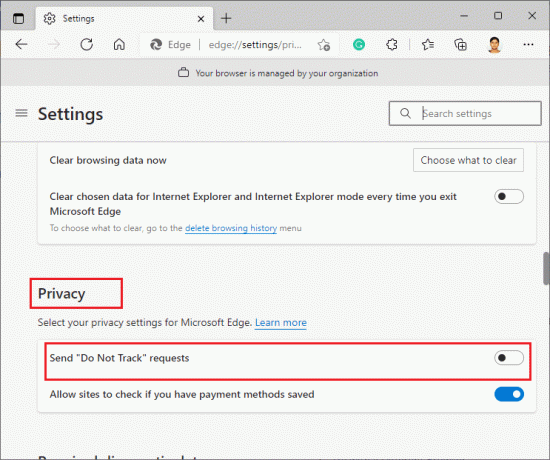
विकल्प III: मोज़िला फ़ायरफ़ॉक्स पर
1. प्रक्षेपण फ़ायर्फ़ॉक्स और पर क्लिक करें मेन्यू के रूप में दिखाया।
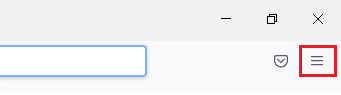
2. ड्रॉप-डाउन मेनू में, चुनें समायोजन विकल्प।

3. पर क्लिक करें निजता एवं सुरक्षा टैब पर क्लिक करें और पर क्लिक करने के लिए नीचे स्क्रॉल करें हमेशा रेडियो की बटन।

यह भी पढ़ें:फिक्स फ़ायरफ़ॉक्स प्रतिक्रिया नहीं दे रहा है
विधि 10: ब्राउज़र को पुनर्स्थापित करें
यदि आपने ब्राउज़र कैश और असंगत एक्सटेंशन को हटाने के बाद नेटफ्लिक्स त्रुटि कोड UI3010 के लिए कोई सुधार प्राप्त नहीं किया है, तो अंतिम प्रयास के रूप में ब्राउज़र को पुनः स्थापित करने का प्रयास करें। किसी भी ब्राउज़र को फिर से स्थापित करने के चरण सामान्य हैं और इस प्रकार उदाहरण के लिए, हमने उदाहरण के रूप में Google Chrome का उपयोग किया है। अपने ब्राउज़र के अनुसार चरणों का पालन करें।
ध्यान दें: यहां गूगल क्रोम उदाहरण के तौर पर लिया जाता है।
1. को मारो विंडोज़ कुंजी, प्रकार ऐप्स और सुविधाएं, और क्लिक करें खुला हुआ.

2. निम्न को खोजें क्रोम में इस सूची को खोजें खेत।
3. फिर, चुनें क्रोम और पर क्लिक करें स्थापना रद्द करें हाइलाइट किया गया बटन दिखाया गया है।

4. फिर से, पर क्लिक करें स्थापना रद्द करें पुष्टि करने के लिए।
5. अब, दबाएं विंडोज़ कुंजी, प्रकार %लोकलएपडेटा%, और क्लिक करें खुला हुआ को जाने के लिए ऐपडाटा लोकल फ़ोल्डर।

6. को खोलो गूगल फ़ोल्डर पर डबल-क्लिक करके।

7. पर राइट-क्लिक करें क्रोम फ़ोल्डर और चुनें हटाएं विकल्प जैसा कि नीचे दर्शाया गया है।

8. फिर से, हिट करें विंडोज़ कुंजी, प्रकार %एप्लिकेशन आंकड़ा%, और क्लिक करें खुला हुआ को जाने के लिए ऐपडाटा रोमिंग फ़ोल्डर।

9. फिर से, पर जाएँ गूगल फ़ोल्डर और हटाना क्रोम फ़ोल्डर जैसा कि में दिखाया गया है चरण 6 - 7.
10. आखिरकार, पुनर्प्रारंभ करें आपका पीसी।
11. अगला, डाउनलोड करें नवीनतम संस्करण का गूगल क्रोम के रूप में दिखाया।

12. चलाएँ सेटअप फ़ाइल और ऑन-स्क्रीन निर्देशों का पालन करें क्रोम स्थापित करें.

यह भी पढ़ें:नेटफ्लिक्स को एचडी या अल्ट्रा एचडी में कैसे स्ट्रीम करें
विधि 11: नेटवर्क रीसेट करें
नेटफ्लिक्स त्रुटि कोड UI3010 को हल करने के लिए नेटवर्क रीसेट विधि को अंतिम विकल्प माना जाना चाहिए। नेटवर्क में कोई भी कस्टम DNS परिवर्तन ब्राउज़र में कनेक्टिविटी समस्याओं को ट्रिगर करेगा। यह आपके पीसी में स्थापित सभी नेटवर्क एडेप्टर को उनकी सेटिंग्स के साथ हटा देता है। सभी संग्रहीत सेटिंग्स को डिफ़ॉल्ट सेटिंग्स में संग्रहीत किया जाता है।
ध्यान दें: नेटवर्क रीसेट करने के लिए, सुनिश्चित करें कि आपका पीसी विंडोज 10 संस्करण 1607 या बाद के संस्करण में चलता है। अपने संस्करण की जांच करने के लिए, इस पथ का अनुसरण करें। सेटिंग्स> सिस्टम> के बारे में. एक बार जब आप अपना नेटवर्क रीसेट कर लेते हैं, तो आपको सभी नेटवर्किंग सॉफ़्टवेयर जैसे वीपीएन क्लाइंट या वर्चुअल स्विच को फिर से इंस्टॉल करना होगा।
1. दबाकर पकड़े रहो विंडोज + आई कीज एक साथ खोलने के लिए विंडोज सेटिंग्स.
2. पर क्लिक करें नेटवर्क और इंटरनेट.

3. पर क्लिक करें स्थिति टैब और क्लिक करें नेटवर्क रीसेट.

4. पर क्लिक करके संकेत की पुष्टि करें अभी रीसेट करें.
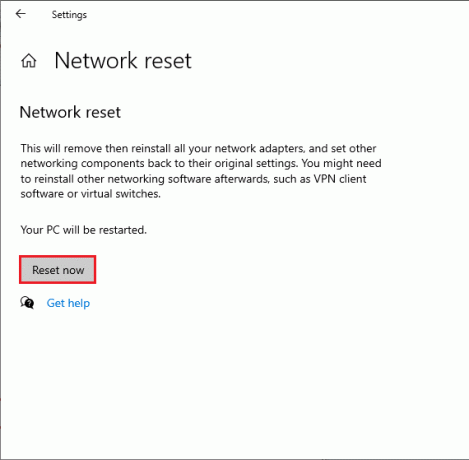
फिर भी, यदि आप फिर से त्रुटि का सामना करते हैं, एक सिस्टम रिस्टोर करें अपने विंडोज 10 पीसी और यदि आप किसी भी असामान्य कनेक्टिविटी समस्या को मानते हैं, तो तुरंत अपने इंटरनेट सेवा प्रदाता (आईएसपी) से संपर्क करें।
अनुशंसित:
- विंडोज 10 पर स्क्रीन को डुप्लिकेट कैसे करें
- क्रोम से गूगल अकाउंट कैसे डिलीट करें
- त्रुटि कोड 5003 कनेक्ट करने में असमर्थ ज़ूम को ठीक करें
- नेटफ्लिक्स प्रोफाइल कैसे डिलीट करें
हमें उम्मीद है कि यह मार्गदर्शिका मददगार थी और आप इसे ठीक कर सकते हैं नेटफ्लिक्स त्रुटि UI3010. आइए जानते हैं कि आपके लिए कौन सा तरीका सबसे अच्छा काम करता है। नीचे दिए गए टिप्पणी अनुभाग के माध्यम से अपने प्रश्नों और सुझावों के साथ हमसे बेझिझक संपर्क करें।



