फाइंडर में डिफॉल्ट ओपनिंग फोल्डर को कैसे बदलें
अनेक वस्तुओं का संग्रह / / March 07, 2022
खोजक निस्संदेह मैक पर सबसे अधिक उपयोग की जाने वाली उपयोगिताओं में से एक है। यह वह जगह है जहां आप अपनी सभी फाइलों और फ़ोल्डरों का प्रबंधन करते हैं। यही कारण है कि यह हमेशा सक्रिय रहता है फाइंडर भी आपके साथ एकीकृत होता है आईक्लाउड आपको क्लाउड से फ़ाइलें दिखाने के लिए खाता और आपके मैक में प्लग की गई किसी भी बाहरी ड्राइव को भी ऐप के माध्यम से एक्सेस किया जा सकता है।

जब आप अपने मैक पर फाइंडर के माध्यम से सभी फाइलों, फ़ोल्डरों और निर्देशिकाओं तक पहुंच सकते हैं, तो आपके पास होना चाहिए देखा कि हर बार जब आप फाइंडर आइकन पर क्लिक करते हैं, तो एक नए फाइंडर के अंदर एक विशिष्ट फ़ोल्डर खुल जाता है खिड़की। यह फ़ोल्डर लगातार बना रहता है, जिसका अर्थ है कि हर बार जब आप एक नई खोजक विंडो खोलते हैं, तो आपको वही फ़ोल्डर दिखाई देगा। यदि डिफ़ॉल्ट फ़ोल्डर ऐसा कुछ नहीं है जिसका आप अक्सर उपयोग करते हैं तो इसमें समय लगता है।
फिर आपको वांछित फ़ोल्डर में मैन्युअल रूप से नेविगेट करना होगा जिसमें अतिरिक्त समय और कुछ अतिरिक्त कदम लगते हैं। आप फाइंडर में डिफॉल्ट ओपनिंग फोल्डर को बदलकर उस सब से बच सकते हैं। आप अपनी पसंद के विशिष्ट फ़ोल्डर को खोलने के लिए फ़ाइंडर में डिफ़ॉल्ट फ़ोल्डर सेट कर सकते हैं जो आपके वर्कफ़्लो को बेहतर बनाएगा। यहां बताया गया है कि आप इसे कैसे कर सकते हैं।
खोजक में डिफ़ॉल्ट फ़ोल्डर क्या है
जब आप एक नया मैक खरीदते हैं, तो फाइंडर में सेट डिफ़ॉल्ट स्क्रीन आपकी हाल की फाइलें दिखाती है। कुछ लोगों को यह आसान लग सकता है क्योंकि आप इस स्क्रीन से अपनी हाल ही में एक्सेस की गई फ़ाइलों को जल्दी से लॉन्च कर सकते हैं। हालाँकि, यह सहज नहीं है यदि आप हर बार एक नई खोजक विंडो लॉन्च करने पर एक महत्वपूर्ण फ़ोल्डर तक पहुँचना चाहते हैं।

डिफॉल्ट ओपनिंग फोल्डर को बदलकर, आप उस विशेष फोल्डर तक त्वरित पहुंच प्राप्त कर सकते हैं जिसका आप अपने मैक पर सबसे अधिक बार उपयोग करते हैं।
फाइंडर में डिफॉल्ट फोल्डर को कैसे बदलें
फाइंडर में डिफॉल्ट ओपनिंग फोल्डर को बदलना एक सीधी प्रक्रिया है और इसमें केवल कुछ क्लिक लगते हैं। यहां बताया गया है कि आप इसे अपने मैक पर कैसे कर सकते हैं।
चरण 1: अपने मैक पर एक नई फाइंडर विंडो खोलें।

चरण दो: आपकी स्क्रीन के शीर्ष पर स्थित मेनू बार अब Apple लोगो के बगल में 'फाइंडर' प्रदर्शित करेगा। इस पर क्लिक करें।

चरण 3: 'वरीयताएँ' चुनें।

चरण 4: यदि इसे पहले से नहीं चुना गया है तो 'सामान्य' टैब पर क्लिक करें।
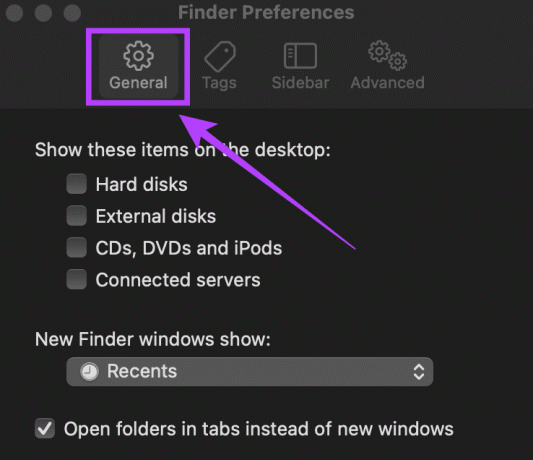
चरण 5: यहां, आपको 'न्यू फाइंडर विंडोज़ शो:' नाम का एक विकल्प मिलेगा। इसके नीचे ड्रॉप-डाउन मेन्यू पर क्लिक करें।
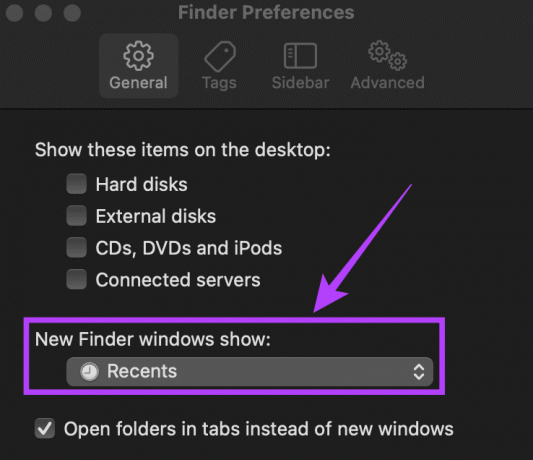
चरण 6: यदि आपका वांछित फ़ोल्डर जिसे आप डिफ़ॉल्ट के रूप में सेट करना चाहते हैं, यहां प्रदर्शित होता है, तो उसे चुनें। यदि ऐसा नहीं है, तो 'अन्य...' विकल्प पर क्लिक करें।
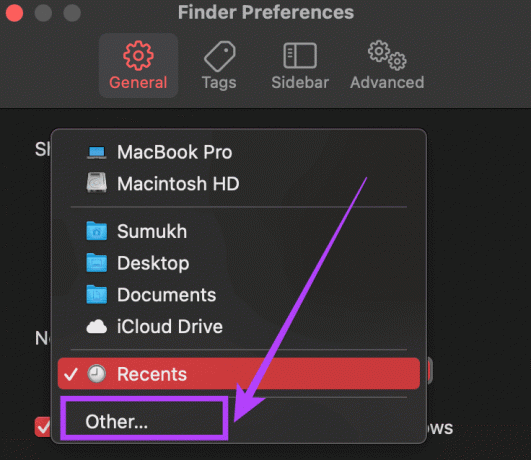
चरण 7: अब आपको डिफॉल्ट ओपनिंग फोल्डर के रूप में सेट करने के लिए अपनी पसंद के फोल्डर को चुनने के लिए कहा जाएगा।
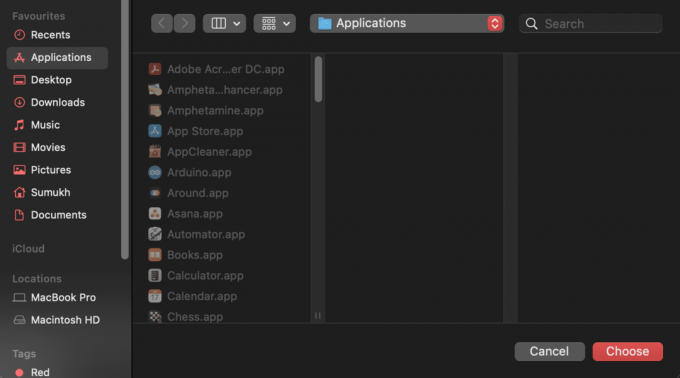
चरण 8: वांछित निर्देशिका पर नेविगेट करें और 'चुनें' पर क्लिक करें।
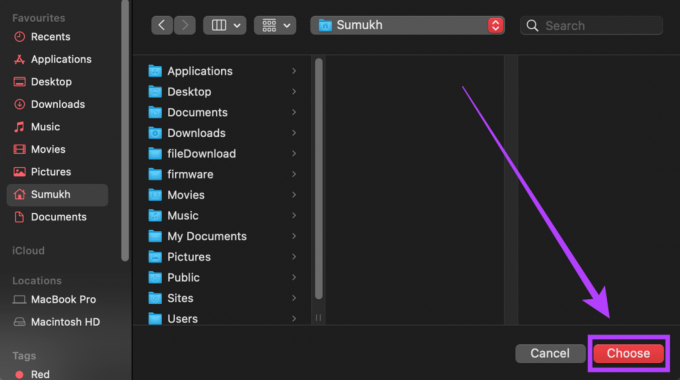
आपने अब अपने मैक पर फाइंडर के लिए डिफॉल्ट ओपनिंग फोल्डर को सफलतापूर्वक बदल दिया है। एक नई खोजक विंडो खोलने का प्रयास करें और आप देखेंगे कि यह आपके द्वारा चुने गए फ़ोल्डर या निर्देशिका को खोलता है।
खोजक में साइडबार से डिस्क और नेटवर्क को हटाना
यदि आप डिफ़ॉल्ट खोजक फ़ोल्डर को बदलना चाहते हैं, तो आपने उपरोक्त चरणों का पालन करके सफलतापूर्वक ऐसा कर लिया है। यह नए macOS उपयोगकर्ताओं के लिए एक बोनस है जो फाइंडर के आसपास अपना रास्ता खोजना चाहते हैं। यह पहली बार फाइंडर का उपयोग करने के लिए डराने वाला हो सकता है, विशेष रूप से बाएं कॉलम में सूचीबद्ध कई डिस्क और नेटवर्क के साथ - जिसे आमतौर पर साइडबार के रूप में जाना जाता है।
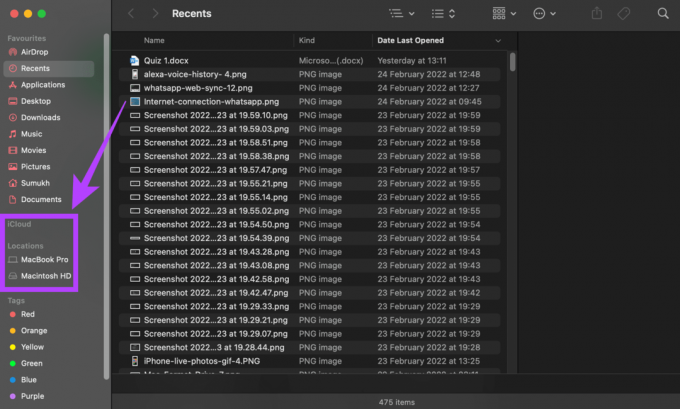
यहां बताया गया है कि आप उन अतिरिक्त तत्वों से कैसे छुटकारा पा सकते हैं और फाइंडर को उपयोग में आसान बना सकते हैं।
चरण 1: अपने मैक पर एक नई फाइंडर विंडो खोलें।

चरण दो: आपकी स्क्रीन के शीर्ष पर स्थित मेनू बार अब Apple लोगो के बगल में 'फाइंडर' प्रदर्शित करेगा। इस पर क्लिक करें।

चरण 3: 'प्राथमिकताएं' चुनें।

चरण 4: 'साइडबार' टैब पर क्लिक करें।

चरण 5: अब आप साइडबार में प्रदर्शित सभी फ़ोल्डरों, निर्देशिकाओं और उपकरणों की एक सूची देखेंगे। उन लोगों का चयन रद्द करें जिन्हें आप देखना या उपयोग नहीं करना चाहते हैं। उदाहरण के लिए, आप 'क्लाउड स्टोरेज', 'कनेक्टेड सर्वर', 'हार्ड डिस्क' आदि का चयन रद्द कर सकते हैं।

अब आप हर बार फाइंडर खोलने पर साइडबार में केवल उन्हीं तत्वों को देखेंगे जिन्हें आपने चुना है। इससे आवश्यक फ़ोल्डर को ढूंढना और नेविगेट करना आसान हो जाता है। अधिक डिस्क और नेटवर्क उपकरणों के साथ, आप केवल अनावश्यक विकल्प जोड़ रहे हैं जो अव्यवस्था में जोड़ देगा। यदि आप अपने Mac पर iCloud का उपयोग नहीं करते हैं, तो आप उसे अक्षम भी कर सकते हैं। या फिर आपके फोन से सिंक की गई आपकी सभी आईक्लाउड फाइलें आपके मैक पर भी दिखाई देंगी।
अपने वांछित फ़ोल्डर में खोजक खोलें
अगली बार जब आप Finder लॉन्च करें तो इन आसान चरणों का पालन करके अपने आप को कुछ अतिरिक्त क्लिक बचाएं। आप अपने इच्छित फ़ोल्डर को दिखाते हुए फ़ाइंडर विंडो खोलकर और केवल उन महत्वपूर्ण निर्देशिकाओं का चयन करके अपने वर्कफ़्लो में सुधार कर सकते हैं जिन्हें आप देखना चाहते हैं।
अंतिम बार 04 मार्च, 2022 को अपडेट किया गया
उपरोक्त लेख में सहबद्ध लिंक हो सकते हैं जो गाइडिंग टेक का समर्थन करने में मदद करते हैं। हालांकि, यह हमारी संपादकीय अखंडता को प्रभावित नहीं करता है। सामग्री निष्पक्ष और प्रामाणिक रहती है।



