विंडोज 10 ऑडियो क्रैकिंग को ठीक करें
अनेक वस्तुओं का संग्रह / / March 09, 2022

यह कभी भी अच्छा संकेत नहीं होता है जब हमारे तकनीकी उपकरण अप्रत्याशित रूप से अजीब शोर करना शुरू कर देते हैं। यह संभावित हार्डवेयर विफलताओं का पूर्वाभास कर सकता है। हाल ही में, कई विंडोज़ 10 उपयोगकर्ता अपने आउटपुट स्पीकर/हेडफ़ोन से निकलने वाली पॉपिंग ध्वनि सुन रहे हैं। यह विंडोज़ 10 ऑडियो क्रैकिंग कई कारणों से उत्पन्न हो सकता है। अगर आप भी इसी समस्या से जूझ रहे हैं तो आप बिल्कुल सही जगह पर हैं। हम आपके लिए एक सही गाइड लाए हैं जो आपको पीसी क्रैकिंग साउंड को ठीक करने में मदद करेगा विशेष रूप से साउंड क्रैकिंग विंडोज 10 और ऑडियो क्रैकिंग विंडोज 10 हेडफोन।

अंतर्वस्तु
- विंडोज 10 ऑडियो क्रैकलिंग को कैसे ठीक करें
- विधि 1: ध्वनि का निवारण करें
- विधि 2: ऑडियो प्रारूप बदलें
- विधि 3: ध्वनि संवर्द्धन अक्षम करें
- विधि 4: अति एचडीएमआई ऑडियो डिवाइस को अक्षम करें
- विधि 5: ड्राइवर अपडेट करें
- विधि 6: पावर सेटिंग्स संशोधित करें
- विधि 7: तृतीय-पक्ष टूल का उपयोग करें
विंडोज 10 ऑडियो क्रैकलिंग को कैसे ठीक करें
इससे पहले कि हम इस कष्टप्रद समस्या को ठीक करना शुरू करें, आइए समझते हैं कि ऐसा क्यों होता है। यहां कुछ संभावित कारण दिए गए हैं जो विंडोज़ 10 ऑडियो क्रैकिंग समस्या का कारण बनते हैं।
- गलत तरीके से कॉन्फ़िगर की गई ऑडियो सेटिंग
- ऑडियो ड्राइवरों के साथ समस्याएँ जैसे भ्रष्टाचार या असंगति
- बिजली प्रबंधन के मुद्दे
- दोषपूर्ण बंदरगाह
- क्षतिग्रस्त हार्डवेयर
अब इस समस्या के पीछे के कुछ कारणों को समझने के बाद, आइए ध्वनि क्रैकिंग विंडोज़ 10 की समस्या को ठीक करना शुरू करें।
सबसे पहले, सुनिश्चित करें कि सभी ऑडियो कनेक्शन चुस्त और सुरक्षित हैं। यदि ऑडियो जैक ठीक से प्लग नहीं किया गया है, तो पॉपिंग ध्वनियां सुनाई दे सकती हैं। इसलिए एक बार कनेक्शनों पर जाएं, यदि आवश्यक हो, तो दूसरे पोर्ट का उपयोग करें और जांचें कि क्या कर्कश आवाज जारी है। इसके अलावा, अपने ऑडियो डिवाइस को किसी अन्य सिस्टम या यहां तक कि मोबाइल डिवाइस में प्लग करें ताकि यह जांचा जा सके कि यह काम कर रहा है या नहीं और ध्वनि आउटपुट की निगरानी करें। कनेक्शन केबल में किसी भी आँसू के लिए निरीक्षण करें। वायरलेस ऑडियो डिवाइस के मामले में, डिवाइस को हमेशा कनेक्शन रेंज के भीतर या सिस्टम के ठीक सामने रखें।
हार्डवेयर चिंताओं के साथ, आइए विभिन्न सिस्टम सेटिंग्स की समीक्षा करने के लिए आगे बढ़ते हैं जो क्रैकिंग / पॉपिंग ध्वनियों के लिए अग्रणी हो सकते हैं। हम ऑडियो सेटिंग्स के एक समूह को संशोधित करने के साथ शुरू करते हैं, ड्राइवर फ़ाइलों को पुनर्स्थापित या अपडेट करने के बाद पावर सेटिंग्स। अंत में, हम किसी भी दुर्व्यवहार करने वाले ड्राइवरों की जांच के लिए डीपीसी विलंबता परीक्षण करेंगे।
विधि 1: ध्वनि का निवारण करें
एक साधारण समस्या निवारण के साथ शुरुआत करना महत्वपूर्ण है। आप ऑडियो समस्या निवारक का उपयोग कर सकते हैं जो सिस्टम के भीतर मौजूद किसी भी त्रुटि को ठीक या पहचान सकता है। यहां है कि इसे कैसे करना है।
1. दबाओ विंडोज + आई कीज एक साथ खोलने के लिए समायोजन। पर क्लिक करें प्रणाली.

2. पर क्लिक करें ध्वनि > समस्या निवारण।

3. निर्देशों का पालन करें और समस्या निवारण प्रक्रिया को पूरा करें। जांचें कि क्या समस्या ठीक हो गई है।
यह भी पढ़ें:ऑडियो सेवा को कैसे ठीक करें विंडोज 10 नहीं चल रहा है
विधि 2: ऑडियो प्रारूप बदलें
विंडोज 10 उपयोगकर्ताओं को एक समृद्ध श्रवण अनुभव प्रदान करने के लिए ऑडियो आउटपुट स्वरूपों की सूची से चुनने की अनुमति देता है। उपयोगकर्ता अपने आउटपुट डिवाइस के लिए सटीक नमूना दर और बिट गहराई का चयन कर सकते हैं। हालांकि, यदि नमूना दर (ऑडियो आवृत्ति) बहुत अधिक सेट की गई है और ऑडियो डिवाइस चयनित आवृत्ति का समर्थन नहीं करता है, तो कर्कश/पॉपिंग ध्वनियां सुनी जा सकती हैं। ऑडियो प्रारूप बदलने के लिए इन चरणों का पालन करें।
1. विंडोज़ पर जाएं सेटिंग्स> सिस्टम के रूप में सचित्र विधि 1.
2. का चयन करें ध्वनि बाएँ फलक से मेनू।
3. दाहिने पैनल पर नीचे स्क्रॉल करें और क्लिक करें ध्वनि नियंत्रण कक्ष.

4. अगली विंडो में, Under प्लेबैक टैब पर राइट-क्लिक करें वक्ताओं (सक्रिय आउटपुट डिवाइस, एक हरे रंग की टिक द्वारा चिह्नित किया जाएगा)। चुनते हैं गुण.
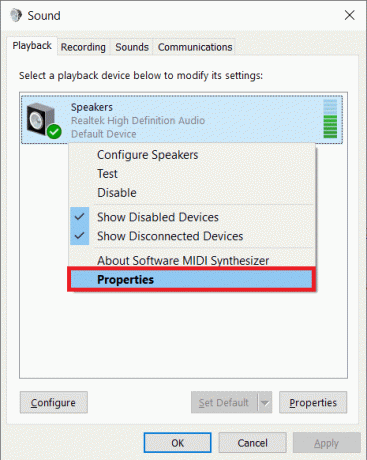
5. चुनते हैं उन्नत टैब के तहत स्पीकर गुण.
6. में ड्रॉप-डाउन मेनू पर क्लिक करें डिफ़ॉल्ट प्रारूप अनुभाग और चुनें 16 बिट, 44100 हर्ट्ज (सीडी गुणवत्ता). पर क्लिक करें परीक्षा और जांचें कि क्या आप पॉपिंग ध्वनियां सुनना जारी रखते हैं। यदि हां, तो कोई अन्य प्रारूप चुनें और फिर से परीक्षण करें। प्रक्रिया को तब तक दोहराएं जब तक कि अवांछित पॉपिंग ध्वनियां मौजूद न हों।

7. पर क्लिक करें लागू करना नए ध्वनि प्रारूप को बचाने के लिए।
इसके अलावा, जांचें कि क्या एक्सक्लूसिव मोड सक्षम है। यदि हां, अचिह्नित बगल में बक्से ऐप्स को इस डिवाइस का अनन्य नियंत्रण लेने दें तथा अनन्य मोड अनुप्रयोगों को प्राथमिकता दें विकल्प. एक्सक्लूसिव मोड एप्लिकेशन को साउंड कार्ड का पूर्ण (अनन्य) नियंत्रण लेने की अनुमति देता है।

ध्यान दें: यदि विशिष्ट मोड को अक्षम करने से पॉपिंग ध्वनि समस्या का समाधान नहीं होता है, तो इसे वापस चालू करें।
विधि 3: ध्वनि संवर्द्धन अक्षम करें
ऑडियो आउटपुट स्वरूप चुनने की विलासिता के अलावा, उपयोगकर्ताओं के पास साउंड कार्ड निर्माता के अनुसार कुछ ध्वनि प्रभावों को लागू करके ऑडियो गुणवत्ता को और बढ़ाने का विकल्प होता है। बास बूस्ट, वर्चुअल साउंड, पिच शिफ्ट, इक्वलाइज़र, रूम करेक्शन आदि। इनमें से कुछ प्रभाव हैं। कभी-कभी ये प्रभाव ऑडियो समस्याओं का कारण बन सकते हैं। उन्हें अक्षम करने के लिए इन चरणों का पालन करें।
1. पर जाए सिस्टम सेटिंग> ध्वनि> ध्वनि नियंत्रण कक्ष के रूप में दिखाया गया विधि 2.
2. चुनते हैं संवर्द्धन टैब।
3. एक क अचिह्नित प्रत्येक एन्हांसमेंट प्रभाव के बगल में स्थित बॉक्स। कुछ पीसी में, a सभी संवर्द्धन को निष्क्रिय करें विकल्प मौजूद होगा, बस एक बार में सभी प्रभावों को अक्षम करने के लिए इसे जांचें।
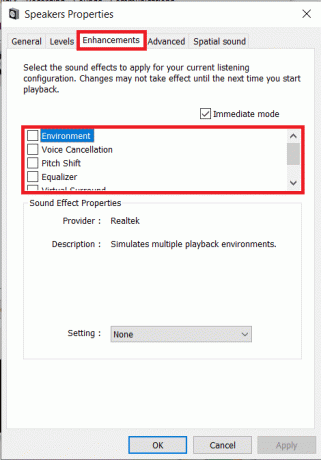
4. पर स्विच स्थानिक ध्वनि टैब और सुनिश्चित करें कि उस स्थानिक ध्वनि प्रारूप का चयन करें जिसे आप लागू करना चाहते हैं है बंद.
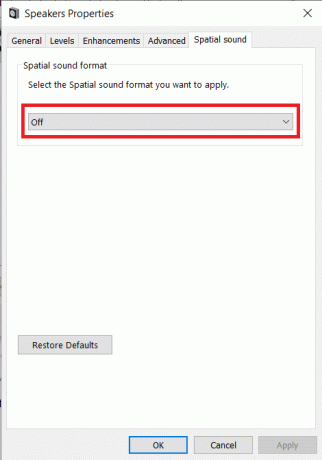
5. पर क्लिक करें ठीक.
विधि 4: अति एचडीएमआई ऑडियो डिवाइस को अक्षम करें
एटीआई एचडीएमआई ऑडियो डिवाइस ध्वनि के प्रसारण के लिए जिम्मेदार होता है जब कोई बाहरी डिवाइस आपके पीसी से एचडीएमआई केबल के माध्यम से जुड़ा होता है। हालांकि यह स्पष्ट नहीं है कि एटीआई एचडीएमआई ऑडियो डिवाइस यादृच्छिक क्रैकिंग/पॉपिंग ध्वनि क्यों प्रेरित कर रहा है, कई उपयोगकर्ताओं ने डिवाइस को पूरी तरह से अक्षम करके समस्या का समाधान किया है। यहां बताया गया है कि आप इसे कैसे निष्क्रिय कर सकते हैं।
1. प्रकार डिवाइस मैनेजर खोज बार में और चुनें खुला हुआ.
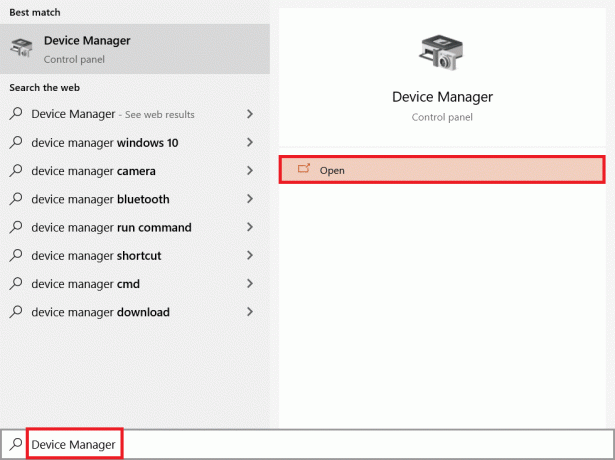
2. डबल-क्लिक करें ध्वनि, वीडियो और गेम नियंत्रक इसका विस्तार करने के लिए।

3. पर राइट-क्लिक करें अति एचडीएमआई ऑडियो और चुनें डिवाइस अक्षम करें.

जांचें कि क्या विंडोज़ 10 ऑडियो क्रैकिंग समस्या अभी भी है।
यह भी पढ़ें:विंडोज 10 को ठीक करें कोई ऑडियो डिवाइस स्थापित नहीं हैं
विधि 5: ड्राइवर अपडेट करें
यदि आप अपने स्पीकर/हेडफ़ोन से पॉपिंग ध्वनियां सुनना जारी रखते हैं, तो यह साउंड कार्ड ड्राइवर फ़ाइलों पर एक नज़र डालने का समय है। ये फाइलें अपने संबंधित हार्डवेयर घटकों के इष्टतम कामकाज के लिए आवश्यक हैं और कई कारणों से भ्रष्टाचार के अधीन हैं। पुराने ड्राइवर इस समस्या का कारण बन सकते हैं। नेटिव डिवाइस मैनेजर या कोई विशेष एप्लिकेशन जैसे चालक आसान सभी ड्राइवरों को बनाए रखने के लिए इस्तेमाल किया जा सकता है। यहां अपडेट करने के चरण दिए गए हैं ऑडियो ड्राइवर.
1. पर जाए डिवाइस मैनेजर > साउंड, वीडियो और गेम कंट्रोलर.

2. अपने ऑडियो कार्ड पर राइट-क्लिक करें और चुनें गुण.
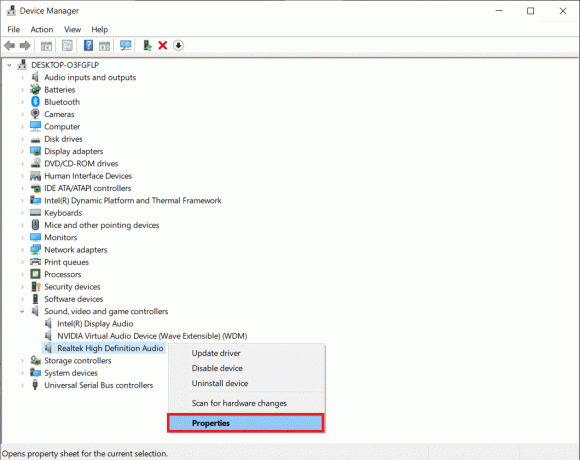
3. पर चालक टैब, पर क्लिक करें ड्राइवर अपडेट करें.

4. निम्न विंडो में, चुनें अद्यतन सॉफ़्टवेयर के लिए स्वचालित रूप से खोजें. वैकल्पिक रूप से, आप साउंड कार्ड निर्माता की वेबसाइट पर जा सकते हैं, नवीनतम ड्राइवर फ़ाइलें डाउनलोड कर सकते हैं और उन्हें मैन्युअल रूप से इंस्टॉल कर सकते हैं ड्राइवरों के लिए मेरा कंप्यूटर ब्राउज़ करें विकल्प।

जांचें कि क्या विंडोज़ 10 ऑडियो क्रैकिंग समस्या ठीक हो गई है।
विधि 6: पावर सेटिंग्स संशोधित करें
एक सेटिंग जो विंडोज 10 में चिंताजनक पॉपिंग ध्वनियों के पीछे प्रतीत होती है, वह है न्यूनतम प्रोसेसर राज्य सेटिंग। यह (प्रतिशत में) प्रोसेसर को आवंटित की जाने वाली न्यूनतम शक्ति को निर्दिष्ट करता है जब वह निष्क्रिय हो या छोटे कार्य कर रहा हो। आवंटित पावर मान को बदलने से पॉपिंग ध्वनियाँ समाप्त हो सकती हैं। यहां है कि इसे कैसे करना है।
1. स्टार्ट मेन्यू खोलें और खोजें नियंत्रण कक्ष > खुला.
2. पर क्लिक करें द्वारा देखें दाएं कोने पर और फिर चुनें बड़े आइकन.

3. पर क्लिक करें ऊर्जा के विकल्प.
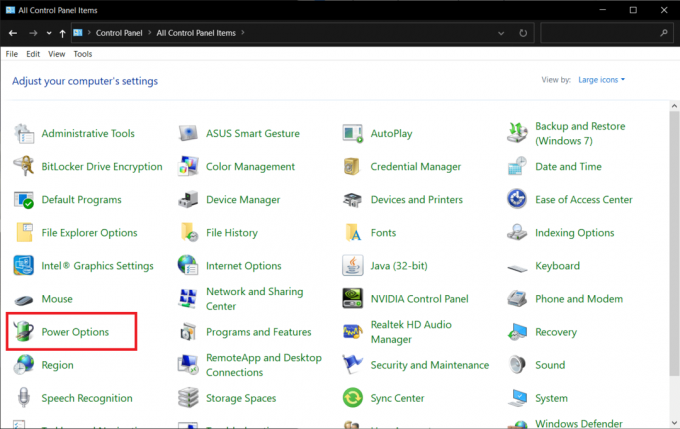
4. निम्न विंडो में, पर क्लिक करें योजना सेटिंग बदलें.
ध्यान दें: कुछ मामलों में आपकी चयनित योजना भिन्न हो सकती है, अपनी योजना की परिवर्तन योजना सेटिंग चुनें।
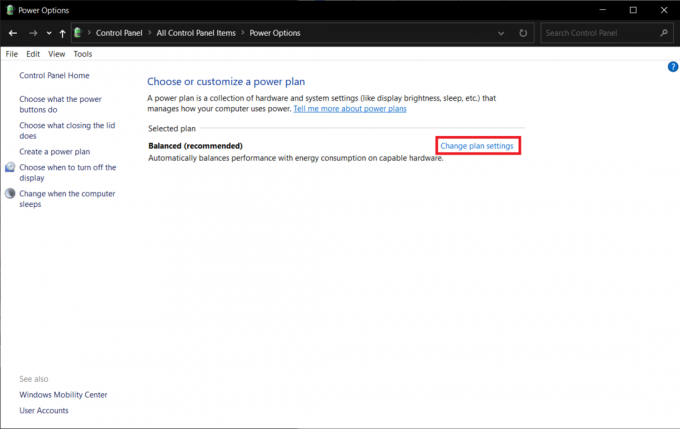
5. क्लिक उन्नत पावर सेटिंग्स बदलें.
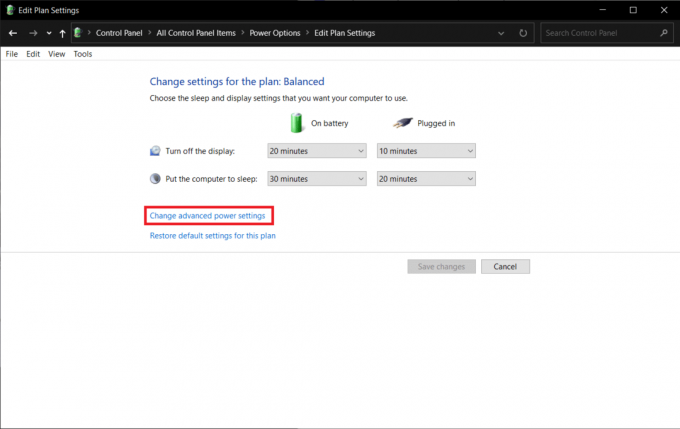
6. पर क्लिक करें + पहले आइकन प्रोसेसर पावर प्रबंधन >न्यूनतम प्रोसेसर स्थिति.
7. का मान बदलें बैटरी पर तथा लगाया प्रति 100%.

8. क्लिक लागू करें>ठीक.
इस समस्या को ठीक करने के लिए आप एक अन्य पावर सेटिंग लागू कर सकते हैं फास्ट स्टार्टअप. ऐसा करने के लिए इन चरणों का पालन करें।
1. में ऊर्जा के विकल्प, पर क्लिक करें चुनें कि पावर बटन क्या करते हैं संपर्क।

2. पर क्लिक करें सेटिंग बदलें जो वर्तमान में अनुपलब्ध हैं (प्रशासनिक पहुंच की आवश्यकता है) और अचिह्नित तेजी से स्टार्टअप चालू करें। पर क्लिक करें परिवर्तनों को सुरक्षित करें तथा पीसी को पुनरारंभ करें.
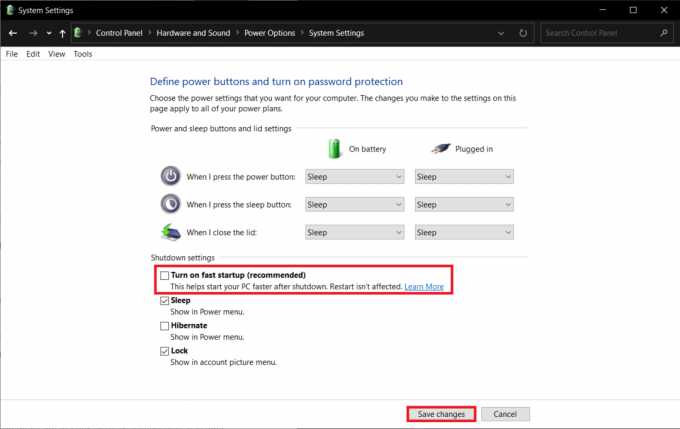
यह भी पढ़ें:विंडोज 10 में ऑडियो स्टटरिंग को कैसे ठीक करें
विधि 7: तृतीय-पक्ष टूल का उपयोग करें
डिफर्ड प्रोसीजर कॉल या डीपीसी एक देशी विंडोज 10 फीचर है जो अन्य उच्च-प्राथमिकता वाले कार्यों के पक्ष में कम-प्राथमिकता वाले कार्यों के पुनर्निर्धारण की अनुमति देता है। यदि इन उच्च-प्राथमिकता वाले कार्यों/ड्राइवर फ़ाइलों में से एक कुछ करने के लिए बेतुका समय ले रहा है, तो इसका परिणाम उच्च डीपीसी विलंबता और ड्रॉपआउट, पॉप इत्यादि जैसे ऑडियो मुद्दों में होता है। यह जांचने के लिए कि क्या वास्तव में ऐसा है, आप नीचे दिखाए गए अनुसार एक तृतीय-पक्ष डीपीसी विलंबता चेकर प्रोग्राम डाउनलोड कर सकते हैं।
1. मुलाकात डीपीसी विलंबता परीक्षक डाउनलोड करें 1.4.0 (विकल्प - विलंबतामोन) अपने पसंदीदा वेब ब्राउज़र पर और पर क्लिक करें अब डाउनलोड करो बटन।
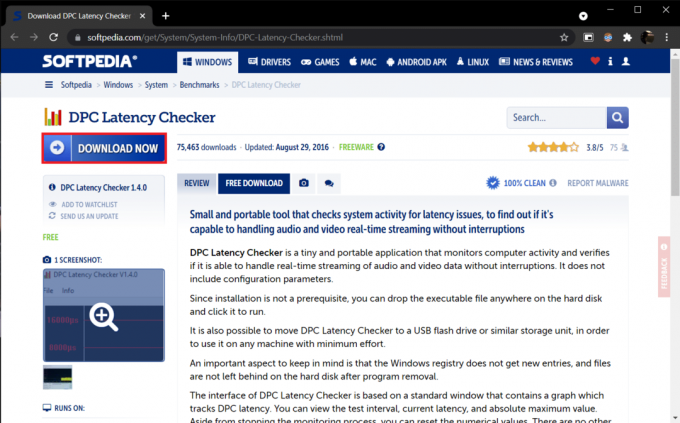
2. डाउनलोड पर क्लिक करें dpclat.exe इंस्टॉलेशन विज़ार्ड खोलने के लिए फ़ाइल और एप्लिकेशन इंस्टॉल करने के लिए सभी ऑन-स्क्रीन निर्देशों का पालन करें।
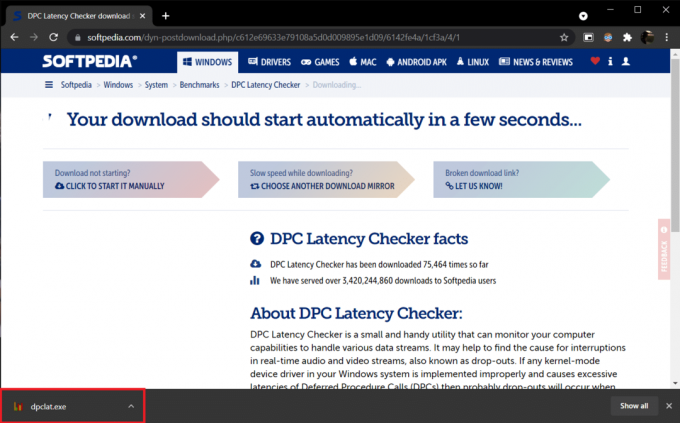
3. एक बार स्थापित होने के बाद, खोलें डीपीसी विलंबता परीक्षक. यह स्वचालित रूप से आपके सिस्टम की डीपीसी विलंबता का विश्लेषण करना शुरू कर देगा।

4. हरे और पीले रंग के बार संकेत करते हैं कि आपका कंप्यूटर किसी भी ड्रॉप-आउट का अनुभव किए बिना रीयल-टाइम ऑडियो और वीडियो स्ट्रीमिंग को संभाल सकता है।
हालाँकि, यदि आप देखते हैं लाल बार, यह पता लगाने के लिए विवरण बॉक्स को चेक करें कि कौन सा डिवाइस ड्राइवर कंप्यूटर के समग्र प्रदर्शन को नुकसान पहुंचा रहे हैं। समस्याग्रस्त डिवाइस के ड्राइवर को अपडेट करें, इसे अनइंस्टॉल करें या डिवाइस को पूरी तरह से अक्षम करें। इसे पीसी क्रैकिंग साउंड की समस्या को ठीक करना चाहिए।
यदि आपके लिए कोई भी तरीका काम नहीं करता है, तो किसी भी अंतर्निहित बग से छुटकारा पाने के लिए या फिर से विंडोज को स्थापित करने के लिए विंडोज को अपडेट करने का प्रयास करें।
अनुशंसित:
- पीसी के लिए 28 सर्वश्रेष्ठ मुफ्त फोटो संपादन सॉफ्टवेयर
- विंडोज 10 पर स्क्रीन को डुप्लिकेट कैसे करें
- विंडोज 10 पर फायरफॉक्स में नो साउंड फिक्स करें
- फिक्स जूम ऑडियो काम नहीं कर रहा विंडोज 10
हमें उम्मीद है कि यह मार्गदर्शिका मददगार थी और आप इसे ठीक करने में सक्षम थे विंडोज 10 ऑडियो क्रैकिंग ध्वनि क्रैकिंग विंडोज़ 10 और ऑडियो क्रैकिंग विंडोज़ 10 हेडफ़ोन समस्या के साथ समस्या। आइए जानते हैं कि आपके लिए कौन सा तरीका सबसे अच्छा काम करता है। यदि आपके कोई प्रश्न या सुझाव हैं, तो बेझिझक उन्हें टिप्पणी अनुभाग में छोड़ दें।



