विंडोज 10 में टास्कबार को पारदर्शी कैसे बनाएं
अनेक वस्तुओं का संग्रह / / March 11, 2022
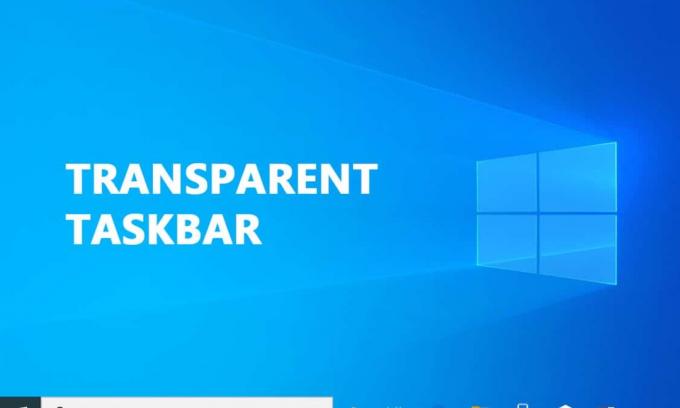
उपयोगकर्ता इंटरफ़ेस घटकों को अनुकूलित करके, कई व्यक्ति अपने विंडोज 10 अनुभव को संशोधित करने का आनंद लेते हैं। विंडोज 10 आपके कंप्यूटर के लुक को वैयक्तिकृत करने के लिए कई तरह के विकल्प प्रदान करता है। बहुत से लोगों ने पाया है कि इन चयनों में से आपके टास्कबार के डिज़ाइन को अनुकूलित करने का कोई तरीका नहीं है। आप अपने टास्कबार को अपनी इच्छा से अधिक आकर्षक बनाने के लिए कलर टिंट को बदलने और पारदर्शिता को टॉगल करने के अलावा और कुछ नहीं कर सकते। विंडोज 10 में टास्कबार को पारदर्शी बनाने का तरीका जानने के लिए नीचे पढ़ें।

अंतर्वस्तु
- विंडोज 10 में टास्कबार को पारदर्शी कैसे बनाएं
- विधि 1: सिस्टम सेटिंग्स का उपयोग करें
- विधि 2: रजिस्ट्री संपादक का प्रयोग करें
- विधि 3: TranslucentTB का उपयोग करें
- विधि 4: टास्कबार टूल्स का प्रयोग करें
- टास्कबार पर पारदर्शिता को कैसे निष्क्रिय करें
- स्टार्ट मेन्यू को ट्रांसलूसेंट कैसे बनाएं
विंडोज 10 में टास्कबार को पारदर्शी कैसे बनाएं
विंडोज टास्कबार को आमतौर पर एक उपयोगी सुविधा के रूप में माना जाता है क्योंकि यह उपयोगकर्ताओं को या तो महत्वपूर्ण या अक्सर उपयोग किए जाने वाले कार्यक्रमों को पिन करने की अनुमति देता है, साथ ही खोज बार, दिनांक और समय, और इसी तरह प्रदर्शित करता है। विंडोज 10 में टास्कबार डिफ़ॉल्ट रूप से पारभासी होता है। यदि आप सोच रहे हैं कि विंडोज 10 में टास्कबार को पारदर्शी कैसे बनाया जाए, तो आपको यह जानकर खुशी होगी कि कई तरह के थर्ड-पार्टी प्रोग्राम और रजिस्ट्री हैक हैं जो इसे करने में आपकी मदद कर सकते हैं। ज़रूर, हर दृष्टिकोण का अपना समय लगता है, लेकिन यह बहुत जटिल नहीं है।
ध्यान दें: ध्यान रखें कि आप चाहे किसी भी दृष्टिकोण का उपयोग करें, आपको एक पृष्ठभूमि छवि चुननी होगी जो आपको परिवर्तनों को देखने की अनुमति देती है। ज्यादातर चमकीले रंग वाली छवियों को सेट करना आमतौर पर बेहतर होता है। हालांकि, बेझिझक उन सभी का स्वयं परीक्षण करें, या हमारे तरीकों से देखें कि कौन सा आपकी आवश्यकता के लिए सबसे उपयुक्त है।
विधि 1: सिस्टम सेटिंग्स का उपयोग करें
पहला कदम आपके सिस्टम की पारदर्शिता सेटिंग को चालू करना है। यह आपकी सेटिंग्स अनुकूलन विंडो के माध्यम से किया जा सकता है। विंडोज 10 में टास्कबार पारदर्शिता जोड़ने या हटाने का विकल्प उपलब्ध है, हालांकि, प्रभाव वास्तव में मामूली है। यह अंतर्निहित विकल्प बस थोड़ी पारदर्शिता जोड़ता है। डिफ़ॉल्ट पारदर्शिता सेटिंग्स का उपयोग करके टास्कबार और कुछ अन्य भागों को छिपाने या सक्षम करने का तरीका यहां दिया गया है:
1. दबाएँ विंडोज + आर कीज एक साथ खोलने के लिए दौड़ना संवाद बकस।
2. फिर, लॉन्च करने के लिए वैयक्तिकरण मेनू, प्रकार एमएस-सेटिंग्स: वैयक्तिकरण और क्लिक करें ठीक.
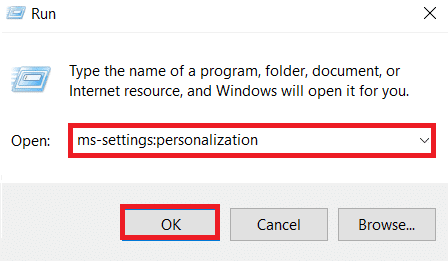
3. चुनते हैं रंग की के बाईं ओर वैयक्तिकरण मेन्यू

4. के लिए टॉगल चालू करें पारदर्शिताप्रभाव.

विधि 2: रजिस्ट्री संपादक का प्रयोग करें
रजिस्ट्री आपके अधिकांश सिस्टम अनुकूलन और वरीयता सेटिंग्स का प्रभारी है। यदि आपको अपना टास्कबार अब कैसा दिखता है, यह आपको पसंद नहीं है, तो आप इसका उपयोग यह बदलने के लिए कर सकते हैं कि यह कितना पारदर्शी है। इस दृष्टिकोण में UseOLEDTaskbarTransparency के मान को बदलने के लिए रजिस्ट्री संपादक का उपयोग करना शामिल है। टास्कबार पारदर्शिता प्राप्त करने के अंतर्निहित तरीके के विपरीत, यह प्रभाव को और अधिक स्पष्ट करता है। यह अभी भी पूरी तरह से पारदर्शी नहीं है, लेकिन अंतर्निर्मित पसंद से काफी बेहतर है।
1. प्रक्षेपण दौड़ना डायलॉग बॉक्स और टाइप regedit और फिर क्लिक करें ठीक
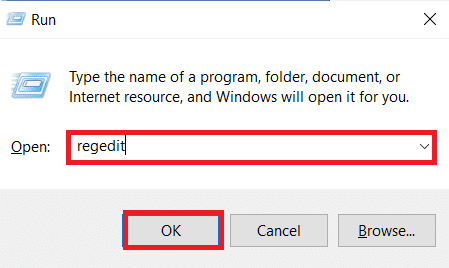
2. पर क्लिक करें हां में प्रयोगकर्ता के खाते का नियंत्रण प्रेरित किया।
3. निम्नलिखित पर नेविगेट करें पथ में पंजीकृत संपादक.
HKEY_LOCAL_MACHINE\SOFTWARE\Microsoft\Windows\CurrentVersion\Explorer\Advanced

4. दाईं ओर के पैनल पर राइट-क्लिक करें और चुनें नया और फिर DWORD (32-बिट) मान
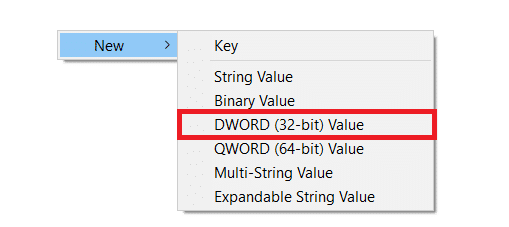
5. नव निर्मित वस्तु का नाम इस प्रकार रखें OLEDTaskbarपारदर्शिता का उपयोग करें.
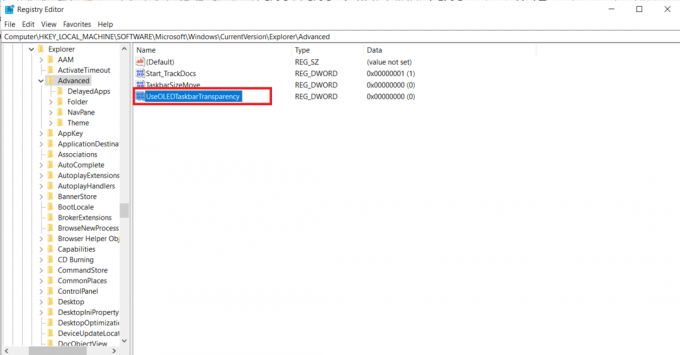
6. ठीक आधार प्रति हेक्साडेसिमल और यह मूल्यवान जानकारी प्रति 1 डबल क्लिक करने के बाद OLEDTaskbarपारदर्शिता का उपयोग करें जैसा कि नीचे दिखाया गया है।
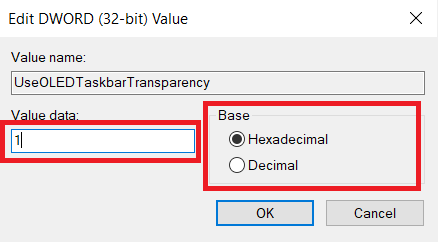
7. आप सुरक्षित रूप से बंद कर सकते हैं पंजीकृत संपादक एक बार आपने दबा दिया ठीक.
यह भी पढ़ें:फिक्स विंडोज 10 टास्कबार आइकन मिसिंग
विधि 3: TranslucentTB का उपयोग करें
TranslucentTB एक उपयोगकर्ता द्वारा बनाया गया एप्लिकेशन है जो आपके टास्कबार को पूरी तरह से पारदर्शी या पारभासी होने देता है। यह उपयोगिता विंडोज 8, विंडोज 7 और विंडोज 10 के साथ काम करेगी। विंडोज़ 10 में टास्कबार को पारदर्शी बनाने का तरीका यहां दिया गया है पारभासी टीबी:
1. पर क्लिक करें शुरू, प्रकार पारभासी टीबी, और हिट कुंजी दर्ज.

2. जैसे ही आप इसे ओपन करेंगे, आप देखेंगे कि टास्कबार एक पारभासी अवस्था में बदल गया है

3. पर राइट-क्लिक करें पारभासी टीबी आपकी सूचना ट्रे में आइकन। इसे सेट करें स्पष्ट अपना बनाने के लिए टास्कबार पूरी तरह से पारदर्शी।
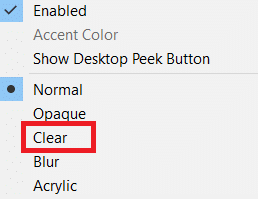
ध्यान दें: यदि आप इसे ऐसे ही रखते हैं, तो पारदर्शी या पारभासी रूप प्राप्त करने के लिए आपको हर बार अपना कंप्यूटर शुरू करने पर TranslucentTB को खोलना होगा।
4. यदि आप चाहते हैं कि सौंदर्य परिवर्तन हो स्थायी, पर राइट-क्लिक करें पारभासी टीबी अधिसूचना ट्रे में और चुनें बूट पर खोलें

TranslucentTB में डिफ़ॉल्ट सेटिंग्स अधिकांश उपयोगकर्ताओं को संतुष्ट करेंगी। हालाँकि, यदि आप अभी भी एक अलग विधि की तलाश कर रहे हैं, तो नीचे विधि 4 पर जाएँ।
विधि 4: टास्कबार टूल्स का प्रयोग करें
एक अन्य उपयोगकर्ता-निर्मित एप्लिकेशन जो Reddit पर दिखाई दिया है, वह है टास्कबारटूल। भले ही यह TranslucentTB पर आधारित है, यह प्रोग्राम C# में बनाया गया है और कुछ चीजें बेहतर करता है। टास्कबार टूल्स के साथ विंडोज़ 10 में टास्कबार को पारदर्शी बनाने का तरीका यहां दिया गया है:
1. डाउनलोड करें ज़िप पैकेज से वर्तमान प्रकाशित संस्करण से जुड़ा हुआ है गिहब पेज

2. संग्रह की सामग्री का उपयोग करके एक सुलभ फ़ोल्डर में निकालें WinZip, के लिए WinRAR, या कोई तुलनीय डीकंप्रेसन कार्यक्रम

3. डबल क्लिक करें टास्कबारटूल.exe उस फ़ोल्डर में जहां टास्कबारटूल फाइलें निकाली गई थीं
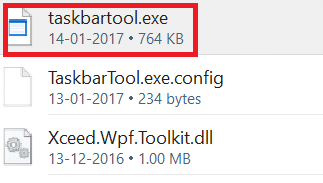
4. प्रतीक्षा के थोड़े समय के बाद, टास्कबार टूल्स से जुड़ी एक विंडो दिखाई देनी चाहिए। तब आप प्रयोग करना या संयोजन करना शुरू कर सकते हैं एक्सेंट स्टेट अद्भुत परिणामों के लिए विभिन्न ढाल रंगों के साथ।
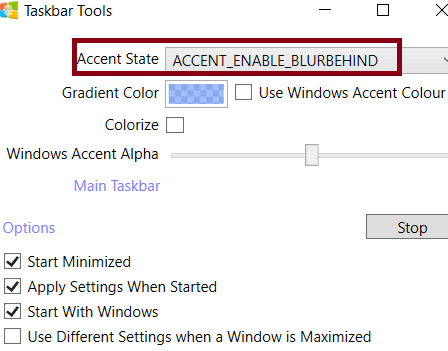
ध्यान दें: यदि आपको टास्कबार टूल्स की कार्यक्षमता पसंद है और आप अपनी सेटिंग्स को सहेजना चाहते हैं, तो क्लिक करें विकल्प बटन और चिह्नित बक्सों को चेक करें:
- स्टार्ट को मिनिमाइज किया गया,
- प्रारंभ होने पर सेटिंग लागू करें, और
- विंडो के साथ शुरू करें।
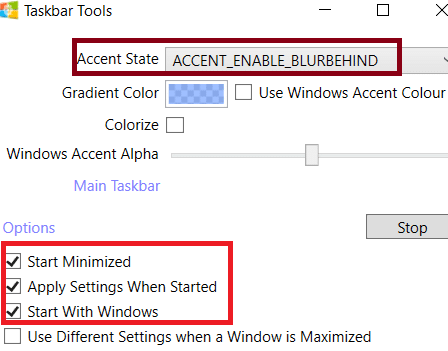
यह भी पढ़ें:विंडोज 10 टास्कबार झिलमिलाहट को ठीक करें
टास्कबार पर पारदर्शिता को कैसे निष्क्रिय करें
यहां टास्कबार पर पारदर्शिता को अक्षम करने के चरण दिए गए हैं।
1. के लिए जाओ सेटिंग्स> एक्सेस में आसानी.

2. यहाँ, चुनें प्रदर्शन बाएं कॉलम से। दाईं ओर, नीचे की ओर स्क्रॉल करें सरल और वैयक्तिकृत करेंखिड़कियाँ अनुभाग।
3. को टॉगल करके पारदर्शी प्रभाव बंद करें विंडोज़ में पारदर्शिता दिखाएं स्विच।

यह भी पढ़ें:फुलस्क्रीन में दिखने वाले टास्कबार को ठीक करने के 7 तरीके
स्टार्ट मेन्यू को ट्रांसलूसेंट कैसे बनाएं
स्टार्ट मेन्यू को पारभासी बनाने के लिए इन चरणों का पालन करें।
1. पर जाए सेटिंग्स > वैयक्तिकरण के रूप में दिखाया।

2. नीचे रंग की अनुभाग, चुनें वांछित रंग और चिह्नित बॉक्स को चेक करें स्टार्ट, टास्कबार और एक्शन सेंटर के लिये निम्नलिखित सतहों पर उच्चारण रंग दिखाएं नीचे हाइलाइट किया गया विकल्प दिखाया गया है।

अनुशंसित:
- विंडोज पीसी से फायरस्टीक को कैसे कास्ट करें
- विंडोज 10 में टास्कबार का रंग कैसे बदलें
- विंडोज 10 ऑडियो क्रैकिंग को ठीक करें
- विंडोज 11 में ऑफ-स्क्रीन वाली विंडो को कैसे मूव करें
हमें उम्मीद है कि यह जानकारी मददगार थी और आप जान पाए थे विंडोज 10 में टास्कबार को पारदर्शी कैसे बनाएं. कृपया हमें बताएं कि आपके लिए सबसे अच्छा तरीका कौन सा काम करता है। कृपया नीचे दिए गए स्थान में कोई प्रश्न या टिप्पणी छोड़ें।



