विंडोज 11 पर नहीं चल रहे वीडियो को ठीक करने के शीर्ष 7 तरीके
अनेक वस्तुओं का संग्रह / / March 11, 2022
जब विंडोज 11 आपके पीसी पर वीडियो चलाने जैसा सरल कार्य नहीं करता है तो क्या यह चौंकाने वाला नहीं है? वीडियो प्लेबैक त्रुटियां कई कारणों से हो सकती हैं, सीधे एक टूटी हुई वीडियो फ़ाइल से लेकर भ्रष्ट चालक.

इस गाइड में, हम आपको विंडोज 11 पर वीडियो प्लेबैक के लिए विभिन्न सुधारों के बारे में बताएंगे। तो चलो शुरू हो जाओ।
1. एक और मीडिया प्लेयर आज़माएं
सबसे पहले, आपको किसी अन्य मीडिया प्लेयर में वीडियो खोलने का प्रयास करना चाहिए। यह सत्यापित करने में मदद करेगा कि क्या वीडियो प्लेबैक समस्या सभी में एक जैसी है वीडियो प्लेयर. इसके अलावा, यदि वीडियो प्लेयर वीडियो फ़ाइल का समर्थन नहीं करता है, तो इसे किसी अन्य वीडियो प्लेयर में खोलने से इसे सत्यापित करने में मदद मिलेगी।
इसके लिए आप वीएलसी जैसे वीडियो प्लेयर का इस्तेमाल कर सकते हैं। यह विभिन्न प्रकार के वीडियो प्रारूपों का समर्थन करता है, और ऐप माइक्रोसॉफ्ट स्टोर पर भी मुफ्त में उपलब्ध है।
एक वीडियो फ़ाइल पर राइट-क्लिक करें, ओपन विथ पर नेविगेट करें और सूची से एक अलग वीडियो प्लेयर चुनें।

2. वीडियो प्लेबैक समस्या निवारक चलाएँ
यदि आप अन्य मीडिया प्लेयर पर भी प्लेबैक समस्याओं का सामना कर रहे हैं, तो आप इस पर जा सकते हैं
विंडोज समस्या निवारक मदद के लिए। वीडियो प्लेबैक समस्या निवारक चलाकर, आप Windows को किसी भी प्लेबैक समस्या का पता लगाने और उसे ठीक करने दे सकते हैं। ऐसे।चरण 1: सेटिंग्स ऐप लॉन्च करने के लिए विंडोज की + I दबाएं। सिस्टम टैब में, समस्या निवारण का चयन करें।

चरण दो: अन्य समस्यानिवारक पर जाएँ।
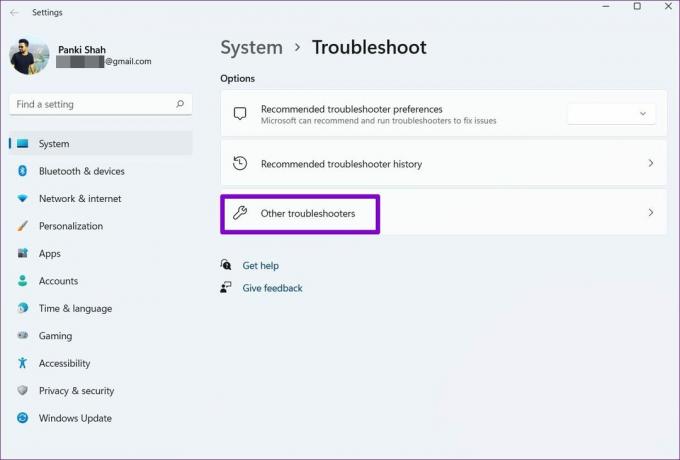
चरण 3: वीडियो प्लेबैक समस्या निवारक चलाएँ।

3. विंडोज़ पर वीडियो प्रोसेसिंग अक्षम करें
आपके वीडियो प्लेबैक अनुभव को बेहतर बनाने के लिए आपके विंडोज 11 पीसी में वीडियो एन्हांसमेंट फीचर है। लेकिन अगर आपका हार्डवेयर उन एन्हांसमेंट के अनुकूल नहीं है, तो आपको वीडियो चलाने में समस्या हो सकती है। इसलिए, इसका उपयोग करने से बचना सबसे अच्छा है।
चरण 1: विंडोज़ पर सेटिंग्स खोलने के लिए स्टार्ट मेन्यू खोलें और गियर आइकन पर क्लिक करें।

चरण दो: अपने बाईं ओर ऐप्स टैब पर नेविगेट करें। फिर, वीडियो प्लेबैक सेटिंग खोलें।

चरण 3: 'इसे बढ़ाने के लिए वीडियो को स्वचालित रूप से संसाधित करें' के बगल में स्थित स्विच को बंद करें।
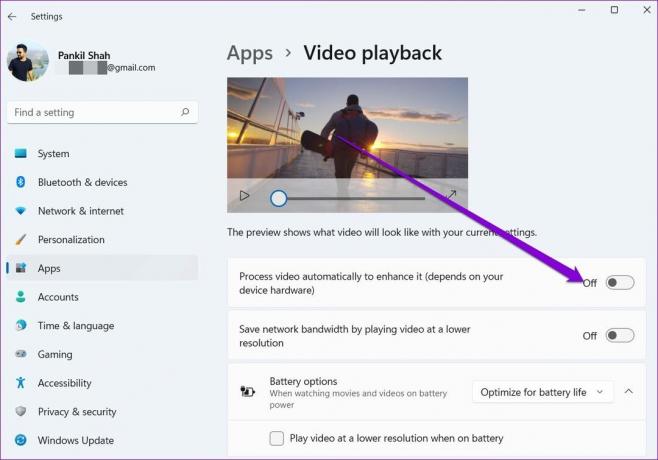
4. डिस्प्ले ड्राइवर अपडेट करें
सबसे अच्छा समर्थित प्रारूप में ग्राफिकल इंटरफ़ेस और वीडियो दिखाने के लिए डिस्प्ले ड्राइवर जिम्मेदार हैं। स्वाभाविक रूप से, यदि आपके पीसी के डिस्प्ले ड्राइवरों में कोई समस्या है, तो इससे आसानी से हिचकी आ सकती है जैसे स्क्रीन टिमटिमाना या वीडियो विंडोज 11 पर नहीं चल रहे हैं।
ऐसे मामलों में, अपने ग्राफ़िक्स ड्राइवरों को अपडेट करने से मदद मिल सकती है। यहां बताया गया है कि इसे कैसे करें।
चरण 1: विंडोज की + एक्स दबाएं और परिणामी मेनू से डिवाइस मैनेजर चुनें।

चरण दो: डिस्प्ले एडॉप्टर का विस्तार करें, अपने ग्राफिक्स ड्राइवर पर राइट-क्लिक करें और अपडेट ड्राइवर चुनें।
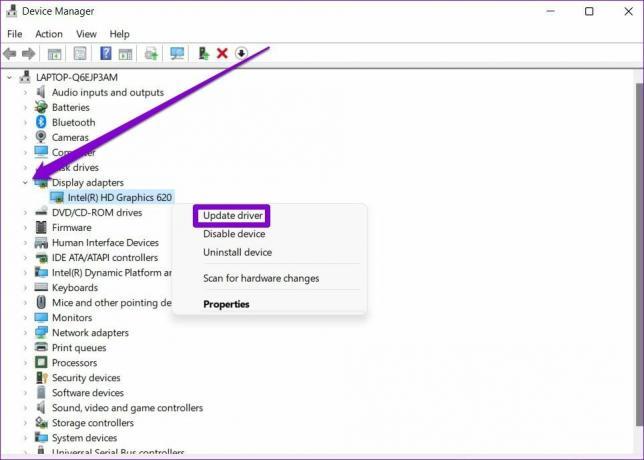
परिवर्तनों को लागू करने के लिए अपने पीसी को पुनरारंभ करें और फिर जांचें कि क्या वीडियो ठीक चल रहे हैं।
5. ऑडियो प्लेबैक सेटिंग्स को ट्वीक करें
यदि आप वीडियो चलाने के दौरान किसी भी प्रकार के वीडियो लैग या ऑडियो प्लेबैक में देरी का सामना कर रहे हैं, तो आप विंडोज़ पर बिटरेट को कम करने का प्रयास कर सकते हैं यह देखने के लिए कि क्या इससे मदद मिलती है।
चरण 1: ध्वनि सेटिंग खोलने के लिए निचले दाएं कोने में ध्वनि आइकन पर राइट-क्लिक करें।
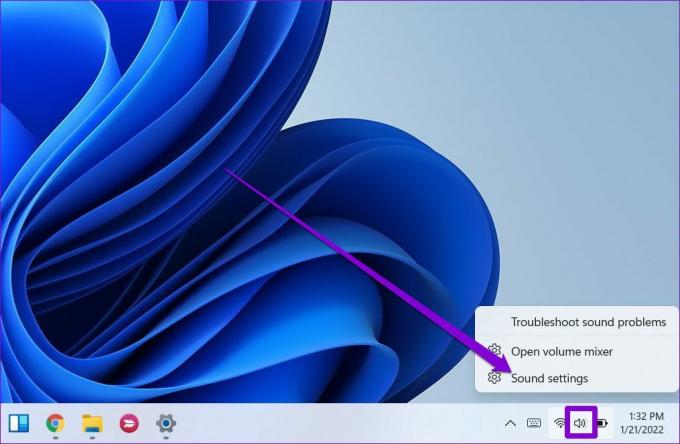
चरण दो: अधिक ध्वनि सेटिंग खोलने के लिए नीचे स्क्रॉल करें।

चरण 3: अपने ऑडियो प्लेबैक डिवाइस का चयन करें और गुण पर क्लिक करें।

चरण 4: उन्नत के तहत, ऑडियो दर को 16 बिट, 44100 हर्ट्ज (सीडी गुणवत्ता) में बदलें और लागू करें और उसके बाद ठीक दबाएं।

6. सॉफ़्टवेयर रेंडरिंग का उपयोग करें
यदि वीडियो प्लेबैक समस्या स्ट्रीमिंग तक सीमित है, तो आपको विंडोज़ पर सॉफ़्टवेयर रेंडरिंग को सक्षम करने पर विचार करना चाहिए। यह विशेष रूप से समझ में आता है यदि आपके पीसी पर GPU चिप पुराना है। नीचे दिए गए चरणों का पालन करें।
चरण 1: टास्कबार पर सर्च आइकन पर क्लिक करें, टाइप करें कंट्रोल पैनल, और एंटर दबाएं।

चरण दो: दृश्य प्रकार को छोटे या बड़े आइकन में बदलें। फिर, इंटरनेट विकल्प खोलें।

चरण 3: इंटरनेट विकल्प विंडो में, उन्नत टैब पर स्विच करें। त्वरित ग्राफिक्स के तहत, उस चेकबॉक्स को चिह्नित करें जिसमें लिखा है 'GPU रेंडरिंग के बजाय सॉफ़्टवेयर रेंडरिंग का उपयोग करें।'

चरण 4: अंत में, अप्लाई को हिट करें और उसके बाद ओके।
7. विंडोज 11 अपडेट करें
हर अपडेट के साथ, विंडोज 11 में नई सुविधाएं, सुधार और बग फिक्स मिलते हैं। लेकिन अगर आप विंडोज को नियमित रूप से अपडेट नहीं करते हैं, तो आप विंडोज 11 के पुराने बिल्ड पर हो सकते हैं। इसलिए, आपको किसी भी लंबित विंडोज अपडेट की जांच करनी चाहिए और उन्हें तुरंत इंस्टॉल करना चाहिए।
विंडोज़ पर अपडेट देखने के लिए, सेटिंग ऐप खोलें। विंडोज अपडेट टैब में, ऊपर दाईं ओर चेक फॉर अपडेट्स बटन पर क्लिक करें।

इसी तरह, यदि आपने नए विंडोज़ बिल्ड का परीक्षण करने के लिए खुद को विंडोज इनसाइडर प्रोग्राम में नामांकित किया है, तो आपको ऐसे मुद्दों से मिलने की संभावना है क्योंकि ये बिल्ड अत्यधिक अस्थिर हैं। ऐसे मुद्दों से दूर रहने के लिए एक स्थिर निर्माण पर स्विच करने पर विचार करें।
कोई और प्लेबैक समस्या नहीं
वीडियो प्लेबैक समस्या उन चीजों में से एक है जो आपके ख़ाली समय में आपको परेशान कर सकती है। वीएलसी जैसे वीडियो प्लेयर के साथ, आपको अधिकांश वीडियो चलाने में सक्षम होना चाहिए। यदि नहीं, तो आप ऊपर दिए गए अन्य समाधानों पर हमेशा अपना हाथ आजमा सकते हैं।
अंतिम बार 03 मार्च, 2022 को अपडेट किया गया
उपरोक्त लेख में सहबद्ध लिंक हो सकते हैं जो गाइडिंग टेक का समर्थन करने में मदद करते हैं। हालांकि, यह हमारी संपादकीय अखंडता को प्रभावित नहीं करता है। सामग्री निष्पक्ष और प्रामाणिक रहती है।

द्वारा लिखित
पंकिल पेशे से एक सिविल इंजीनियर हैं जिन्होंने EOTO.tech में एक लेखक के रूप में अपनी यात्रा शुरू की। वह हाल ही में गाइडिंग टेक में एक स्वतंत्र लेखक के रूप में शामिल हुए, जिसमें एंड्रॉइड, आईओएस, विंडोज और वेब के लिए कैसे-करें, व्याख्याकार, खरीद गाइड, टिप्स और ट्रिक्स शामिल हैं।



