फ़ाइंडर पर गुम साइडबार को कैसे ठीक करें
अनेक वस्तुओं का संग्रह / / March 12, 2022
खोजक Mac पर एक बेहतरीन टूल है जो आपकी फ़ाइलों और फ़ोल्डरों को व्यवस्थित करने में आपकी मदद करता है। यह मूल रूप से की तरह है फाइल ढूँढने वाला विंडोज़ पर। फ़ाइल प्रबंधक होने के अलावा, Finder में यह भी शामिल है उपयोगिताओं और ड्राइव और शॉर्टकट प्रदर्शित करने के लिए एक साइडबार।

जबकि साइडबार डिफ़ॉल्ट रूप से सक्षम है, आप पा सकते हैं कि यह कई बार फाइंडर से गायब हो जाता है। यह बल्कि असुविधाजनक है क्योंकि इससे आपके मैक पर विभिन्न फ़ोल्डरों और निर्देशिकाओं के बीच नेविगेट करना कठिन हो जाता है।
यदि फ़ाइंडर पर आपका साइडबार गायब है, तो यहां बताया गया है कि आप इसे कैसे वापस ला सकते हैं और समस्या का समाधान कर सकते हैं।
खोजक पर साइडबार क्या है
यदि आपने कभी मैक पर फाइंडर का उपयोग किया है, जो आपके पास निश्चित रूप से होगा यदि आप इस लेख को पढ़ रहे हैं, तो आपने देखा होगा कि फाइंडर विंडो के बाईं ओर एक कॉलम है। यह कॉलम आपके पसंदीदा फ़ोल्डरों और निर्देशिकाओं, आंतरिक और बाहरी ड्राइव, iCloud ड्राइव आदि का घर है।

आप साइडबार पर विभिन्न श्रेणियां भी पा सकते हैं जैसे हाल ही में, एप्लिकेशन, डाउनलोड, चित्र आदि। ये श्रेणियां आपके द्वारा खोजी जा रही प्रासंगिक फ़ाइलों को नेविगेट करना और ढूंढना आसान बनाती हैं। यही कारण है कि साइडबार फाइंडर का एक महत्वपूर्ण घटक है।
साइडबार को वापस कैसे लाएं
यदि आपकी फ़ाइंडर विंडो अब साइडबार प्रदर्शित नहीं कर रही है, तो आप कुछ सरल चरणों का पालन करके इसे वापस ला सकते हैं।
चरण 1: अपने Mac पर Finder विंडो लॉन्च करें।
चरण दो: आपकी स्क्रीन के शीर्ष पर स्थित मेनू बार में अब Finder के विकल्प होंगे। व्यू ऑप्शन पर क्लिक करें।
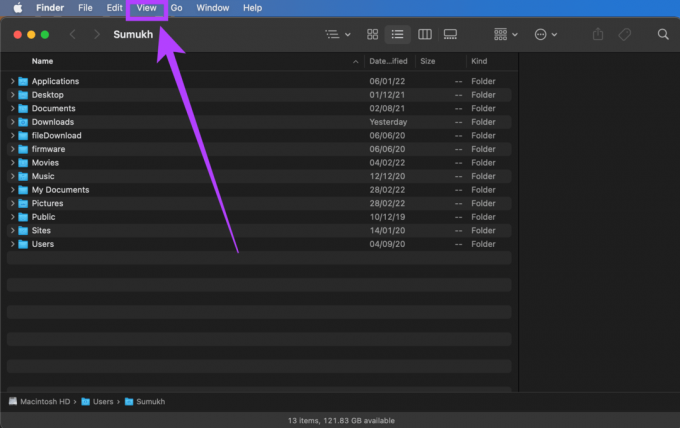
चरण 3: शो साइडबार विकल्प चुनें, और यह आपके फाइंडर विंडो में बाएं कॉलम को वापस लाएगा।

अब जब मुख्य साइडबार फाइंडर पर वापस आ गया है, तो आप अपने मैक पर विभिन्न फ़ोल्डरों के बीच आसानी से नेविगेट करने में सक्षम होंगे। हालाँकि, साइडबार को पुनर्स्थापित करने का मतलब यह नहीं है कि यह साइडबार पर आपके आवश्यक विकल्पों को पुनर्स्थापित करता है।
कभी-कभी, साइडबार विकल्प गायब हो सकते हैं, जो समान रूप से कष्टप्रद होता है। तो आपको पसंदीदा, स्थान और टैग के अंतर्गत कोई फ़ोल्डर या ड्राइव दिखाई नहीं देगा। यदि आप इस समस्या का सामना कर रहे हैं, तो यहां बताया गया है कि आप उन विकल्पों को साइडबार पर कैसे वापस ला सकते हैं।
साइडबार पर गुम हुए फ़ोल्डर और ड्राइव को कैसे पुनर्स्थापित करें
साइडबार पर लापता फ़ोल्डर और ड्राइव जोड़ना चाहते हैं? यहां आपको क्या करना है।
चरण 1: अपने मैक पर फाइंडर विंडो को फायर करें।
चरण दो: सुनिश्चित करें कि ऊपर दी गई विधि का उपयोग करके पहले साइडबार सक्षम किया गया है।
चरण 3: आपको साइडबार पर सूचीबद्ध कई श्रेणियां मिलेंगी। इसमें पसंदीदा, स्थान, iCloud और टैग शामिल हैं। जब आप अपने माउस पॉइंटर को इन विकल्पों पर मँडराते हैं, तो आपको प्रत्येक विकल्प के आगे एक छोटा तीर दिखाई देगा। सभी छिपे हुए विकल्पों को पुनर्स्थापित करने के लिए इस तीर पर क्लिक करें।

चरण 4: यदि आप किसी निश्चित श्रेणी में विकल्पों को छिपाना चाहते हैं, तो उस पर अपना माउस घुमाएं और उसके आगे नीचे की ओर इंगित करने वाले तीर पर क्लिक करें।

इन दो तरीकों का पालन करके, आप अपने साइडबार को वापस ला सकते हैं और उसमें मौजूद सभी तत्वों को पुनर्स्थापित कर सकते हैं। हालाँकि, एक और पहलू है जो बहुत से लोगों के लिए महत्वपूर्ण हो सकता है - साइडबार में तत्वों को अनुकूलित करना।
हर कोई साइडबार के सभी विकल्पों या स्थानों का उपयोग नहीं कर सकता है। इसलिए, हर समय एक से अधिक निर्देशिकाओं को सूचीबद्ध करना भ्रमित या विचलित करने वाला हो सकता है। दूसरी ओर, कुछ उपयोगकर्ता चाहते हैं कि साइडबार पर और स्थान दिखाई दें। अच्छी खबर यह है कि आप साइडबार को अपनी पसंद के अनुसार कस्टमाइज़ कर सकते हैं।
साइडबार से आइटम कैसे जोड़ें या निकालें
Finder में एक क्लीनर साइडबार लुक चाहते हैं? इन कदमों का अनुसरण करें।
चरण 1: अपने Mac पर Finder विंडो खोलें।
चरण दो: अपनी स्क्रीन के शीर्ष पर मेनू बार पर Finder विकल्प पर क्लिक करें।

चरण 3: प्राथमिकताएं चुनें.

चरण 4: साइडबार टैब पर नेविगेट करें।

चरण 5: यहां, आप उन सभी मदों की सूची देखेंगे जिन्हें साइडबार पर प्रदर्शित किया जा सकता है। केवल उन्हीं का चयन करें जिनकी आपको आवश्यकता है। आप उन विकल्पों को अचयनित कर सकते हैं जिनका आप अक्सर उपयोग नहीं करते हैं जैसे कि आईक्लाउड, हार्ड डिस्क, कनेक्टेड सर्वर, क्लाउड स्टोरेज, हाल के टैग, आदि। इससे कुछ अव्यवस्था दूर होगी।

चरण 6: वरीयताएँ विंडो बंद करें और macOS आपकी सेटिंग्स लागू करेगा।
अब आपके पास एक अनुकूलित साइडबार है जो आपकी विशिष्ट आवश्यकताओं के लिए सबसे उपयुक्त है। यदि आप पाते हैं कि आप जिस विशेष समय की तलाश कर रहे थे वह साइडबार से गायब था, तो अब आप अपने काम को आसान बनाने के लिए इसे जोड़ सकते हैं।
साइडबार पुनर्स्थापित करें
इस प्रकार आप फाइंडर पर उपयोगी साइडबार को वापस ला सकते हैं और अपने पसंदीदा फ़ोल्डरों और निर्देशिकाओं के बीच जल्दी से स्विच कर सकते हैं। यदि आप कई फ़ोल्डरों के बीच फ़ाइलों की प्रतिलिपि बनाते हैं या विभिन्न प्रकार की फ़ाइलों को अलग करने के लिए टैग का उपयोग करते हैं, तो साइडबार एक महत्वपूर्ण तत्व है। यह उन बाहरी उपकरणों को भी सूचीबद्ध करता है जिन्हें आपने अपने मैक से कनेक्ट किया है।
अंतिम बार 02 मार्च, 2022 को अपडेट किया गया
उपरोक्त लेख में सहबद्ध लिंक हो सकते हैं जो गाइडिंग टेक का समर्थन करने में मदद करते हैं। हालांकि, यह हमारी संपादकीय अखंडता को प्रभावित नहीं करता है। सामग्री निष्पक्ष और प्रामाणिक रहती है।

![15 आश्चर्यजनक 2018 आगामी गेम वॉलपेपर [HD, 4K]](/f/dc91d4550ebbfb9b46bcc3f6df6ab3a6.jpg?1573742320?width=288&height=384)

