विंडोज 10 पर विंडोज अपडेट कंपोनेंट्स को कैसे रीसेट करें
अनेक वस्तुओं का संग्रह / / March 14, 2022

आपने देखा होगा कि विंडोज अपडेट प्रक्रिया ठीक से काम नहीं कर रही है। उस समय, उपयोगकर्ताओं को रीसेट अपडेट घटकों के विकल्प के बारे में सोचना पड़ सकता है, खासकर तब जब Windows अद्यतन एजेंट-संबंधित सेवाएँ काम करना बंद कर देती हैं उनके सिस्टम पर। साथ ही, जब कुछ अद्यतन घटक भ्रष्ट हो जाते हैं या कैशे को अपडेट करते समय विंडोज़ में समस्याएँ होती हैं, विंडोज़ अपडेट घटकों को रीसेट करें स्क्रिप्ट भी चलन में आ सकती है। अपने विंडोज 10 डेस्कटॉप और लैपटॉप पर विंडोज अपडेट घटकों को रीसेट करने के लिए इस चरण-दर-चरण मार्गदर्शिका को पढ़ें।

अंतर्वस्तु
- विंडोज 10 पर विंडोज अपडेट कंपोनेंट्स को कैसे रीसेट करें
- चरण I: Windows अद्यतन सेवा अक्षम करें
- चरण II: अद्यतन घटकों को रोकें
- चरण III: सॉफ्टवेयर वितरण और कैटरूट फ़ोल्डर का नाम बदलें
- चरण IV: अद्यतन घटक प्रारंभ करें।
- चरण V: Windows अद्यतन सेवा को पुन: सक्षम करें
- चरण VI: सॉफ़्टवेयर वितरण और कैटरूट फ़ोल्डर हटाएं (वैकल्पिक)
विंडोज 10 पर विंडोज अपडेट कंपोनेंट्स को कैसे रीसेट करें
रीसेट अद्यतन घटक प्रक्रिया में शामिल हैं:
- BITS, MSI इंस्टालर, क्रिप्टोग्राफ़िक और Windows अद्यतन सेवाओं को पुनः प्रारंभ करना।
- सॉफ्टवेयर वितरण और Catroot2 फ़ोल्डरों का नाम बदलना।
ध्यान दें: यह अनुशंसा की जाती है अपने विंडोज 10 पीसी को सेफ मोड में बूट करें पाएँ बेहतर परिणामों के लिए.
चरण I: अक्षम करें विंडोज अपडेट सर्विस
1. लॉन्च करें दौड़ना डायलॉग बॉक्स मारकर विंडोज + आर कीज साथ में।
2. प्रकार services.msc और क्लिक करें ठीक शुभारंभ करना सेवाएं खिड़की।

3. स्क्रीन को नीचे स्क्रॉल करें और राइट-क्लिक करें विंडोज सुधार।
ध्यान दें: यदि वर्तमान स्थिति रोका हुआ, छलांग लगाओ चरण II.
4. यहां, क्लिक करें विराम यदि वर्तमान स्थिति प्रदर्शित होती है दौड़ना.

5. आपको एक संकेत प्राप्त होगा, Windows स्थानीय कंप्यूटर पर निम्न सेवा को रोकने का प्रयास कर रहा है… प्रॉम्प्ट के पूरा होने की प्रतीक्षा करें। इसमें लगभग 3 से 5 सेकंड का समय लगेगा।
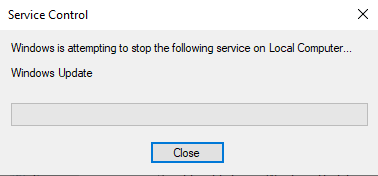
यह भी पढ़ें:विंडोज अपडेट ट्रबलशूटर कैसे चलाएं
चरण II: अद्यतन घटकों को रोकें
इस रीसेट अद्यतन घटक प्रक्रिया में अद्यतन घटकों को रोकने के लिए इन चरणों को लागू करें:
1. को मारो विंडोज़ कुंजी, प्रकार सही कमाण्ड और क्लिक करें व्यवस्थापक के रूप में चलाएं.

2. अब, निम्नलिखित टाइप करें आदेशों एक के बाद एक और हिट प्रवेश करना प्रत्येक आदेश के बाद।
नेट स्टॉप वूसर्व नेट स्टॉप क्रिप्टएसवीसी नेट स्टॉप बिट्स नेट स्टॉप एमएसआईसर्वर
चरण III: सॉफ्टवेयर वितरण और कैटरूट फ़ोल्डर का नाम बदलें
1. विंडोज़ अपडेट घटकों की स्क्रिप्ट को रीसेट करना जारी रखने के लिए, निम्न कमांड टाइप करें और दबाएं प्रवेश करना एक के बाद एक:
रेन C:\Windows\SoftwareDistribution SoftwareDistribution.old रेन C:\Windows\System32\catroot2 Catroot2.old
यह भी पढ़ें:विंडोज 10 पर सॉफ्टवेयर डिस्ट्रीब्यूशन फोल्डर को कैसे डिलीट करें
चरण IV: अद्यतन घटक प्रारंभ करें
अद्यतन घटकों को रोकने और रीसेट अद्यतन घटक प्रक्रिया में सॉफ़्टवेयर वितरण और कैटरूट फ़ोल्डर का नाम बदलने के बाद,
1. निम्नलिखित में से प्रत्येक कमांड को निष्पादित करें प्रशासक: कमांड प्रॉम्प्ट घटकों को अद्यतन करना शुरू करने के लिए:
नेट स्टार्ट वूसर्व नेट स्टार्ट क्रिप्टएसवीसी नेट स्टार्ट बिट्स नेट स्टार्ट एमएसआईसर्वर

चरण V: पुन: सक्षम करें विंडोज अपडेट सर्विस
Windows अद्यतन सेवा को पुन: सक्षम करने के लिए नीचे दिए गए चरणों का पालन करें:
1. पर वापस जाएं सेवाएं विंडो और राइट-क्लिक करें विंडोज सुधार.
2. का चयन करें शुरू विकल्प जैसा कि नीचे चित्र में दिखाया गया है।

3. आपको एक संकेत प्राप्त होगा, Windows स्थानीय कंप्यूटर पर निम्न सेवा प्रारंभ करने का प्रयास कर रहा है... 3 से 5 सेकंड तक प्रतीक्षा करें और सेवाएँ विंडो बंद करें।

यह भी पढ़ें:विंडोज 10 अपडेट पेंडिंग इंस्टाल को ठीक करें
चरण VI: हटाएं सॉफ्टवेयर वितरण और कैटरूट फ़ोल्डर (वैकल्पिक)
अब अद्यतन घटकों को रीसेट करने के लिए, आप निम्न प्रकार से सॉफ़्टवेयर वितरण और कैटरूट फ़ोल्डर को हटाना भी चुन सकते हैं:
1. को खोलो फाइल ढूँढने वाला क्लिक करने से विंडोज + ई कीज साथ में।
2. अब, नेविगेट करें C:\Windows\SoftwareDistribution\DataStore.
3. दबाकर सभी फाइलों और फ़ोल्डरों का चयन करें Ctrl+ ए एक साथ कुंजियाँ और खाली जगह पर राइट-क्लिक करें। चुनते हैं हटाएं इस स्थान से सभी फाइलों और फ़ोल्डरों को हटाने के लिए।
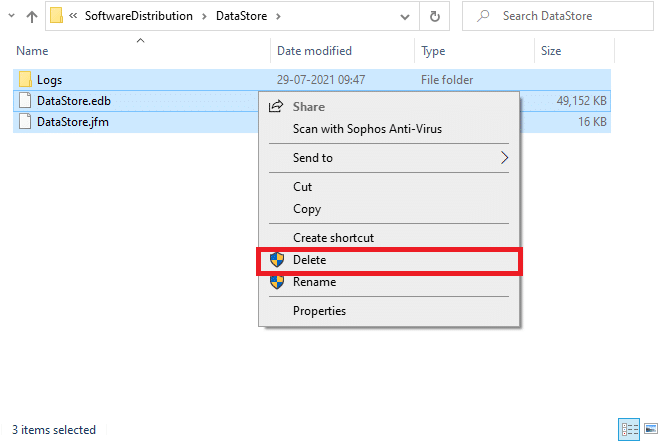
4. अब, नेविगेट करें C:\Windows\SoftwareDistribution\Download तथा हटाएं सभी फाइलें पहले की तरह।

अनुशंसित:
- विंडोज 10 पर अस्थायी रूप से एंटीवायरस को कैसे निष्क्रिय करें
- डेटा खोए बिना विंडोज 10 को कैसे रीसेट करें
- विंडोज अपडेट को ठीक करें 0x800f0984 2H1 त्रुटि डाउनलोड करें
- Windows अद्यतन 0x8007000d त्रुटि ठीक करें
इन चरणों का पालन करने के बाद, आपने सीखा विंडोज 10 पर अपडेट घटकों को कैसे रीसेट करें. आप विंडोज 7 पर भी इसी तरह के चरणों का पालन कर सकते हैं। नीचे दिए गए स्थान में कोई प्रश्न या टिप्पणी छोड़ें।




