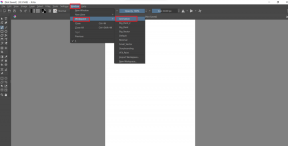फिक्स यह पीसी विंडोज 11 एरर नहीं चला सकता
अनेक वस्तुओं का संग्रह / / November 28, 2021
विंडोज 11 स्थापित करने में असमर्थ और इस पीसी को प्राप्त करने से विंडोज 11 त्रुटि नहीं चल सकती है? पीसी स्वास्थ्य जांच एप्लिकेशन में "यह पीसी विंडोज 11 नहीं चला सकता" त्रुटि को ठीक करने के लिए टीपीएम 2.0 और सिक्योरबूट को सक्षम करने का तरीका यहां दिया गया है।
दुनिया भर में सबसे अधिक उपयोग किए जाने वाले कंप्यूटर ऑपरेटिंग सिस्टम विंडोज 10 के लिए लंबे समय से प्रतीक्षित अपडेट की घोषणा माइक्रोसॉफ्ट द्वारा कुछ हफ़्ते पहले (जून 2021) की गई थी। जैसा कि अपेक्षित था, विंडोज 11 कई नई सुविधाओं, मूल अनुप्रयोगों और सामान्य उपयोगकर्ता को पेश करेगा इंटरफ़ेस को एक दृश्य डिज़ाइन ओवरहाल, गेमिंग सुधार, Android अनुप्रयोगों के लिए समर्थन, विजेट प्राप्त होगा, आदि। विंडोज के नवीनतम संस्करण के लिए स्टार्ट मेन्यू, एक्शन सेंटर और माइक्रोसॉफ्ट स्टोर जैसे तत्वों को भी पूरी तरह से नया रूप दिया गया है। वर्तमान विंडोज 10 उपयोगकर्ताओं को 2021 के अंत में बिना किसी अतिरिक्त लागत के विंडोज 11 में अपग्रेड करने की अनुमति दी जाएगी, जब अंतिम संस्करण जनता के लिए उपलब्ध कराया जाएगा।

अंतर्वस्तु
- फिक्स यह पीसी विंडोज 11 एरर नहीं चला सकता
- यदि आपका पीसी विंडोज 11 त्रुटि नहीं चला सकता है तो इसे ठीक करने के लिए कदम
- विंडोज 11 के लिए सिस्टम आवश्यकताएँ
- विधि 1: BIOS से TPM 2.0 को कैसे सक्षम करें
- विधि 2: सुरक्षित बूट सक्षम करें
फिक्स यह पीसी विंडोज 11 एरर नहीं चला सकता
यदि आपका पीसी विंडोज 11 त्रुटि नहीं चला सकता है तो इसे ठीक करने के लिए कदम
विंडोज 11 के लिए सिस्टम आवश्यकताएँ
विंडोज 11 में आने वाले सभी बदलावों के बारे में विस्तार से बताने के साथ-साथ माइक्रोसॉफ्ट ने नए ओएस को चलाने के लिए न्यूनतम हार्डवेयर आवश्यकताओं का भी खुलासा किया। वे इस प्रकार हैं:
- एक आधुनिक 64-बिट प्रोसेसर जिसकी घड़ी की गति 1 गीगाहर्ट्ज़ (गीगाहर्ट्ज़) या उच्चतर और 2 या अधिक कोर है (यहाँ की एक पूरी सूची है इंटेल, एएमडी, तथा क्वालकॉम प्रोसेसर जो विंडोज 11 चलाने में सक्षम होगा।)
- कम से कम 4 गीगाबाइट (GB) RAM
- 64 जीबी या बड़ा स्टोरेज डिवाइस (एचडीडी या एसएसडी, दोनों में से कोई भी काम करेगा)
- 1280 x 720 के न्यूनतम रिज़ॉल्यूशन वाला डिस्प्ले और 9-इंच से बड़ा (तिरछे)
- सिस्टम फर्मवेयर को यूईएफआई और सिक्योर बूट का समर्थन करना चाहिए
- विश्वसनीय प्लेटफार्म मॉड्यूल (टीपीएम) संस्करण 2.0
- ग्राफ़िक्स कार्ड DirectX 12 या बाद के संस्करण WDDM 2.0 ड्राइवर के साथ संगत होना चाहिए।
चीजों को आसान बनाने और उपयोगकर्ताओं को यह जांचने की अनुमति देने के लिए कि क्या उनके वर्तमान सिस्टम विंडोज 11 के साथ एक क्लिक के प्रेस द्वारा संगत हैं, माइक्रोसॉफ्ट ने भी जारी किया पीसी स्वास्थ्य जांच आवेदन. हालाँकि, एप्लिकेशन के लिए डाउनलोड लिंक अब ऑनलाइन नहीं है, और उपयोगकर्ता इसके बजाय ओपन-सोर्स स्थापित कर सकते हैं WhyNotWin11 उपकरण।
कई उपयोगकर्ता जो स्वास्थ्य जांच ऐप पर अपना हाथ पाने में सक्षम थे, उन्होंने चेक चलाने पर "यह पीसी विंडोज 11 नहीं चला सकता" पॉप-अप संदेश प्राप्त करने की सूचना दी है। पॉप-अप संदेश इस बारे में अधिक जानकारी भी प्रदान करता है कि विंडोज 11 को सिस्टम पर क्यों नहीं चलाया जा सकता है, और इसके कारण शामिल करें - प्रोसेसर समर्थित नहीं है, भंडारण स्थान 64GB से कम है, TPM और सुरक्षित बूट नहीं हैं समर्थित/अक्षम। पहले दो मुद्दों को हल करने के लिए हार्डवेयर घटकों को बदलने की आवश्यकता होगी, टीपीएम और सिक्योर बूट मुद्दों को काफी आसानी से हल किया जा सकता है।

विधि 1: BIOS से TPM 2.0 को कैसे सक्षम करें
एक विश्वसनीय प्लेटफ़ॉर्म मॉड्यूल या टीपीएम एक सुरक्षा चिप (क्रिप्टोप्रोसेसर) है जो एन्क्रिप्शन कुंजियों को सुरक्षित रूप से संग्रहीत करके आधुनिक विंडोज कंप्यूटरों को हार्डवेयर-आधारित, सुरक्षा से संबंधित कार्य प्रदान करता है। टीपीएम चिप्स में कई भौतिक सुरक्षा तंत्र शामिल हैं, जिससे हैकर्स, दुर्भावनापूर्ण एप्लिकेशन और वायरस को बदलना मुश्किल हो जाता है। माइक्रोसॉफ्ट ने टीपीएम 2.0 (टीपीएम चिप्स का नवीनतम संस्करण। पिछले एक को टीपीएम 1.2 कहा जाता था) 2016 के बाद निर्मित सभी प्रणालियों के लिए। इसलिए यदि आपका कंप्यूटर पुरातन नहीं है, तो संभावना है कि सुरक्षा चिप आपके मदरबोर्ड पर पहले से सोल्डर है, लेकिन बस अक्षम है।
साथ ही, विंडोज 11 को चलाने के लिए टीपीएम 2.0 की आवश्यकता ने अधिकांश उपयोगकर्ताओं को आश्चर्यचकित कर दिया। इससे पहले, माइक्रोसॉफ्ट ने टीपीएम 1.2 को न्यूनतम हार्डवेयर आवश्यकता के रूप में सूचीबद्ध किया था लेकिन बाद में इसे टीपीएम 2.0 में बदल दिया।
टीपीएम सुरक्षा तकनीक को BIOS मेनू से प्रबंधित किया जा सकता है लेकिन इसमें बूट करने से पहले, आइए सुनिश्चित करें कि आपका सिस्टम विंडोज 11 संगत टीपीएम से लैस है। यह करने के लिए -
1. स्टार्ट मेन्यू बटन पर राइट-क्लिक करें और चुनें Daud पावर उपयोगकर्ता मेनू से।

2. प्रकार टीपीएम.एमएससी टेक्स्ट फ़ील्ड में और ओके बटन पर क्लिक करें।
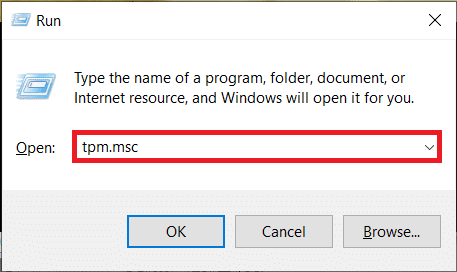
3. स्थानीय कंप्यूटर एप्लिकेशन पर टीपीएम प्रबंधन के लॉन्च होने के लिए धैर्यपूर्वक प्रतीक्षा करें, जांचें स्थिति और यह विशिष्टता संस्करण. यदि स्थिति अनुभाग 'टीपीएम उपयोग के लिए तैयार है' दर्शाता है और संस्करण 2.0 है, तो विंडोज 11 स्वास्थ्य जांच ऐप यहां गलती हो सकती है। Microsoft ने स्वयं इस मुद्दे को संबोधित किया है और आवेदन को वापस ले लिया है। स्वास्थ्य जांच ऐप का एक उन्नत संस्करण बाद में जारी किया जाएगा।

यह भी पढ़ें:Windows 10 में सुरक्षित लॉगिन सक्षम या अक्षम करें
हालाँकि, यदि स्थिति इंगित करती है कि टीपीएम बंद है या नहीं मिल सकता है, तो इसे सक्षम करने के लिए नीचे दिए गए चरणों का पालन करें:
1. जैसा कि पहले उल्लेख किया गया है, टीपीएम को केवल BIOS/UEFI मेनू से सक्षम किया जा सकता है, इसलिए सभी सक्रिय एप्लिकेशन विंडो को बंद करके प्रारंभ करें और दबाएं ऑल्ट + F4 एक बार जब आप डेस्कटॉप पर हों। चुनना बंद करना चयन मेनू से और ठीक पर क्लिक करें।

2. अब, अपने कंप्यूटर को पुनरारंभ करें और मेनू में प्रवेश करने के लिए BIOS कुंजी दबाएं। NS BIOS कुंजी प्रत्येक निर्माता के लिए अद्वितीय है और त्वरित Google खोज करके या उपयोगकर्ता पुस्तिका पढ़कर पाया जा सकता है। सबसे आम BIOS कुंजियाँ F1, F2, F10, F11, या Del हैं।
3. एक बार जब आप BIOS मेनू में प्रवेश कर लेते हैं, तो खोजें सुरक्षा टैब/पृष्ठ और कीबोर्ड तीर कुंजियों का उपयोग करके उस पर स्विच करें। कुछ यूजर्स के लिए एडवांस्ड सेटिंग्स के तहत सिक्योरिटी ऑप्शन मिलेगा।
4. अगला, खोजें टीपीएम सेटिंग्स. सटीक लेबल भिन्न हो सकता है; उदाहरण के लिए, कुछ इंटेल-सुसज्जित सिस्टमों पर, यह "पीटीटी," "इंटेल ट्रस्टेड प्लेटफ़ॉर्म टेक्नोलॉजी," या एएमडी मशीनों पर "टीपीएम सुरक्षा" और "एफटीपीएम" हो सकता है।
5. ठीक टीपीएम डिवाइस करने के लिए स्थिति उपलब्ध तथा टीपीएम राज्य प्रति सक्रिय. (सुनिश्चित करें कि आप किसी अन्य टीपीएम-संबंधित सेटिंग के साथ खिलवाड़ नहीं करते हैं।)

6. सहेजें नई टीपीएम सेटिंग्स और अपने कंप्यूटर को रीबूट करें। यह पुष्टि करने के लिए कि क्या आप इसे ठीक करने में सक्षम हैं, Windows 11 जाँच फिर से चलाएँ यह PC Windows 11 त्रुटि नहीं चला सकता है।
विधि 2: सुरक्षित बूट सक्षम करें
सुरक्षित बूट, जैसा कि नाम से पता चलता है, एक सुरक्षा विशेषता है जो केवल विश्वसनीय सॉफ़्टवेयर और ऑपरेटिंग सिस्टम को बूट करने की अनुमति देती है। NS पारंपरिक BIOS या लेगेसी बूट बिना किसी जांच के बूटलोडर को लोड करेगा, जबकि आधुनिक यूईएफआई बूट तकनीक आधिकारिक Microsoft प्रमाणपत्रों को संग्रहीत करती है और लोड करने से पहले सब कुछ क्रॉस-चेक करती है। यह मैलवेयर को बूट प्रक्रिया के साथ खिलवाड़ करने से रोकता है और इस प्रकार, सामान्य सुरक्षा में सुधार करता है। (कुछ Linux वितरणों और अन्य असंगत सॉफ़्टवेयर को बूट करते समय सुरक्षित बूट समस्या उत्पन्न करने के लिए जाना जाता है।)
यह जांचने के लिए कि आपका कंप्यूटर सुरक्षित बूट तकनीक का समर्थन करता है या नहीं, टाइप करें msinfo32 रन कमांड बॉक्स में (विंडोज लोगो की + आर) और एंटर दबाएं।

नियन्त्रण सुरक्षित बूट राज्य लेबल।

यदि यह 'असमर्थित' पढ़ता है, तो आप विंडोज 11 (बिना किसी चालबाजी के) स्थापित नहीं कर पाएंगे; दूसरी ओर, यदि यह 'बंद' पढ़ता है, तो नीचे दिए गए चरणों का पालन करें।
1. टीपीएम के समान, सुरक्षित बूट को BIOS/UEFI मेनू के भीतर से सक्षम किया जा सकता है। पिछली विधि के चरण 1 और 2 का पालन करें BIOS मेनू दर्ज करें.
2. पर स्विच करें बीओओटी टैब और सुरक्षित बूट सक्षम करें तीर कुंजियों का उपयोग करना।
कुछ के लिए, सिक्योर बूट को सक्षम करने का विकल्प उन्नत या सुरक्षा मेनू के अंदर मिलेगा। एक बार जब आप सिक्योर बूट को सक्षम कर लेते हैं, तो पुष्टि का अनुरोध करने वाला एक संदेश दिखाई देगा। जारी रखने के लिए स्वीकार करें या हाँ चुनें।

ध्यान दें: यदि सुरक्षित बूट विकल्प धूसर हो गया है, तो सुनिश्चित करें कि बूट मोड UEFI पर सेट है न कि लिगेसी पर।
3. सहेजें संशोधन और निकास। अब आपको "यह पीसी विंडोज 11 नहीं चला सकता" त्रुटि संदेश प्राप्त नहीं करना चाहिए।
अनुशंसित:
- विंडोज 10 पर कंटेनर त्रुटि में वस्तुओं की गणना करने में विफल को ठीक करें
- विंडोज 10 पर बिटलॉकर एन्क्रिप्शन को कैसे सक्षम और सेट करें?
- 'कोई इंटरनेट नहीं, सुरक्षित' वाईफाई त्रुटि को ठीक करें
- विंडोज 10 पर मीडिया डिस्कनेक्ट की गई त्रुटि को ठीक करें
माइक्रोसॉफ्ट विंडोज 11 चलाने के लिए टीपीएम 2.0 और सिक्योर बूट की आवश्यकता के साथ सुरक्षा को दोगुना कर रहा है। वैसे भी, यदि आपका वर्तमान कंप्यूटर विंडोज 11 के लिए न्यूनतम सिस्टम आवश्यकताओं को पूरा नहीं करता है, तो परेशान न हों, जैसे ओएस के लिए अंतिम निर्माण होने के बाद असंगति के मुद्दों के समाधान का पता लगाया जाना निश्चित है जारी किया गया। आप निश्चिंत हो सकते हैं कि जब भी वे उपलब्ध होंगे, हम कई अन्य विंडोज 11 गाइड के साथ उन वर्कअराउंड को कवर करेंगे।