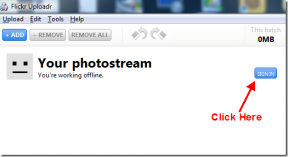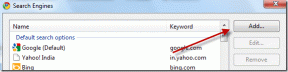विंडोज 10 पर फुलस्क्रीन में टास्कबार दिखा रहा है ठीक करें
अनेक वस्तुओं का संग्रह / / March 15, 2022
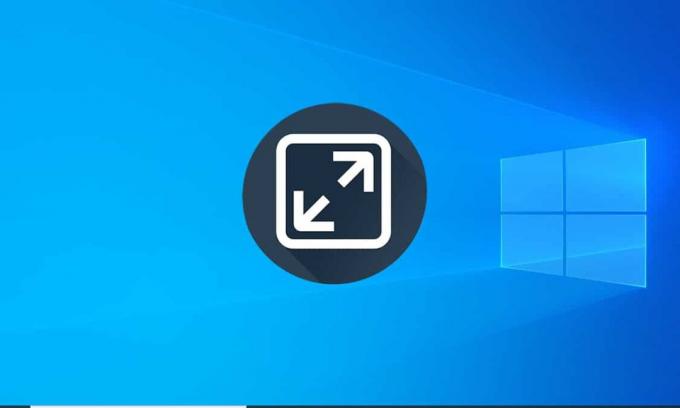
टास्कबार विंडोज का एक महत्वपूर्ण तत्व है। उपयोगकर्ता अपने अक्सर उपयोग किए जाने वाले एप्लिकेशन को उस पर पिन कर सकते हैं, स्टार्ट मेन्यू और सर्च बार आदि का उपयोग कर सकते हैं। यह स्वचालित रूप से गायब हो जाता है जब पूर्ण-स्क्रीन सामग्री जैसे कि गेम या वीडियो फ़ाइल को और अधिक इमर्सिव अनुभव के लिए चलाया जा रहा है। हालाँकि, कई उपयोगकर्ता विंडोज 10 टास्कबार को YouTube पर फ़ुलस्क्रीन में नहीं छिपाने की रिपोर्ट कर रहे हैं। अगर आप भी इसी समस्या से जूझ रहे हैं तो आप बिल्कुल सही जगह पर हैं। हम आपके लिए एक संपूर्ण मार्गदर्शिका लाए हैं जो आपको विंडोज 10 मुद्दे पर फुलस्क्रीन में दिखाए जा रहे टास्कबार को ठीक करने में मदद करेगी।
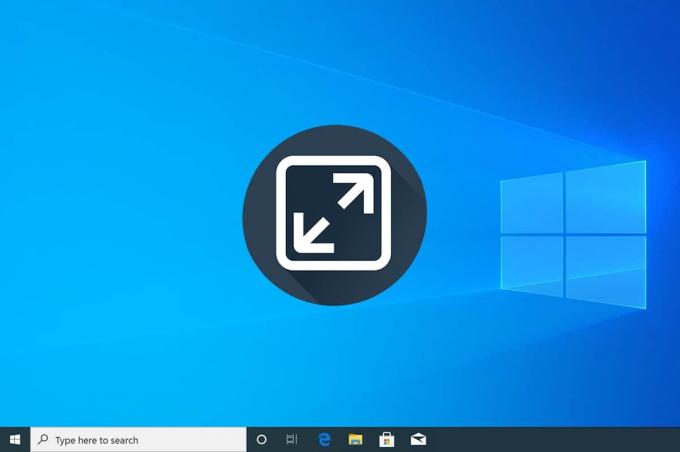
अंतर्वस्तु
- विंडोज 10 पर फुलस्क्रीन में टास्कबार दिखाने को कैसे ठीक करें
- विधि 1: Windows Explorer प्रक्रिया को पुनरारंभ करें
- विधि 2: क्रोम में हार्डवेयर एक्सेलेरेशन अक्षम करें
- विधि 3: टास्कबार को ऑटो-हाइड करें
- विधि 4: दृश्य प्रभावों को अक्षम करें
- विधि 5: विंडोज अपडेट करें
- विधि 6: भ्रष्ट फ़ाइलों की मरम्मत करें
विंडोज 10 पर फुलस्क्रीन में टास्कबार दिखाने को कैसे ठीक करें
फ़ाइल एक्सप्लोरर (explorer.exe) प्रक्रिया को पुनरारंभ करना, ऑटो-छिपाने की सुविधा को सक्षम करना और अधिसूचना बैज को बंद करना
टास्कबार, क्रोम में हार्डवेयर त्वरण को अक्षम करना टास्कबार को पूर्ण स्क्रीन समस्या में स्थायी रूप से न छुपाने का समाधान करने के कुछ तरीके हैं। इन प्रारंभिक चरणों का पालन करें:- तरीकों में जाने से पहले कोशिश करोअपने पीसी को पुनरारंभ करना. मामूली समस्याएं जैसे हाथ में आमतौर पर पृष्ठभूमि विंडोज सेवाओं के दोषपूर्ण/गड़बड़ उदाहरणों के कारण होती हैं और सिस्टम को पुनरारंभ करना उन्हें ठीक करने का एक आसान तरीका है।
- यदि आप इस मुद्दे का त्वरित समाधान ढूंढ रहे हैं, फ़ुल-स्क्रीन एप्लिकेशन मोड में प्रवेश करने के लिए बस F11 कुंजी (कुछ कंप्यूटरों पर Fn + F11) दबाएं. टास्कबार फ़ुल-स्क्रीन मोड में गायब हो जाता है और इस प्रकार, आपके देखने के अनुभव में हस्तक्षेप नहीं करेगा।
विधि 1: Windows Explorer प्रक्रिया को पुनरारंभ करें
टास्कबार अन्य दृश्य घटकों जैसे डेस्कटॉप, स्टार्ट मेनू और फ़ाइल एक्सप्लोरर एप्लिकेशन के साथ एक्सप्लोरर.एक्सई प्रक्रिया का एक हिस्सा है। यदि इनमें से कोई भी तत्व असामान्य रूप से व्यवहार कर रहा है, तो केवल कार्य प्रबंधक के माध्यम से explorer.exe प्रक्रिया को पुनरारंभ करने से उन्हें सामान्य स्थिति में वापस लाने में मदद मिलती है। ऐसा करने के लिए इन चरणों का पालन करें।
1. दबाएँ Ctrl + Shift + Esc कुंजियाँ एक साथ खोलने के लिए कार्य प्रबंधक.
2. पर क्लिक करें अधिक जानकारी कार्य प्रबंधक का विस्तार करने और सभी पृष्ठभूमि प्रक्रियाओं को देखने के लिए।

3. खोजें एक्सप्लोरर.exe या विन्डोज़ एक्सप्लोरर के तहत प्रक्रिया प्रक्रियाओं टैब, उस पर राइट-क्लिक करें और चुनें पुनर्प्रारंभ करें.

ध्यान दें: यदि आपको कार्य प्रबंधक में कोई भी explorer.exe प्रक्रिया सूचीबद्ध नहीं दिखाई देती है, तो लॉन्च करें फाइल ढूँढने वाला एक बार और फिर से जांचें।
आप वैकल्पिक रूप से प्रक्रिया को पूरी तरह से समाप्त कर सकते हैं और फिर इसे नए सिरे से शुरू कर सकते हैं। ऐसा करने के लिए, दिए गए चरणों का पालन करें;
1. Explorer.exe प्रक्रिया पर राइट-क्लिक करें और चुनें अंतिम कार्य. आपके द्वारा explorer.exe को समाप्त करने के बाद टास्कबार और डेस्कटॉप गायब हो जाएगा। घबराएं नहीं क्योंकि प्रक्रिया को फिर से शुरू करने के बाद वे वापस आ जाएंगे।

2. अगला, पर क्लिक करें फ़ाइल और चुनें नया कार्य चलाएं.

3. प्रकार एक्सप्लोरर.exe टेक्स्ट फ़ील्ड में और प्रक्रिया शुरू करने के लिए ओके पर क्लिक करें। टास्कबार वापस आ जाएगा और फुलस्क्रीन विंडोज़ 10 में टास्कबार दिखाने की समस्या को ठीक किया जाना चाहिए।
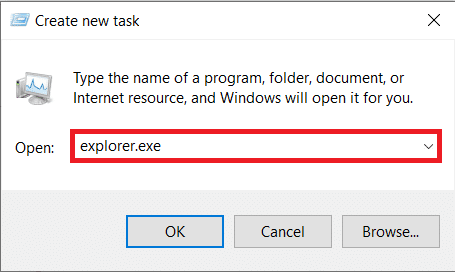
विधि 2: क्रोम में हार्डवेयर एक्सेलेरेशन अक्षम करें
अधिकांश उपयोगकर्ता Google के क्रोम ब्राउज़र पर YouTube वीडियो देखते समय 'फ़ुलस्क्रीन में छिपा नहीं है' समस्या का सामना करते हैं और इसके पीछे 'हार्डवेयर एक्सेलेरेशन' सुविधा सबसे संभावित अपराधी है। यह सुविधा CPU को GPU को कुछ प्रोसेसिंग कार्य सौंपने की अनुमति देती है; सिद्धांत रूप में, इससे बेहतर ब्राउज़िंग और मीडिया उपभोग अनुभव की ओर अग्रसर होना चाहिए, ऐप क्रैश, फ़्रीज़, और अन्य समस्याएँ कभी-कभी सामने आती हैं। यहां बताया गया है कि इसे कैसे निष्क्रिय किया जाए।
1. क्रोम ब्राउजर खोलें और पर क्लिक करें तीन लंबवत बिंदु ऊपरी दाएं कोने में मौजूद है।
2. ड्रॉप-डाउन मेनू से, पर क्लिक करें समायोजन.

3. सेटिंग पेज के नीचे स्क्रॉल करें और पर क्लिक करें उन्नत.
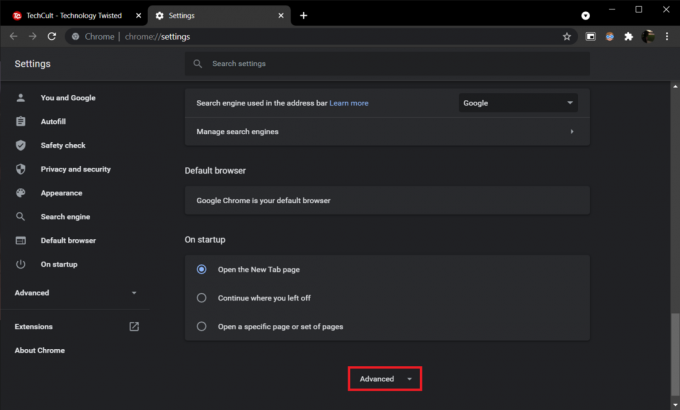
4. सिस्टम सेक्शन के तहत, टॉगल बंद के लिए स्विच जब उपलब्ध हो हार्डवेयर गतिवर्धन का प्रयोग करें.

ए पुनः प्रारंभ बटन टॉगल स्विच के बगल में दिखाई देगा, उस पर फिर से लॉन्च करने के लिए क्लिक करें और नई सेटिंग्स को प्रभावी बनाएं।
यदि समस्या बनी रहती है, तो Chrome को नवीनतम बिल्ड में अपडेट करें या किसी अन्य पर स्विच करें वेब ब्राउज़र जैसे फ़ायरफ़ॉक्स या ओपेरा।
यह भी पढ़ें:फिक्स विंडोज 10 टास्कबार आइकन मिसिंग
विधि 3: टास्कबार को ऑटो-हाइड करें
विंडोज 10 में शामिल अनुकूलन सेटिंग्स में से एक टास्कबार को ऑटो-हाइड करने की क्षमता है। सक्षम होने पर, टास्कबार केवल तभी दिखाई देगा जब माउस पॉइंटर स्क्रीन के नीचे होवर करेगा (या जहां भी टास्कबार रखा गया है), इस प्रकार, 'टास्कबार नॉट हिडिंग इन फुलस्क्रीन' मुद्दे को दरकिनार करते हुए पूरी तरह से। टास्कबार को ऑटो-हाइड करने के लिए इन चरणों का पालन करें।
1. स्टार्ट मेन्यू को सक्रिय करने के लिए विंडोज लोगो की दबाएं और फिर पर क्लिक करें कोगवील लॉन्च करने के लिए पावर आइकन के ऊपर आइकन समायोजन आवेदन।
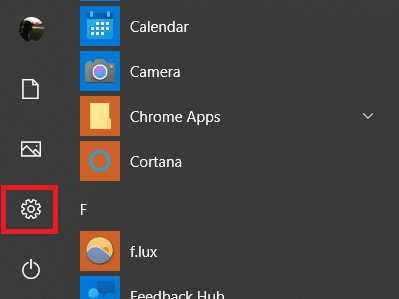
2. पर क्लिक करें वैयक्तिकरण.
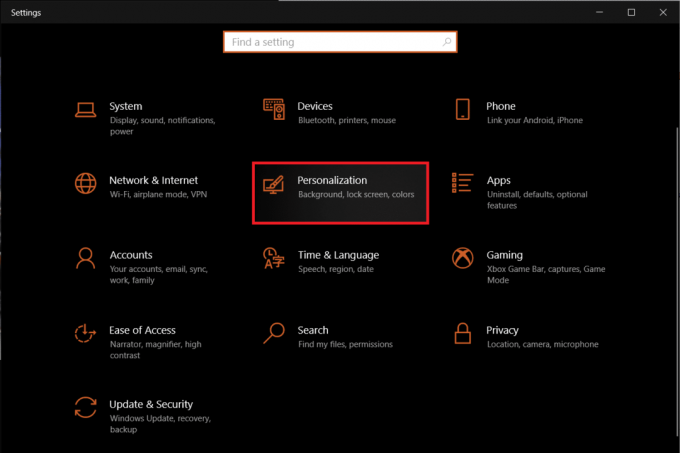
3. पर स्विच करें टास्कबार बाईं ओर नेविगेशन बार का उपयोग करके सेटिंग पृष्ठ।
4. दाहिने पैनल पर, टॉगल के लिए स्विच पर डेस्कटॉप मोड में टास्कबार को स्वचालित रूप से छुपाएं.
ध्यान दें: यदि आप अक्सर डेस्कटॉप और टैबलेट मोड के बीच स्विच करते हैं, टेबलेट मोड में टास्कबार को स्वचालित रूप से छुपाएं सक्षम करें सुविधा भी।

जब आप टास्कबार सेटिंग पृष्ठ पर हों, तो इसे अक्षम करने पर विचार करें टास्कबार बटन पर बैज दिखाएं विशेषता। यह टास्कबार अनुप्रयोगों को अधिसूचना प्राप्त होने पर स्वचालित रूप से इसे सक्रिय करने से रोकता है।

विधि 4: दृश्य प्रभावों को अक्षम करें
इंटरफ़ेस को सुंदर दिखाने के लिए विंडोज कई दृश्य प्रभाव प्रदान करता है। यह विंडोज़ की उपस्थिति में कुछ दृश्य समायोजन करता है जो दृश्यमान टास्कबार समस्या का कारण बन सकता है फ़ुल-स्क्रीन, आप Windows 10 टास्कबार को फ़ुलस्क्रीन में नहीं छिपाते हुए ठीक करने के लिए नीचे दी गई मार्गदर्शिका का उपयोग करके उन्हें अक्षम कर सकते हैं यूट्यूब।
1. को मारो विंडोज + आई कीज एक साथ खोलने के लिए समायोजन.
2. पर क्लिक करें प्रणाली.
3. चुनते हैं के बारे में और दाएँ फलक में चयन करें उन्नत सिस्टम सेटिंग्स.

4. क्लिक समायोजन अंतर्गत प्रदर्शन.
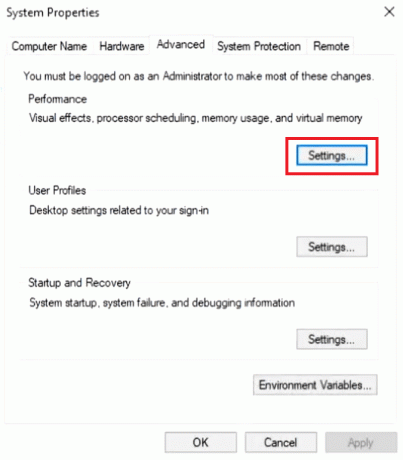
5. चुनते हैं बेहतर कार्य - निष्पादन के लिए समायोजन विकल्प।
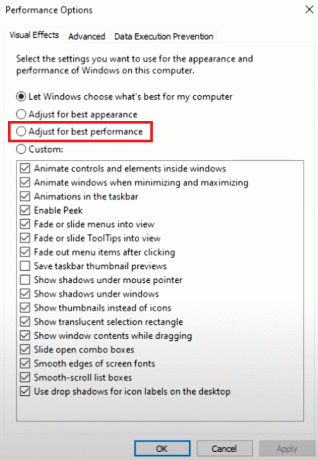
6. पर क्लिक करें लागू करें > ठीक है परिवर्तनों को सहेजने के लिए।
यह भी पढ़ें:विंडोज 10 टास्कबार झिलमिलाहट को ठीक करें
विधि 5: विंडोज अपडेट करें
'टास्कबार फुलस्क्रीन समस्या में छिपा नहीं है, यह सिस्टम के विंडोज बिल्ड में स्वाभाविक रूप से मौजूद बग का परिणाम भी हो सकता है। इससे बचने के लिए, किसी भी लंबित अपडेट की जांच करें और उन्हें जल्द से जल्द इंस्टॉल करें। विंडोज़ को अपडेट करने के लिए इन चरणों का पालन करें।
1. विधि 3 से चरण 1 का पालन करें। पर क्लिक करें अद्यतन और सुरक्षा.
2. पर क्लिक करें अद्यतन के लिए जाँच.
3. यदि कोई नया अपडेट उपलब्ध है, तो क्लिक करें डाउनलोड करें और इंस्टॉल करें आरंभ करना।

यह विधि अंततः विंडोज़ 10 टास्कबार को ठीक कर सकती है जो समस्या को छिपा नहीं रही है।
विधि 6: भ्रष्ट फ़ाइलों की मरम्मत करें
विंडोज के सुचारू संचालन के लिए यह जरूरी है कि सभी सिस्टम फ़ाइलें बरकरार हैं और उनमें से कोई भी लापता या भ्रष्ट नहीं है। SFC और DISM कमांड-लाइन टूल आपको सिस्टम फ़ाइलों और छवियों की अखंडता को सत्यापित करने में मदद कर सकते हैं और किसी भी क्षतिग्रस्त की मरम्मत भी कर सकते हैं। यहां बताया गया है कि आप सिस्टम स्कैन कैसे चला सकते हैं और विंडोज 10 टास्कबार को फुलस्क्रीन YouTube समस्या में नहीं छिपा सकते हैं।
1. को मारो विंडोज़ कुंजी, प्रकार सही कमाण्ड और क्लिक करें व्यवस्थापक के रूप में चलाएं.

2. पर क्लिक करें हां में प्रयोगकर्ता के खाते का नियंत्रण तत्पर।
3. प्रकार एसएफसी / स्कैनो और दबाएं कुंजी दर्ज चलाने के लिए सिस्टम फाइल चेकर स्कैन।

ध्यान दें: एक सिस्टम स्कैन शुरू किया जाएगा और इसे समाप्त होने में कुछ मिनट लगेंगे। इस बीच, आप अन्य गतिविधियाँ करना जारी रख सकते हैं, लेकिन सावधान रहें कि गलती से खिड़की बंद न करें।
स्कैन पूरा करने के बाद, यह इनमें से कोई भी संदेश दिखाएगा:
- विंडोज रिसोर्स प्रोटेक्शन को कोई अखंडता उल्लंघन नहीं मिला।
- विंडोज रिसोर्स प्रोटेक्शन अनुरोधित कार्रवाई नहीं कर सका।
- विंडोज रिसोर्स प्रोटेक्शन को भ्रष्ट फाइलें मिलीं और उन्हें सफलतापूर्वक ठीक किया गया।
- विंडोज रिसोर्स प्रोटेक्शन को भ्रष्ट फाइलें मिलीं लेकिन उनमें से कुछ को ठीक करने में असमर्थ था।
4. स्कैन समाप्त होने के बाद, पुनर्प्रारंभ करेंआपका पीसी.
5. फिर से, लॉन्च व्यवस्थापक के रूप में कमांड प्रॉम्प्ट और दिए गए आदेशों को एक के बाद एक निष्पादित करें:
dism.exe /ऑनलाइन /क्लीनअप-इमेज /स्कैनहेल्थdism.exe /ऑनलाइन /क्लीनअप-इमेज /रिस्टोरहेल्थdism.exe /ऑनलाइन /क्लीनअप-इमेज /स्टार्टकंपोनेंटक्लीनअप
ध्यान दें: DISM कमांड को ठीक से निष्पादित करने के लिए आपके पास एक कार्यशील इंटरनेट कनेक्शन होना चाहिए।

अनुशंसित:
- विंडोज 10 में Minecraft लॉगिन त्रुटि को ठीक करें
- विंडोज 10 पर पावर प्लान कैसे बदलें
- फिक्स पैरामीटर विंडोज 10 पर गलत है
- विंडोज 10 में टास्कबार को पारदर्शी कैसे बनाएं
अगर आप भी इसी समस्या से जूझ रहे हैं तो आप बिल्कुल सही जगह पर हैं। हम आपके लिए एक संपूर्ण मार्गदर्शिका लाए हैं जो आपको ठीक करने में मदद करेगी फ़ुलस्क्रीन Windows 10 में टास्कबार दिखा रहा है मुद्दा। हमें और अन्य पाठकों को बताएं कि ऊपर बताए गए समाधानों में से कौन सा आपके लिए कारगर है। किसी और सहायता के लिए, बेझिझक हमसे कमेंट सेक्शन में संपर्क करें।