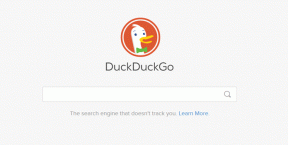फिक्स टेलीग्राम वेब काम नहीं कर रहा है
अनेक वस्तुओं का संग्रह / / March 15, 2022

टेलीग्राम ने लोगों के बीच बहुत लोकप्रियता हासिल की है, और ऐप का उपयोग करने का एक तरीका वेब संस्करण है। इसे टेलीग्राम वेब कहा जाता है और इसका उपयोग वेब ब्राउज़र की मदद से किया जाता है। यदि आप एक टेलीग्राम उपयोगकर्ता हैं और टेलीग्राम वेब के काम न करने की समस्या को ठीक करने के तरीकों की तलाश कर रहे हैं, तो आप सही पेज पर आए हैं। यह लेख आपको इस बात की जानकारी देगा कि टेलीग्राम वेब कनेक्ट नहीं हो रहा है या काम नहीं कर रहा है, इसे कैसे ठीक किया जाए।
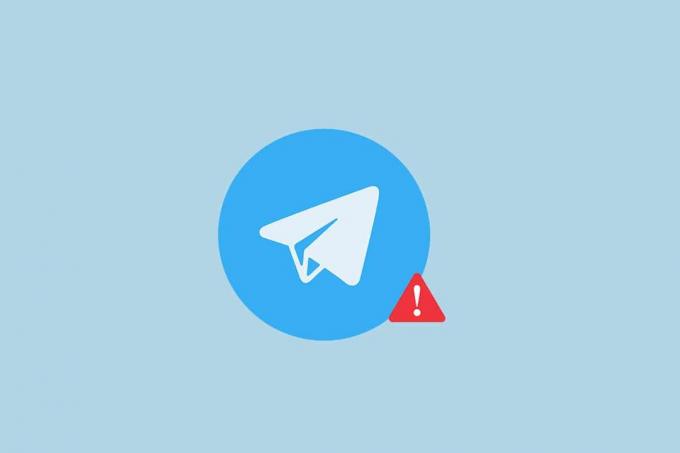
अंतर्वस्तु
- क्रोम में काम नहीं कर रहे टेलीग्राम वेब को कैसे ठीक करें
- मूल समस्या निवारण के तरीके
- विधि 1: ब्राउज़र कैश साफ़ करें
- विधि 2: ब्राउज़र एक्सटेंशन अक्षम करें (यदि लागू हो)
- विधि 3: ब्राउज़र अपडेट करें
- विधि 4: प्रॉक्सी बंद करें
- विधि 5: इंटरनेट कनेक्शन समस्या निवारक चलाएँ
- विधि 6: Windows फ़ायरवॉल में Google Chrome ऐप को अनुमति दें
- विधि 7: पोर्ट अपवाद जोड़ें
- विधि 8: टेलीग्राम डेस्कटॉप ऐप पर स्विच करें
- विधि 9: टेलीग्राम सपोर्ट से संपर्क करें
क्रोम में काम नहीं कर रहे टेलीग्राम वेब को कैसे ठीक करें
टेलीग्राम वेब ने कई कारणों से काम नहीं किया होगा, जैसा कि नीचे सूचीबद्ध है।
- खराब इंटरनेट कनेक्शन: टेलीग्राम वेब के कामकाज के लिए एक अच्छे और स्थिर इंटरनेट कनेक्शन की आवश्यकता होती है। यदि कनेक्शन में उतार-चढ़ाव हो रहा है, तो हो सकता है कि वेबसाइट ठीक से काम न करे।
- वेब ब्राउज़र में समस्याएं: वेब ब्राउज़र पुराना हो सकता है। कभी-कभी, इसमें हो सकता है भ्रष्ट कैश फ़ाइलें या समस्याग्रस्त विस्तार.
- विंडोज़ में समस्याएं: समस्या के साथ हो सकती है फ़ायरवॉल या एंटीवायरस अनुमतियाँ. यदि नहीं, तो अन्य नेटवर्क कनेक्टिविटी समस्याएँ हो सकती हैं।
- कभी-कभी, सर्वर हो सकता है रखरखाव के लिए बंद है या एक क्षणिक सर्वर लोड ज्यादा होने के कारण आई गड़बड़ी.
मूल समस्या निवारण के तरीके
नीचे दी गई विधियों को आज़माने से पहले, इन मूल समस्या निवारण विधियों को आज़माएँ। एक बुनियादी समस्या निवारण टेलीग्राम वेब को सरल चरणों में कनेक्ट नहीं करने की समस्या को हल कर सकता है।
ध्यान दें: इस लेख में वर्णित विधियों पर विचार करते हुए समझाया गया है विंडोज 10 पीसी और गूगल क्रोम. वे किसी भी अन्य डिवाइस और ब्राउज़र के लिए परिवर्तन के अधीन हो सकते हैं।
- इस समस्या को हल करने का पहला तरीका यह है कि कुछ समय प्रतीक्षा करें और पर क्लिक करें ताज़ा करना वेबसाइट पर बटन।
- जांचें कि आपका डिवाइस a. से जुड़ा है या नहीं स्थिर वाई-फाई नेटवर्क.
- किसी भिन्न वेब ब्राउज़र पर स्विच करने का प्रयास करें। अन्य ब्राउज़रों में टेलीग्राम वेब खोलें जैसे माइक्रोसॉफ्ट एज, फ़ायरफ़ॉक्स, या ओपेरा.
- पर क्लिक करके ब्राउज़र बंद करें बंद करना पृष्ठ के शीर्ष पर आइकन। फिर, पुनर्प्रारंभ करें इस समस्या को हल करने के लिए ब्राउज़र।
- जांचें कि सर्वर रखरखाव के लिए डाउन है या नहीं। आप पर स्थिति की जांच कर सकते हैं डाउनडेटेक्टर स्थल।
- चूंकि टेलीग्राम को अत्यधिक स्थिर इंटरनेट कनेक्शन की आवश्यकता होती है, धीमी इंटरनेट सेवा ने टेलीग्राम वेब को बाधित कर दिया होगा। चूंकि कनेक्शन मजबूत नहीं हो सकता था, टेलीग्राम वेब ने काम नहीं किया होगा जैसा कि आमतौर पर होता है। टेलीग्राम वेब के काम नहीं करने की समस्या को ठीक करने के लिए नेटवर्क की गति की जांच करने के लिए नीचे दिए गए चरणों का पालन करें।
1. दबाओ विंडोज़ कुंजी. प्रकार क्रोम और इसे लॉन्च करें।
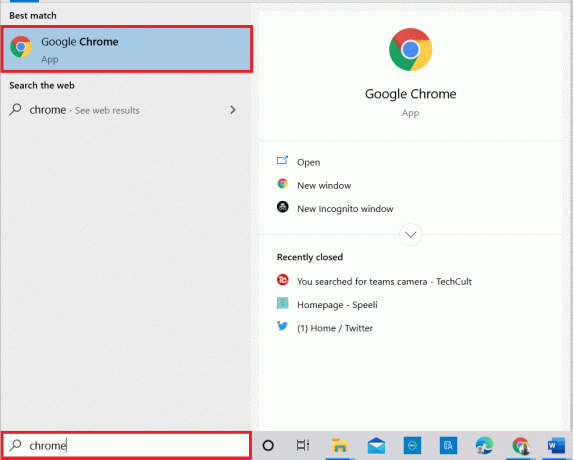
2. दौरा करना स्पीडटेस्ट वेबसाइट।
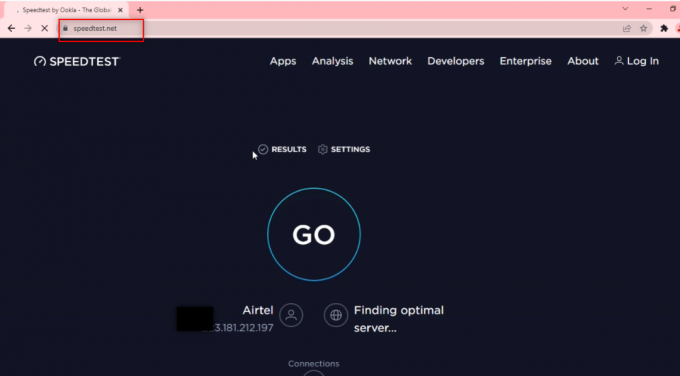
2. पर क्लिक करें जाओ आपके कनेक्शन के लिए परीक्षण शुरू करने के लिए बटन।
ध्यान दें: आप इस वेबसाइट पर अपने इंटरनेट सेवा प्रदाता का नाम पा सकते हैं। यहां, एयरटेल यह प्रदर्शित है।
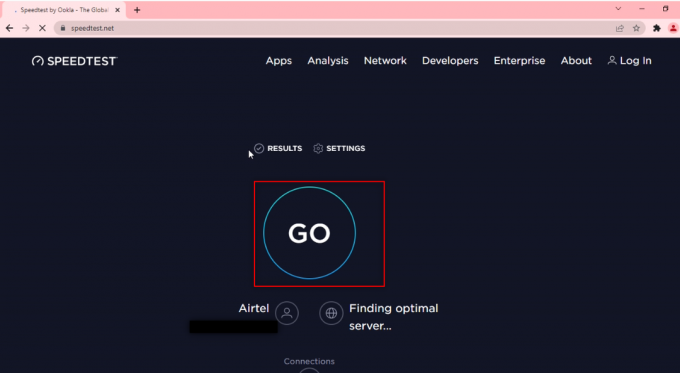
3. कुछ मिनट प्रतीक्षा करें, और आपको अपने नेटवर्क कनेक्शन की सांख्यिकीय रिपोर्ट प्राप्त होगी। यदि आपके कनेक्शन में पर्याप्त डाउनलोड और अपलोड गति नहीं है, तो अपने नेटवर्क प्लान को बदलने की सलाह दी जाती है।

ध्यान दें: नीचे वर्णित विधियाँ आपके वेब ब्राउज़र की समस्याओं को दूर कर देंगी। व्याख्यात्मक उद्देश्यों के लिए, गूगल क्रोम वेब ब्राउज़र के रूप में माना जाता है।
विधि 1: ब्राउज़र कैश साफ़ करें
हो सकता है कि आपके Google Chrome ऐप की कैशे फ़ाइलें आपको टेलीग्राम वेब का उपयोग करने न दें। टेलीग्राम वेब नॉट कनेक्टिंग समस्या को ठीक करने के लिए आप नीचे दिए गए चरणों का पालन करके कैशे को साफ़ कर सकते हैं।
1. खुला हुआ गूगल क्रोम अपने पीसी पर पहले की तरह।
2. पर क्लिक करें तीन लंबवत बिंदु स्क्रीन के ऊपरी-दाएँ कोने में।
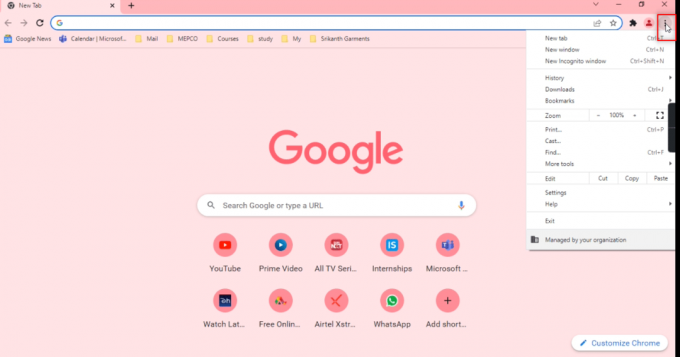
3. का चयन करें समायोजन सूची में विकल्प।

4. क्लिक सुरक्षा और गोपनीयता खिड़की के बाएँ फलक पर।

5. दाएँ फलक में, पर क्लिक करें समस्त ब्राउज़िंग डेटा साफ़ करें।

6. अगली स्क्रीन में, चुनें पूरा समय के आगे ड्रॉप-डाउन सूची में समय सीमा.

7. के बगल में स्थित बॉक्स को चेक करें संचित चित्र और फ़ाइलें विकल्प और क्लिक करें शुद्ध आंकड़े बटन।
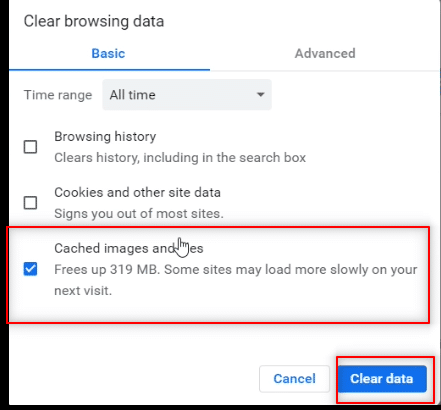
विधि 2: ब्राउज़र एक्सटेंशन अक्षम करें (यदि लागू हो)
आपके द्वारा अपने Google क्रोम ब्राउज़र पर स्थापित वेब एक्सटेंशन ने टेलीग्राम वेब के उपयोग को धीमा कर दिया होगा। वेब एक्सटेंशन को अक्षम करने के लिए, अपने पीसी पर नीचे बताए गए चरणों को निष्पादित करें और टेलीग्राम वेब को कनेक्ट न करने की समस्या को ठीक करें।
1. खुला हुआ गूगल क्रोम और पर क्लिक करें तीन लंबवत बिंदु जैसा कि पिछली विधि में किया गया है।
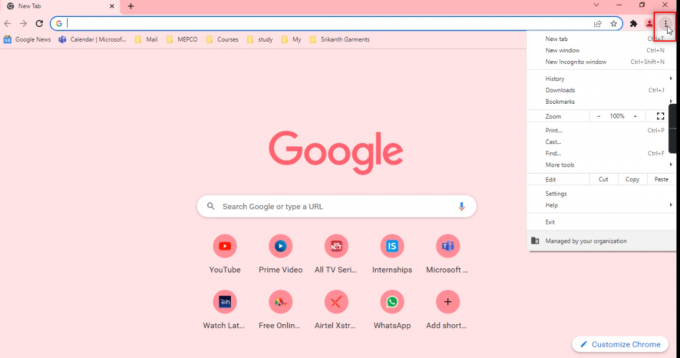
2. क्लिक अधिक उपकरण सूची मैं। इसके आगे ड्रॉप-डाउन सूची में, क्लिक करें एक्सटेंशन.

3. टॉगल करें वे सभी वेब एक्सटेंशन जो आप अपने Google Chrome ऐप के लिए उपयोग कर रहे हैं।
ध्यान दें: यदि वेब एक्सटेंशन आवश्यक नहीं है, तो आप उन्हें पर क्लिक करके हटा सकते हैं निकालना बटन। इससे आपकी सर्फिंग स्पीड भी बढ़ेगी।
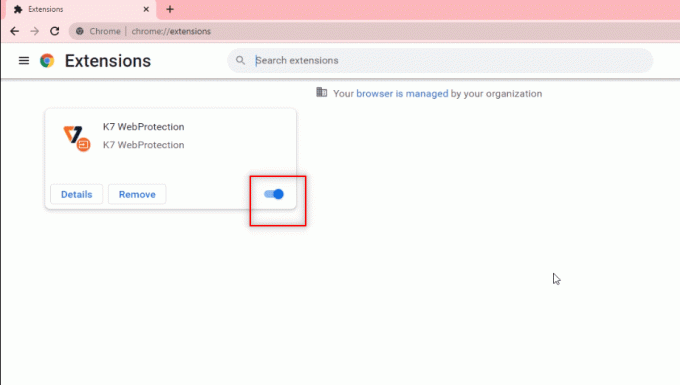
यह भी पढ़ें:स्नैपचैट पर ग्रे एरो का क्या मतलब है?
विधि 3: ब्राउज़र अपडेट करें
कभी-कभी, एक पुराना ब्राउज़र संस्करण भी टेलीग्राम वेब के काम न करने की समस्या का कारण हो सकता है। समस्या को हल करने के लिए नीचे दिए गए चरणों का पालन करें।
1. प्रक्षेपण क्रोम जैसा कि पहले किया गया था।
2. पर क्लिक करें लंबवत तीन बिंदु पृष्ठ के ऊपरी-दाएँ कोने में उपलब्ध है।

3. अपने कर्सर को यहां ले जाएं मदद विकल्प और चुनें गूगल क्रोम के बारे में इसके आगे प्रदर्शित ड्रॉप-डाउन मेनू में।

4ए. यदि ब्राउज़र को उसके नवीनतम संस्करण में अपडेट किया जाता है, तो यह कहेगा क्रोम अप टू डेट है.
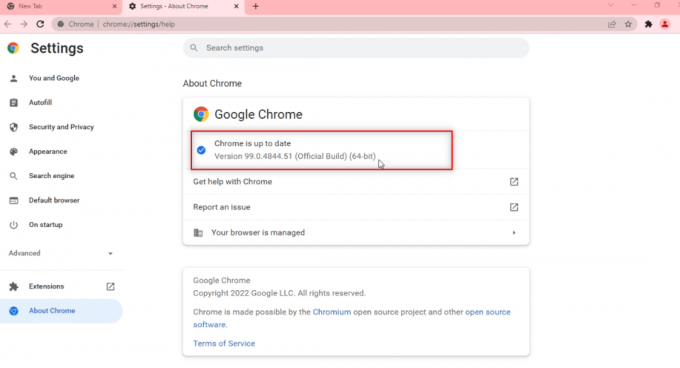
4बी. यदि कोई नया अपडेट उपलब्ध है, तो ब्राउज़र स्वचालित रूप से ब्राउज़र को नवीनतम संस्करण में अपडेट कर देगा। क्लिक पुन: लॉन्च ब्राउज़र को पुनरारंभ करने के लिए।
ध्यान दें: नीचे बताए गए तरीके पीसी को गलती मानते हैं या कुछ ऐसा कार्य करते हैं जो टेलीग्राम वेब के कामकाज को बाधित करता है। यह खंड आपको टेलीग्राम वेब के काम नहीं करने की समस्या को ठीक करने के लिए आपके पीसी पर टेलीग्राम वेब वेबसाइट के लिए अपवाद प्रदान करने के तरीकों से भी परिचित कराएगा।
विधि 4: प्रॉक्सी बंद करें
यह विधि आपको अपने पीसी पर प्रॉक्सी सेटिंग को बंद करने की अनुमति देती है और आपको टेलीग्राम वेब पर काम करने में सक्षम बनाती है। नीचे दिए गए चरणों का पालन करें।
1. को मारो खिड़कियाँ कुंजी और प्रकार प्रतिनिधि जैसा कि नीचे हाइलाइट किया गया है।
2. खुला हुआ प्रॉक्सी सेटिंग बदलें खोज परिणामों से।
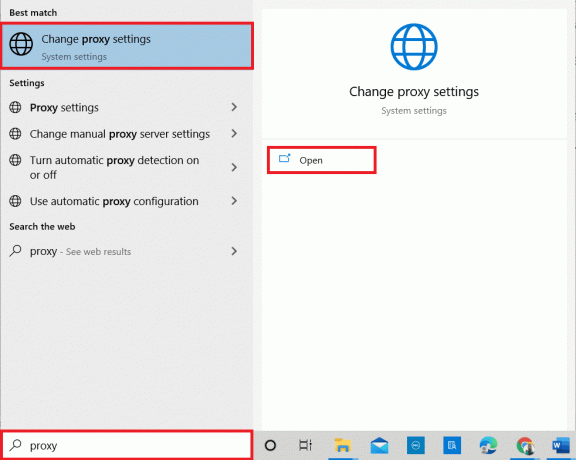
3. यहां, निम्न सेटिंग्स को टॉगल करें।
- स्वचालित रूप से सेटिंग पता लगाए
- सेटअप स्क्रिप्ट का प्रयोग करें
- प्रॉक्सी सर्वर का उपयोग करें
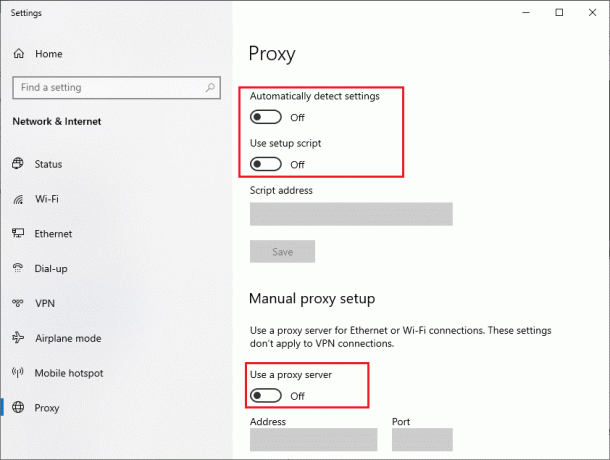
4. अब, पुन: लॉन्च करें क्रोम ब्राउज़र और खोलने का प्रयास करें टेलीग्राम वेब यह जांचने के लिए कि टेलीग्राम वेब कनेक्ट नहीं होने की समस्या बनी रहती है या नहीं।
यह भी पढ़ें: व्हाट्सएप वीडियो और वॉयस कॉल कैसे रिकॉर्ड करें?
विधि 5: इंटरनेट कनेक्शन समस्या निवारक चलाएँ
यह विधि इंटरनेट कनेक्शन में सभी समस्याओं का निवारण करेगी और आपको टेलीग्राम वेब काम नहीं कर रही समस्या को ठीक करने की अनुमति देगी।
1. दबाओ खिड़कियाँ कुंजी और पर क्लिक करें समायोजन चिह्न।
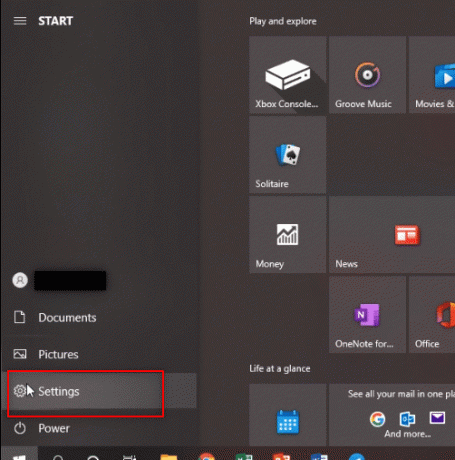
2. दिए गए सर्च बार में टाइप करें नेटवर्क समस्याओं का पता लगाएं और उन्हें ठीक करें और हिट प्रवेश करना.

3. में इंटरनेट कनेक्शन विंडो, पर क्लिक करें उन्नत.
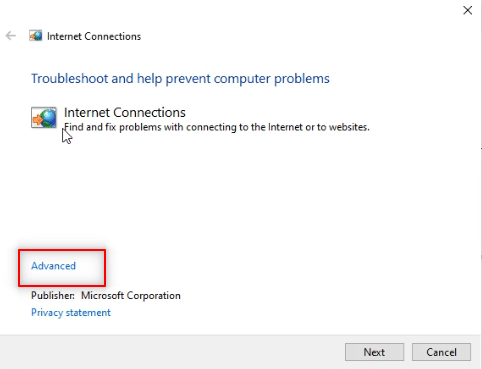
4. के बगल में स्थित बॉक्स को चेक करें स्वचालित रूप से मरम्मत लागू करें विकल्प।
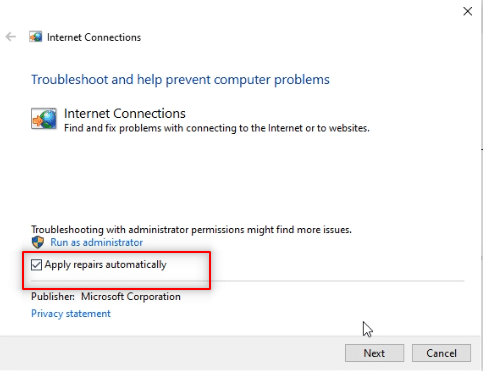
5. पर क्लिक करें अगला समस्या निवारण प्रक्रिया शुरू करने के लिए।
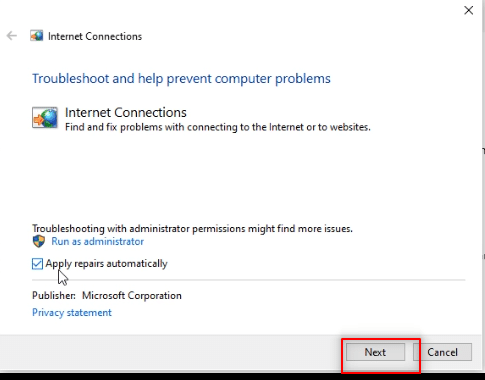
6. में कृपया उस समस्या का चयन करें जिसे विंडोज़ को समस्या निवारण करना चाहिए विंडो, पर क्लिक करें एक विशिष्ट वेब पेज से जुड़ने में मेरी मदद करें विकल्प।
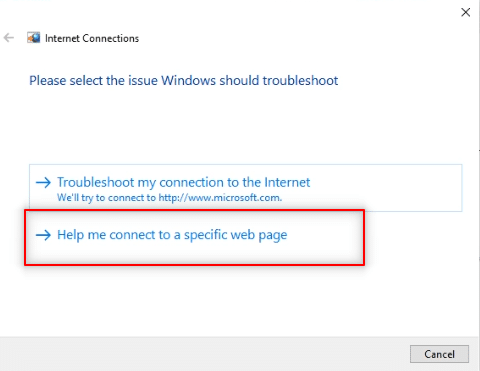
7. अगली विंडो में, दर्ज करें टेलीग्राम वेब बार में पता करें और पर क्लिक करें अगला स्क्रीन के नीचे।
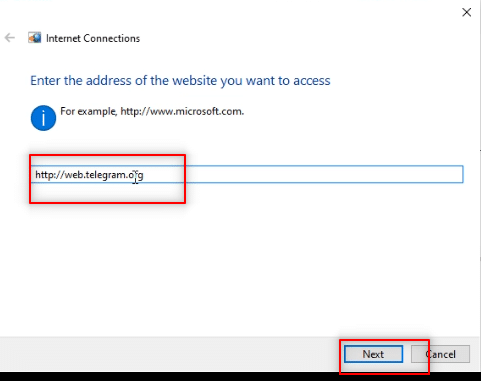
8ए. यदि विंडोज नेटवर्क में कोई समस्या है, तो टेलीग्राम वेब के काम नहीं करने की समस्या को ठीक करने के लिए ऑन-स्क्रीन निर्देश का पालन करें।
8बी. यदि विंडोज नेटवर्क में कोई समस्या नहीं है, तो क्लिक करें संकटमोचन बंद करें.
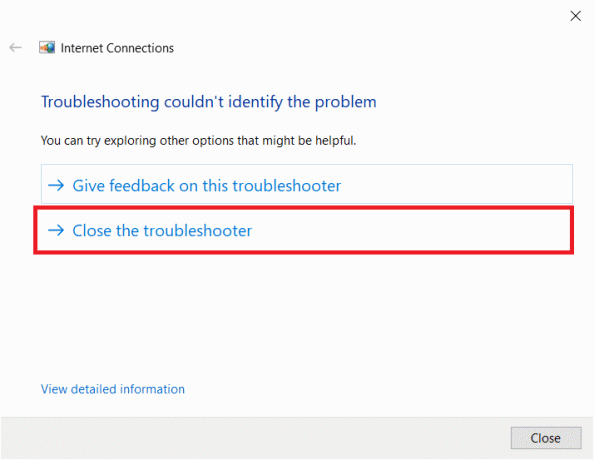
विधि 6: Windows फ़ायरवॉल में Google Chrome ऐप को अनुमति दें
कभी-कभी, वेब ब्राउज़र ऐप, यानी Google Chrome, को आपके Windows फ़ायरवॉल द्वारा अनुमति नहीं दी गई होगी। आपको इस ब्राउज़र को टेलीग्राम वेब पर काम करने की अनुमति देने के लिए विंडोज फ़ायरवॉल सेट करना होगा ताकि टेलीग्राम वेब को कनेक्ट न करने की समस्या को ठीक किया जा सके।
1. प्रकार कंट्रोल पैनल में विंडोज सर्च बार और इसे अपने पीसी पर लॉन्च करने के लिए ऐप पर क्लिक करें।
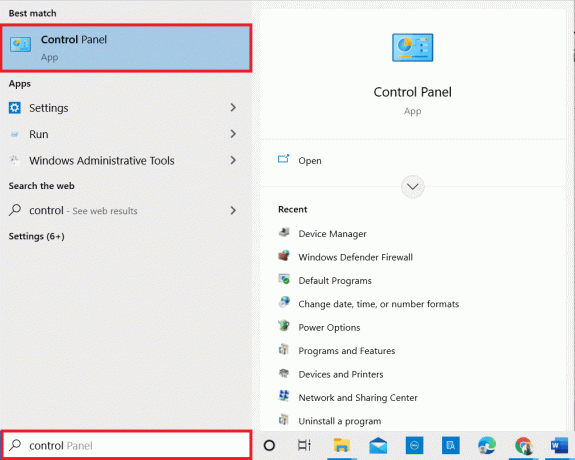
2. समूह द्वारा देखें जैसा श्रेणी, और पर क्लिक करें सिस्टम और सुरक्षा विकल्प।

3. क्लिक Windows फ़ायरवॉल के माध्यम से किसी ऐप को अनुमति दें के अंतर्गत स्थित विकल्प विंडोज डिफेंडर फ़ायरवॉल विकल्प।

4. पर क्लिक करें सेटिंग्स परिवर्तित करना अपनी पसंद बदलने के लिए बटन।
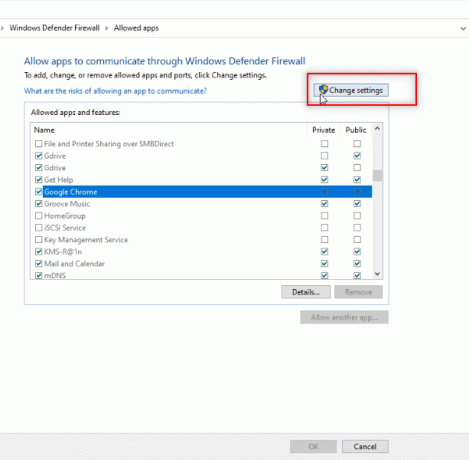
5. अब, खोजें गूगल क्रोम सूची में ऐप। सुनिश्चित करें कि के बगल में स्थित बॉक्स गूगल क्रोम टिक किया गया है, यह दर्शाता है कि आपके पीसी पर ऐप की अनुमति है।
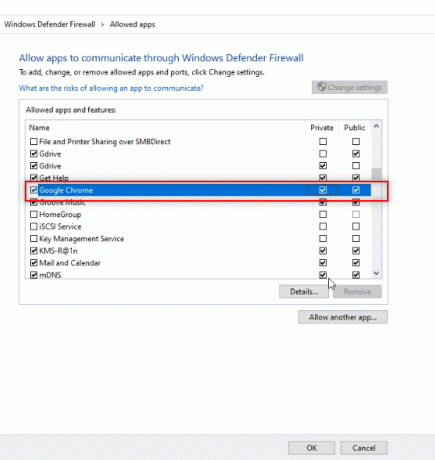
6. पर क्लिक करें ठीक अनुमति देने के लिए बटन गूगल क्रोम अपने पीसी पर।
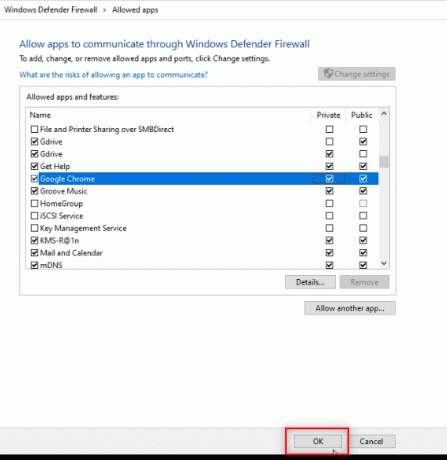
यह भी पढ़ें: कैसे निष्क्रिय करें 'वीडियो रोका गया। YouTube पर देखना जारी रखें’
विधि 7: पोर्ट अपवाद जोड़ें
चूंकि अपने पीसी पर फ़ायरवॉल को बंद करना उचित नहीं है, आप नीचे बताए गए चरणों का पालन करके टेलीग्राम वेब को अपवाद दे सकते हैं। आप नीचे दिए गए विकल्पों में से किसी एक का पालन कर सकते हैं या दोनों को ठीक करने के लिए टेलीग्राम वेब काम नहीं कर रहा है।
ध्यान दें: पोर्ट अपवाद जोड़ने से आपका पीसी इससे कनेक्ट हो सकता है एचटीटीपी सर्वर।
विकल्प I: फ़ायरवॉल में पोर्ट छूट जोड़ें
1. प्रक्षेपण कंट्रोल पैनल जैसा कि पिछली विधि में किया गया है।
2. समूह द्वारा देखें जैसा श्रेणी, और पर क्लिक करें सिस्टम और सुरक्षा विकल्प।

3. पर क्लिक करें विंडोज डिफेंडर फ़ायरवॉल अगली विंडो में।

4. पर क्लिक करें एडवांस सेटिंग विकल्प।

5. अगली विंडो में, चुनें आभ्यंतरिक नियम विकल्प।
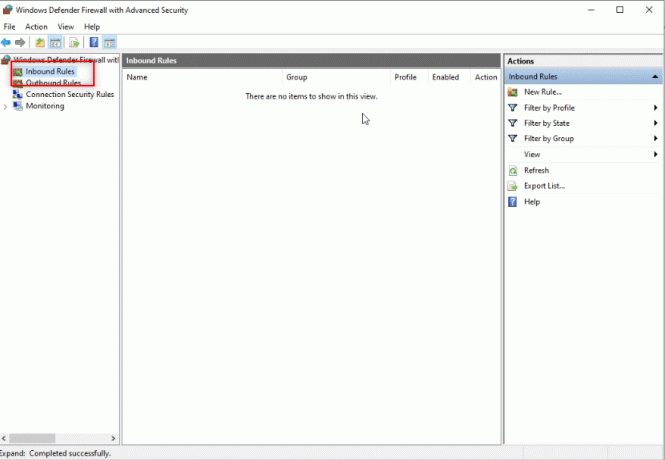
6. विंडो के दाएँ फलक में, पर क्लिक करें नए नियम… विकल्प।
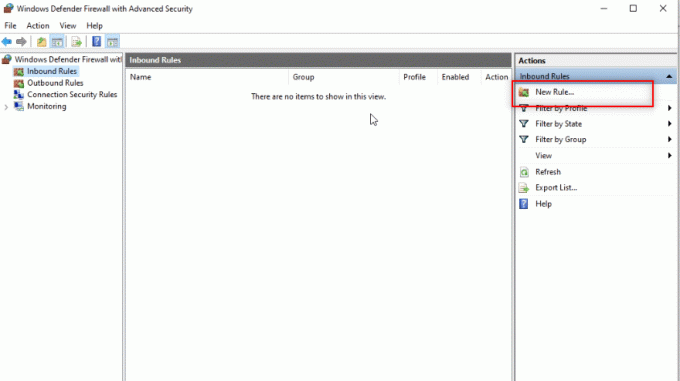
7. चुनते हैं बंदरगाह अगली विंडो में और पर क्लिक करें अगला.

8. चुनते हैं टीसीपी प्रश्न के तहत क्या यह नियम TCP या UDP पर लागू होता है?

9. निम्नलिखित प्रश्न में, क्या यह नियम सभी स्थानीय बंदरगाहों या विशिष्ट स्थानीय बंदरगाहों पर लागू होता है? पर क्लिक करें विशिष्ट स्थानीय बंदरगाह दिए गए विकल्पों में से।

10. मान दर्ज करें 443 बगल में दिए गए बार में विशिष्ट स्थानीय बंदरगाह और क्लिक करें अगला.
ध्यान दें: कंप्यूटर स्थानीय पोर्ट का उपयोग करते हैं 443 नेटवर्क ट्रैफ़िक को डायवर्ट करने के लिए।
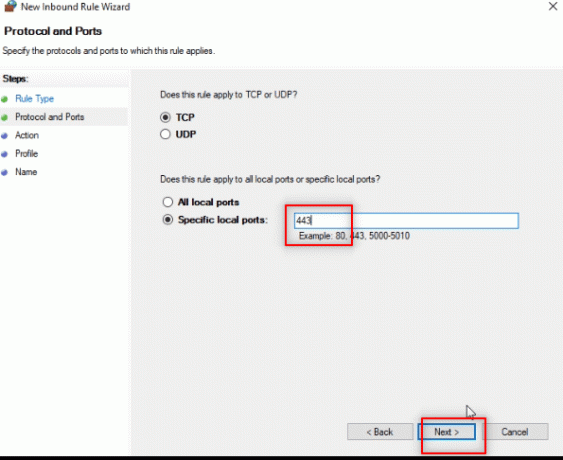
11. विकल्प का चयन करें कनेक्शन की अनुमति दें और क्लिक करें अगला अगली विंडो में।

12. विकल्पों के आगे सभी बॉक्स चेक करें, डोमेन, निजी तथा जनता सूची में, और पर क्लिक करें अगला बटन।
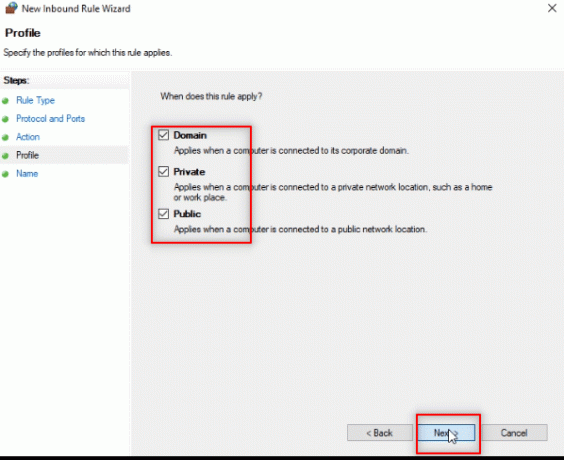
13. प्रवेश करना दो दिए गए बार में नियम के नाम के रूप में और पर क्लिक करें समाप्त प्रक्रिया समाप्त करने के लिए बटन।
ध्यान दें: व्याख्यात्मक उद्देश्यों के लिए, नाम दो चुना गया है। आप अपनी सुविधानुसार नियम को नाम दे सकते हैं।
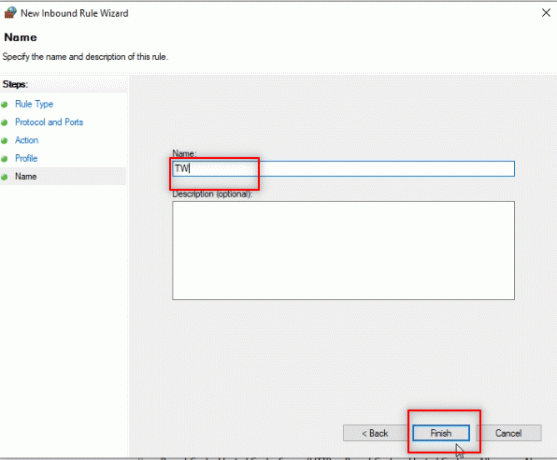
14. अब, सुनिश्चित करें कि नियम दो इनबाउंड रूल्स विंडो में जोड़ा जाता है।

विकल्प II: एंटीवायरस में पोर्ट अपवाद जोड़ें (यदि लागू हो)
आपके द्वारा उपयोग किए जाने वाले एंटीवायरस सॉफ़्टवेयर के आधार पर नीचे दिए गए चरण और प्रक्रिया भिन्न हो सकते हैं। इसलिए, एंटीवायरस में पोर्ट अपवाद जोड़ने के लिए इन चरणों का पालन करें और टेलीग्राम वेब को कनेक्ट न करने या काम करने की समस्या को ठीक करें।
1. दबाओ खिड़कियाँ कुंजी और खोलें समायोजन अपने पीसी पर ऐप।
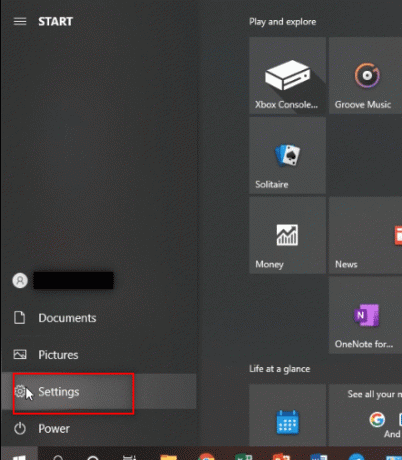
2. पर क्लिक करें अद्यतन और सुरक्षा विकल्प।
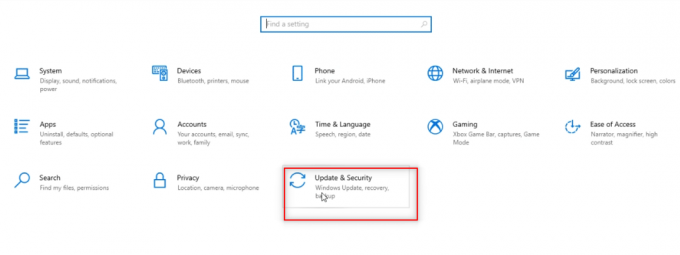
3. अगली विंडो के बाएँ फलक में, पर क्लिक करें विंडोज सुरक्षा विकल्प।

4. पर क्लिक करें विंडोज सुरक्षा खोलें बटन।

5. पर क्लिक करें वायरस और खतरे से सुरक्षा नई विंडो के बाएँ फलक में विकल्प।

6. पर क्लिक करें ऐप खोलो एंटीवायरस प्रोग्राम विवरण के तहत उपलब्ध विकल्प।

7. एंटीवायरस सॉफ़्टवेयर में, पर क्लिक करें समायोजन स्क्रीन के शीर्ष पर उपलब्ध विकल्प।
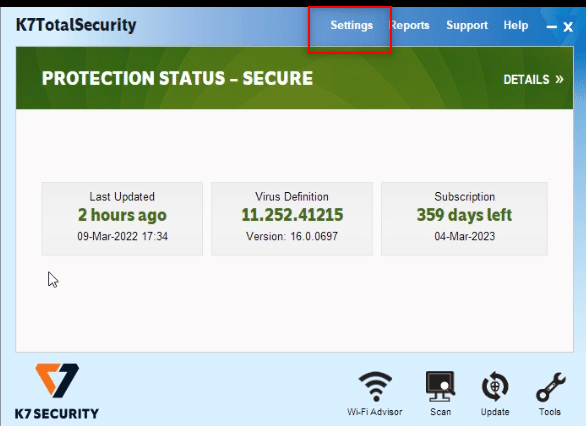
8. क्लिक नेटवर्क कनेक्शन अंतर्गत फ़ायरवॉल विकल्प.
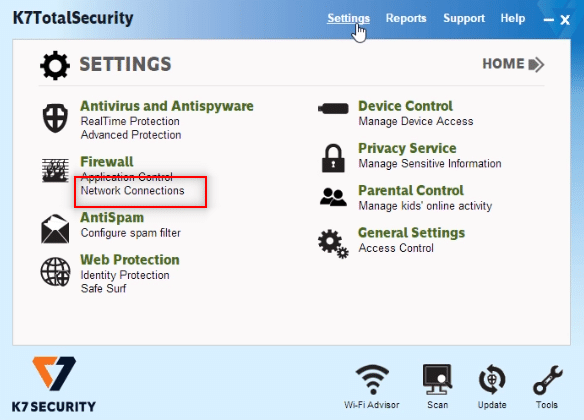
9. के पास जाओ अपवाद अगली विंडो में टैब।
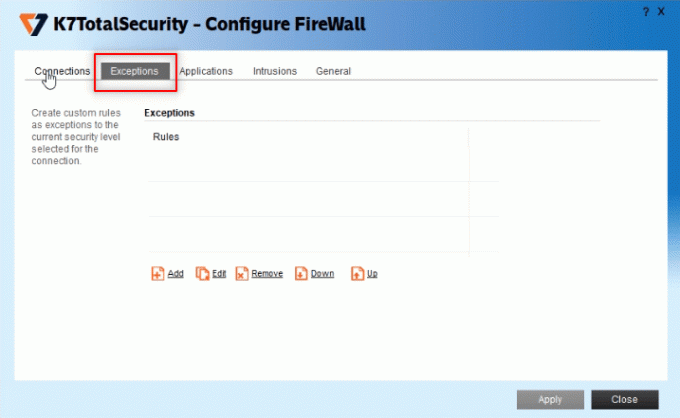
10. पर क्लिक करें जोड़ें पोर्ट अपवाद जोड़ने के लिए बटन।
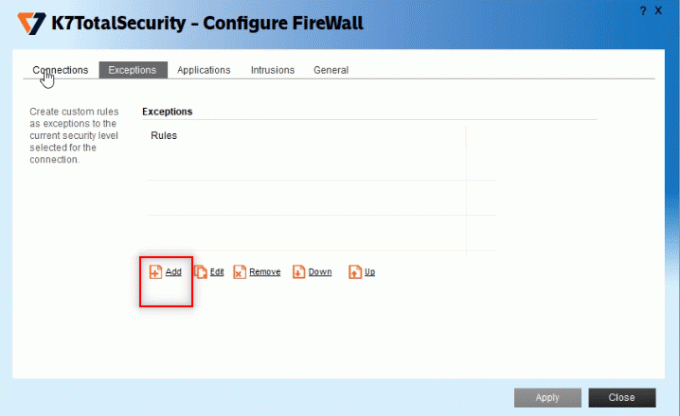
11. नीचे इस नियम के लिए संक्षिप्त विवरण, प्रकार दो नियम का नाम निर्धारित करने के लिए।
ध्यान दें: व्याख्यात्मक उद्देश्यों के लिए, नाम दो चुना जाता है।
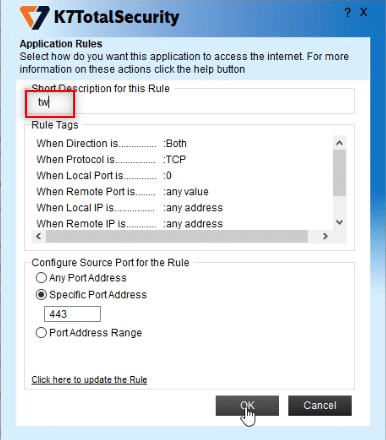
11. क्लिक जब लोकल पोर्ट… सूची में विवरण।
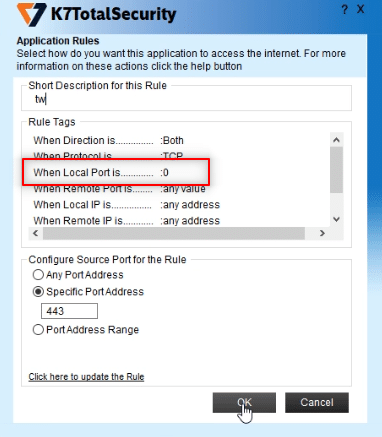
12. चुनते हैं विशिष्ट पोर्ट पता कॉन्फ़िगर विकल्पों में और का पोर्ट मान दर्ज करें 443. अब, पर क्लिक करें ठीक.
ध्यान दें: कंप्यूटर स्थानीय पोर्ट का उपयोग करते हैं 443 नेटवर्क ट्रैफ़िक को डायवर्ट करने के लिए।

13. पर क्लिक करें लागू करना परिवर्तन लागू करने के लिए बटन और क्लिक करें बंद करना.

यह भी पढ़ें:टेलीग्राम पर वीडियो कॉल कैसे करें
विधि 8: टेलीग्राम डेस्कटॉप ऐप पर स्विच करें
यदि उपलब्ध विधियों में से कोई भी आपके पीसी पर काम नहीं करता है, तो आप अपने पीसी पर टेलीग्राम डेस्कटॉप ऐप का उपयोग करने के लिए स्विच करने का प्रयास कर सकते हैं। टेलीग्राम वेब की तुलना में ऐप में कोई समस्या नहीं होगी।
1. से ऐप डाउनलोड करें आधिकारिक टेलीग्राम साइट.
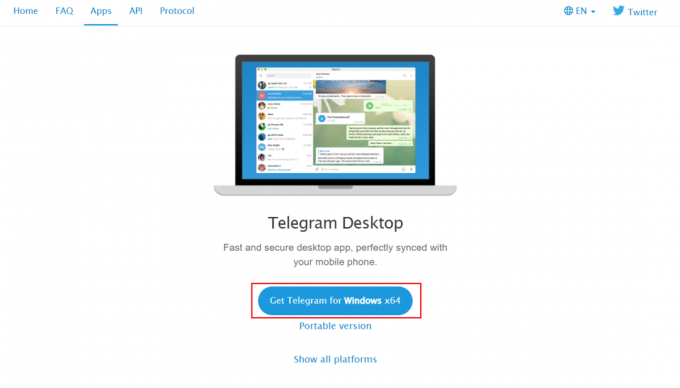
2. डाउनलोड की गई सेटअप फ़ाइल चलाएँ और सेटअप भाषा चुनें तब दबायें ठीक.

3. गंतव्य स्थान चुनें और पर क्लिक करें अगला बटन।

4. प्रारंभ मेनू फ़ोल्डर का चयन करें और क्लिक करें अगला.
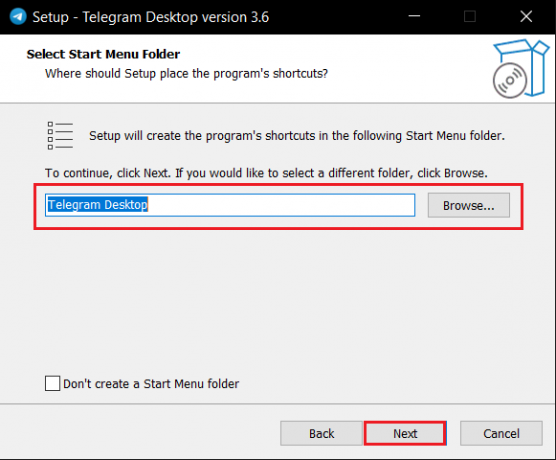
5. जाँचें एक डेस्कटॉप शॉर्टकट बनाओ विकल्प और क्लिक करें अगला.
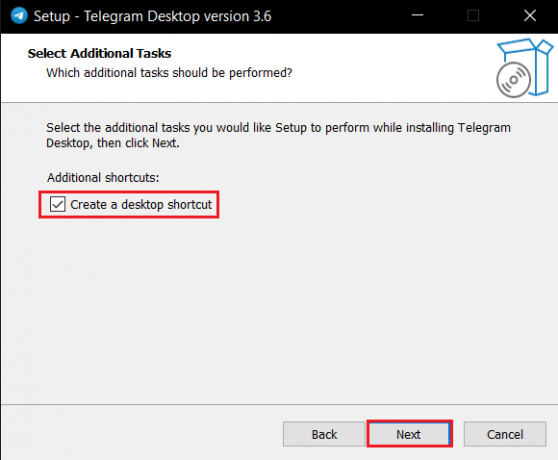
6. अंत में स्थापित करने के बाद, पर क्लिक करें समाप्त बटन।
विधि 9: टेलीग्राम सपोर्ट से संपर्क करें
यदि आप सभी तरीकों को आजमाने के बावजूद टेलीग्राम वेब का उपयोग नहीं कर पा रहे हैं, तो आप संपर्क कर सकते हैं टेलीग्राम सपोर्ट टीम. आप उनके किसी भी सोशल मीडिया प्लेटफॉर्म पर संदेश छोड़ सकते हैं, जैसे ट्विटर.
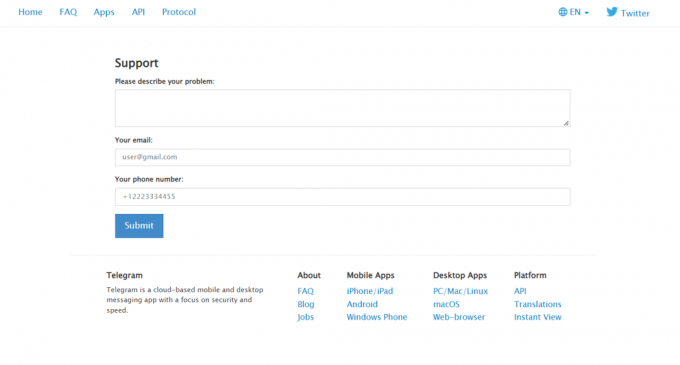
अनुशंसित:
- विंडोज 11 में कई पेजों पर बड़ी छवियों को कैसे प्रिंट करें
- Microsoft आउटलुक डार्क मोड को कैसे चालू करें
- क्रोम से गूगल अकाउंट कैसे डिलीट करें
- स्नैपचैट को ठीक करें कहानियों को लोड नहीं करेगा
हमें उम्मीद है कि यह लेख मददगार था और आप इसे ठीक करने में सक्षम थे टेलीग्राम वेब काम नहीं कर रहा. कृपया बेझिझक अपने बहुमूल्य सुझावों और प्रश्नों को टिप्पणी अनुभाग में छोड़ दें। साथ ही, हमें बताएं कि आप आगे क्या सीखना चाहते हैं।