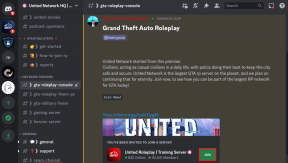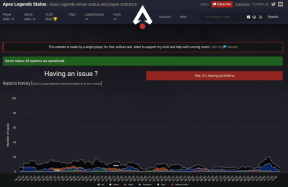विंडोज 11 पर बैकअप और फाइलों को पुनर्स्थापित करने के लिए फ़ाइल इतिहास का उपयोग कैसे करें
अनेक वस्तुओं का संग्रह / / March 15, 2022
फ़ाइल इतिहास विंडोज 11 में एक उपयोगी उपयोगिता है जो चुनिंदा फाइलों और फ़ोल्डरों को बाहरी ड्राइव पर स्वचालित रूप से बैकअप देता है। यह नियमित लेता है आपकी महत्वपूर्ण फाइलों का बैकअप जिसे विंडोज किसी भी समय रिस्टोर किया जा सकता है। आप फ़ाइल इतिहास का उपयोग उन फ़ाइलों या फ़ोल्डरों के पिछले संस्करणों को पुनः प्राप्त करने के लिए भी कर सकते हैं जिन्हें आपने हटा दिया है।

यह आलेख आपको दिखाएगा कि बैकअप और फ़ाइलों को पुनर्स्थापित करने के लिए विंडोज 11 पर फ़ाइल इतिहास को कैसे सेट और उपयोग किया जाए।
विंडोज 11 पर फाइल हिस्ट्री कैसे सेट करें
अपने पिछले पुनरावृत्तियों के विपरीत, विंडोज 11 आपको सेटिंग ऐप से फ़ाइल इतिहास तक पहुंचने की अनुमति नहीं देता है। इसके बजाय, आपको विंडोज 11 पर फाइल हिस्ट्री को सेट करने और उसका उपयोग करने के लिए कंट्रोल पैनल का उपयोग करना होगा।
चरण 1: स्टार्ट मेन्यू खोलें, टाइप करें कंट्रोल पैनल, और एंटर दबाएं।

चरण दो: व्यू टाइप को बड़े या छोटे आइकॉन में बदलें और फाइल हिस्ट्री चुनें।

चरण 3: यदि आपने कोई बाहरी ड्राइव कनेक्ट नहीं किया है, तो आपको 'कोई प्रयोग करने योग्य हार्ड ड्राइव नहीं मिली' त्रुटि दिखाई देगी। एक बाहरी हार्ड ड्राइव कनेक्ट करें और जारी रखने के लिए पृष्ठ को ताज़ा करें।

चरण 4: फ़ाइल इतिहास को सक्षम करने के लिए टर्न ऑन बटन पर क्लिक करें।

एक बार सक्षम होने पर, फ़ाइल इतिहास स्वचालित रूप से आपकी फ़ाइलों का बैकअप लेना शुरू कर देगा। वैकल्पिक रूप से, यदि उपलब्ध हो तो आप नेटवर्क स्थान पर बैकअप लेना भी चुन सकते हैं।
Windows 11 पर फ़ाइल इतिहास का उपयोग कैसे करें
आइए देखें कि आप फ़ाइलों का बैकअप लेने, फ़ोल्डरों को जोड़ने या हटाने और अन्य महत्वपूर्ण सेटिंग्स को संशोधित करने के लिए फ़ाइल इतिहास का उपयोग कैसे कर सकते हैं।
फ़ाइल इतिहास के साथ बैकअप फ़ाइलें
डिफ़ॉल्ट रूप से, फ़ाइल इतिहास केवल लाइब्रेरी, डेस्कटॉप, संपर्क और पसंदीदा से फ़ाइलों का बैकअप लेगा। हालाँकि, आप नीचे दिए गए चरणों का पालन करके अपनी इच्छानुसार अधिक फ़ोल्डर जोड़ सकते हैं।
चरण 1: उस फ़ोल्डर का पता लगाएँ जिसे आप फ़ाइल इतिहास बैकअप में जोड़ना चाहते हैं।
चरण दो: फ़ोल्डर पर राइट-क्लिक करें, 'लाइब्रेरी में शामिल करें' विकल्प पर नेविगेट करें, और अपना पसंदीदा स्थान चुनें।

इतना ही। चूंकि आपकी लाइब्रेरी का बैकअप पहले ही लिया जा रहा है, इसलिए वहां जोड़ी गई कोई भी फाइल या फोल्डर इसका हिस्सा होंगे।
इसी तरह, यदि आप अपने फ़ाइल इतिहास बैकअप से कुछ फ़ोल्डरों को बाहर करना चाहते हैं, तो यहां आपको क्या करना है।
चरण 1: विंडोज सर्च बटन पर क्लिक करें, टाइप करें फ़ाइल इतिहास, और एंटर दबाएं।

चरण दो: फ़ोल्डर बहिष्कृत करें का चयन करने के लिए बाएँ फलक का उपयोग करें।

चरण 3: जोड़ें पर क्लिक करें.

चरण 4: उस फ़ोल्डर या सबफ़ोल्डर का पता लगाएँ जिसे आप अपने बैकअप से बाहर करना चाहते हैं। इसके बाद Select Folder पर क्लिक करें।
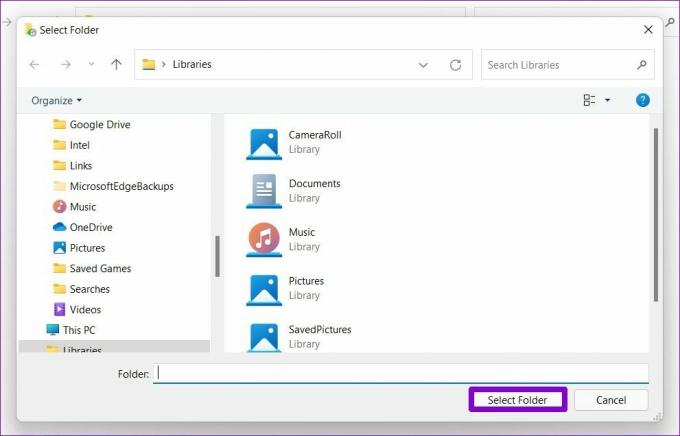
बैकअप आवृत्ति बदलें
आप यह भी परिभाषित कर सकते हैं कि आप कितनी बार अपनी फ़ाइलों का स्वचालित रूप से बैकअप लेना चाहते हैं। आप बैकअप फ़्रीक्वेंसी को हर कुछ मिनटों में या दैनिक आधार पर सेट कर सकते हैं बशर्ते कि बाहरी या नेटवर्क ड्राइव उपलब्ध हो। ऐसे।
चरण 1: फ़ाइल इतिहास विंडो में, उन्नत सेटिंग्स खोलें।

चरण दो: संस्करणों के अंतर्गत, अपनी पसंदीदा बैकअप आवृत्ति का चयन करने के लिए 'फ़ाइलों की प्रतियां सहेजें' के बगल में स्थित ड्रॉप-डाउन मेनू का उपयोग करें।

इसके अतिरिक्त, आप यह भी परिभाषित कर सकते हैं कि आप अपने सहेजे गए संस्करणों को कितने समय तक रखना चाहते हैं। एक बार हो जाने के बाद, परिवर्तन सहेजें को हिट करें।
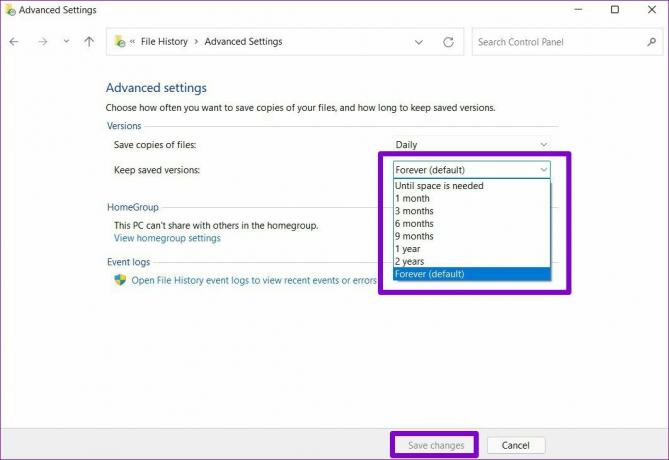
फ़ाइल इतिहास ड्राइव का चयन करें
फ़ाइलों की संख्या और बैकअप आवृत्ति के आधार पर, आपकी बाहरी हार्ड ड्राइव का स्थान जल्दी या बाद में समाप्त होना तय है। शुक्र है, आप नीचे दिए गए चरणों का पालन करके किसी भी बिंदु पर एक अलग ड्राइव पर स्विच कर सकते हैं।
चरण 1: फ़ाइल इतिहास विंडो में, ड्राइव का चयन करें पर क्लिक करें।
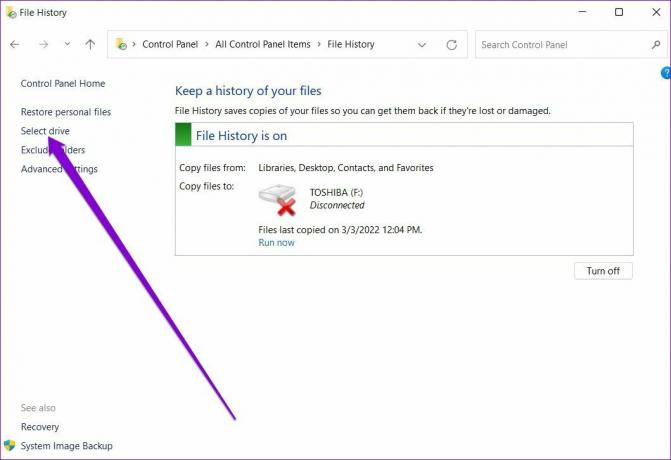
चरण दो: यहां, आपको उपलब्ध ड्राइव की एक सूची दिखाई जाएगी। वैकल्पिक रूप से, आप नेटवर्क पर अपनी फ़ाइलों का बैकअप लेने के लिए नेटवर्क स्थान जोड़ें विकल्प पर भी क्लिक कर सकते हैं।

विंडोज 11 पर फाइल हिस्ट्री से फाइल्स को कैसे रिस्टोर करें
यदि आप कभी भी अपनी महत्वपूर्ण फ़ाइलों तक पहुँच खो देते हैं, तो उन्हें फ़ाइल इतिहास से पुनर्स्थापित करना काफी सरल है। ऐसे।
चरण 1: विंडोज सर्च खोलने के लिए विंडोज की + एस दबाएं। में टाइप करें फ़ाइल इतिहास बॉक्स में और एंटर दबाएं।
चरण दो: अपनी बाईं ओर रिस्टोर पर्सनल फाइल्स पर क्लिक करें।

चरण 3: यहां, आपको अपनी सभी बैकअप फ़ाइलें नीचे कुछ मीडिया नियंत्रणों के साथ मिलेंगी। फ़ॉरवर्ड और बैकवर्ड बटन आपकी फ़ाइलों और फ़ोल्डरों के विभिन्न संस्करणों को स्क्रॉल करने में आपकी सहायता करेंगे।

चरण 4: एक या एक से अधिक फ़ोल्डर चुनें जिन्हें आप पुनर्स्थापित करना चाहते हैं, और पुनर्स्थापना बटन पर क्लिक करें।

एक बार पुनर्स्थापित हो जाने पर, आप अपने पीसी पर फ़ाइल या फ़ोल्डर को उसके मूल स्थान पर ढूंढ सकते हैं।
बैकअप और पुनर्स्थापना
हालांकि आप कर सकते हैं OneDrive के साथ अपनी फ़ाइलों और फ़ोल्डरों का बैकअप लें, फ़ाइल इतिहास आपकी फ़ाइलों को ऑफ़लाइन संग्रहीत करने का एक सुविधाजनक विकल्प है। साथ ही, आपको लगातार बैकअप वाली फ़ाइल के विभिन्न संस्करणों को पुनर्स्थापित करने के लिए भी मिलता है। क्या आप फ़ाइल इतिहास का उपयोग करेंगे या अपनी फ़ाइलों को क्लाउड में संग्रहीत करना पसंद करेंगे? नीचे टिप्पणी करके हमें बताएं।
अंतिम बार 04 मार्च, 2022 को अपडेट किया गया
उपरोक्त लेख में सहबद्ध लिंक हो सकते हैं जो गाइडिंग टेक का समर्थन करने में मदद करते हैं। हालांकि, यह हमारी संपादकीय अखंडता को प्रभावित नहीं करता है। सामग्री निष्पक्ष और प्रामाणिक रहती है।

द्वारा लिखित
पंकिल पेशे से एक सिविल इंजीनियर हैं जिन्होंने EOTO.tech में एक लेखक के रूप में अपनी यात्रा शुरू की। वह हाल ही में गाइडिंग टेक में एक स्वतंत्र लेखक के रूप में शामिल हुए, जिसमें एंड्रॉइड, आईओएस, विंडोज और वेब के लिए कैसे-करें, व्याख्याकार, खरीद गाइड, टिप्स और ट्रिक्स शामिल हैं।