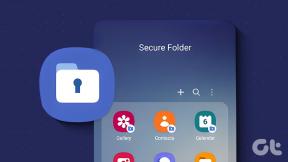विंडोज 10 में ब्लूटूथ ड्राइवर त्रुटि को ठीक करें
अनेक वस्तुओं का संग्रह / / March 16, 2022
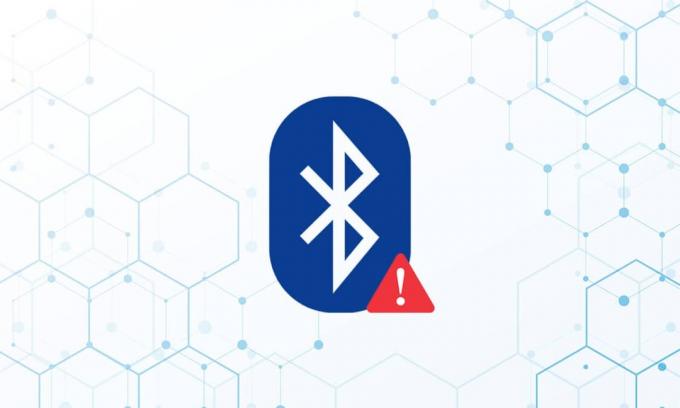
विंडोज 10 पीसी पर, इन दिनों, ब्लूटूथ परिधीय डिवाइस की समस्याएं काफी सामान्य हैं। जेनेरिक ब्लूटूथ ड्राइवर गुम होना एक ऐसी समस्या है जिसका हमने अभी सामना किया है। जब आप ब्लूटूथ स्पीकर, कीबोर्ड या माउस को अपने विंडोज 10 पीसी से कनेक्ट करते हैं तो ब्लूटूथ ड्राइवर समस्या उत्पन्न हो सकती है। आपके पीसी पर एक सामान्य ब्लूटूथ ड्राइवर की कमी लंबित विंडोज 10 अपग्रेड या क्षतिग्रस्त ड्राइवर के कारण हो सकती है। यह समस्या पुराने डिवाइस ड्रायवरों के परिणामस्वरूप उत्पन्न हो सकती है जिन्हें छुपाया गया है या सिस्टम फ़ाइलें दोषपूर्ण हैं। नवीनतम सीयू डाउनलोड और इंस्टॉल करें। इस आवर्ती समस्या को ब्लूटूथ समस्या निवारक चलाकर, ब्लूटूथ ड्राइवर की स्थापना रद्द करके और फिर से स्थापित करके और सिस्टम फाइल रिपेयर टूल्स (SFC/DISM) का उपयोग करके ठीक किया जा सकता है। आज, इस पोस्ट में, हम ब्लूटूथ ड्राइवर त्रुटि विंडोज 10 की इस समस्या के कुछ संभावित कारणों के साथ-साथ कुछ संभावित उपचारों को भी देखेंगे। विंडोज 10 में ब्लूटूथ ड्राइवर समस्या को हल करने के तरीकों का पालन करें।

अंतर्वस्तु
- विंडोज 10 में ब्लूटूथ ड्राइवर त्रुटि को कैसे ठीक करें
- प्रारंभिक जांच
- विधि 1: ब्लूटूथ समस्या निवारक चलाएँ
- विधि 2: ड्राइवर अपडेट करें
- विधि 3: SFC और DISM स्कैन चलाएँ
- विधि 4: विंडोज अपडेट करें
- विधि 5: हिडन ड्राइवर्स को अपडेट करें
- विधि 6: ड्राइवरों को पुनर्स्थापित करें
- विधि 7: हाल के अद्यतनों को रोलबैक करें
- विधि 8: पीसी रीसेट करें
विंडोज 10 में ब्लूटूथ ड्राइवर त्रुटि को कैसे ठीक करें
यदि आप ब्लूटूथ डिवाइस को विंडोज से कनेक्ट नहीं कर सकते हैं तो यह संभव है कि आप पेयरिंग चरणों का पूरी तरह से पालन नहीं कर रहे हैं। क्योंकि इन उपकरणों को जोड़ना कई बार मुश्किल हो सकता है, निर्देशों का ध्यानपूर्वक पालन करें। सुनिश्चित करें कि आपने उनका युग्मन बटन दबाया है और गैजेट आपके शुरू करने से पहले युग्मन मोड में है। यदि आप ऐसा नहीं करते हैं, तो ब्लूटूथ आपके कंप्यूटर पर उपकरणों को नहीं पहचान पाएगा। ब्लूटूथ कनेक्शन स्थापित करने में त्रुटि के लिए अन्य स्पष्टीकरण हो सकते हैं, लेकिन ब्लूटूथ ड्राइवर त्रुटि विंडोज 10 की समस्या को हल करने में विधियां आपकी सहायता करेंगी।
प्रारंभिक जांच
समस्या निवारण विधियों के माध्यम से जाने से पहले दी गई प्रारंभिक जाँचों का पालन करें।
चरण 1: सुनिश्चित करें कि ब्लूटूथ चालू है
नीचे दी गई विधि प्रदर्शित करेगी कि कैसे जांचें कि आपका ब्लूटूथ चालू है या नहीं:
1. दबाओ विंडोज + आई कीज एक साथ खोलने के लिए समायोजन.
2. का चयन करें उपकरण टैब।
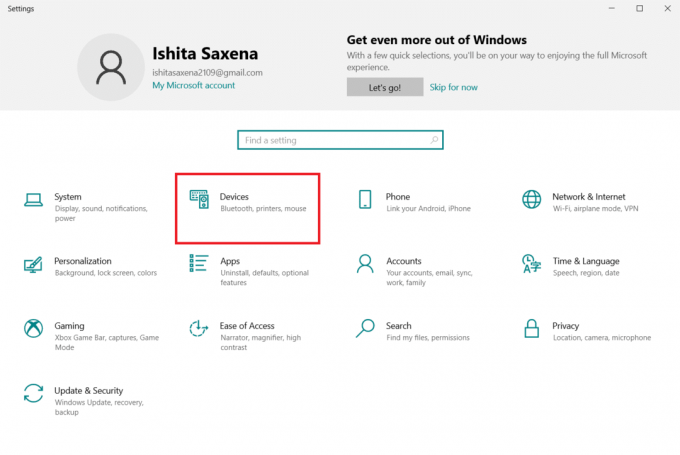
3. चुनते हैं ब्लूटूथऔर अन्य उपकरण.
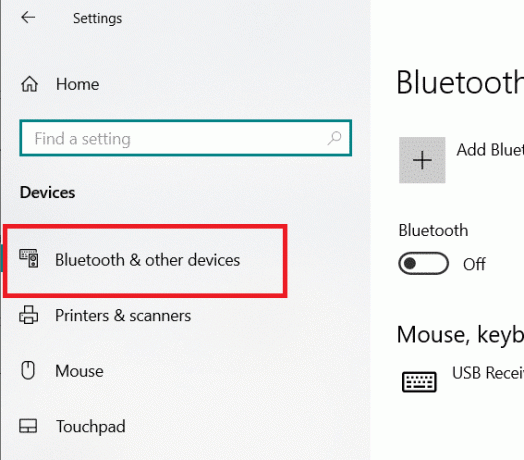
4. सुनिश्चित करें कि ब्लूटूथ बदल गया है पर.

चरण 2: हवाई जहाज बंद करें
विंडोज 10 में ब्लूटूथ ड्राइवर त्रुटि को ठीक करने के लिए, सुनिश्चित करें कि हवाई जहाज मोड चालू है। यदि ऐसा है, तो अपने ब्लूटूथ डिवाइस से कनेक्ट करने का प्रयास करने से पहले इसे अक्षम कर दें। हवाई जहाज मोड को बंद करने के लिए, या तो अपने लैपटॉप कीबोर्ड पर बटन दबाएं या नीचे दिए गए निर्देशों का पालन करें:
1. दबाओ विंडोज + आई कीज एक साथ खोलने के लिए समायोजन.
2. चुनते हैं नेटवर्क और इंटरनेट.
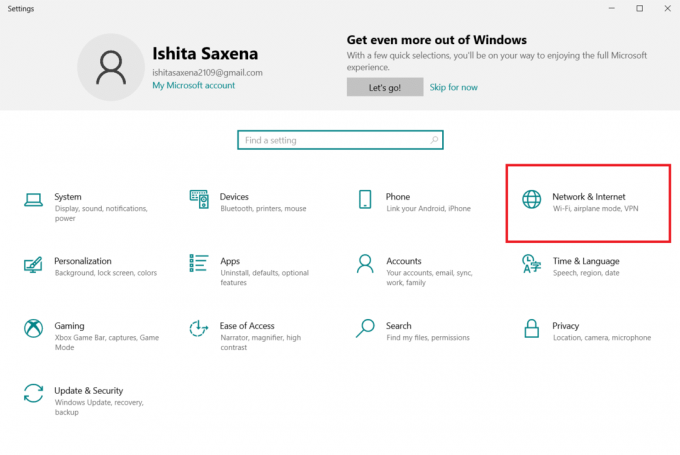
3. पर क्लिक करें विमान मोड और सुनिश्चित करें कि टॉगल चालू है बंद.

चरण 3: जांचें कि क्या आपका ब्लूटूथ डिवाइस ठीक काम कर रहा है
कुछ डिवाइस पर ब्लूटूथ डिफ़ॉल्ट रूप से सक्रिय होता है, और जब आप किसी अन्य डिवाइस पर ब्लूटूथ चालू करते हैं, तो यह आपको कनेक्ट करने के लिए संकेत देगा। अगर यह काम नहीं करता है, तो कोशिश करें:
- उपयोग फिर से शुरू करने से पहले कुछ सेकंड के लिए डिवाइस को बंद कर दें।
- सुनिश्चित करें कि गैजेट ब्लूटूथ रेंज के भीतर है।
- अपने ब्लूटूथ डिवाइस को ऐसे यूएसबी डिवाइस से दूर रखें जो सुरक्षित नहीं हैं। परिणामस्वरूप, आपकी कनेक्टिविटी बाधित हो सकती है।
- यदि आपका गैजेट अच्छे कार्य क्रम में है, तो उसे पुनः कनेक्ट करने का प्रयास करें।
हमने ब्लूटूथ डिवाइस की जांच के लिए निम्नलिखित चरण दिखाए हैं:
1. दबाकर विंडोज सेटिंग्स मेनू लॉन्च करें विंडोज + आईचांबियाँ साथ में।
2. पर क्लिक करें उपकरण.

3. के लिए देखो युक्ति जो समस्या पैदा कर रहा है, उस पर क्लिक करें और फिर चुनें यन्त्र को निकालो और क्लिक करके हटाने की पुष्टि करें हां.

4. पर क्लिक करें ब्लूटूथ और अन्य डिवाइस समायोजन।
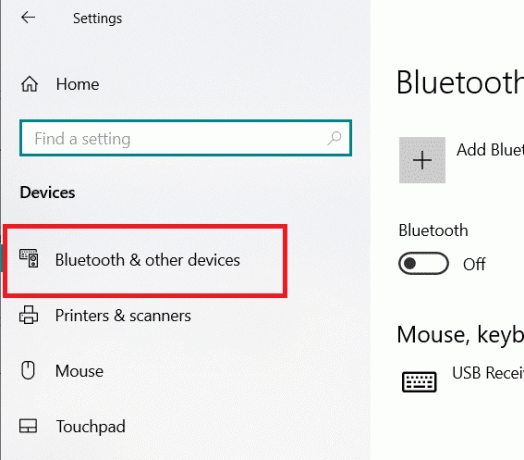
5. पर क्लिक करें ब्लूटूथ या अन्य डिवाइस जोड़ें.

6. पर क्लिक करें ब्लूटूथ. अपने सिस्टम को संगत डिवाइस खोजने दें।
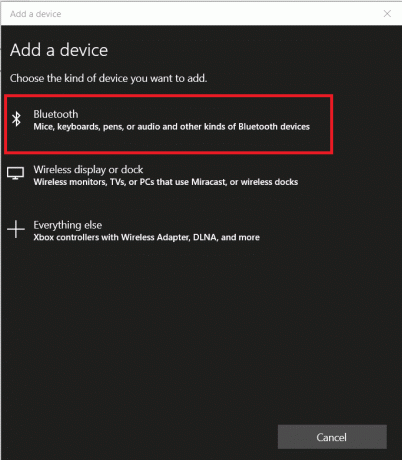
7. उस डिवाइस पर क्लिक करें जिसे आप कनेक्ट करना चाहते हैं।
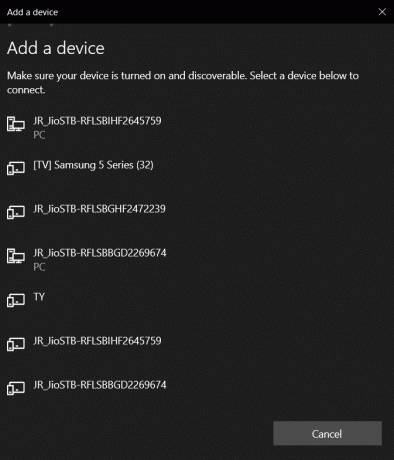
यह भी पढ़ें:विंडोज 10 पर ब्लूटूथ कैसे स्थापित करें
विधि 1: ब्लूटूथ समस्या निवारक चलाएँ
यदि उपरोक्त में से कोई भी काम नहीं करता है तो विंडोज 10 बिल्ट-इन ब्लूटूथ डिबगिंग टूल का उपयोग करें। आंतरिक मुद्दों को हल करने के उद्देश्य से विंडोज 10 में कई अंतर्निहित समस्या निवारक हैं।
1. दबाएँ विंडोज + आई कीज एक साथ लॉन्च करने के लिए समायोजन.
2. चुनते हैं अद्यतन और सुरक्षा.
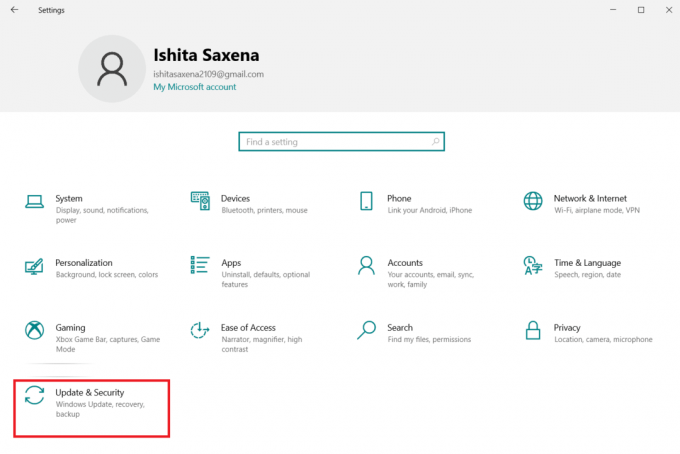
3. चुनते हैं समस्याओं का निवारण बाएँ फलक से।

4. नीचे स्क्रॉल करें और क्लिक करें अतिरिक्त समस्यानिवारक.

5. पर क्लिक करें ब्लूटूथ और चुनें समस्या निवारक चलाएँ.
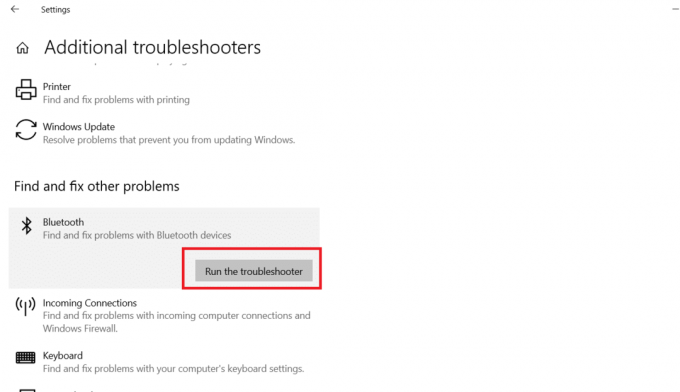
6. रीबूट करें युक्ति जब समस्या निवारण पूरा हो जाए और देखें कि क्या आप सामान्य ब्लूटूथ ड्राइवर तक पहुंच सकते हैं।
विधि 2: ड्राइवर अपडेट करें
ड्राइवर को अपडेट करना एक ऐसा तरीका है जो विंडोज 10 में आपके फिक्स ब्लूटूथ ड्राइवर त्रुटि को ठीक कर सकता है। आपने शायद इसके बारे में एक लाख बार पढ़ा होगा, लेकिन यह उपयोगी हो सकता है। इसलिए, यदि आपका ड्राइवर नहीं है विंडोज के माध्यम से अपडेट किया गया अपडेट करें, डिवाइस मैनेजर पर जाएं और अपने ब्लूटूथ डिवाइस के लिए नवीनतम ड्राइवर को मैन्युअल रूप से डाउनलोड करें।
1. को मारो विंडोज़ कुंजी, प्रकार डिवाइस मैनेजर और क्लिक करें खुला हुआ.

2. डबल टैप करें ब्लूटूथ इसका विस्तार करने के लिए।

3. जेनेरिक ब्लूटूथ एडेप्टर पर राइट-क्लिक करें। चुनते हैं ड्राइवर अपडेट करें।
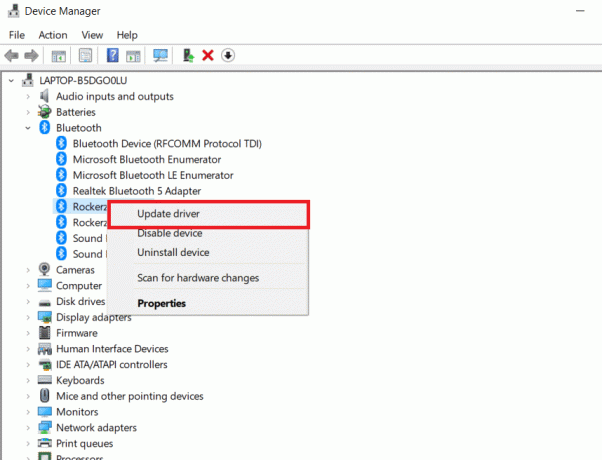
4. पर क्लिक करें ड्राइवरों के लिए स्वचालित रूप से खोजें.
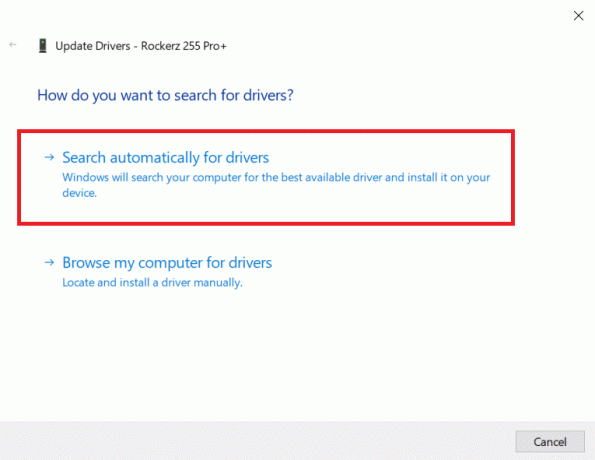
ब्लूटूथ ड्राइवर विंडोज से मिलेगा।
यह भी पढ़ें:विंडोज 10 पर ब्लूटूथ डिवाइस का नाम कैसे बदलें
विधि 3: SFC और DISM स्कैन चलाएँ
बिजली के तेज़ उतार-चढ़ाव के कारण सिस्टम के घटक दूषित हो सकते हैं, जिसके परिणामस्वरूप त्रुटियाँ हो सकती हैं, जैसे कि जेनेरिक ब्लूटूथ ड्राइवर का गुम होना। उपयोग सिस्टम फ़ाइल यदि ऐसा है तो आपकी सहायता के लिए चेकर उपयोगिता उपकरण। निम्नलिखित कदम उठाए जाने चाहिए:
1. को मारो विंडोज़ कुंजी, प्रकार सही कमाण्ड और क्लिक करें व्यवस्थापक के रूप में चलाएं.

2. पर क्लिक करें हां में प्रयोगकर्ता के खाते का नियंत्रण तत्पर।
3. प्रकार एसएफसी / स्कैनो और दबाएं कुंजी दर्ज चलाने के लिए सिस्टम फाइल चेकर स्कैन।

ध्यान दें: एक सिस्टम स्कैन शुरू किया जाएगा और इसे समाप्त होने में कुछ मिनट लगेंगे। इस बीच, आप अन्य गतिविधियाँ करना जारी रख सकते हैं, लेकिन सावधान रहें कि गलती से खिड़की बंद न करें।
स्कैन पूरा करने के बाद, यह इनमें से कोई भी संदेश दिखाएगा:
- विंडोज रिसोर्स प्रोटेक्शन को कोई अखंडता उल्लंघन नहीं मिला।
- विंडोज रिसोर्स प्रोटेक्शन अनुरोधित कार्रवाई नहीं कर सका।
- विंडोज रिसोर्स प्रोटेक्शन को भ्रष्ट फाइलें मिलीं और उन्हें सफलतापूर्वक ठीक किया गया।
- विंडोज रिसोर्स प्रोटेक्शन को भ्रष्ट फाइलें मिलीं लेकिन उनमें से कुछ को ठीक करने में असमर्थ था।
4. स्कैन समाप्त होने के बाद, पुनर्प्रारंभ करेंआपका पीसी.
5. फिर से, लॉन्च व्यवस्थापक के रूप में कमांड प्रॉम्प्ट और दिए गए आदेशों को एक के बाद एक निष्पादित करें:
dism.exe /ऑनलाइन /क्लीनअप-इमेज /स्कैनहेल्थdism.exe /ऑनलाइन /क्लीनअप-इमेज /रिस्टोरहेल्थdism.exe /ऑनलाइन /क्लीनअप-इमेज /स्टार्टकंपोनेंटक्लीनअप
ध्यान दें: DISM कमांड को ठीक से निष्पादित करने के लिए आपके पास एक कार्यशील इंटरनेट कनेक्शन होना चाहिए।

विधि 4: विंडोज अपडेट करें
यदि अनइंस्टॉल किया गया विंडोज 10 अपडेट है तो इसी तरह की समस्याएँ हो सकती हैं। भले ही ऐसा न हो, रखते हुए ऑपरेटिंग सिस्टम अप टू डेट कई खामियों और समस्याओं को दूर करता है। परिणामस्वरूप, हम अनुशंसा करते हैं कि आप नीचे दिए गए निर्देशों का पालन करके अपने डिवाइस पर नवीनतम सुरक्षा पैच डाउनलोड और इंस्टॉल करें:
1. दबाएँ विंडोज + आर कीज एक साथ खोलने के लिए समायोजन.
2. पर क्लिक करें अद्यतन और सुरक्षा.
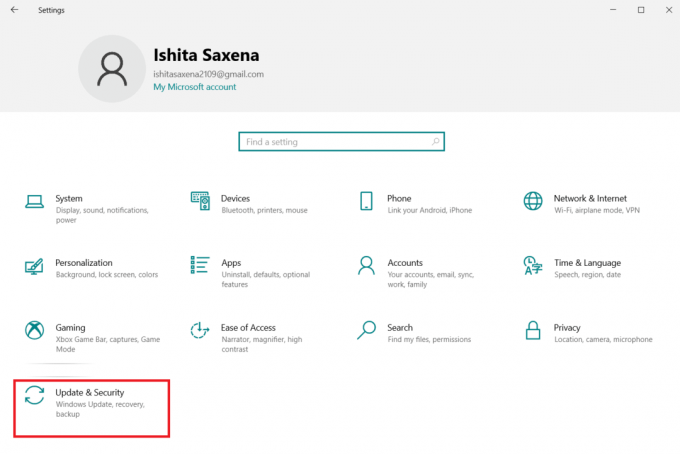
3. पर क्लिक करें अद्यतन के लिए जाँच.
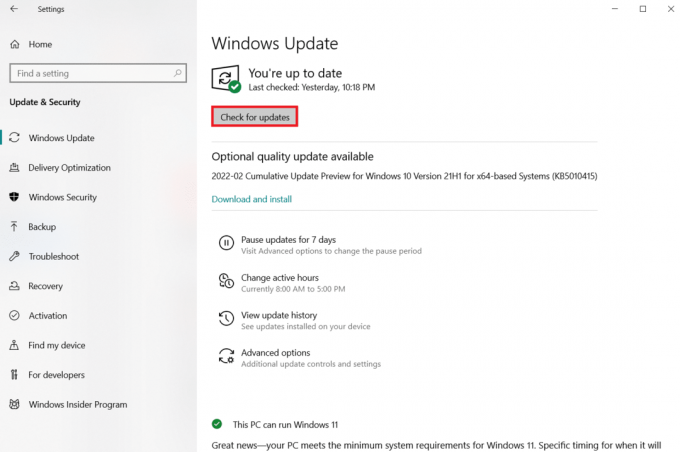
4ए. क्लिक अब स्थापित करें उपलब्ध नवीनतम अपडेट को डाउनलोड और इंस्टॉल करने के लिए।
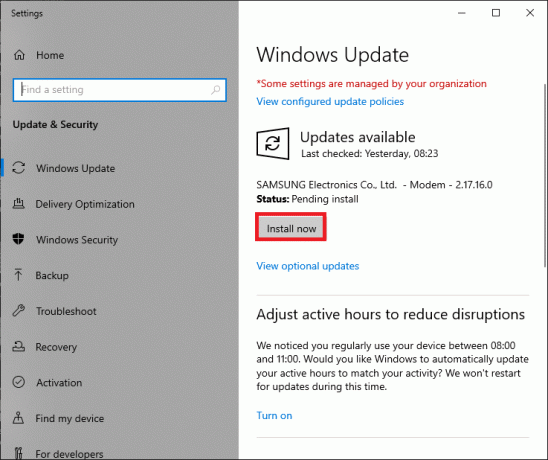
4बी. यदि आपका सिस्टम पहले से अप-टू-डेट है, तो यह दिखाएगा आप अप टू डेट हैं संदेश।
यह भी पढ़ें:विंडोज 10 में ब्लूटूथ की समस्याओं को कैसे ठीक करें
विधि 5: हिडन ड्राइवर्स को अपडेट करें
सिस्टम ऐसे मामलों में कुछ हार्डवेयर ड्राइवरों का पता लगाने में विफल रहता है क्योंकि वे छिपे हुए हैं जिसके परिणामस्वरूप गुम जेनेरिक ब्लूटूथ ड्राइवर त्रुटि होती है। यहां छिपे हुए ड्राइवरों को खोजने और अपडेट करने का तरीका बताया गया है।
1. को मारो विंडोज़ कुंजी, प्रकार डिवाइस मैनेजर और क्लिक करें खुला हुआ.

2. चुनते हैं राय और क्लिक करें छिपे हुए डिवाइस दिखाएं.
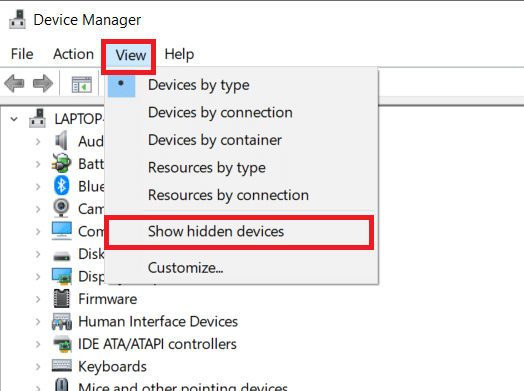
3. यह सभी को लाएगा छिपे हुए ड्राइवर वर्तमान विंडो में। का विस्तार करने के लिए डबल-क्लिक करें ब्लूटूथ.
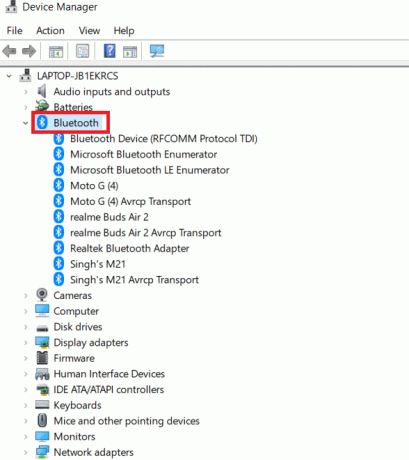
4. छिपे हुए डिवाइस ड्राइवरों पर राइट-क्लिक करें और चुनें ड्राइवर अपडेट करें.
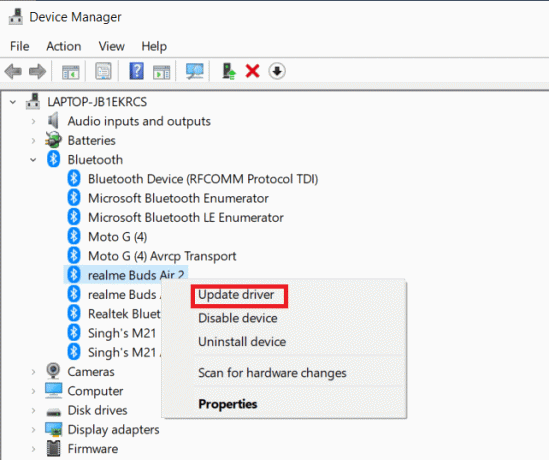
विधि 6: ड्राइवरों को पुनर्स्थापित करें
यदि मौजूदा डिवाइस ड्राइवर दूषित हो गया है, तो विंडोज 10 समस्या में फिक्स ब्लूटूथ ड्राइवर त्रुटि भी हो सकती है। ब्लूटूथ ड्राइवर त्रुटि विंडोज 10 की इस समस्या को ठीक करने के लिए, निर्माता की वेबसाइट पर जाएं और आवश्यक ड्राइवर को डाउनलोड / इंस्टॉल करें। आरंभ करने का तरीका यहां दिया गया है:
1. को मारो विंडोज़ कुंजी, प्रकार डिवाइस मैनेजर और क्लिक करें खुला हुआ.

2. डबल-क्लिक करें ब्लूटूथ फूल जाना।
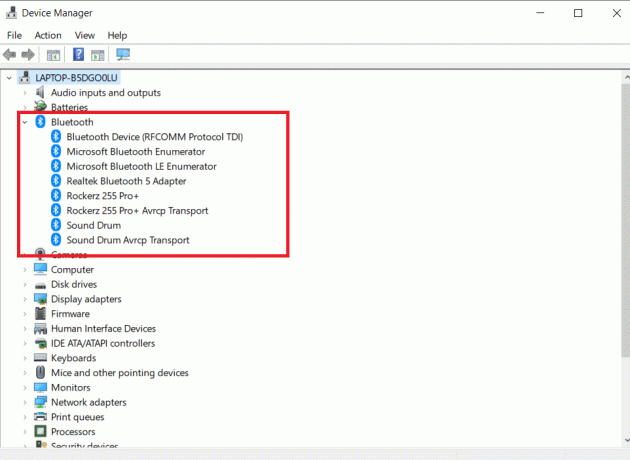
3. अपने ब्लूटूथ एडाप्टर पर राइट-क्लिक करें। पर क्लिक करें स्थापना रद्द करेंयुक्ति.
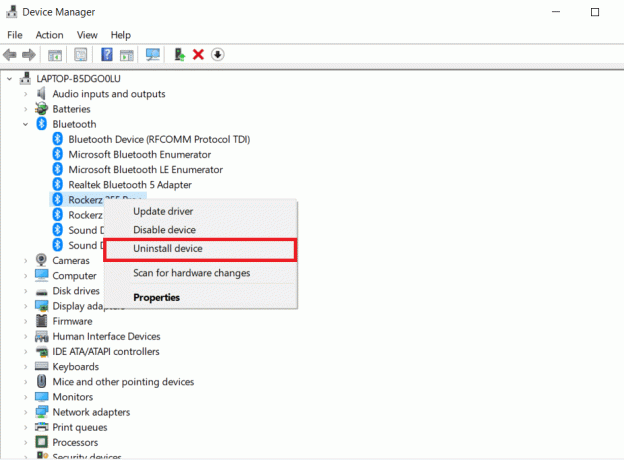
4. यदि एक पुष्टिकरण विंडो पॉप अप होती है, तो चुनें स्थापना रद्द करें एक बार फिर।
5. इसे दोहराएं प्रक्रिया जब तक ब्लूटूथ सेक्शन के सभी ड्राइवर हटा नहीं दिए जाते।
6. आपके द्वारा सभी हटा दिए जाने के बाद ब्लूटूथ ड्राइवर, निर्माता की वेबसाइट पर जाएं (उदा. Lenovo) और अपने सिस्टम के लिए नवीनतम ड्राइवर डाउनलोड करें।
ध्यान दें: मैंने लेनोवो के लिए ब्लूटूथ ड्राइवर संलग्न किया है। आप अपने संबंधित लैपटॉप निर्माता के लिए Google पर खोज सकते हैं।
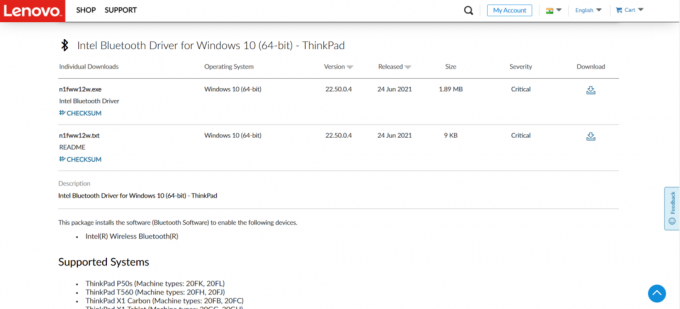
यह भी पढ़ें:फिक्स ब्लूटूथ विंडोज 10 पर बंद नहीं हो सकता
विधि 7: हाल के अद्यतनों को रोलबैक करें
यदि आप हाल ही के OS अपग्रेड के बाद जेनेरिक ब्लूटूथ ड्राइवर समस्या से परेशान हैं, तो पिछले संस्करण पर वापस जाएं। यह एक दोषपूर्ण बिल्ड OS स्थापना का परिणाम हो सकता है। यहां बताया गया है कि कैसे शुरू करें
1. निम्न को खोजें कंट्रोल पैनल में खिड़कियाँ खोज पट्टी। पर क्लिक करें खुला हुआ.

2. पर क्लिक करें द्वारा देखें: बड़े आइकन। चुनते हैं कार्यक्रम और विशेषताएं.
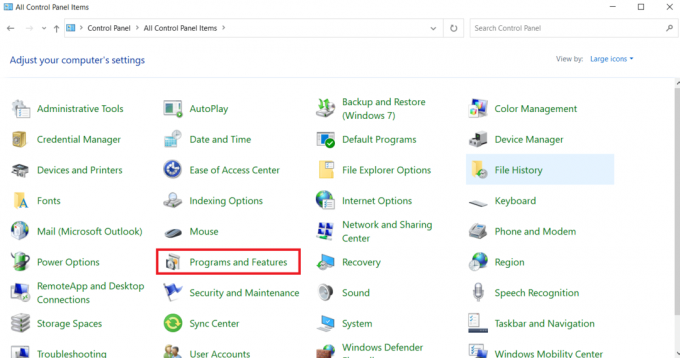
3. के लिए जाओ रायस्थापित अद्यतन.
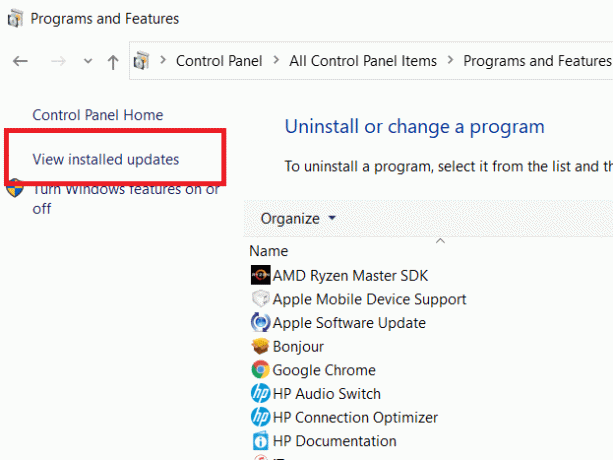
4. नवीनतम पैच अपडेट का चयन करें और चुनें स्थापना रद्द करें शीर्ष रिबन से।

5. अगर प्रयोगकर्ता के खाते का नियंत्रण शीघ्र प्रकट होता है, पर क्लिक करें हां हटाने की पुष्टि करने के लिए।
यह भी पढ़ें:डिवाइस ड्राइवर क्या है? यह कैसे काम करता है?
विधि 8: पीसी रीसेट करें
पीसी को रीसेट करें यदि पूर्ववर्ती विकल्पों में से कोई भी लापता जेनेरिक ब्लूटूथ को हल करने में मदद नहीं करता है।
1. दबाएँ विंडोज + आई कीज एक साथ खोलने के लिए समायोजन.
2. चुनते हैं अद्यतन और सुरक्षा.
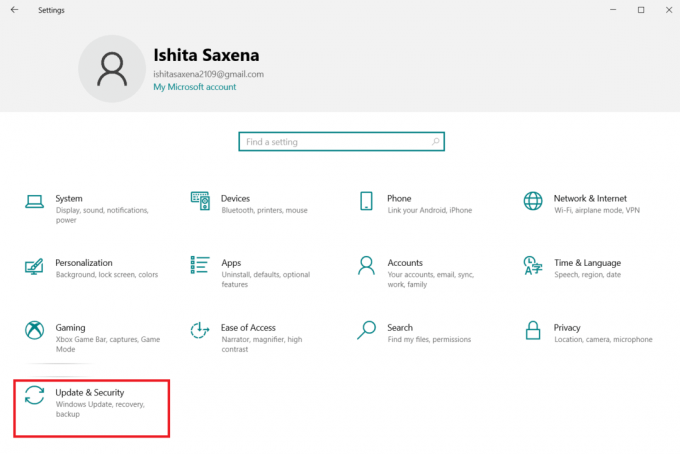
3. का चयन करें स्वास्थ्य लाभ बाएँ फलक से विकल्प और पर क्लिक करें शुरू हो जाओ।
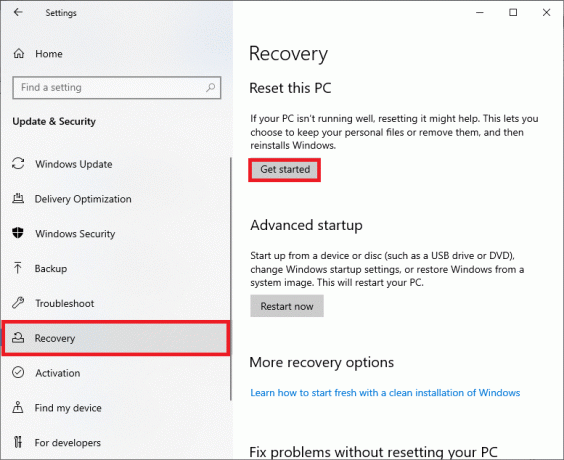
4. अब, में से एक विकल्प चुनें इस पीसी को रीसेट करें खिड़की। मेरी फाइल रख विकल्प ऐप्स और सेटिंग्स को हटा देगा लेकिन आपकी फाइलें रखेगा। सब हटा दो विकल्प आपकी सभी फाइलों, ऐप्स और सेटिंग्स को हटा देगा।
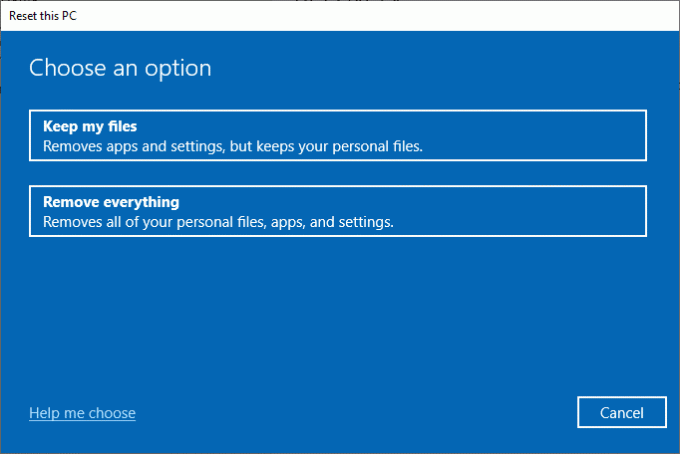
5. पर क्लिक करें बादल डाउनलोड के बाद रीसेट.
6. रीसेट प्रक्रिया को पूरा करने के लिए ऑन-स्क्रीन निर्देशों का पालन करें। अंत में, जांचें कि क्या आपने चर्चा की गई त्रुटि को ठीक कर दिया है।
अक्सर पूछे जाने वाले प्रश्न (एफएक्यू)
Q1. ब्लूटूथ ड्राइवर त्रुटि क्या है?
उत्तर: जब आपके पास डिवाइस ड्राइवर स्थापित नहीं है या यदि आपके पास पुराना डिवाइस है, तो आपको ब्लूटूथ ड्राइवर त्रुटि मिलेगी।
प्रश्न 2. मेरे ब्लूटूथ ड्राइवर को क्या हुआ?
उत्तर: यदि आपका ब्लूटूथ ड्राइवर पुराना है या दोषपूर्ण है तो त्रुटियाँ हमेशा उत्पन्न होंगी। ज्यादातर मामलों में, अपने ब्लूटूथ ड्राइवर को अपडेट करने से समस्या का समाधान हो जाएगा।
Q3. ड्राइवर की खराबी का क्या कारण है?
उत्तर: अधिकांश Windows डिवाइस ड्राइवर समस्याएँ अनुपलब्ध, क्षतिग्रस्त या अप्रचलित ड्राइवरों के कारण होती हैं। यह कई कारणों में से एक है कि आपको अपने डिवाइस ड्राइवरों को हमेशा अपडेट क्यों करना चाहिए।
अनुशंसित:
- फिक्स टेलीग्राम वेब काम नहीं कर रहा है
- विंडोज 10 पर विंडोज अपडेट कंपोनेंट्स को कैसे रीसेट करें
- फिक्स कैमरा टीमों पर काम नहीं कर रहा है
- विंडोज 10 ऑडियो क्रैकिंग को ठीक करें
हमें उम्मीद है कि आपको यह जानकारी उपयोगी लगी होगी और आप इसे ठीक करने के तरीके को हल करने में सक्षम थे ब्लूटूथ ड्राइवर त्रुटि विंडोज 10 अंक में। कृपया हमें बताएं कि आपके लिए कौन सी तकनीक सबसे अधिक फायदेमंद थी। यदि आपके कोई प्रश्न या टिप्पणी हैं, तो कृपया नीचे दिए गए फॉर्म का उपयोग करें।