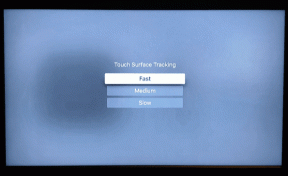Google Chrome के खुलने को अपने आप ठीक करें
अनेक वस्तुओं का संग्रह / / March 16, 2022

प्रत्येक बूट प्रक्रिया के बाद वेब ब्राउज़र को स्वचालित रूप से शुरू होने से रोकने के लिए प्रभावित उपभोक्ता सक्रिय रूप से साधनों की तलाश कर रहे हैं। हालांकि क्रोम में स्वचालित स्टार्टअप को अक्षम करना एक आसान ऑपरेशन प्रतीत होता है, कई प्रभावित उपयोगकर्ताओं ने दावा किया कि क्रोम की प्रक्रिया अभी भी ब्राउज़र में अक्षम करने के बाद भी स्वचालित रूप से लॉन्च की जा रही है समायोजन। यदि आपको इस समस्या को हल करने में समस्या हो रही है, तो यह पोस्ट आपको कई समस्या निवारण तकनीकों के बारे में बताएगी जब मैं अपना पीसी प्रारंभ करता/करती हूं और Google Chrome को प्रत्येक स्थान पर स्वचालित रूप से लॉन्च होने से रोकता हूं तो क्रोम क्यों खुलता है? चालू होना।
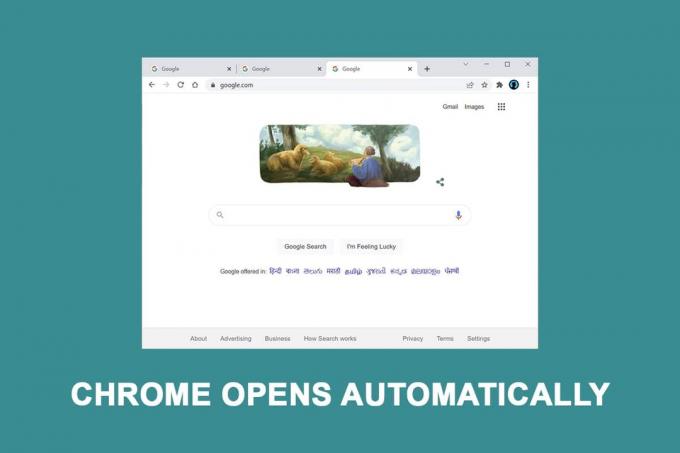
अंतर्वस्तु
- विंडोज 10 में Google क्रोम अपने आप खुलने को कैसे ठीक करें
- विधि 1: स्टार्टअप ऐप को अक्षम करें
- विधि 2: स्टार्टअप सेटिंग पर क्रोम संशोधित करें
- विधि 3: क्रोम कैश साफ़ करें
- विधि 4: Chrome पृष्ठभूमि ऐप्स अक्षम करें
- विधि 5: रजिस्ट्री संपादक का प्रयोग करें
- विधि 6: Chrome में तेज़ टैब या विंडो बंद अक्षम करें
- विधि 7: एक बैच फ़ाइल बनाएँ
- विधि 8: क्रोम को पुनर्स्थापित करें
विंडोज 10 में Google क्रोम अपने आप खुलने को कैसे ठीक करें
क्रोम आज उपलब्ध सबसे महान ब्राउज़रों में से एक है, और यही कारण है कि यह पूरी दुनिया में अधिकांश लोगों के लिए पसंद का ब्राउज़र बन गया है। पूरी दुनिया में अधिकांश लोग क्रोम को अपने प्राथमिक ब्राउज़र के रूप में उपयोग करते हैं। भले ही क्रोम आमतौर पर त्वरित और भरोसेमंद होता है, लेकिन कुछ कठिनाइयां होती हैं जो आपके द्वारा दैनिक आधार पर उपयोग करने पर उत्पन्न हो सकती हैं। इन सामान्य चिंताओं में से एक है क्रोम अपने आप शुरू हो रहा है, भले ही आपने इसे अपने पीसी के स्टार्टर एप्लिकेशन से हटा दिया हो। हमने इस मुद्दे पर गौर किया कि जब मैं विभिन्न प्रकार की उपयोगकर्ता शिकायतों के साथ-साथ मरम्मत प्रक्रियाओं को देखकर अपना पीसी शुरू करता हूं तो क्रोम क्यों खुलता है।
हमारे निष्कर्षों के अनुसार, नीचे सूचीबद्ध कई संभावित कारण हैं:
- क्रोम को प्रत्येक स्टार्टअप पर चलने की अनुमति है: क्रोम को हर स्टार्टअप पर चलने की अनुमति है क्योंकि विंडोज स्टार्टअप मैनेजर इसकी अनुमति देता है। यदि आपका क्रोम बिल्ड काफी पुराना है, तो आप ब्राउज़र की स्टार्टअप कुंजी को हर स्टार्टअप पर लॉन्च होने से रोकने के लिए उसे अक्षम कर सकते हैं।
- डिफ़ॉल्ट रूप से टैब पुनर्प्राप्त करने के लिए Chrome सेट किया गया है: इसका मतलब है कि हर बार जब आप ब्राउज़र शुरू करते हैं, तो यह आपके सभी बंद टैब को फिर से खोल देगा।
- Chrome बैकग्राउंड प्रोग्राम चलाने के लिए तैयार है: यदि आपका ब्राउज़र पृष्ठभूमि ऐप्स चलाने के लिए सेट है, तो आप देख सकते हैं कि कुछ ब्राउज़र-संबंधी कार्य आपके कंप्यूटर के बूट होने पर स्वचालित रूप से प्रारंभ हो जाते हैं।
- स्टार्टअप स्वीकृत आइटम क्रोम को खोलने के लिए बाध्य करते हैं: यदि आप एक ब्राउज़र अपहरणकर्ता से संक्रमित हो गए हैं या गलती से कोई डोडी पीयूपी स्थापित कर दिया है (संभावित रूप से अवांछित) एप्लिकेशन), आपके पास कुछ स्टार्टअप अधिकृत चीजें होने की संभावना है जो क्रोम को हर जगह खोलने के लिए मजबूर करती हैं चालू होना।
- Chrome में तेज़ टैब/विंडो बंद करना सक्षम है: क्रोम में एक प्रयोगात्मक विकल्प है जो इस समस्या का कारण माना जाता है। यदि आप प्रत्येक सिस्टम स्टार्टअप पर क्रोम को शुरू होने से रोकना चाहते हैं, तो आपको प्रयोगात्मक सुविधाओं के मेनू से फास्ट/टैब विंडो बंद करने को अक्षम करना होगा।
- मैलवेयर द्वारा क्रोम को हाईजैक कर लिया गया है: यदि आप मैलवेयर से निपट रहे हैं, तो आपको भी इस कठिनाई का सामना करना पड़ सकता है। कुछ ब्राउज़र अपहर्ताओं को क्रोम को नियमित रूप से खोलने के लिए मजबूर करने के लिए जाना जाता है उपयोगकर्ता को पुनर्निर्देशित करें खतरनाक वेबसाइटों के लिए।
- पृष्ठभूमि प्रोग्राम चलाने के लिए Chrome सेट किया गया है: यदि आपका ब्राउज़र बैकग्राउंड ऐप्स चलाने के लिए सेट किया गया है, तो आप देख सकते हैं कि कुछ ब्राउज़र-संबंधित प्रक्रियाएं आपके कंप्यूटर के बूट होने पर स्वचालित रूप से प्रारंभ हो जाती हैं।
जब मैं अपना पीसी शुरू करता हूं तो क्रोम क्यों खुलता है, इसे ठीक करने के लिए उसी क्रम में विधियों का पालन करें:
विधि 1: स्टार्टअप ऐप को अक्षम करें
टास्क मैनेजर में, आप स्टार्टअप पर शुरू होने वाले सभी ऐप्स को आसानी से देख सकते हैं। यदि आप हर सिस्टम स्टार्टअप पर क्रोम को लॉन्च होने से रोकने के तरीकों का पता लगाना शुरू कर रहे हैं तो यह आपका पहला गंतव्य होना चाहिए। ऐसा करने के लिए इन चरणों का पालन करें और Google Chrome को स्वचालित रूप से खोलने की समस्या को ठीक करें।
1. दबाएँ Ctrl + Shift + Esc कुंजियाँ एक साथ खोलने के लिए कार्य प्रबंधक.
2. के पास जाओ चालू होना टैब।
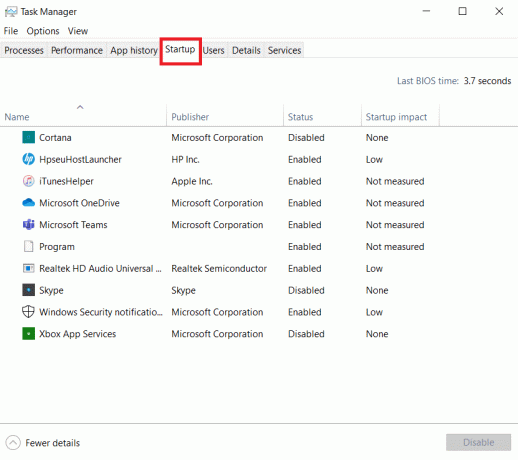
3. Google क्रोम पर राइट-क्लिक करें अक्षम करना.
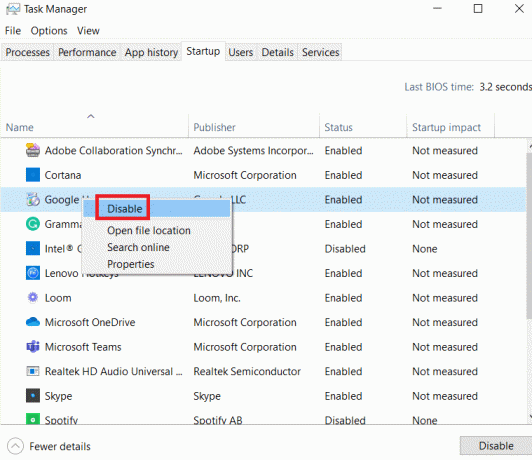
यदि आप पहले से ही इस दृष्टिकोण को आजमा चुके हैं और यह काम नहीं करता है, या यदि गूगल क्रोम स्टार्टअप आइटम में सूचीबद्ध नहीं है, अगली विधि पर जाएं।
विधि 2: स्टार्टअप सेटिंग पर क्रोम संशोधित करें
यदि आप हर बार ब्राउज़र लॉन्च करने पर अपने सभी हाल ही में देखे गए पृष्ठों को खोलने की क्रोम की आदत से परेशान हैं, तो इसके लिए एक आसान समाधान है। ध्यान रखें कि क्रोम डिफ़ॉल्ट रूप से उन टैब को याद रखने और पुनर्प्राप्त करने के लिए सेट किया गया है जो आपके द्वारा पिछली बार ब्राउज़र से बाहर निकलने पर खुले थे। डिफ़ॉल्ट व्यवहार को बदलना आसान है। आपको यही करना चाहिए:
1. खुला हुआ गूगल क्रोम और जाओ मेन्यू.
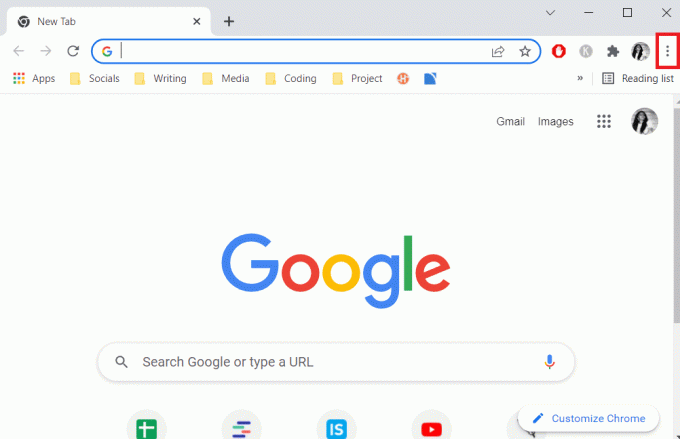
2. चुनते हैं समायोजन.
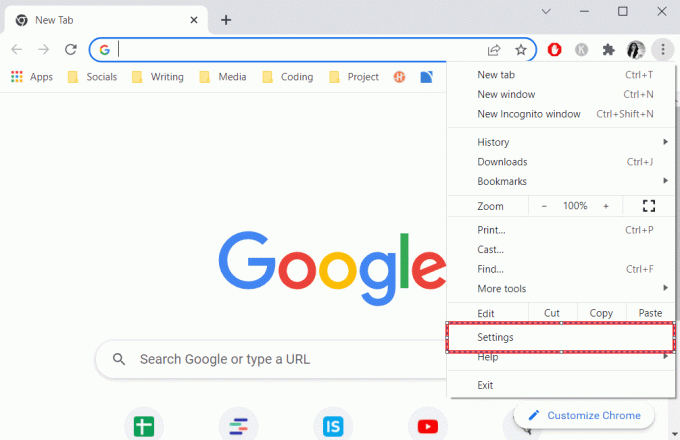
3. नीचे स्क्रॉल करें स्टार्टअप विकल्प पर.
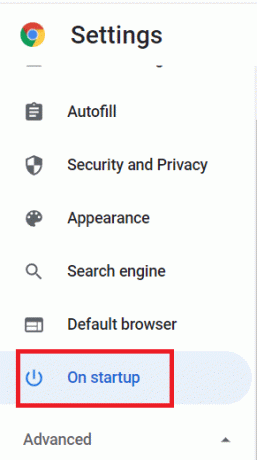
4. टॉगल करें जारी रखें जहां आपने छोड़ा था और के लिए टॉगल करें नया टैब पृष्ठ खोलें
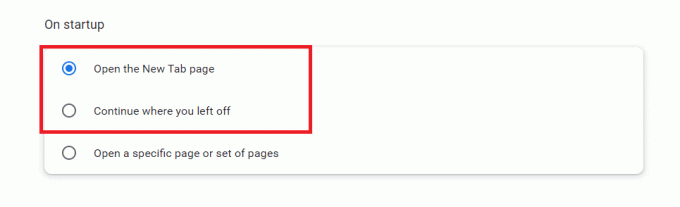
5. बाहर जाएं गूगल क्रोम तथा पुनर्प्रारंभ करें आपका पीसी यह देखने के लिए कि क्या Google क्रोम स्वचालित रूप से खुलने की समस्या हल हो गई है।
यह भी पढ़ें: Chrome पर ERR_CONNECTION_RESET ठीक करें
विधि 3: क्रोम कैश साफ़ करें
यदि ऊपर दिए गए समाधानों को लागू करने के बाद क्रोम अपने आप खुल जाता है, तो कैशे को हटाने का प्रयास करें। एक दोषपूर्ण कैश ब्राउज़र के प्रदर्शन को धीमा कर सकता है, इसे साफ़ करने से क्रोम को शुरू होने से रोका जा सकता है। Chrome का कैश निकालने के लिए, इन चरणों का पालन करें:
1. ऊपरी दाएं कोने में, टैप करें तीन लंबवत बिंदु
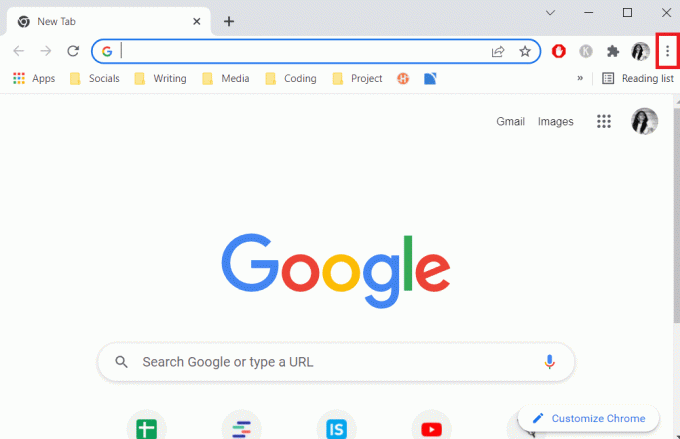
2. चुनते हैं अधिक उपकरण और क्लिक करें समस्त ब्राउज़िंग डेटा साफ़ करें.

3. छोड़कर सभी बॉक्स पासवर्डोंतथाअन्य साइन-इन डेटा जाँच की जानी चाहिए।
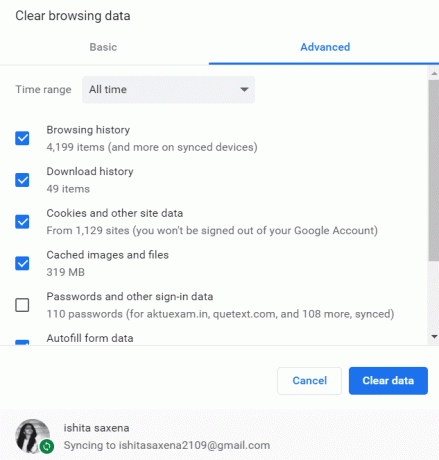
4. क्लिक शुद्ध आंकड़े मेनू से।
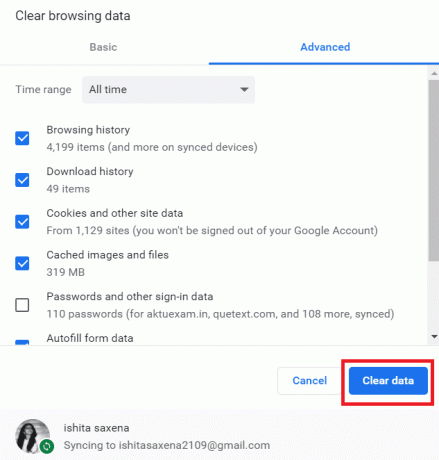
विधि 4: Chrome पृष्ठभूमि ऐप्स अक्षम करें
Google क्रोम के बंद होने के बाद भी, क्रोम बैकग्राउंड प्रोग्राम अक्सर चलते रहते हैं। ये बैकग्राउंड प्रोग्राम आपके वेब ब्राउजर को हर बार जब आप अपना कंप्यूटर शुरू करते हैं तो लॉन्च करने के लिए मजबूर कर सकते हैं। Chrome को स्टार्टअप पर लॉन्च होने से रोकने के लिए और संसाधनों को बचाने के लिए, पृष्ठभूमि प्रोग्राम को निम्नानुसार निष्क्रिय करें:
1. खुला हुआ गूगल क्रोम और जाओ मेन्यू.
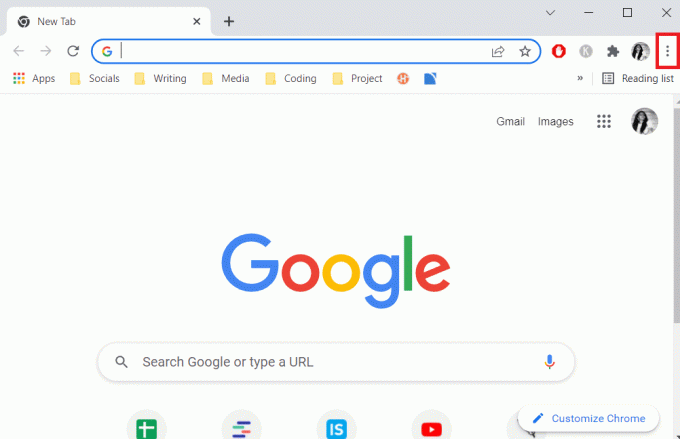
2. चुनते हैं समायोजन.
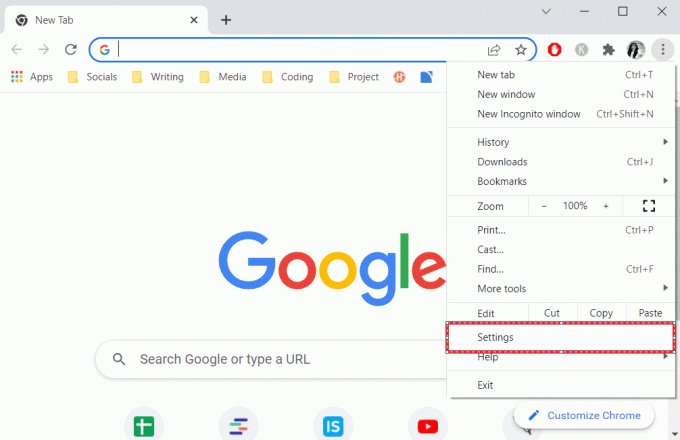
3. नीचे स्क्रॉल करें और चुनें उन्नत मेनू. पर क्लिक करें प्रणाली.
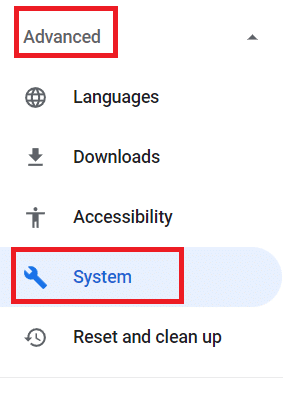
4. टॉगल करें Google Chrome बंद होने पर पृष्ठभूमि प्रोग्राम चलाना जारी रखें

5. अपने पीसी को रीबूट करें और जांचें कि क्रोम स्वचालित रूप से खुलता है या नहीं समस्या ठीक हो गई है या नहीं।
यह भी पढ़ें:क्रोम प्रोफ़ाइल त्रुटि को ठीक करने के 14 तरीके
विधि 5: रजिस्ट्री संपादक का प्रयोग करें
यदि कार्य प्रबंधक में निष्क्रिय होने के बाद क्रोम लॉन्च एप्लिकेशन की सूची में फिर से दिखाई देता है, गूगल क्रोम AutoLaunch सबसे अधिक संभावना है कि क्रोम को स्टार्टअप फ़ोल्डर में अपने आप जोड़कर हस्तक्षेप कर रहा है। यह आमतौर पर तब होता है जब आप असुरक्षित सॉफ़्टवेयर स्थापित कर रहे हों या असुरक्षित कनेक्शन वाली वेबसाइट ब्राउज़ कर रहे हों, तो अवांछित एप्लिकेशन आपके कंप्यूटर में घुसपैठ कर लेते हैं। यहां बताया गया है कि आप रजिस्ट्री संपादक में इससे कैसे छुटकारा पा सकते हैं:
1. को मारो विंडोज + आर कीज एक साथ खोलने के लिए दौड़ना संवाद बकस।
2. प्रकार regedit और हिट कुंजी दर्ज.

3. व्यवस्थापकीय विशेषाधिकार प्रदान करने के लिए, क्लिक करें हां में प्रयोगकर्ता के खाते का नियंत्रण.
4. एक बार रजिस्ट्री संपादक में, निम्न स्थान पर ब्राउज़ करें पथ.
कंप्यूटर\HKEY_CURRENT_USER\Software\Microsoft\Windows\CurrentVersion\Explorer\StartupApproved\Run
ध्यान दें: आप इसे मैन्युअल रूप से या पते को नेविगेशन बार में चिपकाकर और दबाकर कर सकते हैं प्रवेश करना.
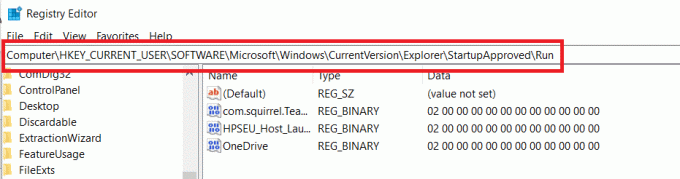
5. दाएँ हाथ के फलक पर जाएँ और उन चीज़ों की जाँच करें जिन्हें आप नहीं पहचानते हैं।
6. राइट-क्लिक करें और क्लिक करें हटाएं कोई भी विषम आइटम जो आपके द्वारा इंस्टॉल किए गए किसी भी प्रोग्राम से मेल नहीं खाता है।
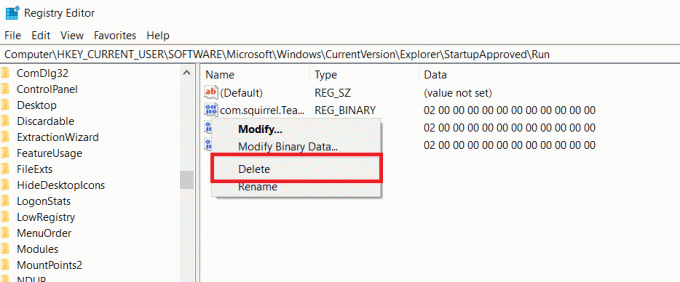
7. बाएँ हाथ के पैनल या नेविगेशन बार का उपयोग करके, समाप्त करने के बाद निम्न स्थान पर ब्राउज़ करें:
कंप्यूटर\HKEY_CURRENT_USER\Software\Microsoft\Windows\CurrentVersion\Run
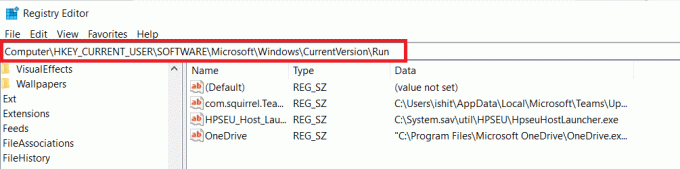
8. एक बार जब आप दूसरी रन कुंजी पर पहुंच जाते हैं, तो दाईं ओर की कुंजी पर जाएं और उन सभी मानों को मिटा दें जिन्हें आप नहीं पहचानते हैं।
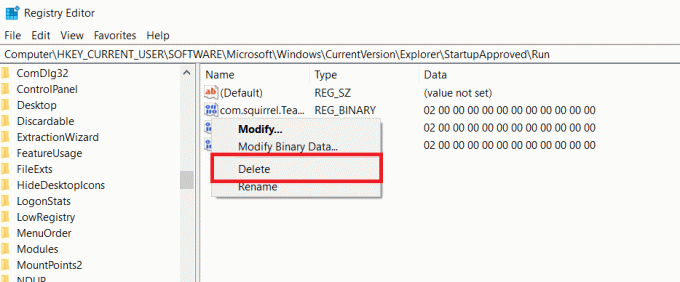
9. बंद करना पंजीकृत संपादक तथा पुनर्प्रारंभ करें आपका कंप्यूटर यह जाँचने के लिए कि क्या समस्या हल हो गई है।
विधि 6: Chrome में तेज़ टैब या विंडो बंद अक्षम करें
जैसा कि यह पता चला है, फास्ट टैब/विंडो शटडाउन नामक एक प्रयोगात्मक सुविधा स्वचालित क्रोम स्टार्टअप को भी ट्रिगर कर सकती है। Chrome का प्रायोगिक सुविधाएं मेनू ही एकमात्र ऐसा स्थान है जहां आप इस सुविधा को सक्रिय या अक्षम कर सकते हैं। यह मेनू डिफ़ॉल्ट रूप से छिपा हुआ है, इसलिए जब तक आप फ़्लैग्स मेनू में नहीं होते, तब तक आप गलती से इसे सक्रिय नहीं कर सकते थे।
ध्यान दें: यदि आप वर्तमान क्रोम रिलीज का उपयोग कर रहे हैं, तो यह दृष्टिकोण अब मान्य नहीं है। Chrome के प्रायोगिक सुविधाएं मेनू में अब तेज़ टैब/विंडो बंद करने का विकल्प शामिल नहीं है।
1. गूगल क्रोम खोलें और टाइप करें क्रोम:/झंडे नेविगेशन बार में।
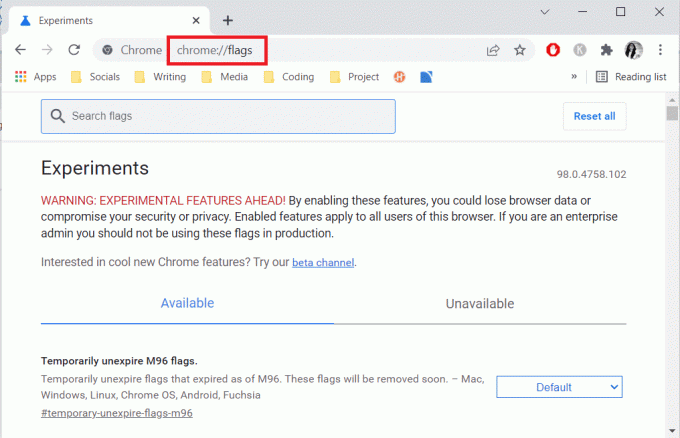
2. यदि पुष्टिकरण बॉक्स आपको संकेत देता है, तो चुनें हां प्रयोगात्मक सुविधाओं का उपयोग करने के लिए।
3. खोजने के लिए खोज फ़ंक्शन का उपयोग करें तेज़ टैब/विंडो बंद करें सक्षम करें या #सक्षम-तेज़-अनलोड प्रयोगात्मक मेनू के तहत।
4. कार्यक्षमता से जुड़े ड्रॉप-डाउन मेनू को इस पर सेट करें विकलांग तुम्हारे मिलने के बाद।
यह भी पढ़ें:क्रोम के लिए 16 सर्वश्रेष्ठ विज्ञापन अवरोधक एक्सटेंशन
विधि 7: एक बैच फ़ाइल बनाएँ
मैन्युअल रूप से एक बैच फ़ाइल को प्रारंभिक फ़ोल्डर में जोड़ना क्रोम को स्वचालित रूप से समस्या को खोलने से रोकने के लिए एक और सरल तकनीक है। बैच फ़ाइलें स्क्रिप्ट होती हैं जिनमें निर्देशों का एक सेट शामिल होता है जिसे कमांड-लाइन दुभाषिया किसी कार्य को पूरा करने के लिए चलाता है। Google Chrome को अपने आप खुलने से रोकने के लिए, हम साधारण टेक्स्ट कमांड का उपयोग करेंगे।
1. निम्न को खोजें नोटपैड विंडोज सर्च बार में और उस पर क्लिक करें।
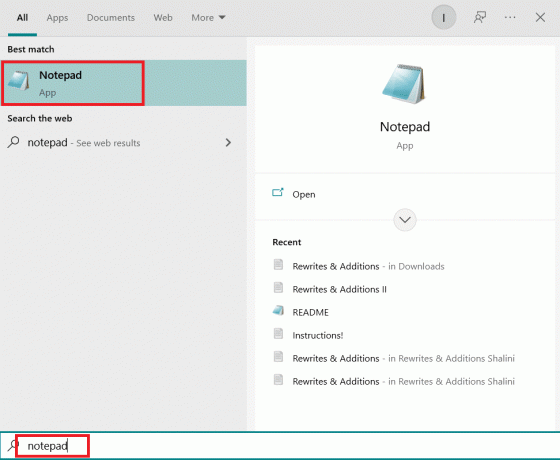
2. निम्नलिखित कोड को नोटपैड ऐप में पेस्ट करें:
टास्ककिल /IM chrome.exe /F
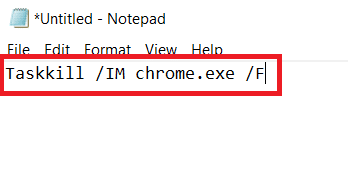
3. कोड जोड़ने के बाद, यहां जाएं फ़ाइल और क्लिक करें के रूप रक्षित करें.
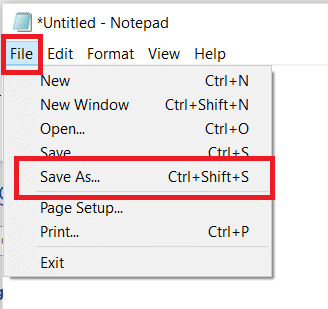
4. आप जो भी नाम चाहें फाइल को दे दें।
ध्यान दें: सुनिश्चित करें कि एक्सटेंशन को from.txt to.bat में बदल दिया गया है।

5. पर क्लिक करें सहेजें विकल्प और फिर बंद करें नोटपैड खिड़की।
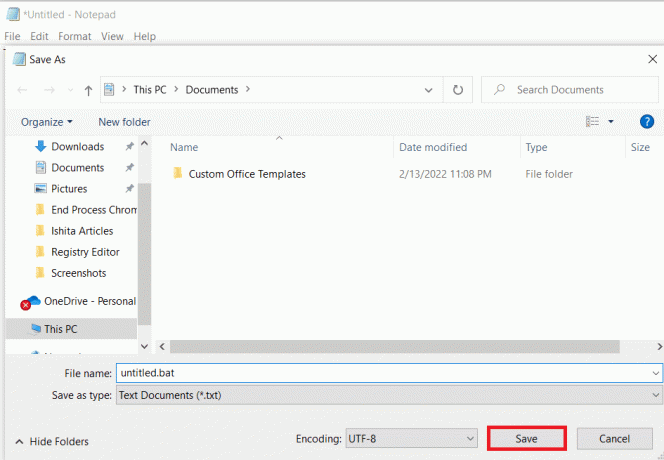
6. को खोलो दौड़ना डायलॉग बॉक्स को हिट करके विंडोज + आर कीज साथ में।
7. प्रकार खोल: स्टार्टअप और हिट कुंजी दर्ज.
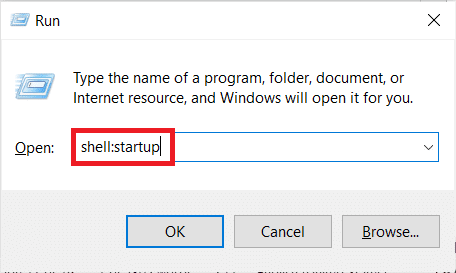
8. सीधे शब्दों में कहें।बल्ला फ़ाइल जिसे आपने पहले शुरुआती फ़ोल्डर में बनाया था। यह गारंटी देगा कि जो कार्य हमने पहले जेनरेट किया था वह प्रत्येक सिस्टम स्टार्टअप पर किया जाता है, जिससे क्रोम प्रक्रिया प्राथमिक एप्लिकेशन को खोलने से पहले समाप्त हो जाती है।
यह भी पढ़ें:क्रोम की मेमोरी की कमी को कैसे ठीक करें
विधि 8: क्रोम को पुनर्स्थापित करें
यदि आपका ब्राउज़र मैलवेयर द्वारा अपहरण कर लिया गया है जो आपको कुछ वेबसाइटों पर ले जाने का प्रयास करता है, जैसा कि कुछ उपयोगकर्ताओं ने वर्णन किया है। ब्राउज़र अपहर्ताओं में कभी-कभी एक ऑटोरन कुंजी शामिल होती है, जो संक्रमित ब्राउज़र को प्रत्येक सिस्टम स्टार्टअप पर लॉन्च करने के लिए बाध्य करती है। यदि यह स्थिति आप पर लागू होती है, तो आप अपने मौजूदा क्रोम ब्राउज़र को अनइंस्टॉल करके और फिर क्रोम की एक नई कॉपी को फिर से इंस्टॉल करके क्रोम के खुलने की समस्या को ठीक कर सकते हैं। इसे आपको इसी तरह करना होगा:
1. को मारो विंडोज़ कुंजी, प्रकार ऐप्स और सुविधाएं, और क्लिक करें खुला हुआ.

2. निम्न को खोजें क्रोम में इस सूची को खोजें खेत।
3. फिर, चुनें क्रोम और पर क्लिक करें स्थापना रद्द करें हाइलाइट किया गया बटन दिखाया गया है।

4. फिर से, पर क्लिक करें स्थापना रद्द करें पुष्टि करने के लिए।
5. अब, दबाएं विंडोज़ कुंजी, प्रकार %लोकलएपडेटा%, और क्लिक करें खुला हुआ को जाने के लिए ऐपडाटा लोकल फ़ोल्डर।

6. को खोलो गूगल फ़ोल्डर पर डबल-क्लिक करके।

7. पर राइट-क्लिक करें क्रोम फ़ोल्डर और चुनें हटाएं विकल्प जैसा कि नीचे दर्शाया गया है।

8. फिर से, हिट करें विंडोज़ कुंजी, प्रकार %एप्लिकेशन आंकड़ा%, और क्लिक करें खुला हुआ को जाने के लिए ऐपडाटा रोमिंग फ़ोल्डर।

9. फिर से, पर जाएँ गूगल फ़ोल्डर और हटाना क्रोम फ़ोल्डर जैसा कि में दिखाया गया है चरण 6 - 7.
10. आखिरकार, पुनर्प्रारंभ करें आपका पीसी।
11. अगला, का नवीनतम संस्करण डाउनलोड करें गूगल क्रोम वहाँ से आधिकारिक वेबसाइट.

12. चलाएँ सेटअप फ़ाइल और ऑन-स्क्रीन निर्देशों का पालन करें क्रोम स्थापित करें.

अक्सर पूछे जाने वाले प्रश्न (एफएक्यू)
Q1. जब मैं अपना पीसी चालू करता हूं, तो मेरा ब्राउज़र क्यों खुलता है?
उत्तर: यह विंडोज 10 के लिए फॉल क्रिएटर्स अपडेट में एक नया फीचर है। आपके कंप्यूटर को बंद करने से पहले जो ऐप्स खुले थे, वे आपके रीबूट या रीस्टार्ट होने पर तुरंत फिर से खुल जाएंगे।
अनुशंसित:
- व्यवस्थापक अधिकारों के बिना सॉफ़्टवेयर कैसे स्थापित करें
- क्रोम को डिफॉल्ट ब्राउजर के रूप में कैसे बदलें
- विंडोज 10 पर क्रोमियम को कैसे अनइंस्टॉल करें
- Windows 10 में परिवर्तित Microsoft Edge ERR नेटवर्क को ठीक करें
हमें उम्मीद है कि आपको यह जानकारी उपयोगी लगी होगी और आप इसे हल करने में सक्षम थे क्रोम अपने आप खुल जाता है मुद्दा। कृपया हमें बताएं कि आपके लिए कौन सी तकनीक सबसे अधिक फायदेमंद थी। यदि आपके पास कोई प्रश्न या टिप्पणी है तो नीचे दिए गए फॉर्म का प्रयोग करें।