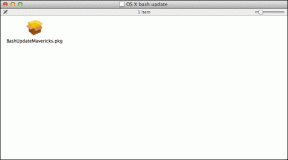व्यवस्थापक अधिकारों के बिना सॉफ़्टवेयर कैसे स्थापित करें
अनेक वस्तुओं का संग्रह / / March 16, 2022

नया सॉफ़्टवेयर, ड्राइवर या प्रोग्राम स्थापित करने का प्रयास कर रहे हैं, और आप ऐसा करने में असमर्थ हैं? क्या आपके ऑपरेटिंग सिस्टम ने एडमिनिस्ट्रेटर की अनुमति मांगी थी और आपसे आपका इंस्टालेशन रोक दिया था? यदि प्रश्न आपकी सटीक स्थिति बताते हैं, तो अपनी चिंता छोड़ दें। आप सिर्फ एक सामान्य पीसी उपयोगकर्ता हो सकते हैं, और स्थापना के लिए प्रशासनिक विशेषाधिकारों की आवश्यकता हो सकती है। यह लेख आपको विंडोज 10 में बिना एडमिन राइट्स के सॉफ्टवेयर या प्रोग्राम इंस्टॉल करने में मदद करेगा।

अंतर्वस्तु
- विंडोज 10 में बिना एडमिन राइट्स के सॉफ्टवेयर कैसे इंस्टॉल करें
- स्थापना को व्यवस्थापकीय अधिकारों की आवश्यकता क्यों है?
- विधि 1: नोटपैड में इंस्टॉलेशन फ़ाइल और कमांड का उपयोग करें
- विधि 2: व्यवस्थापक के लिए पासवर्ड सेट करें
- विधि 3: अपने उपयोगकर्ता खाते को एक व्यवस्थापक खाता बनाएं
- विधि 4: एक व्यवस्थापक खाता जोड़ें
- विधि 5: एक व्यवस्थापक खाता बनाएं
- विधि 6: मानक उपयोगकर्ता को व्यवस्थापक के रूप में बदलें
- विधि 7: व्यवस्थापक द्वारा निर्धारित डाउनलोड प्रतिबंध बंद करें
- विधि 8: सेफ मोड में बूट करें और बिल्ट-इन एडमिनिस्ट्रेटर चुनें
- विधि 9: स्थानीय उपयोगकर्ता और समूह प्रबंधित करें
- विधि 10: स्थानीय सुरक्षा नीति संशोधित करें
- विधि 11: समूह नीति संपादक संशोधित करें
- विधि 12: पीसी रीसेट करें
विंडोज 10 में बिना एडमिन राइट्स के सॉफ्टवेयर कैसे इंस्टॉल करें
व्यवस्थापक के बिना स्थापना के मुद्दे को हल करने के लिए अपनाए जा सकने वाले तरीकों को जानने से पहले विंडोज 10 में अधिकार, शर्तों की स्पष्ट समझ होना महत्वपूर्ण है: ड्राइवर, प्रोग्राम, और सॉफ्टवेयर। यह खंड आपको उसी की समझ देने का प्रयास करता है।
- सरल शब्दों में, प्रोग्राम पीसी के लिए लिखे गए निर्देशों का एक सेट है।
- सॉफ्टवेयर प्रोग्रामों का संकलन है।
- ड्राइवर एक प्रोग्राम है जो सॉफ्टवेयर और पीसी के बीच संचार करता है।
तो, तीनों कंप्यूटर की दृष्टि से परस्पर जुड़े हुए हैं।
स्थापना को व्यवस्थापकीय अधिकारों की आवश्यकता क्यों है?
यहां तक कि भले ही प्रयोगकर्ता के खाते का नियंत्रण या प्रत्येक स्थापना चरण पर यूएसी संकेत निराशाजनक हैं, किसी भी सॉफ़्टवेयर को स्थापित करने के लिए व्यवस्थापक अधिकार देने के पीछे एक कारण है। स्थापना के लिए व्यवस्थापक अधिकारों की आवश्यकता के कारण नीचे सूचीबद्ध हैं:
- सुरक्षा उद्देश्य: यदि सॉफ़्टवेयर स्थापना के लिए कोई व्यवस्थापक अधिकार नहीं है, तो कोई भी आपके पीसी पर मैलवेयर इंस्टॉल कर सकता है। इस कार्रवाई को रोकने के लिए, इसे व्यवस्थापक अधिकारों की आवश्यकता है।
- निर्णायक समय: जैसे ही यूएसी संकेत प्रदर्शित होते रहते हैं, व्यवस्थापक के पास विशेष सॉफ़्टवेयर की स्थापना पर निर्णय लेने के लिए आवश्यक समय होता है। वह स्थापना में अपने निर्णय पर पुनर्विचार कर सकता है।
- पीसी के लिए सुरक्षा: कभी-कभी, प्रोग्राम आपके पीसी को बाधित कर सकते हैं। इसे रोकने के लिए, यह सुनिश्चित करने के लिए व्यवस्थापक अधिकारों की आवश्यकता है कि स्थापित सॉफ़्टवेयर पीसी को बाधित न करे।
व्यवस्थापक अधिकारों के बिना सॉफ़्टवेयर स्थापित करने के तरीके नीचे सूचीबद्ध हैं। इन विधियों को केवल तभी लागू करने की सलाह दी जाती है जब आप संस्थापन फ़ाइल के स्रोत पर विश्वास करते हैं।
विधि 1: नोटपैड में इंस्टॉलेशन फ़ाइल और कमांड का उपयोग करें
इस विधि में, हम इंस्टॉलेशन फाइल को कॉपी करेंगे और पीसी को रन ऐज एडमिनिस्ट्रेटर कमांड को बायपास करने का आदेश देंगे। उपयोगकर्ता खाता नियंत्रण या यूएसी प्रॉम्प्ट को छोड़ दिया जाता है, जिससे इंस्टॉलेशन प्रक्रिया सरल हो जाती है। अपने पीसी पर सॉफ़्टवेयर स्थापित करने के लिए नीचे दिए गए चरणों का पालन करें।
ध्यान दें: व्याख्यात्मक उद्देश्यों के लिए, VLC मीडिया प्लेयर सॉफ्टवेयर पर विचार किया जाता है, और फाइलों को एक में रखा जाता है नया फ़ोल्डर में डेस्कटॉप फ़ोल्डर। साथ ही, यह तरीका आपके सिस्टम पर काम कर भी सकता है और नहीं भी।
1. पर राइट-क्लिक करें डेस्कटॉप और चुनें नया. तब दबायें फ़ोल्डर.
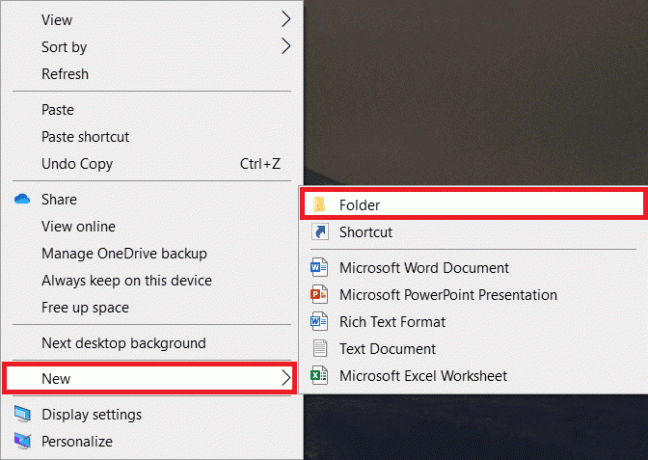
2. की स्थापना फ़ाइल की प्रतिलिपि बनाएँ VLC मीडिया प्लेयर तक नया फ़ोल्डर तुम्हारे ऊपर डेस्कटॉप.
ध्यान दें: फ़ाइल के साथ ।प्रोग्राम फ़ाइल एक्सटेंशन वह फ़ाइल है जिसका उपयोग सॉफ़्टवेयर को स्थापित करने के लिए किया जाता है।

3. में नया फ़ोल्डर, पर राइट-क्लिक करें खाली क्षेत्र, और चुनें नया ड्रॉप-डाउन सूची में।
4. निम्न मेनू में, चुनें सामग्री या लेख दस्तावेज़.

5. उसे खोलो नोटपैड फ़ाइल, और निम्न आदेश दर्ज करें।
सेट _COMPAT_LAYER=RunAsInvokervlc-3.0.8-win32. प्रारंभ करें
ध्यान दें: यहां, आपको बदलना होगा वीएलसी-3.0.8-विन32 सॉफ़्टवेयर इंस्टॉलर के नाम के साथ।
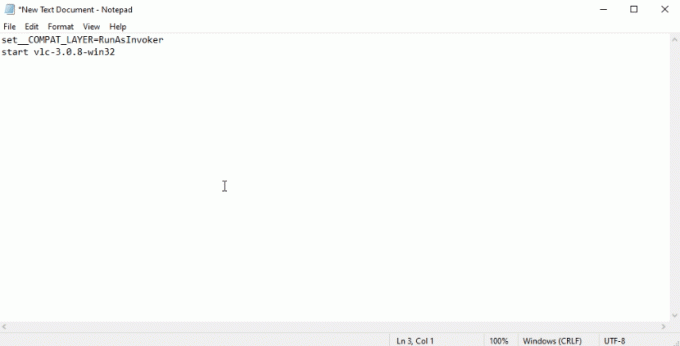
6. दबाएँ Ctrl + Shift + S कुंजियाँ एक साथ खोलने के लिए डायलॉग बॉक्स के रूप में सहेजें.
7. फ़ाइल को प्रारूप में सहेजें software_installer_name.bat फ़ाइल एक्सटेंशन, अर्थात्, vlc-3.0.8-win32.bat.
8. चुनते हैं सारे दस्तावेज के ड्रॉप-डाउन मेनू में दस्तावेज़ के प्रकार फ़ाइल। पर क्लिक करें सहेजें फ़ाइल को सहेजने के लिए बटन।

9. डबल-क्लिक करें vlc-3.0.8-win32.bat सॉफ़्टवेयर स्थापित करने के लिए फ़ाइल।
विधि 2: व्यवस्थापक के लिए पासवर्ड सेट करें
यह विधि आपको विशेष रूप से व्यवस्थापक के लिए एक पासवर्ड सेट करने की अनुमति देती है ताकि आप UAC संकेतों को बायपास कर सकें और एक प्रशासक के रूप में काम कर सकें।
ध्यान दें: इस पद्धति से पीसी में डेटा की हानि हो सकती है, इसलिए सभी पीसी डेटा का बैकअप लेने के बाद इसका उपयोग करने की सलाह दी जाती है।
1. को खोलो दौड़ना डायलॉग बॉक्स दबाकर विंडोज + आर कीज साथ - साथ।
2. प्रकार COMPmgmt.msc बार में और क्लिक करें ठीक खोलने के लिए कंप्यूटर प्रबंधन खिड़की।

3. इसका विस्तार करें स्थानीय उपयोगकर्ता और समूह फ़ोल्डर।

4. पर क्लिक करें उपयोगकर्ताओं फ़ोल्डर।
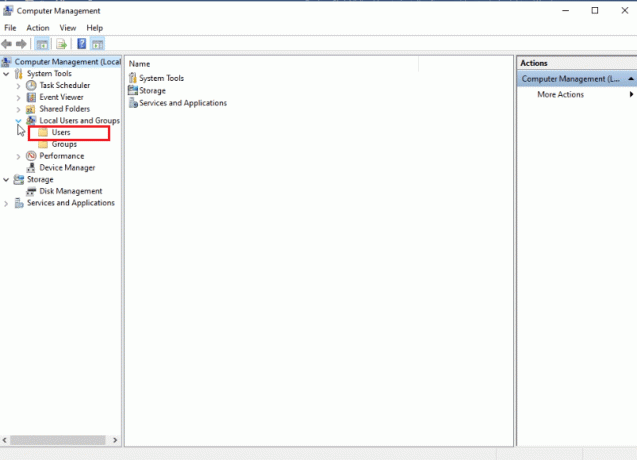
5. पर राइट-क्लिक करें प्रशासक और चुनें सांकेतिक शब्द लगना… विकल्प।
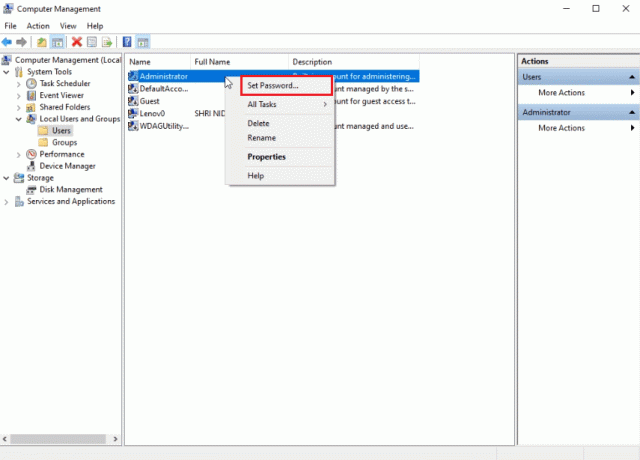
6. पर क्लिक करें आगे बढ़ना और विंडोज विजार्ड के निर्देशों का पालन करें।
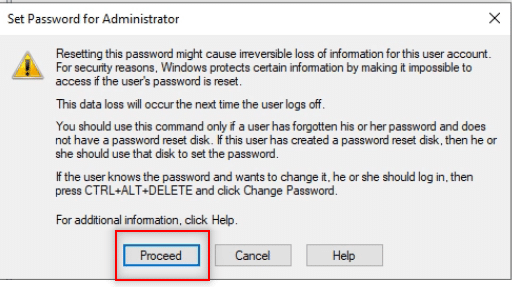
यह भी पढ़ें: C:\windows\system32\config\systemprofile\Desktop अनुपलब्ध है: फिक्स्ड
विधि 3: अपने उपयोगकर्ता खाते को एक व्यवस्थापक खाता बनाएं
आप अपने मौजूदा उपयोगकर्ता खाते को एक व्यवस्थापक खाता बनाने की विधि सीखेंगे ताकि आपको यूएसी संकेतों को छोड़ना न पड़े। यह आपको प्रोग्राम को स्थापित करने की अनुमति देगा, और यह विधि उत्तर देती है कि बिना व्यवस्थापक अधिकारों के प्रोग्राम को कैसे स्थापित किया जाए विंडोज 10। ऐसा करने के लिए, अपने पीसी पर नीचे बताए गए चरणों को निष्पादित करें।
1. दबाएँ विंडोज +आर कुंजी एक साथ खोलने के लिए दौड़ना संवाद बकस।
2. प्रकार नेटप्लविज़ और क्लिक करें ठीक.
ध्यान दें: netplwiz एक कमांड लाइन है जो पीसी के लिए सेट किए गए सुरक्षा पासवर्ड को हटा देती है।
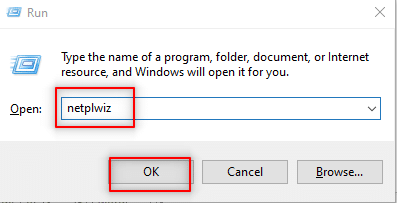
3. में उपयोगकर्ताओं टैब, अपने खाते का चयन करें।
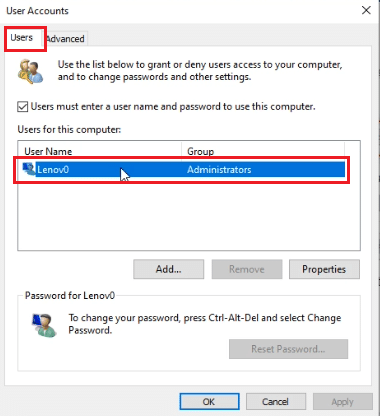
4. पर क्लिक करें गुण.
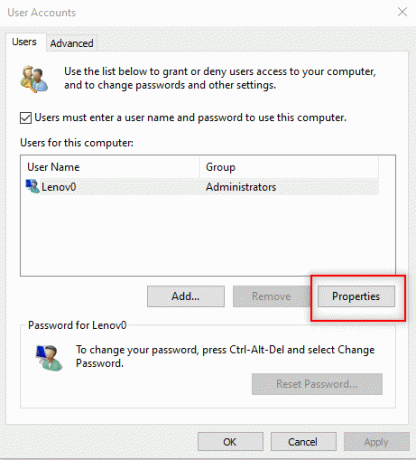
5. के पास जाओ समूह सदस्यता टैब और चुनें प्रशासक इसे एक व्यवस्थापक खाता बनाने के लिए।
6. क्लिक लागू करना और फिर ठीक.

विधि 4: एक व्यवस्थापक खाता जोड़ें
इस विधि में, आप एक और जोड़ सकते हैं व्यवस्थापक खाता मौजूदा व्यवस्थापक खाते के अतिरिक्त। यह आपको अपने दूसरे खाते पर सॉफ़्टवेयर स्थापित करने की अनुमति देगा।
1. को मारो विंडोज़ कुंजी, प्रकार आदेशतत्पर में विंडोज सर्च बार और क्लिक करें व्यवस्थापक के रूप में चलाएं.

2. क्लिक हां में प्रयोगकर्ता के खाते का नियंत्रण तत्पर।
3. लिखें नेट लोकलग्रुप एडमिनिस्ट्रेटर / जोड़ें आदेश और हिट कुंजी दर्ज.
ध्यान दें: व्यवस्थापकों और स्लैश के बीच स्थान छोड़ देना चाहिए.
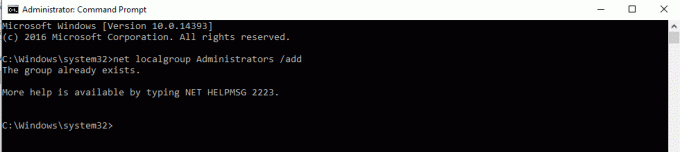
विधि 5: एक व्यवस्थापक खाता बनाएं
व्यवस्थापक अधिकारों के बिना सॉफ़्टवेयर स्थापित करने की यह विधि आपको अपने लिए एक व्यवस्थापक खाता बनाने की अनुमति देती है ताकि आपके पास एक अलग खाता हो सके जो पूरी तरह से आपके नियंत्रण में हो।
ध्यान दें: आप जिस सॉफ़्टवेयर को स्थापित करने का प्रयास कर रहे हैं उसे इस व्यवस्थापक खाते में स्थापित किया जाना चाहिए, न कि आपके मौजूदा उपयोगकर्ता खाते में।
1. प्रकार आदेशतत्पर में विंडोज सर्च बार और क्लिक करें व्यवस्थापक के रूप में चलाएं.

2. क्लिक हां संकेत में।
3. कमांड टाइप करें नेट उपयोगकर्ता व्यवस्थापक / सक्रिय: हाँ और हिट प्रवेश करना।
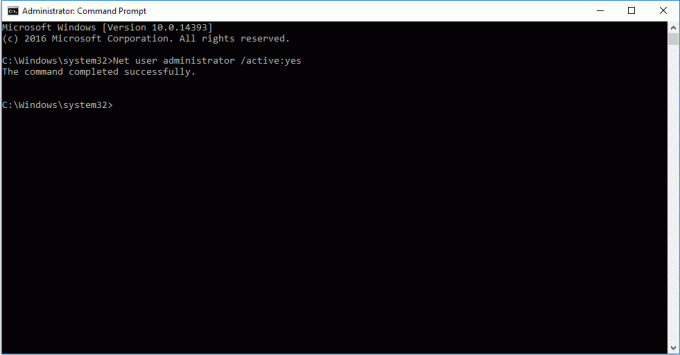
4. अपने पीसी को पुनरारंभ करें, और आप एक व्यवस्थापक खाता देखेंगे।
अब, आप विंडोज 10. में एक प्रोग्राम इंस्टॉल कर सकते हैं
यह भी पढ़ें:विंडोज 10 में डिफ़ॉल्ट प्रोग्राम कैसे बदलें
विधि 6: मानक उपयोगकर्ता को व्यवस्थापक के रूप में बदलें
यह विधि आपको अपना उपयोगकर्ता बनाने की अनुमति देती है एक व्यवस्थापक खाता खाता व्यवस्थापक से पूछे बिना किसी भी एप्लिकेशन को स्थापित करने के लिए।
1. प्रकार कंट्रोल पैनल में विंडोज सर्च बार और इसे अपने पीसी पर लॉन्च करें।

2. समूह द्वारा देखें जैसा श्रेणी. पर क्लिक करें उपयोगकर्ता का खाता.

3. चुनते हैं उपयोगकर्ता का खाता शीर्ष पर।

4. चुनते हैं एक और खाते का प्रबंधन.
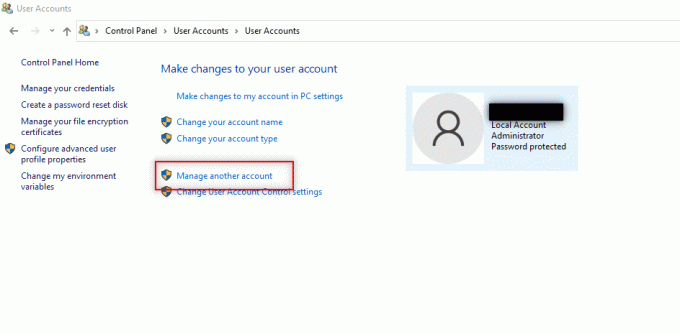
5. का चयन करें मानक प्रयोगकर्ता पीसी पर उस पर क्लिक करके।

6. चुनते हैं खाता प्रकार बदलें बाएं पैनल में।
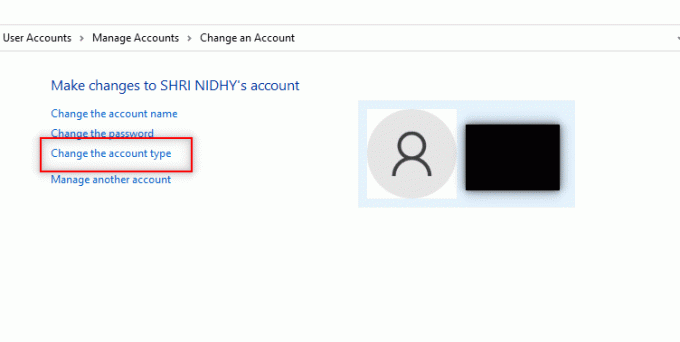
7. चुनना प्रशासक और क्लिक करें खाता प्रकार बदलें.

8. रीबूट पीसी और व्यवस्थापक अधिकारों के बिना एक प्रोग्राम स्थापित करें विंडोज 10।
विधि 7: व्यवस्थापक द्वारा निर्धारित डाउनलोड प्रतिबंध बंद करें
इस पद्धति में, आप पीसी के सभी यूएसी संकेतों को अक्षम करने में सक्षम होंगे। दूसरे शब्दों में, आपको पीसी पर किसी भी गतिविधि के लिए यूएसी प्रॉम्प्ट प्राप्त नहीं होगा। यह आपको व्यवस्थापक द्वारा निर्धारित डाउनलोड प्रतिबंधों का जवाब दिए बिना किसी भी एप्लिकेशन को इंस्टॉल करने की अनुमति देता है।
1. को मारो विंडोज़ कुंजी और टाइप करें कंट्रोल पैनल खोज पट्टी में। सर्वोत्तम परिणाम खोलें।
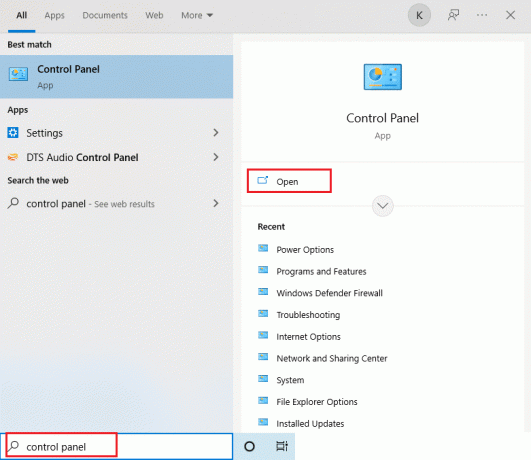
2. समूह द्वारा देखें जैसा श्रेणी. का चयन करें सिस्टम और सुरक्षा उपलब्ध मेनू में विकल्प।
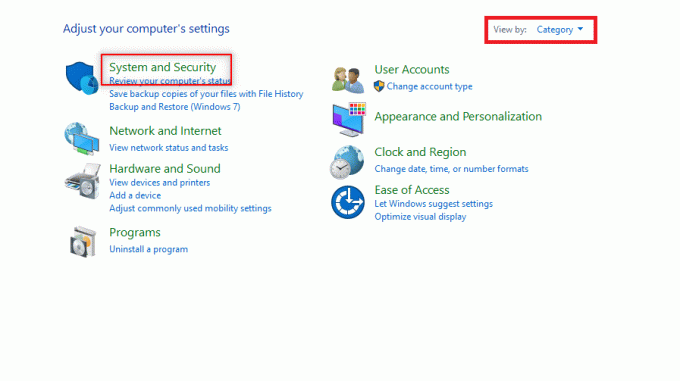
3. क्लिक सुरक्षा और रखरखाव.

4. पर क्लिक करें उपयोगकर्ता खाता नियंत्रण समायोजन परिवर्तन करें.
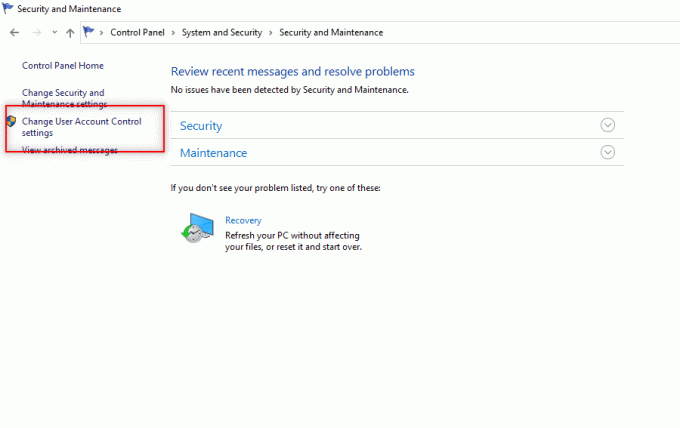
5. स्क्रीन में चयनकर्ता को नीचे की ओर खींचें कभी सूचित न करना विकल्प और क्लिक करें ठीक.
ध्यान दें: यह सेटिंग पीसी को संशोधित करेगी और जब तक आप चयनकर्ता का उपयोग करके वरीयता को रीसेट नहीं करते तब तक व्यवस्थापक अनुमति नहीं मांगेंगे।
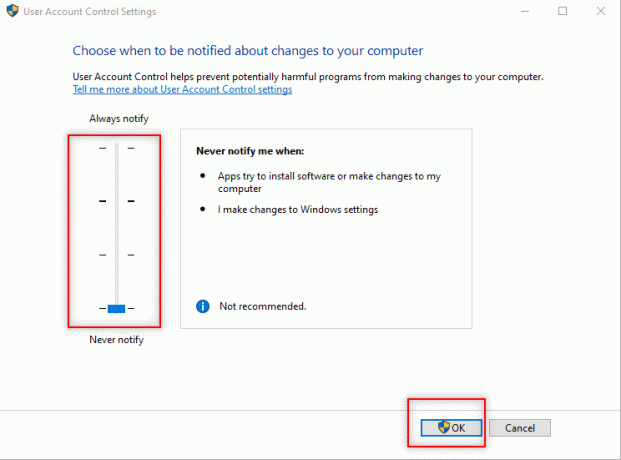
यह भी पढ़ें:विंडोज 10 में स्टार्टअप प्रोग्राम कैसे बदलें
विधि 8: सेफ मोड में बूट करें और बिल्ट-इन एडमिनिस्ट्रेटर चुनें
यह विधि आपको अपने पीसी को सुरक्षित मोड में खोलने और एप्लिकेशन को आसानी से स्थापित करने के लिए पीसी पर अपनी सेटिंग्स को कॉन्फ़िगर करने की अनुमति देती है।
1. को खोलो दौड़ना दबाकर डायलॉग बॉक्स विंडोज + आर कीज साथ - साथ।
2. में टाइप करें msconfig और क्लिक करें ठीक खोलने के लिए प्रणाली विन्यास खिड़की।
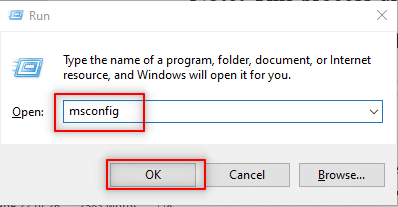
3. के पास जाओ बीओओटी टैब करें और चेक करें सुरक्षित बूट विकल्प।
4. पर क्लिक करें लागू करना और फिर ठीक प्रक्रिया को समाप्त करने के लिए।
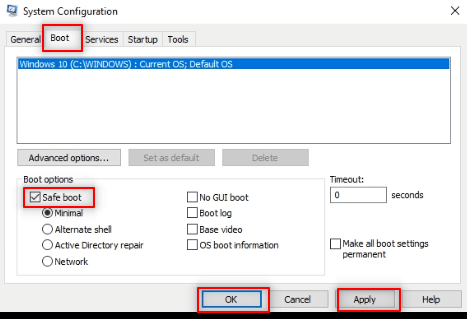
5. पर क्लिक करें पुनर्प्रारंभ करें अगली स्क्रीन पर प्रक्रिया समाप्त करने के लिए।
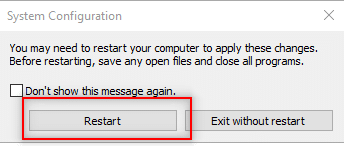
6. पीसी शुरू होने के बाद सुरक्षित मोड, एक अंतर्निहित चुनें प्रशासक खाता और सॉफ्टवेयर स्थापित करने के लिए पासवर्ड के बिना दर्ज करें
विधि 9: स्थानीय उपयोगकर्ता और समूह प्रबंधित करें
यह विधि आपको स्थानीय उपयोगकर्ता और समूह खातों का प्रबंधन करने की अनुमति देती है। यह आपको व्यवस्थापक अधिकारों के बिना सॉफ़्टवेयर स्थापित करने में मदद करेगा।
ध्यान दें: यह तरीका विंडोज 10 पीसी के लिए काम नहीं करेगा।
1. दबाएँ विंडोज़+ आर कीज़ एक साथ खोलने के लिए डायलॉग बॉक्स चलाएँ.
2. प्रकार lusrmgr.msc और क्लिक करें ठीक खोलने के लिए स्थानीय उपयोगकर्ता और समूह खिड़की।
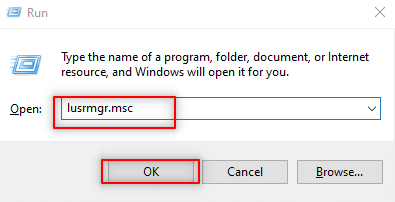
3. बाएं पैनल में, चुनें उपयोगकर्ताओं.
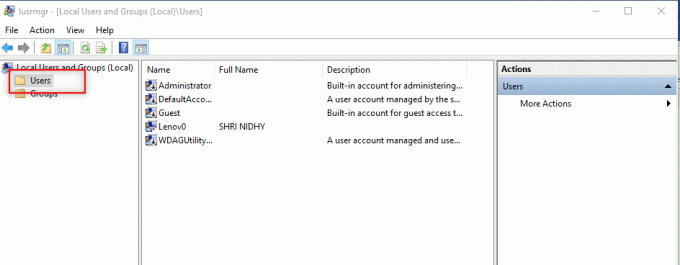
4. अगली विंडो में, पर डबल-क्लिक करें प्रशासक.
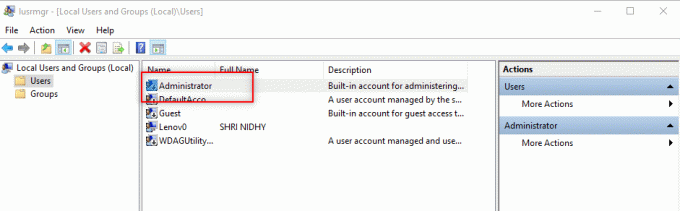
5. के पास जाओ आम टैब और अनचेक करें खाता अक्षम किया गया है विकल्प।
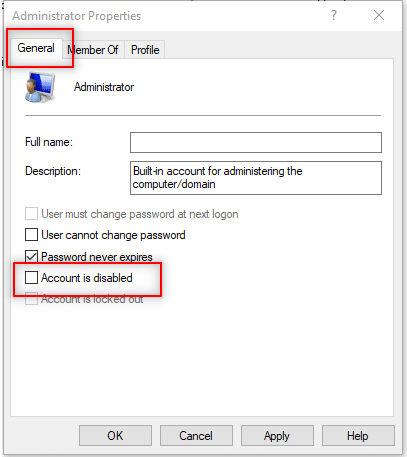
6. क्लिक लागू करना और फिर ठीक.
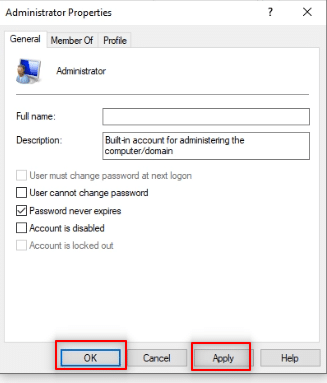
यह भी पढ़ें:ठीक करें आपके पीसी त्रुटि को रीसेट करने में कोई समस्या थी
विधि 10: स्थानीय सुरक्षा नीति संशोधित करें
विधि अंतर्निहित व्यवस्थापक खाते को सक्षम करती है और आपको पूर्ण अप्रतिबंधित पहुंच प्रदान करता है पीसी को। यह किसी भी ऑपरेशन को पूरा करने के लिए यूजर अकाउंट कंट्रोल प्रॉम्प्ट डायलॉग बॉक्स प्राप्त नहीं करता है।
नोट 1: आप स्थानीय सुरक्षा नीति का उपयोग तभी कर सकते हैं जब आप इसका उपयोग करें विंडोज 10 प्रो, एंटरप्राइज, तथा शिक्षा संस्करण
नोट 2: सुरक्षा उद्देश्यों के लिए स्थापना पूर्ण होने के बाद अपनी सेटिंग्स को वापस उनकी मूल सेटिंग में बदलने की सलाह दी जाती है।
1. को खोलो डायलॉग बॉक्स चलाएँ दबाने से विंडोज + आरचांबियाँ साथ - साथ।
2. टर्म में टाइप करें secpol.msc और पर क्लिक करें ठीक खोलने के लिए बटन स्थानीय सुरक्षा नीति खिड़की।
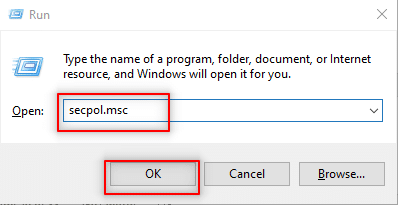
3. पर क्लिक करें सुरक्षा सेटिंग बाएं पैनल में।

4. दाएँ फलक में, पर डबल-क्लिक करें स्थानीय नीतियां.
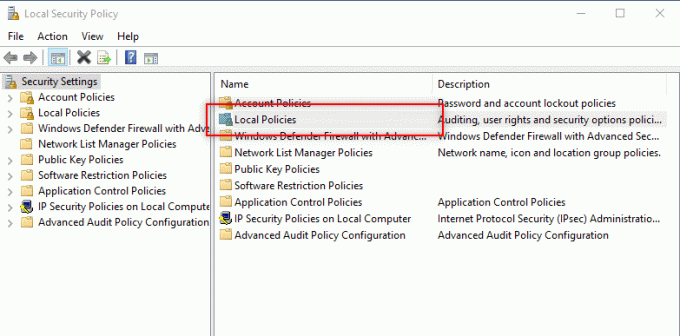
5. अब, पर डबल-क्लिक करें सुरक्षा विकल्प.
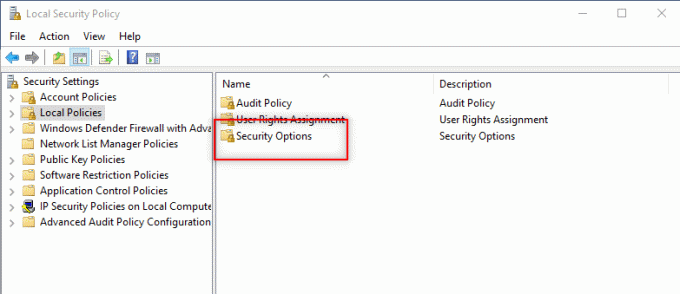
6. डबल-क्लिक करें खाते: व्यवस्थापक खाते की स्थिति.

7. चुने सक्रिय विकल्प और क्लिक करें लागू करना और फिर ठीक.

8. अपने पीसी को पुनरारंभ करें और व्यवस्थापक अधिकारों के बिना एक प्रोग्राम स्थापित करें Windows 10.
विधि 11: समूह नीति संपादक संशोधित करें
यह विधि आपको अपने पीसी की सेटिंग्स को अपडेट करने की अनुमति देती है और आपके लिए अपने पीसी पर ड्राइवरों को आसानी से स्थापित करना आसान बनाती है। ऐसा करने के लिए, हम समूह नीति संपादक का उपयोग करेंगे। आपकी बेहतर समझ के लिए विधि के चरणों को तीन चरणों में विभाजित किया गया है। यह विधि मुख्य रूप से यह समझाने पर केंद्रित है कि बिना व्यवस्थापक अधिकारों के ड्राइवरों को कैसे स्थापित किया जाए विंडोज 10।
नोट 1: आप समूह नीति संपादक का उपयोग तभी कर सकते हैं जब आप इसका उपयोग करें विंडोज 10 प्रो, एंटरप्राइज, तथा शिक्षा संस्करण
चरण 1: उपयोगकर्ता तक पहुंच की अनुमति दें
नीचे बताए गए चरण आपको गैर-व्यवस्थापक को प्रिंटर ड्राइवर स्थापित करने की अनुमति देते हैं। इसलिए, केवल विश्वसनीय प्रिंटर ड्राइवर स्थापित करने की सलाह दी जाती है।
1. को खोलो डायलॉग बॉक्स चलाएँ दबाने से विंडोज + आर कीज साथ - साथ।
2. प्रकार gpedit.msc और क्लिक करें ठीक खोलने के लिए समूह नीति संपादक.
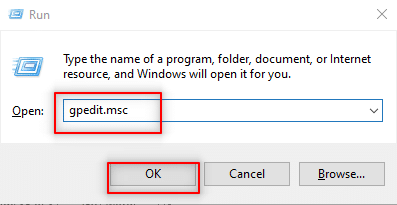
3. बाएँ फलक में, विस्तृत करें कंप्यूटर विन्यास विकल्प।
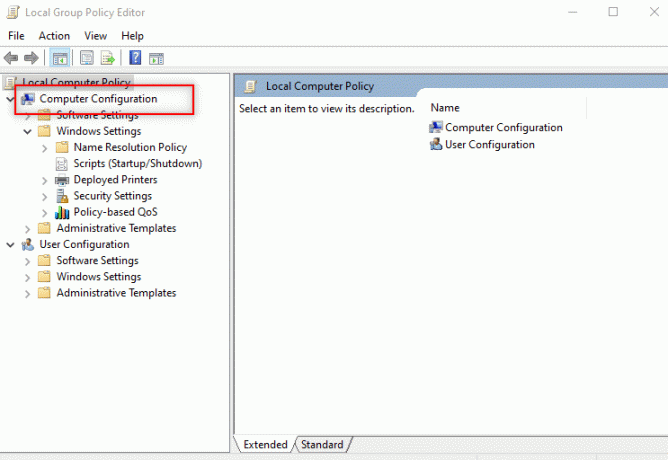
4. पर क्लिक करें विधवा सेटिंग्स और इसका विस्तार करें।

5. विस्तार करना सुरक्षा सेटिंग सूची मैं।

6. चुनना स्थानीय नीतियां और इसका विस्तार करें।

7. चुनें और विस्तृत करें सुरक्षा विकल्प उपलब्ध सूची में।
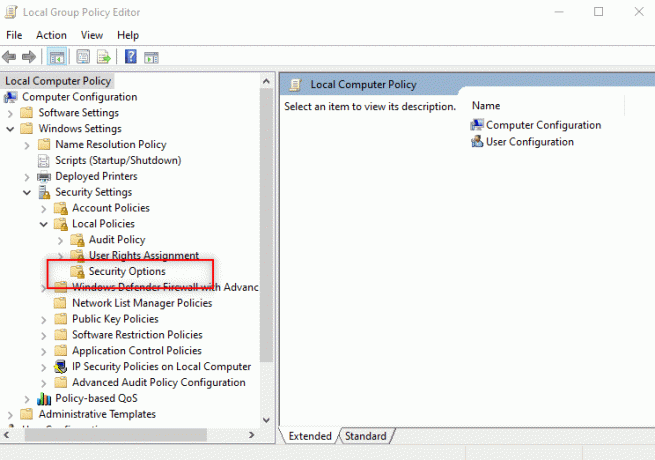
8. चुनते हैं डिवाइस: उपयोगकर्ताओं को प्रिंटर ड्राइवर स्थापित करने से रोकें दाएँ फलक में।

9. विकल्प पर राइट-क्लिक करें और चुनें गुण सूची मैं।

10. चुने विकलांग विकल्प और क्लिक करें लागू करना और फिर ठीक.
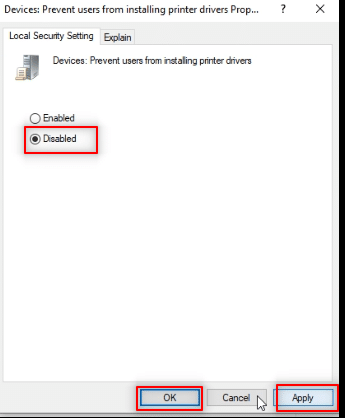
यह भी पढ़ें:विंडोज 10 होम पर ग्रुप पॉलिसी एडिटर (gpedit.msc) इंस्टॉल करें
चरण 2: प्रिंटर ड्राइवर स्थापित करें
निम्नलिखित चरण आपको अपने पीसी पर प्रिंटर ड्राइवर स्थापित करने में मदद करेंगे।
1. उसी में समूह नीति संपादक खिड़की, विस्तार कंप्यूटर विन्यास.

2. चुनना प्रशासनिक नमूना और इसका विस्तार करें।
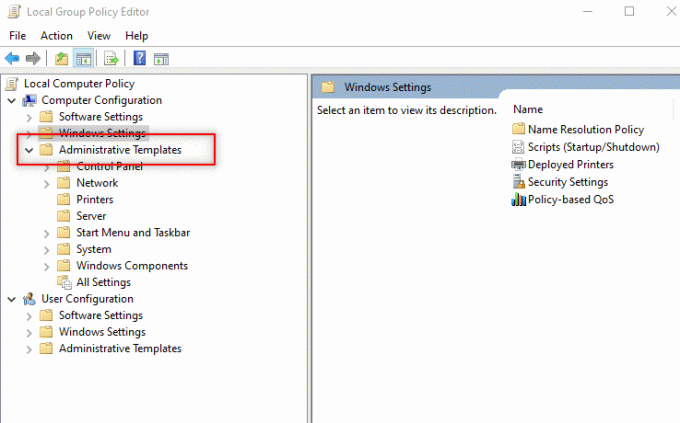
3. उपलब्ध सूची में से, चुनें प्रणाली और फ़ोल्डर का विस्तार करें।
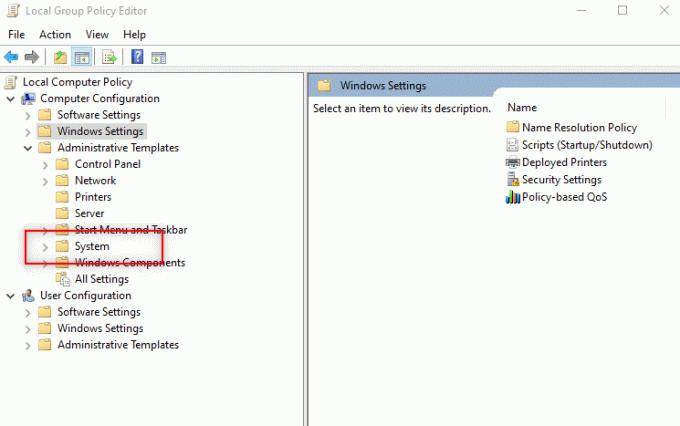
4. पर क्लिक करें चालक स्थापना खिड़की के बाएँ फलक में।
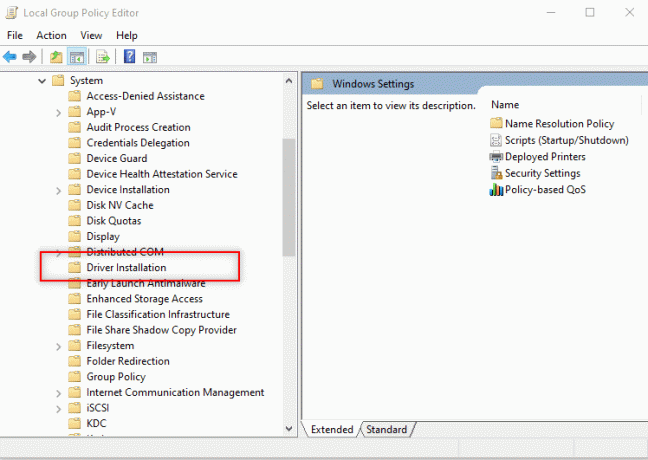
5. अगला, राइट-क्लिक करें गैर-व्यवस्थापकों को इन डिवाइस सेटअप कक्षाओं के लिए ड्राइवर स्थापित करने की अनुमति दें और चुनें संपादित करें विकल्प।

6. विकल्प का चयन करें सक्रिय और फिर पर क्लिक करें प्रदर्शन… बटन।
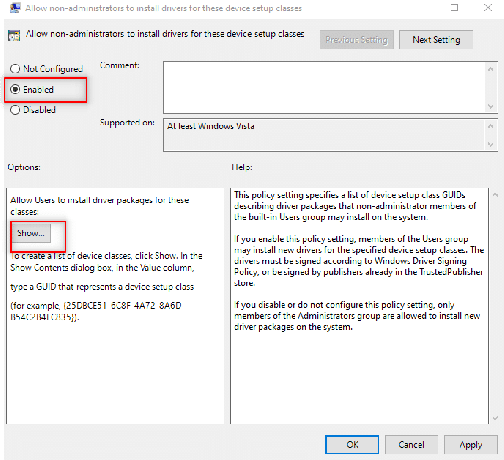
7. में सामग्री दिखाओ विंडो में, निम्न GUID टाइप करें।
क्लास = प्रिंटर {4658ee7e-f050-11d1-b6bd-00c04fa372a7}
ध्यान दें: GUID एक वैश्विक रूप से विशिष्ट पहचानकर्ता है जिसका उपयोग सॉफ़्टवेयर अनुप्रयोगों को अद्वितीय संदर्भ संख्या प्रदान करने के लिए किया जाता है।
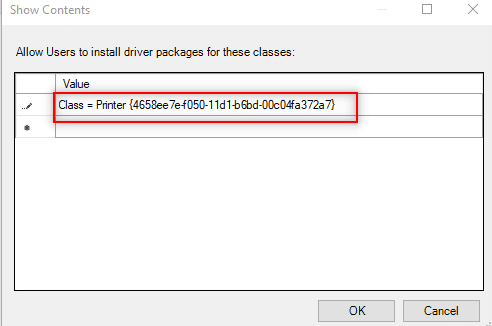
8. अब, पर क्लिक करें अगली प्रविष्टि और दिए गए GUID में टाइप करें
कक्षा = PNPPप्रिंटर {4d36e979-e325-11ce-bfc1-08002be10318}
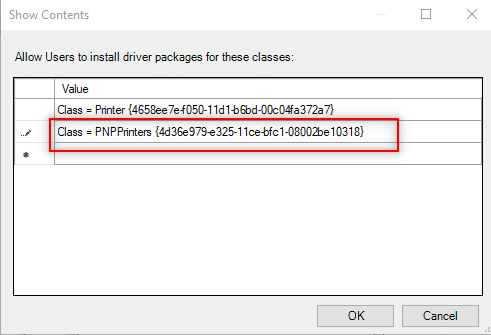
9. पर क्लिक करें ठीक अपने पीसी में परिवर्तन लागू करने के लिए।

चरण 3: ड्राइवर को विंडोज़ एक्सेस दें
जिस ड्राइवर को आप अपने पीसी पर इंस्टॉल करना चाहते हैं, उसे विंडोज एक्सेस देने के लिए निम्नलिखित कदम उठाए गए हैं।
1. लॉन्च करें समूह नीति संपादक अपने पीसी पर विंडो।
2. फ़ोल्डर का विस्तार करें कंप्यूटर विन्यास.
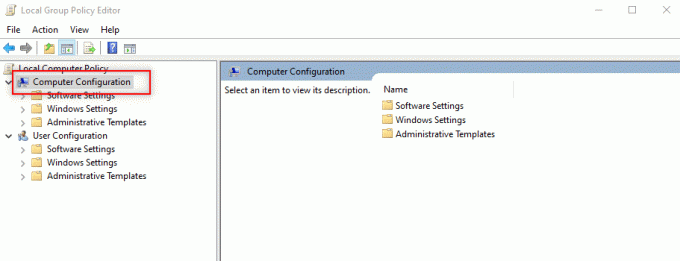
3. इसका विस्तार करें प्रशासनिक नमूना फ़ोल्डर।
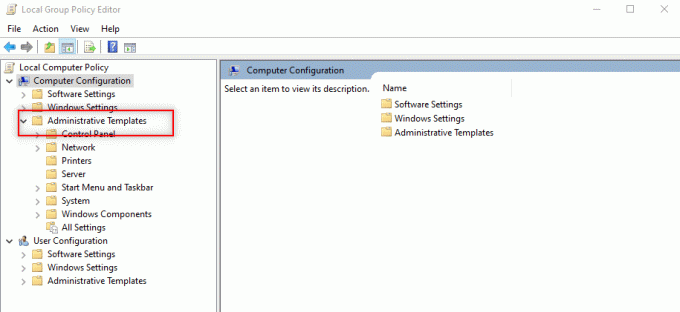
4. चुनते हैं प्रिंटर उपलब्ध सूची में।
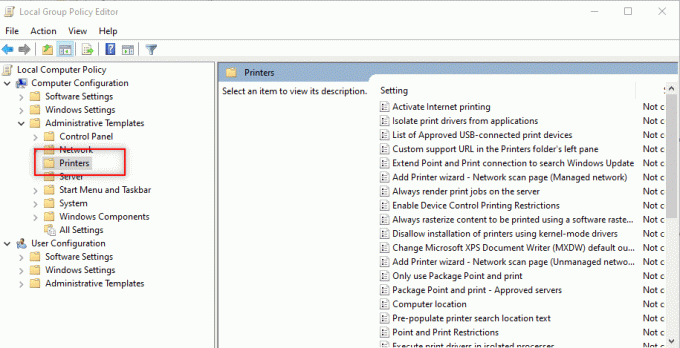
5. अगला, राइट-क्लिक करें प्वाइंट और प्रिंट प्रतिबंध और चुनें संपादित करें.

6. चुनते हैं विकलांग विंडो में और क्लिक करें लागू करना और फिर ठीक.
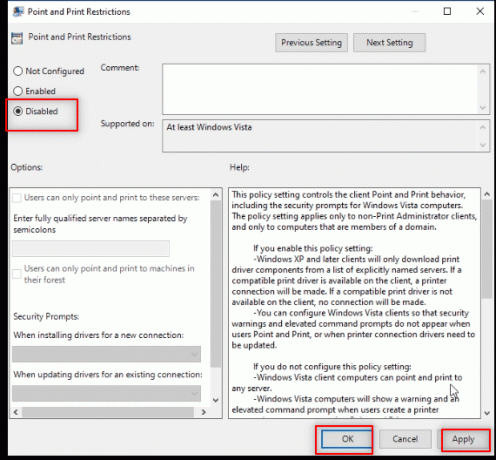
7. अब उसी में समूह नीति संपादक विंडो, फ़ोल्डर का विस्तार करें उपयोगकर्ता विन्यास.
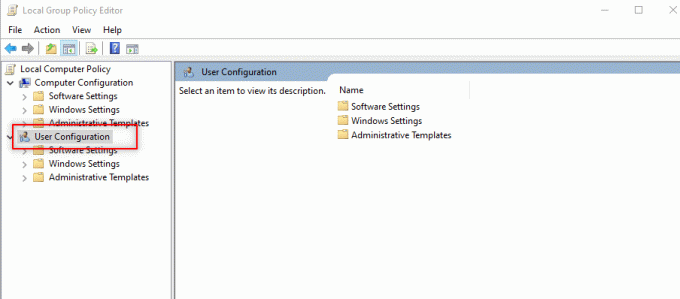
8. पर क्लिक करें प्रशासनिक नमूना और इसका विस्तार करें।
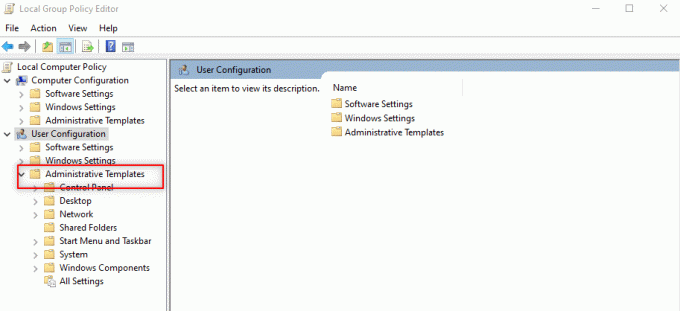
9. चुनते हैं कंट्रोल पैनल सूची में और इसका विस्तार करें।
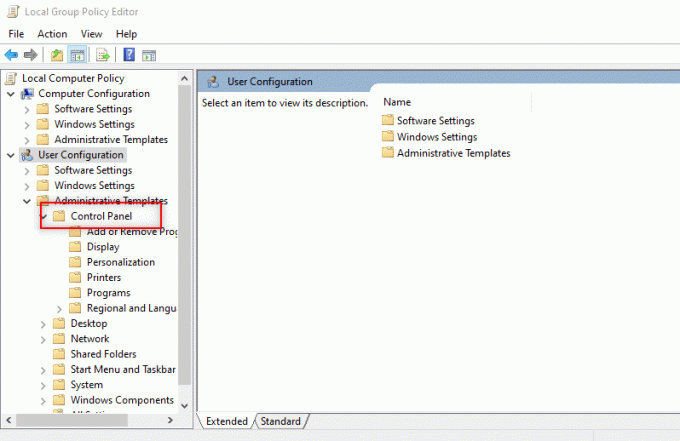
10. चुनते हैं प्रिंटर प्रदर्शित सूची में।

11. दाएँ क्लिक करें प्वाइंट और प्रिंटर प्रतिबंध. चुने संपादित करें ड्रॉप-डाउन मेनू में विकल्प।
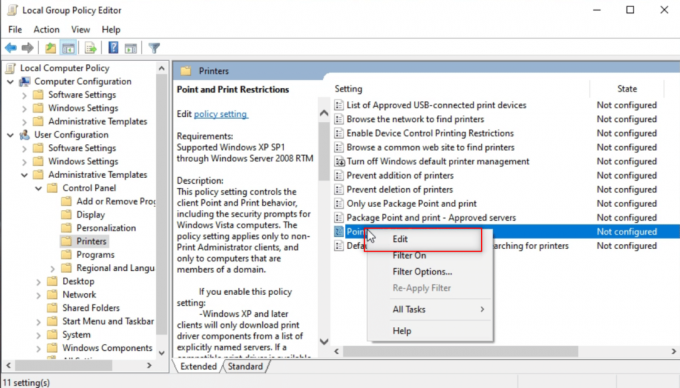
12. इसे इस रूप में सेट करें विकलांग, पर क्लिक करें लागू करना, और फिर ठीक.
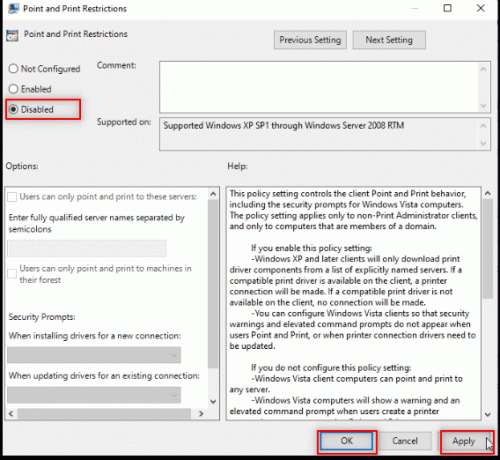
13. बंद कर दो समूह नीति संपादक प्रक्रिया समाप्त करने के लिए विंडो।
14. पुनर्प्रारंभ करेंपीसी और अपने पीसी पर ड्राइवर स्थापित करें।
यह भी पढ़ें:विंडोज तैयार होने पर विंडोज 10 अटक को ठीक करें
विधि 12: पीसी रीसेट करें
व्यवस्थापक अधिकारों के बिना सॉफ़्टवेयर कैसे स्थापित करें, इस बारे में अपने प्रश्न का उत्तर देने के लिए, आप अपने पीसी को रीसेट कर सकते हैं। यह विधि आपके पीसी को एक नए पीसी के रूप में मानेगी। आप इस पद्धति का उपयोग अपने पीसी पर एक उपयोगकर्ता खाता सेट करने और एक पासवर्ड सेट करने के लिए कर सकते हैं। इस तरह, आप स्वयं को व्यवस्थापक बनाकर पहुँच प्राप्त कर सकते हैं।
ध्यान दें: इस पद्धति से पीसी में सभी डेटा को हटा दिया जाएगा। यह विधि आपके पीसी के सभी डेटा और सेटिंग्स को रीसेट कर देगी। आपको अपने पीसी पर विंडोज को फिर से इंस्टॉल करना पड़ सकता है।
1. दबाओ विंडोज + आई कीज एक साथ खोलने के लिए समायोजन अनुप्रयोग।
2. का चयन करें अद्यतन और सुरक्षा उपलब्ध मेनू में विकल्प।
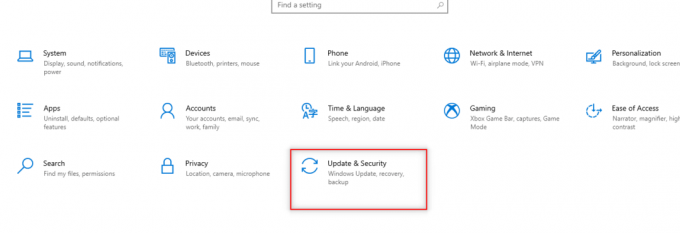
3. चुनते हैं स्वास्थ्य लाभ खिड़की के बाएँ फलक में।
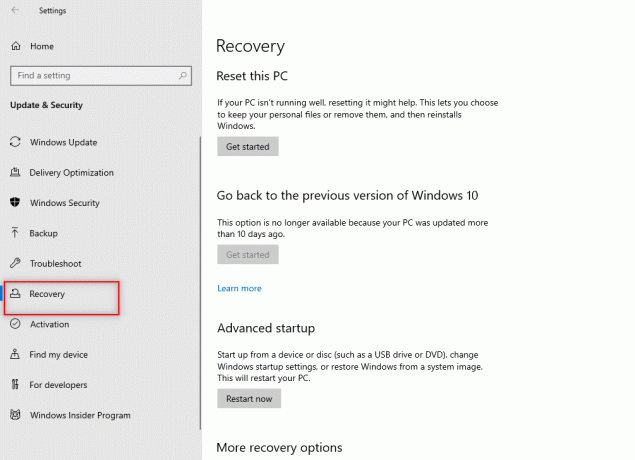
4. नीचे इस पीसी को रीसेट करें विकल्प, पर क्लिक करें शुरू हो जाओ बटन।

5ए. यदि आप ऐप्स और सेटिंग्स को हटाना चाहते हैं लेकिन अपनी व्यक्तिगत फ़ाइलें रखना चाहते हैं, तो चुनें मेरी फाइल रख विकल्प।
5बी. यदि आप अपनी सभी व्यक्तिगत फ़ाइलें, ऐप्स और सेटिंग हटाना चाहते हैं, तो चुनें सब हटा दो विकल्प।
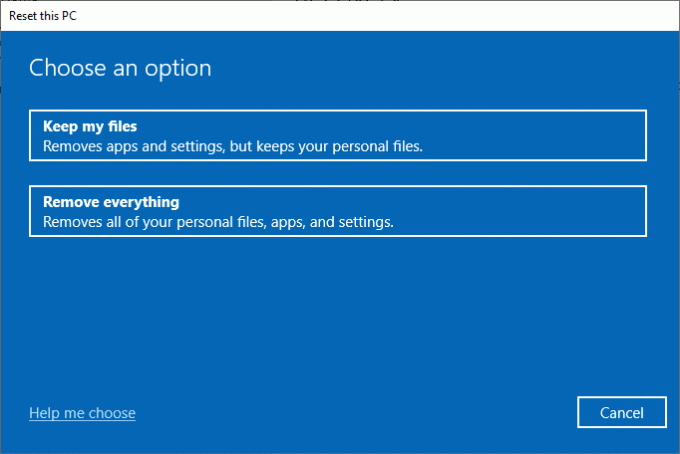
6. अंत में, रीसेट प्रक्रिया को पूरा करने के लिए ऑन-स्क्रीन निर्देशों का पालन करें।
7. पुनर्प्रारंभ करेंपीसी और व्यवस्थापक अधिकारों के बिना एक प्रोग्राम स्थापित करें Windows 10.
अनुशंसित:
- टेलीग्राम वीडियो कैसे डाउनलोड करें
- विंडोज 10 में टास्कबार का रंग कैसे बदलें
- क्रोम को डिफॉल्ट ब्राउजर के रूप में कैसे बदलें
- विंडोज 10 में फाइल अनुमतियां कैसे बदलें
हमें उम्मीद है कि यह लेख मददगार था और आपने इसका जवाब सीख लिया होगा व्यवस्थापक अधिकारों के बिना सॉफ़्टवेयर कैसे स्थापित करें. लेख का उद्देश्य उन विधियों के बारे में जानकारी देना है जिनका उपयोग आपके पीसी पर व्यवस्थापक अधिकारों को दरकिनार करके आपके पीसी पर सॉफ़्टवेयर स्थापित करने के लिए किया जा सकता है। कृपया अपने बहुमूल्य सुझावों और प्रश्नों को टिप्पणी अनुभाग में छोड़ दें।