विंडोज 10 में टास्क व्यू बटन को डिसेबल करें
अनेक वस्तुओं का संग्रह / / November 28, 2021
विंडोज 10 में टास्क व्यू बटन को कैसे निष्क्रिय करें: विंडोज 10 में टास्कबार पर टास्क व्यू बटन नामक एक नई सुविधा है जो उपयोगकर्ताओं को सभी खुली खिड़कियों को देखने की अनुमति देती है और उपयोगकर्ताओं को उनके बीच स्विच करने की अनुमति देती है। यह उपयोगकर्ताओं को कई डेस्कटॉप बनाने और उनके बीच स्विच करने में सक्षम बनाता है। टास्क व्यू मूल रूप से एक वर्चुअल डेस्कटॉप मैनेजर है जो मैक ओएसएक्स में एक्सपोज़ के समान है।
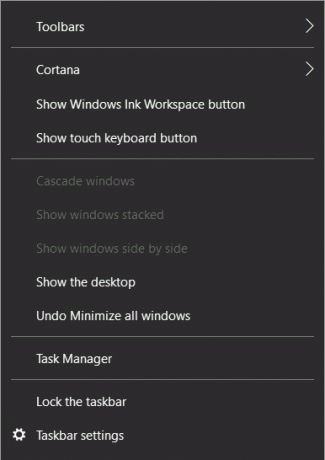
अब बहुत सारे विंडोज उपयोगकर्ता इस सुविधा से अवगत नहीं हैं और उन्हें इस विकल्प की कोई आवश्यकता नहीं है। इसलिए उनमें से बहुत से लोग टास्क व्यू बटन को पूरी तरह से हटाने के तरीकों की तलाश कर रहे हैं। यह मूल रूप से डेवलपर्स को कई डेस्कटॉप बनाने और विभिन्न कार्यक्षेत्र स्थापित करने में मदद करता है। तो बिना समय बर्बाद किए आइए देखें कि नीचे सूचीबद्ध गाइड की मदद से विंडोज 10 में टास्क व्यू बटन को कैसे निष्क्रिय किया जाए।
अंतर्वस्तु
- विंडोज 10 में टास्क व्यू बटन को डिसेबल करें
- विधि 1: टास्कबार से टास्क व्यू बटन छुपाएं
- विधि 2: ओवरव्यू स्क्रीन को अक्षम करें
- विधि 3: टास्कबार से टास्क व्यू बटन को अक्षम करें
- विधि 4: प्रसंग मेनू और टास्कबार से कार्य दृश्य बटन निकालें
विंडोज 10 में टास्क व्यू बटन को डिसेबल करें
यह सुनिश्चित कर लें पुनर्स्थापन स्थल बनाएं, बस अगर कुछ गलत हो जाता है।
विधि 1: टास्कबार से टास्क व्यू बटन छुपाएं
यदि आप केवल कार्य दृश्य बटन को छिपाना चाहते हैं तो आप बस कर सकते हैं टास्कबार से शो टास्क व्यू बटन को अनचेक करें. ऐसा करने के लिए टास्कबार पर राइट-क्लिक करें और "शो टास्क व्यू बटन" पर क्लिक करें और यही है।

विधि 2: ओवरव्यू स्क्रीन को अक्षम करें
1. खोलने के लिए विंडोज की + I दबाएं समायोजन फिर क्लिक करें प्रणाली।

2. बाएं हाथ के मेनू से चुनें बहु कार्यण।
3.अब अक्षम करना "के लिए टॉगलजब मैं किसी विंडो को स्नैप करता हूं, तो दिखाएं कि मैं उसके आगे क्या स्नैप कर सकता हूं“.
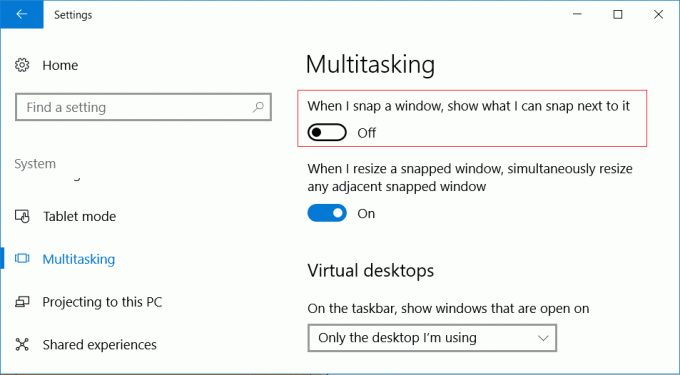
4. परिवर्तनों को सहेजने के लिए अपने पीसी को रीबूट करें और देखें कि क्या आप सक्षम हैं विंडोज 10 में टास्क व्यू बटन को डिसेबल करें।
विधि 3: टास्कबार से टास्क व्यू बटन को अक्षम करें
1. विंडोज की + आर दबाएं और फिर टाइप करें regedit और रजिस्ट्री संपादक खोलने के लिए एंटर दबाएं।

2.निम्न रजिस्ट्री कुंजी पर नेविगेट करें:
HKEY_CURRENT_USER\SOFTWARE\Microsoft\Windows\CurrentVersion\Explorer\Advanced
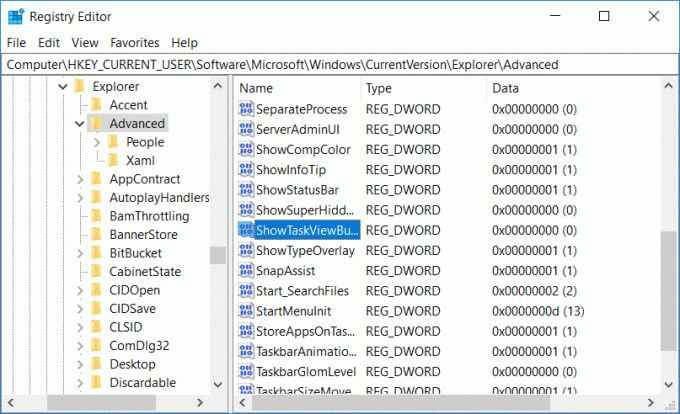
3.चुनें उन्नत फिर दायीं ओर की खिड़की से खोजें शो टास्क व्यूबटन।
4.अब ShowTaskViewButton पर डबल-क्लिक करें और इसे बदलो 0. का मान. यह विंडोज़ में टास्कबार से टास्क व्यू बटन को पूरी तरह से अक्षम कर देगा।

5. परिवर्तनों को सहेजने के लिए अपने पीसी को रीबूट करें और यह आसानी से होगा विंडोज 10 में टास्क व्यू बटन को डिसेबल करें।
नोट: भविष्य में, यदि आपको कार्य दृश्य बटन की आवश्यकता है तो इसे सक्षम करने के लिए रजिस्ट्री कुंजी ShowTaskViewButton के मान को 1 में बदलें।
विधि 4: प्रसंग मेनू और टास्कबार से कार्य दृश्य बटन निकालें
1. विंडोज की + आर दबाएं और फिर टाइप करें regedit और एंटर दबाएं।

2.निम्न रजिस्ट्री कुंजी पर नेविगेट करें:
HKEY_CURRENT_USER\Software\Microsoft\Windows\CurrentVersion\Explorer\MultiTaskingView\AllUpView
नोट: यदि आपको उपरोक्त कुंजी नहीं मिल रही है तो एक्सप्लोरर पर राइट-क्लिक करें और फिर चुनें नया > कुंजी और इस key को इस प्रकार नाम दें मल्टीटास्किंग व्यू. अब फिर से राइट क्लिक करें मल्टीटास्किंग व्यू फिर नया > कुंजी चुनें और इस कुंजी को नाम दें ऑलअप व्यू।

3. राइट-क्लिक करें ऑलअप व्यू और चुनें नया > DWORD (32-बिट) मान।
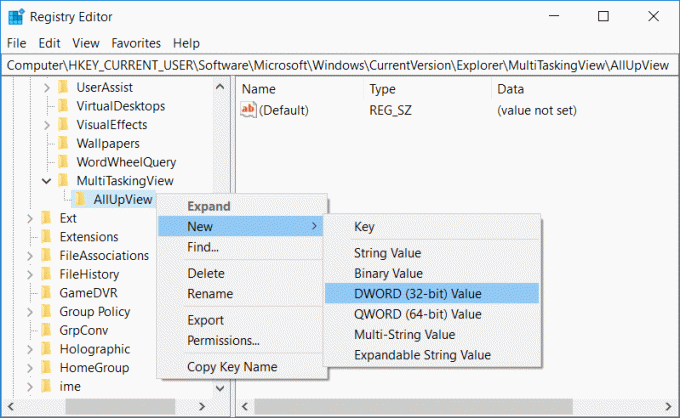
4.इस कुंजी को इस रूप में नाम दें सक्रिय फिर उस पर डबल-क्लिक करें और इसका मान 0 में बदलें।
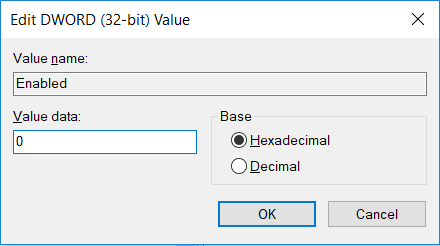
5. परिवर्तनों को सहेजने के लिए अपने पीसी को रीबूट करें।
अनुशंसित:
- NVIDIA कंट्रोल पैनल नहीं खुल रहा है, इसे ठीक करें
- विंडोज 10 पर नेटवर्क डेटा उपयोग को कैसे रीसेट करें
- फिक्स एनवीडिया कर्नेल मोड ड्राइवर ने प्रत्युत्तर देना बंद कर दिया है
- Windows अद्यतन त्रुटि को ठीक करें 80070103
यही आपने सफलतापूर्वक सीखा है विंडोज 10 में टास्क व्यू बटन को कैसे निष्क्रिय करें लेकिन अगर आपके मन में अभी भी इस पोस्ट के बारे में कोई सवाल है तो बेझिझक उन्हें कमेंट सेक्शन में पूछ सकते हैं।



