आउटलुक पासवर्ड को ठीक करें शीघ्र पुन: प्रकट होना
अनेक वस्तुओं का संग्रह / / November 28, 2021
आउटलुक व्यावसायिक संचार के लिए सबसे व्यापक रूप से उपयोग किए जाने वाले ईमेल क्लाइंट सिस्टम में से एक है। इसमें पालन करने में आसान यूजर इंटरफेस और सुरक्षित संचार के लिए शीर्ष स्तर की सुरक्षा व्यवस्था है। अधिकांश उपयोगकर्ता Microsoft Windows 10 आउटलुक डेस्कटॉप ऐप का उपयोग करते हैं। हालाँकि, यह कभी-कभी दोषों और गड़बड़ियों के कारण इच्छित कार्य करने में विफल रहता है। कई उपयोगकर्ताओं द्वारा सामना की जाने वाली सामान्य समस्याओं में से एक है आउटलुक पासवर्ड प्रॉम्प्ट का बार-बार प्रकट होना। समय-संवेदी प्रोजेक्ट पर काम करते समय यह आपको परेशान कर सकता है क्योंकि काम जारी रखने के लिए आपको पासवर्ड दर्ज करना होगा, जितनी बार प्रॉम्प्ट दिखाई देता है। आउटलुक 2016, 2013 और 2010 सहित अधिकांश आउटलुक संस्करणों पर समस्या उत्पन्न होती है। Microsoft Outlook को ठीक करने का तरीका जानने के लिए नीचे पढ़ें पासवर्ड समस्या के लिए पूछता रहता है।

अंतर्वस्तु
- आउटलुक पासवर्ड प्रॉम्प्ट के फिर से दिखने की समस्या को कैसे ठीक करें
- प्रारंभिक जांच
- विधि 1: Microsoft खाता पुन: जोड़ें।
- विधि 2: आउटलुक क्रेडेंशियल निकालें
- विधि 3: आउटलुक लॉग इन प्रॉम्प्ट को अनचेक करें
- विधि 4: पासवर्ड याद रखें सुविधा सक्षम करें।
- विधि 5: आउटलुक के लिए नवीनतम अपडेट स्थापित करें
- विधि 6: नया आउटलुक खाता बनाएँ
- विधि 7: Outlook को सुरक्षित मोड में प्रारंभ करें और ऐड-इन्स अक्षम करें
- विधि 8: Windows फ़ायरवॉल में बहिष्करण जोड़ें
आउटलुक पासवर्ड प्रॉम्प्ट के फिर से दिखने की समस्या को कैसे ठीक करें
Microsoft आउटलुक कई कारणों से पासवर्ड मांगता रहता है, जिनमें शामिल हैं:
- एंटीवायरस उत्पाद जो गलत तरीके से काम करते हैं।
- हाल के विंडोज़ अपडेट में बग्स
- भ्रष्ट आउटलुक प्रोफाइल
- नेटवर्क कनेक्टिविटी की समस्या
- अमान्य आउटलुक पासवर्ड क्रेडेंशियल मैनेजर में सहेजा गया
- आउटलुक ईमेल सेटिंग्स का अनुचित विन्यास
- आउटगोइंग और प्राप्त करने वाले सर्वर दोनों के लिए प्रमाणीकरण सेटिंग्स
- साझा कैलेंडर के साथ समस्याएं
प्रारंभिक जांच
एक सामान्य कारण है कि आउटलुक आपको पासवर्ड के लिए संकेत देना जारी रखता है, एक सुस्त या अविश्वसनीय नेटवर्क कनेक्शन है। यह मेल सर्वर से संपर्क खो सकता है, फिर से जुड़ने का प्रयास करते समय क्रेडेंशियल के लिए संकेत देता है। समाधान है अधिक स्थिर नेटवर्क कनेक्शन पर स्विच करें.
विधि 1: Microsoft खाता पुनः जोड़ें
आप अपने डिवाइस से Microsoft खाते को मैन्युअल रूप से डिस्कनेक्ट करने का प्रयास कर सकते हैं और फिर, इसे रोकने के लिए इसे फिर से जोड़ सकते हैं आउटलुक पासवर्ड समस्या के लिए पूछता रहता है।
1. दबाएँ विंडोज + एक्स कुंजियाँ एक साथ और क्लिक करें समायोजन.
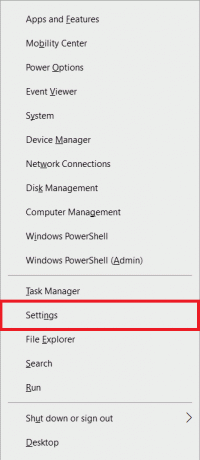
2. चुनते हैं हिसाब किताब सेटिंग्स, जैसा कि दिखाया गया है।

3. चुनना ईमेल खातें बाएँ फलक में।
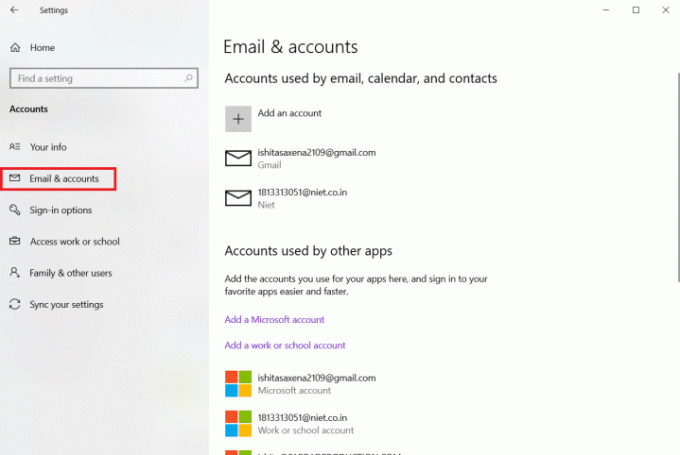
4. अंतर्गत अन्य ऐप्स द्वारा उपयोग किए जाने वाले खाते, अपना खाता चुनें और पर क्लिक करें प्रबंधित करना.

5. आपको पुनर्निर्देशित किया जाएगा माइक्रोसॉफ्ट अकाउंट पेज माइक्रोसॉफ्ट एज के माध्यम से। पर क्लिक करें प्रबंधित करना के तहत विकल्प उपकरण.
6. फिर, पर क्लिक करें यन्त्र को निकालो हाइलाइट किया गया विकल्प दिखाया गया है।

7. डिवाइस को अपने खाते में फिर से जोड़ने के लिए इनमें से किसी भी विकल्प पर क्लिक करें:
- एक Microsoft खाता जोड़ें
- कार्यस्थल या विद्यालय का खाता जोड़ें
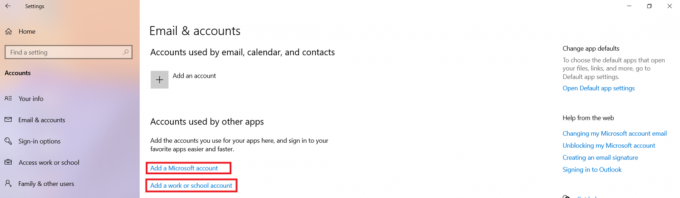
विधि 2: आउटलुक क्रेडेंशियल निकालें
क्रेडेंशियल मैनेजर को साफ़ करना महत्वपूर्ण है क्योंकि यह एक अमान्य पासवर्ड का उपयोग कर सकता है। Microsoft आउटलुक पासवर्ड प्रॉम्प्ट के पुन: प्रकट होने की समस्या को ठीक करने का तरीका यहां दिया गया है:
1. प्रक्षेपण कंट्रोल पैनल में खोज कर विंडोज सर्च बार, के रूप में दिखाया।

2. सेट द्वारा देखें > छोटे चिह्न और क्लिक करें क्रेडेंशियल प्रबंधक, के रूप में दिखाया।

3. यहां, क्लिक करें विंडोज क्रेडेंशियल, जैसा कि नीचे दर्शाया गया है।

4. अपना ढूंदो माइक्रोसॉफ्ट खाता में साख सामान्य साख अनुभाग।
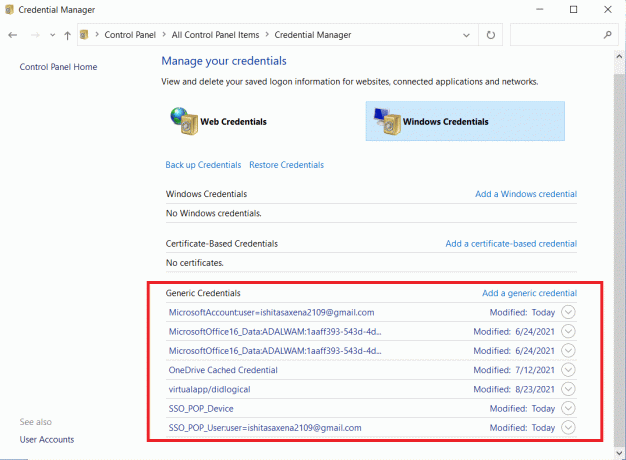
5. अपना चुने माइक्रोसॉफ्ट खाता क्रेडेंशियल और क्लिक करें हटाना, जैसा कि हाइलाइट किया गया दिखाया गया है।

6. चेतावनी संकेत में, चुनें हां हटाने की पुष्टि करने के लिए।
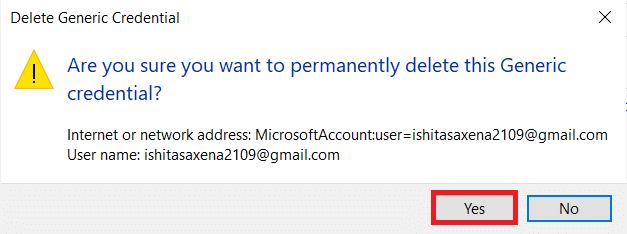
7. दोहराना इन चरणों को तब तक करें जब तक कि आपके ईमेल पते से जुड़े सभी क्रेडेंशियल हटा नहीं दिए जाते।
यह सभी कैश्ड पासवर्ड को साफ़ करने में मदद करेगा और संभवतः, इस समस्या को हल करेगा।
यह भी पढ़ें:Google कैलेंडर को आउटलुक के साथ कैसे सिंक करें
विधि 3: आउटलुक लॉग इन प्रॉम्प्ट को अनचेक करें
जब आउटलुक में उपयोगकर्ता पहचान सेटिंग्स जो एक एक्सचेंज खाते का उपयोग करती हैं, चालू होती हैं, तो यह हमेशा आपको प्रमाणीकरण जानकारी के लिए संकेत देती है। यह माइक्रोसॉफ्ट आउटलुक पासवर्ड के लिए पूछता रहता है समस्या परेशान कर रही है। इसलिए, यदि आप आउटलुक पासवर्ड प्रॉम्प्ट से छुटकारा पाना चाहते हैं, तो इस विकल्प को इस प्रकार हटा दें:
ध्यान दें: दिए गए चरणों को सत्यापित किया गया था माइक्रोसॉफ्ट आउटलुक 2016 संस्करण।
1. प्रक्षेपण आउटलुक से विंडोज सर्च बार जैसा कि नीचे दिखाया गया है।

2. पर क्लिक करें फ़ाइल हाइलाइट के रूप में टैब।

3. यहाँ, में खाता संबंधी जानकारी अनुभाग, चुनें अकाउंट सेटिंग ड्रॉप डाउन मेनू। फिर, पर क्लिक करें अकाउंट सेटिंग… के रूप में दिखाया।

4. अपना चुने विनिमय खाता और क्लिक करें परिवर्तन…

5. अब, पर क्लिक करें अधिक सेटिंग्स… बटन के रूप में दिखाया गया है।

6. पर स्विच करें सुरक्षा टैब और अनचेक करें लॉगऑन क्रेडेंशियल के लिए हमेशा संकेत दें में विकल्प उपयोगकर्ता की पहचान अनुभाग।

7. अंत में, पर क्लिक करें लागू करें > ठीक है परिवर्तनों को सहेजने के लिए।
विधि 4: पासवर्ड याद रखें सुविधा सक्षम करें
अन्य मामलों में, Microsoft आउटलुक पासवर्ड के मुद्दों के लिए पूछता रहता है जो एक साधारण निरीक्षण के कारण होते हैं। यह संभव है कि आपने साइन इन करते समय पासवर्ड याद रखें विकल्प को चेक नहीं किया हो, जिसके कारण समस्या हो रही है। इस मामले में, आपको नीचे बताए अनुसार विकल्प को सक्षम करने की आवश्यकता होगी:
1. खोलना आउटलुक.
2. के लिए जाओ फ़ाइल > खाता सेटिंग > अकाउंट सेटिंग… जैसा निर्देश दिया गया है विधि 3.
3. अब, अपने खाते के अंतर्गत डबल क्लिक करें ईमेल टैब, जैसा कि हाइलाइट किया गया है।
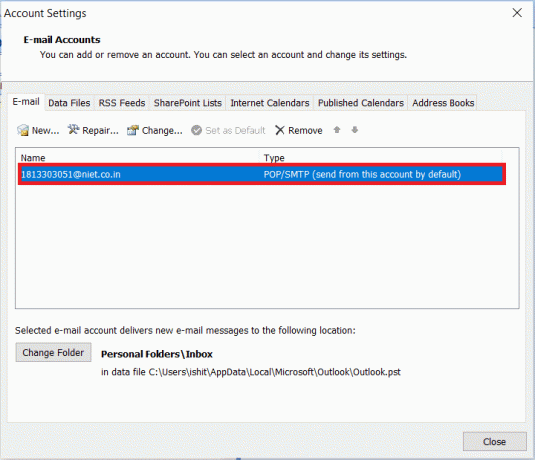
4. यहां, चिह्नित बॉक्स को चेक करें पासवर्ड याद, वर्णित जैसे।
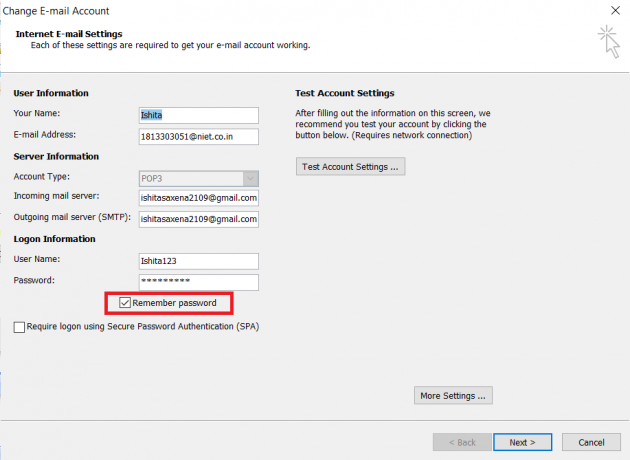
5. अंत में, पर क्लिक करें अगला >खत्म हो इन परिवर्तनों को सहेजने के लिए।
यह भी पढ़ें:आउटलुक में ईमेल कैसे रिकॉल करें?
विधि 5: आउटलुक के लिए नवीनतम अपडेट स्थापित करें
यदि पिछले विकल्पों में से किसी ने भी ठीक करने के लिए काम नहीं किया है, तो Microsoft आउटलुक पासवर्ड की समस्याओं के लिए पूछता रहता है, आपका आउटलुक एप्लिकेशन खराब हो सकता है। परिणामस्वरूप, आपको आउटलुक पासवर्ड प्रॉम्प्ट समस्या को ठीक करने के लिए आउटलुक के नवीनतम संस्करण को डाउनलोड और इंस्टॉल करना होगा। ऐसा करने के लिए नीचे दिए गए कदम हैं:
ध्यान दें: दिए गए चरणों को सत्यापित किया गया था माइक्रोसॉफ्ट आउटलुक 2007 संस्करण।
1. प्रक्षेपण आउटलुक से विंडोज़ खोज छड़।

2. पर क्लिक करें मदद, के रूप में दिखाया।
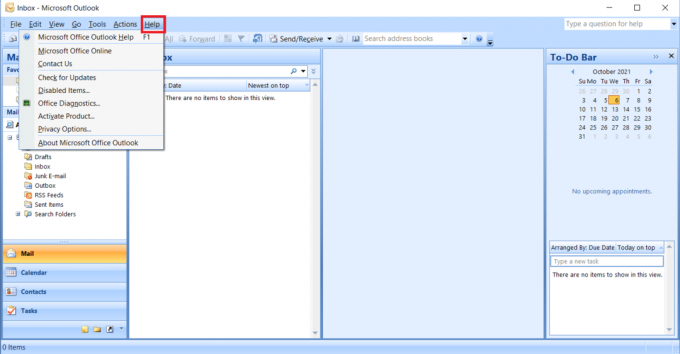
3. पर क्लिक करें अद्यतन के लिए जाँच, हाइलाइट किया गया दिखाया गया है।

प्रो टिप: सुरक्षा मुद्दों को ठीक करने और नई सुविधाओं को जोड़ने के लिए अपने सॉफ़्टवेयर को अद्यतित रखने की सलाह दी जाती है। भी, यहाँ क्लिक करें एमएस ऑफिस और एमएस आउटलुक के अन्य सभी संस्करणों के लिए एमएस ऑफिस अपडेट डाउनलोड करने के लिए।
विधि 6: नया आउटलुक खाता बनाएँ
आउटलुक भ्रष्ट प्रोफ़ाइल के परिणामस्वरूप पासवर्ड याद रखने में असमर्थ हो सकता है। आउटलुक पासवर्ड प्रॉम्प्ट समस्या को ठीक करने के लिए, इसे हटा दें, और आउटलुक में एक नया प्रोफाइल स्थापित करें।
ध्यान दें: दिए गए चरणों की जाँच की गई है विंडोज 7 और आउटलुक 2007.
1. खोलना कंट्रोल पैनल से शुरुआत की सूची.
2. सेट द्वारा देखें > बड़े चिह्न और क्लिक करें मेल(माइक्रोसॉफ्ट दृष्टिकोण).

3. अब, पर क्लिक करें प्रोफ़ाइल दिखाएं… हाइलाइट किया गया विकल्प दिखाया गया है।

4. तब दबायें जोड़ें में बटन आम टैब।

5. अगला, टाइप करें प्रोफ़ाइल नाम और क्लिक करें ठीक है.

6. फिर, वांछित विवरण दर्ज करें (आपका नाम, ईमेल पता, पासवर्ड और पासवर्ड फिर से टाइप करें) में ईमेल खाता अनुभाग। फिर, पर क्लिक करें अगला >खत्म हो.

7. दोबारा, दोहराना चरण 1 - 3 और अपना क्लिक करें नया खाता सूची से।
8. तो जाँच हमेशा इस प्रोफ़ाइल का उपयोग करें विकल्प।

9. क्लिक लागू करें > ठीक है इन परिवर्तनों को सहेजने के लिए।
हो सकता है कि प्रोफ़ाइल में कोई खराबी हो, ऐसे में नई प्रोफ़ाइल बनाने से समस्या ठीक हो जाएगी. यदि ऐसा नहीं होता है, तो अगले समाधान का प्रयास करें।
यह भी पढ़ें:फिक्स माइक्रोसॉफ्ट ऑफिस विंडोज 10 पर नहीं खुल रहा है
विधि 7: Outlook को सुरक्षित मोड में प्रारंभ करें और ऐड-इन्स अक्षम करें
आउटलुक पासवर्ड शीघ्र पुन: प्रकट होने की समस्या को ठीक करने के लिए, आउटलुक को सेफ मोड में शुरू करने का प्रयास करें और सभी ऐड-इन्स को अक्षम करें। हमारे लेख को पढ़ें विंडोज 10 को सेफ मोड में बूट करें. सुरक्षित मोड में बूट करने के बाद, ऐड-इन्स को अक्षम करने के लिए नीचे दिए गए चरणों का पालन करें:
ध्यान दें: दिए गए चरणों को सत्यापित किया गया था माइक्रोसॉफ्ट आउटलुक 2016 संस्करण।
1. प्रक्षेपण आउटलुक और क्लिक करें फ़ाइल टैब जैसा कि दिखाया गया है विधि 3.
2. चुनते हैं विकल्प जैसा कि नीचे हाइलाइट किया गया है।
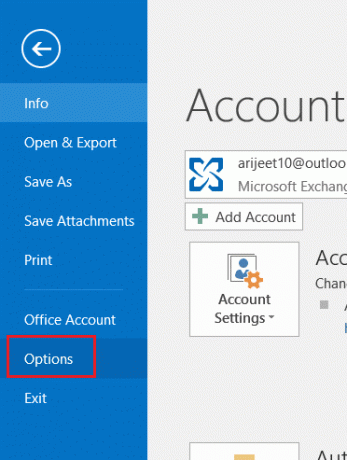
3. के लिए जाओ ऐड-इन्स बाईं ओर टैब करें और फिर. पर क्लिक करें जाओ… बटन, जैसा कि दिखाया गया है।

4. यहां, पर क्लिक करें हटाना वांछित ऐड-इन्स को हटाने के लिए बटन।

वैकल्पिक रूप से, आप कर सकते हैं Microsoft Outlook को सुरक्षित मोड में प्रारंभ करें पूरे विंडोज पीसी को सेफ मोड में बूट करने के बजाय।
विधि 8: Windows फ़ायरवॉल में बहिष्करण जोड़ें
यह संभव है कि आपके द्वारा अपने कंप्यूटर पर रखा गया एंटीवायरस सॉफ़्टवेयर आउटलुक के साथ हस्तक्षेप कर रहा हो, जिससे आउटलुक पासवर्ड प्रॉम्प्ट फिर से प्रकट हो रहा हो। आप इस स्थिति में एंटीवायरस को निष्क्रिय करने का प्रयास कर सकते हैं यह देखने के लिए कि क्या यह समस्या को ठीक करता है। इसके अलावा, आप विंडोज़ फ़ायरवॉल में ऐप बहिष्करण को निम्नानुसार जोड़ सकते हैं:
1. प्रक्षेपण कंट्रोल पैनल से विंडोज सर्च बार, के रूप में दिखाया।
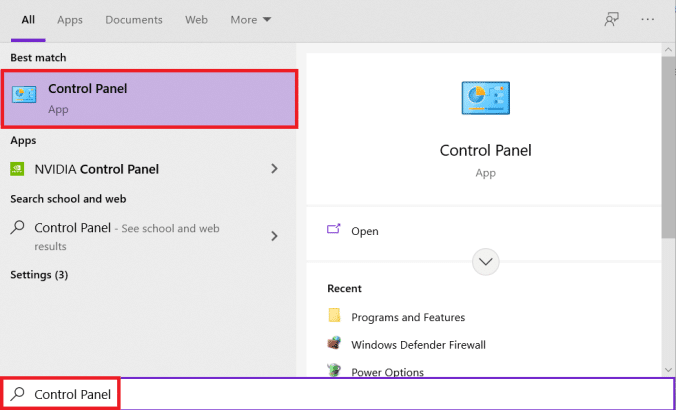
2. सेट द्वारा देखें > श्रेणी और क्लिक करें सिस्टम और सुरक्षा.

3. पर क्लिक करें विंडोज डिफेंडर फ़ायरवॉल विकल्प।

4. चुनते हैं विंडोज डिफेंडर फ़ायरवॉल के माध्यम से किसी ऐप या फीचर को अनुमति दें बाएं साइडबार में विकल्प।

5. जाँच माइक्रोसॉफ्ट ऑफिस घटक अंतर्गत निजी तथा सह लोक विकल्प, जैसा कि नीचे दिखाया गया है। पर क्लिक करें ठीक है परिवर्तनों को सहेजने के लिए।

अनुशंसित:
- फ़ैमिली शेयरिंग YouTube टीवी काम नहीं कर रहा है को ठीक करें
- फिक्स विंडोज 10 रियलटेक कार्ड रीडर काम नहीं कर रहा है
- विंडोज 10 के लिए थीम कैसे डाउनलोड करें
- विंडोज 11 पर वॉलपेपर कैसे बदलें
हमें उम्मीद है कि आप समाधान करने में सक्षम थे आउटलुक पासवर्ड प्रॉम्प्टपुनः दिखाई देने मुद्दा। आइए जानते हैं कि कौन सा तरीका आपके काम आया। इसके अलावा, यदि इस लेख के संबंध में आपके कोई प्रश्न / सुझाव हैं, तो बेझिझक उन्हें टिप्पणी अनुभाग में छोड़ दें।



