वंडरशेयर हेल्पर कॉम्पैक्ट क्या है?
अनेक वस्तुओं का संग्रह / / March 17, 2022

Wondershare Video Converter का उपयोग आपके वीडियो को 1000 से अधिक विभिन्न स्वरूपों में बदलने के लिए किया जाता है। उपयोग में आसान इंटरफ़ेस बाहरी उपकरणों से भी वीडियो की त्वरित पहचान प्रदान करता है। आप Wondershare Video Converter का उपयोग कंप्रेसिंग, फिक्सिंग, बर्निंग, एडिटिंग, रिकॉर्डिंग, डाउनलोडिंग और बैक अप के लिए भी कर सकते हैं वीडियो और डीवीडी। यह उच्च गुणवत्ता के साथ अपने सुपर-फास्ट रूपांतरण समय के कारण विभिन्न वीडियो कनवर्टर सॉफ़्टवेयर के बीच अद्वितीय है आउटपुट जब भी आप अपने डिवाइस पर Wondershare Video Converter स्थापित करते हैं, तो Wondershare Helper Compact आपके पीसी पर भी इंस्टॉल हो जाता है। अधिक सटीक होने के लिए यह सॉफ़्टवेयर पैक आपके कंप्यूटर में स्वचालित रूप से स्थापित हो जाता है जब आप अन्य Wondershare एप्लिकेशन जैसे पुनर्प्राप्त करें स्थापित करते हैं। यदि आप कई सामाजिक चर्चा मंचों में इस सॉफ़्टवेयर पर पोस्ट किए गए वायरस के खतरे के बारे में भ्रमित हैं, तो इस गाइड को पढ़ें और आपको उसी के बारे में एक निष्कर्ष मिलेगा।

अंतर्वस्तु
- वंडरशेयर हेल्पर कॉम्पैक्ट क्या है?
- क्या मुझे Wondershare हेल्पर कॉम्पेक्ट को हटाना चाहिए?
- क्या Wondershare हेल्पर कॉम्पैक्ट एक वायरस है?
- विधि 1: नियंत्रण कक्ष के माध्यम से
- विधि 2: विंडोज सेटिंग्स के माध्यम से
- विधि 3: तृतीय-पक्ष टूल का उपयोग करें
- विधि 4: ऐपडेटा हटाएं
- विधि 5: रजिस्ट्री कुंजियाँ निकालें
- विधि 6: मैलवेयर स्कैन चलाएँ
- विधि 7: सिस्टम पुनर्स्थापना बिंदुओं का उपयोग करें
- चरण I: सिस्टम पुनर्स्थापना बिंदु बनाएं
- चरण II: सिस्टम पुनर्स्थापना का उपयोग करें
वंडरशेयर हेल्पर कॉम्पैक्ट क्या है?
जैसा कि पहले चर्चा की गई थी, Wondershare Helper Compact, Wondershare Video Converter का एक घटक है। Wondershare Video Converter एक अद्भुत वीडियो कनवर्टर सॉफ़्टवेयर है जो नीचे सूचीबद्ध विभिन्न प्रकार के स्वरूपों का समर्थन करता है।
| समर्थित इनपुट प्रारूप | समर्थित आउटपुट स्वरूप | |
| डीवीडी | DVD, ISO फ़ाइलें, DVD फ़ोल्डर, IFO फ़ाइलें, VOB फ़ाइलें | DVD, ISO फ़ाइलें, DVD फ़ोल्डर, IFO फ़ाइलें, VOB फ़ाइलें |
| ऑडियो | MP3, M4A, AC3, AAC, WMA, WAV, OGG, APE, MKA, AU, AIFF, FLAC, M4B, M4R, MP2, MPA आदि | MP3, M4A, AC3, AAC, WMA, WAV, OGG, APE, MKA, AU, AIFF, FLAC, M4B, M4R, MP2, MPA आदि |
| वीडियो | MP4, Apple वीडियो (MOV, M4V, QT), विंडोज मीडिया वीडियो (WMV, AVI, ASF), HD वीडियो (AVCHD, MTS, M2TS, TS, M2T, 1080P), MPG, MPEG-1, 2, 4, H .263, एच.264, H.265, TOD, MOD, DVD, VOB, ISO, IFO, BUP, SVCD, DV, DVR-MS, VCD, DAT, DivX, Xvid, रियल वीडियो (RM, RMVB), 3GP, 3G2, MKV, FLV, F4V, AMV, DVR-MS, AMR, TP, टीआरपी, आदि। | MP4, ASF, MOV, M4V, WMV, MKV, AVI, OGV, XVID, DV, MPEG-1, MPEG-2, 3GP, 3G2, HEVC, H.265, HEVC MP4, HEVC MKV, DIVX, WEBM, PRORES प्रॉक्सी, PRORES 422 LT, PRORES 422, PRORES 422 HQ, PRORES 4444, H.264, एमएक्सएफ; 4K: 4K MOV, 4K MKV, 4K MP4; 3डी: 3D MP4, 3D WMV, 3D AVI, 3D MKV, 3D MOV; एचडी: एचडी एमकेवी, एचडी टीएस, एचडी टीआरपी, टीएस, टीआरपी, एचडी एवीआई, एचडी एमपी4, एचडी एमपीजी, एचडी डब्लूएमवी, एचडी एमओवी; ऑनलाइन वीडियो प्रारूप: YouTube वीडियो, Vimeo, Facebook वीडियो, FLV, SWF, F4V, आदि। |
Wondershare Helper Compact की विशेषताएं निम्नलिखित हैं।
- यह Wondershare Video Converter का एक वीडियो कनवर्टर पैकेज है।
- यह वह प्रोग्राम है जो आपकी वीडियो फ़ाइलों को परिवर्तित करते समय पॉपअप बनाता और बनाता है।
- यह मुख्य रूप से एक गाइड के रूप में कार्य करता है जो आपको वीडियो रूपांतरण प्रक्रियाओं का पालन करने में मदद करेगा।
यदि आप विंडोज पीसी में किसी वैध प्रक्रिया की पुष्टि करना चाहते हैं, तो आप निष्पादन योग्य फ़ाइल के स्थान से ही मूल्यांकन कर सकते हैं। Wondershare Video Converter फ़ाइल से चलनी चाहिए C:\Program Files\Wondershare\DVD Creator\DVDCreator.exe और कहीं नहीं।
क्या मुझे Wondershare हेल्पर कॉम्पेक्ट को हटाना चाहिए?
एक ईमानदार उत्तर देने के लिए, आपके पीसी पर Wondershare हेल्पर कॉम्पैक्ट होने की कोई आवश्यकता नहीं है। हालांकि यह Wondershare Video Converter के संचालन के लिए मार्गदर्शन करता है, लेकिन इस सॉफ़्टवेयर के होने का कोई वास्तविक उद्देश्य नहीं है। कई उपयोगकर्ताओं ने शिकायत की है कि, सॉफ़्टवेयर स्थापित करने के बाद, कंप्यूटर का प्रदर्शन स्पष्ट रूप से धीमा हो गया है। ऐप और उससे जुड़ा सॉफ्टवेयर बैकग्राउंड में चलता है और सभी सीपीयू और रैम संसाधनों का उपभोग करता है। सुनिश्चित करें कि आपका पीसी क्रैश नहीं होता है और बार-बार पुनरारंभ होता है।
- बार-बार सिस्टम क्रैश होने से डेटा और बिना सहेजे गए डेटा का नुकसान होगा जो आप घंटों से काम कर रहे हैं। इसलिए, आप इसे अपने पीसी से अनइंस्टॉल कर सकते हैं। फिर भी, इस पैक को अनइंस्टॉल करना कोई आसान काम नहीं है। भले ही आप निष्पादन योग्य फ़ाइल की स्थापना रद्द करते हैं, फ़ाइल के कुछ गैर-हटाने योग्य निशान आपके कंप्यूटर में बने रहते हैं, जिससे आपका पीसी हमेशा की तरह बहुत धीमा हो जाता है। यदि आप वंडरशेयर हेल्पर कॉम्पेक्ट की स्थापना रद्द करने से डरते हैं, तो यह मार्गदर्शिका आपकी बहुत मदद करेगी।
- हमेशा नोट करें कि बिना किसी वैध कारण के निष्पादन योग्य फ़ाइल की स्थापना रद्द करने से आपके पीसी पर संबद्ध प्रोग्रामों का प्रदर्शन प्रभावित होगा। भ्रष्ट और गलत कॉन्फ़िगर की गई फ़ाइलों की समस्याओं से बचने के लिए, अपने ऑपरेटिंग सिस्टम और प्रोग्राम को हमेशा अपडेट रखें। अपडेट के लिए ड्राइवरों की जांच करें और इस प्रकार आपको प्रदर्शन के मुद्दों का कोई खतरा नहीं होगा।
क्या Wondershare हेल्पर कॉम्पैक्ट एक वायरस है?
क्या आप भ्रमित हैं यदि Wondershare सहायक एक वायरस को संकुचित करता है? आइए जानते हैं।
आप कई परीक्षण रणनीतियों द्वारा यह निर्धारित कर सकते हैं कि Wondershare सहायक वायरस को संकुचित करता है या नहीं। जैसा कि पहले कहा गया है, यह सॉफ्टवेयर पैक केवल से चलना चाहिए C:\Program Files\Wondershare\DVD Creator\DVDCreator.exe और कहीं नहीं। यहां कुछ विश्वसनीय तथ्य दिए गए हैं जिन्हें आपको निश्चित रूप से जानना आवश्यक है।
- फ़ोल्डर स्थान: सी: प्रोग्राम फ़ाइलें\वंडरशेयर\डीवीडी निर्माता\ सबफ़ोल्डर;
- प्रकाशक: वंडरशेयर सॉफ्टवेयर
- पूरा रास्ता: C:\Program Files\Wondershare\DVD Creator\DVDCreator.exe
- सहायता फ़ाइल: cbs.wondeshare.com/go.php? pid=619&m=ds
- प्रकाशक यूआरएल: www.wondershare.com
- लगभग होना 79.52 एमबी (खिड़कियाँ)।
पहले चरण के रूप में, जांचें कि क्या सॉफ़्टवेयर और निष्पादन योग्य फ़ाइल केवल उल्लिखित स्थान पर स्थित हैं, यदि नहीं, तो किसी भी खतरे से बचने के लिए उन्हें अनइंस्टॉल करें। जब आपका कंप्यूटर सभी सूचीबद्ध मापदंडों को पूरा करता है, और फिर भी अगर यह प्रदर्शन और अन्य संबंधित मुद्दों को पूरा करता है, तो आप चला सकते हैं एसएफसी तथा DISM उनका निराकरण करने का निर्देश दिया।
कई प्लेटफॉर्म्स पर रिकॉर्ड की गई रिपोर्ट्स के मुताबिक, सॉफ्टवेयर इंस्टॉल करने वाले 19 फीसदी से ज्यादा यूजर्स ने फाइल को बेकार समझकर हटा दिया. हालाँकि, अगर इसे वायरस नहीं माना जाता है और फिर भी आप इसे हटाना चाहते हैं, तो गाइड को पढ़ना जारी रखें।
यह भी पढ़ें:WAV को MP3 में कैसे बदलें
अब, हम आपके पीसी से Wondershare हेल्पर सॉफ़्टवेयर को पूरी तरह से अनइंस्टॉल करने की प्रक्रिया जानने के लिए अनुभाग में नीचे आते हैं। इस खंड में ज्ञात विधियों से एकत्रित चरणों को संकलित किया गया है। हालांकि यह लगातार तरीकों से संकलित है, वे एक दूसरे से जुड़े हुए हैं ताकि आप सॉफ्टवेयर के हर टुकड़े को हटा सकें। अपने पीसी से Wondershare हेल्पर सॉफ़्टवेयर को पूरी तरह से हटाने के लिए सभी सूचीबद्ध विधियों का उसी क्रम में पालन करें।
विधि 1: नियंत्रण कक्ष के माध्यम से
Wondershare Helper सॉफ़्टवेयर की निष्पादन योग्य फ़ाइल को निकालने का प्राथमिक तरीका इसे नियंत्रण कक्ष से अनइंस्टॉल करना है। नियंत्रण कक्ष में आगे बढ़ें, निष्पादन योग्य फ़ाइल ढूंढें और नीचे दिए गए निर्देश के अनुसार इसे हटा दें।
1. को मारो विंडोज़ कुंजी और टाइप करें कंट्रोल पैनल खोज बार में जैसा कि दिखाया गया है।

2. समूह द्वारा देखें > श्रेणी, फिर क्लिक करें प्रोग्राम को अनइंस्टाल करें जैसा कि नीचे दिया गया है।

3. अब, पर क्लिक करें वंडरशेयर हेल्पर कॉम्पैक्ट 2.5.3 जैसा दिखाया गया है और चुनें स्थापना रद्द करें विकल्प के रूप में दर्शाया गया है।
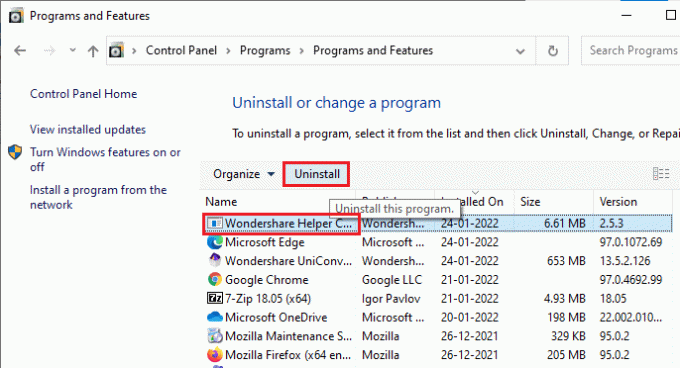
4. फिर, यदि कोई हो, तो संकेत की पुष्टि करें, और तब तक प्रतीक्षा करें जब तक कि आपके पीसी से प्रोग्राम डिलीट न हो जाए।
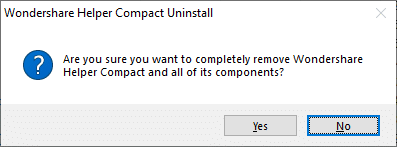
करने के लिए मत भूलना रीबूटआपका पीसी निष्पादन योग्य फ़ाइल की स्थापना रद्द करने के बाद।
विधि 2: विंडोज सेटिंग्स के माध्यम से
यदि आपको नियंत्रण कक्ष में Wondershare सहायक सॉफ़्टवेयर घटक नहीं मिल रहा है या यदि सॉफ़्टवेयर नहीं है प्रक्रिया में किसी भी गड़बड़ के कारण पूरी तरह से हटा दिया गया है, आप निर्देशानुसार इसे सेटिंग्स से अनइंस्टॉल करने का प्रयास कर सकते हैं नीचे।
1. दबाकर पकड़े रहो विंडोज + आई कीज एक साथ खोलने के लिए समायोजन खिड़की।
2. अब, पर क्लिक करें ऐप्स जैसा कि नीचे दिया गया है।

3. फिर, खोजें रजिस्टर खोज मेनू में और पर क्लिक करें स्थापना रद्द करें तदनुसार वंडरशेयर हेल्पर कॉम्पैक्ट 2.5.3 वर्णित जैसे।

4. इसके बाद, संकेत की पुष्टि करें यदि कोई हो, और सुनिश्चित करें कि आप रीबूट प्रोग्राम को अनइंस्टॉल करने के बाद पीसी।
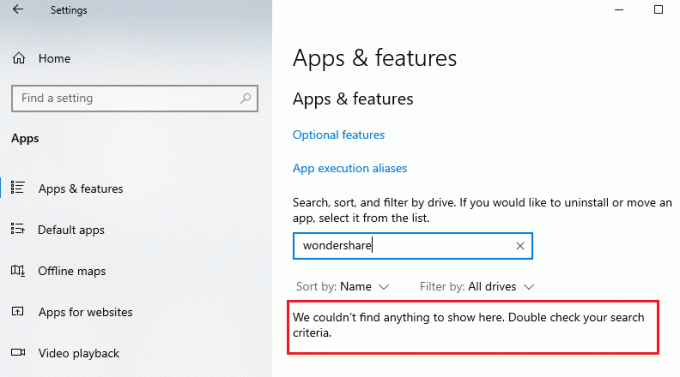
यह भी पढ़ें:मूवी में स्थायी रूप से उपशीर्षक कैसे जोड़ें
विधि 3: तृतीय-पक्ष टूल का उपयोग करें
यदि आपको पारंपरिक नियंत्रण कक्ष और सेटिंग्स द्वारा सॉफ़्टवेयर की स्थापना रद्द करने में कोई कठिनाई आती है, तो आप किसी भी विश्वसनीय तृतीय-पक्ष प्रोग्राम अनइंस्टालर टूल का उपयोग कर सकते हैं। प्रोग्राम अनइंस्टालर टूल के किसी भी अविश्वसनीय स्रोत का उपयोग करने के बजाय, आप Microsoft पर भरोसा कर सकते हैं प्रोग्राम इंस्टॉल और अनइंस्टॉल समस्या निवारक सॉफ्टवेयर। इस उपकरण की विशेषताएं निम्नलिखित हैं।
- यह टूल उन सभी समस्याओं का समाधान करेगा जो अनइंस्टॉल करने की प्रक्रिया को अवरुद्ध करती हैं और किसी भी समस्या को स्वचालित रूप से ठीक करने में आपकी सहायता करती हैं।
- यह टूल विंडोज 7,8,8.1 और 10 पर भी ऑपरेट किया जा सकता है।
- सॉफ़्टवेयर उन समस्याओं का निवारण करता है जो आपके पीसी में किसी भी प्रोग्राम को इंस्टॉल/अनइंस्टॉल करने से रोकती हैं, भ्रष्ट को ठीक करती हैं रजिस्ट्री कुंजी, और उस समस्या को हल करता है जो आपको नियंत्रण कक्ष से प्रोग्राम और एप्लिकेशन को हटाने से रोकता है।
प्रोग्राम इंस्टॉल और अनइंस्टॉल समस्या निवारक सॉफ़्टवेयर का उपयोग करके Wondershare सॉफ़्टवेयर की स्थापना रद्द करने के लिए यहाँ कुछ सरल निर्देश दिए गए हैं।
1. डाउनलोड माइक्रोसॉफ्ट प्रोग्राम इंस्टाल और अनइंस्टॉल ट्रबलशूटर वहाँ से आधिकारिक वेबसाइट.
2. अब, नेविगेट करें मेरे डाउनलोड और स्थापित फ़ाइल पर डबल-क्लिक करें।

3. प्रोग्राम इंस्टॉल और अनइंस्टॉल समस्या निवारक सॉफ़्टवेयर किसी प्रोग्राम को अनइंस्टॉल करते समय आपके सामने आने वाली सभी कठिनाइयों का समाधान करेगा। अब, पर क्लिक करें अगला और डाउनलोड की गई फ़ाइल को स्थापित करने के लिए ऑनस्क्रीन निर्देशों का पालन करें।
4. यहां, चुनें की स्थापना रद्द संकेत के तहत, क्या आपको किसी प्रोग्राम को इंस्टॉल या अनइंस्टॉल करने में समस्या आ रही है?
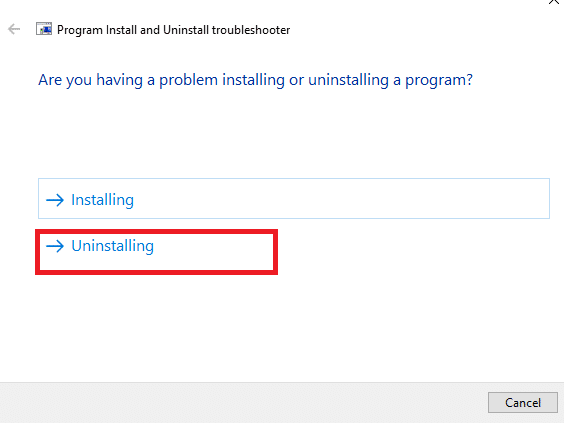
5. अब, सॉफ्टवेयर पैच संबंधी समस्याओं के लिए रजिस्ट्री की जांच करता है।
6. इसके बाद, उस प्रोग्राम का चयन करें जिसे आप अनइंस्टॉल करना चाहते हैं। यदि आप अपना प्रोग्राम नहीं देखते हैं, तो चुनें असुचीब्द्ध और क्लिक करें अगला.
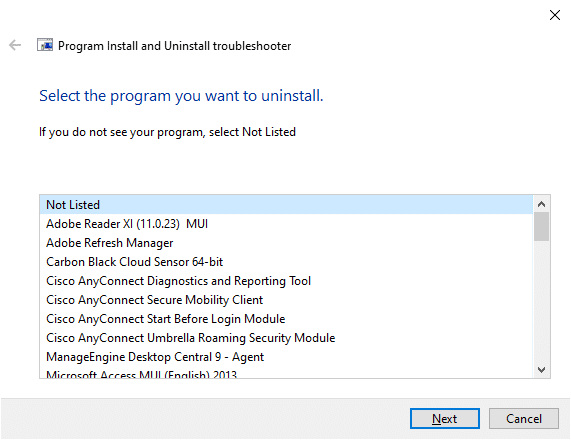
7ए. यदि आप अभी अपना प्रोग्राम ढूंढ सकते हैं, तो सॉफ़्टवेयर की स्थापना रद्द करने के लिए ऑनस्क्रीन निर्देशों का पालन करें।
7बी. फिर भी, यदि आपको अपना प्रोग्राम नहीं मिल रहा है, तो आपसे के लिए कहा जाएगा उत्पाद कोड. आप अपना उत्पाद कोड MSI फ़ाइल की गुण तालिका में पा सकते हैं। कोड तक पहुंचें और सॉफ़्टवेयर की स्थापना रद्द करने के लिए ऑनस्क्रीन निर्देशों का पालन करें।
विधि 4: ऐपडेटा हटाएं
भले ही आपने अपने पीसी से वंडरशेयर को हटा दिया हो, फिर भी आपके फोल्डर में बड़ी मात्रा में बची हुई फाइलें छिपी रहती हैं, जिससे पीसी का प्रदर्शन प्रभावित होता है। पीसी फोल्डर से फाइलों को हटाने के लिए, नीचे दिए गए चरणों का पालन करें।
1. दबाएँ विंडोज + ई कीज एक साथ खोलने के लिए फाइल ढूँढने वाला.
2. फिर, नेविगेट करें C:\कार्यक्रम फ़ाइलें (x86)\Wondershare या C:\Program Files (x86)\ Common Files \Wondershare और फोल्डर की सभी फाइलों को डिलीट कर दें।
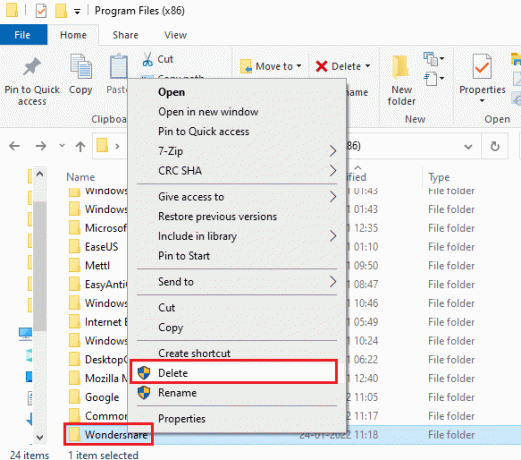
3. फिर से, नेविगेट करें सी:\ProgramData\Wondershare और फोल्डर की सभी फाइलों को डिलीट कर दें।

4. अब, हिट करें विंडोज़ कुंजी और टाइप करें %एप्लिकेशन आंकड़ा%

5. का चयन करें AppData रोमिंग फ़ोल्डर और नेविगेट करें रजिस्टरफ़ोल्डर.
6. अब, राइट-क्लिक करें और हटाना यह।
7. दबाएं विंडोज सर्च बॉक्स फिर से और टाइप करें %लोकलएपडाटा%

8. खोजें रजिस्टरफ़ोल्डर खोज मेनू का उपयोग करके और हटाना यह।
अब, आपने सभी बचे हुए को सफलतापूर्वक हटा दिया है भ्रष्ट कॉन्फ़िगरेशन फ़ाइलें आपके सिस्टम से Wondershare सॉफ़्टवेयर का। सुनिश्चित करें कि आपने इस पद्धति को लागू करने के बाद अपने पीसी को रिबूट किया है।
यह भी पढ़ें:VLC, Windows Media Player, iTunes का उपयोग करके MP4 को MP3 में कैसे बदलें
विधि 5: रजिस्ट्री कुंजियाँ निकालें
यद्यपि आप अपने पीसी से Wondershare हेल्पर कॉम्पेक्ट की स्थापना फ़ाइलें और बचे हुए डेटा को हटाते हैं, किसी विशेष प्रोग्राम या सॉफ़्टवेयर के लिए रजिस्ट्री कुंजियाँ निकाल दी जाती हैं। आप डेटा को हटाने या सॉफ़्टवेयर से संबंधित रजिस्ट्री कुंजियों को मैन्युअल रूप से हटाने के लिए ऑनलाइन रजिस्ट्री क्लीनर का उपयोग कर सकते हैं। रजिस्ट्री कुंजियों के साथ काम करते समय आपको बहुत सावधान रहना होगा क्योंकि एक छोटे से परिवर्तन से पीसी के प्रदर्शन पर भारी प्रभाव पड़ सकता है।
1. दबाकर पकड़े रहो विंडोज + आर कीज एक साथ खोलने के लिए डायलॉग बॉक्स चलाएँ.
2. अब, टाइप करें regedit बॉक्स में और हिट प्रवेश करना.
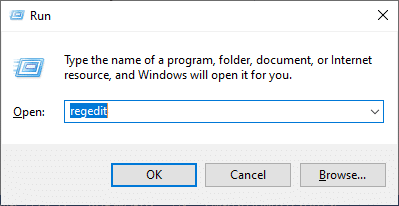
3. अब, निम्नलिखित स्थानों पर एक-एक करके नेविगेट करें और खोजें वंडरशेयर।
HKEY_CURRENT_USER > सॉफ़्टवेयरHKEY_LOCAL_MACHINE > सॉफ़्टवेयरHKEY_USERS > डिफ़ॉल्ट > सॉफ़्टवेयर
4. फिर, ढूंढें और उस पर राइट-क्लिक करें रजिस्टर इनमें से किसी भी पथ में फ़ोल्डर और चुनें हटाएं विकल्प के रूप में दिखाया गया है।
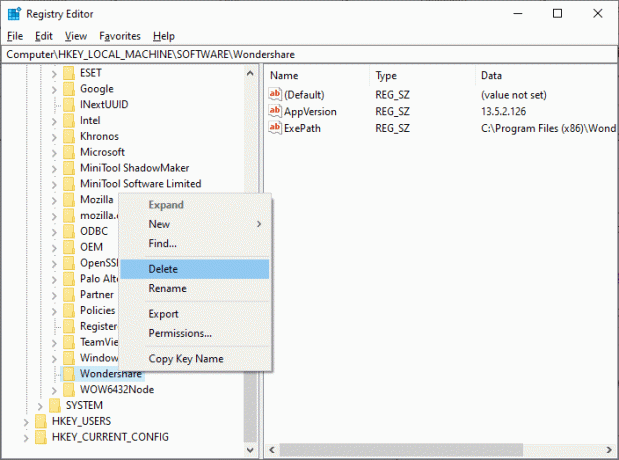
5. अब, प्रॉम्प्ट की पुष्टि करें, क्या आप वाकई इस कुंजी और इसकी सभी उपकुंजियों को स्थायी रूप से हटाना चाहते हैं? पर क्लिक करके हां.

6. परिवर्तनों को लागू करने के लिए अपने पीसी को रीबूट करें।
अब, आपने अपने पीसी से सभी रजिस्ट्री कुंजियों को सफलतापूर्वक हटा दिया है।
विधि 6: मैलवेयर स्कैन चलाएँ
अब, आपने Wondershare सॉफ़्टवेयर की निष्पादन योग्य फ़ाइल, बची हुई फ़ाइलें, रजिस्ट्री कुंजियाँ और प्रोग्राम फ़ाइलें हटा दी हैं। फिर भी, Wondershare की अदृश्य बचे हुए ख़तरे वाली फ़ाइलों को निकालने के लिए, मैलवेयर के लिए पीसी को स्कैन करने की हमेशा अनुशंसा की जाती है। Wondershare हेल्पर कॉम्पेक्ट की मैलवेयर फ़ाइलों के लिए पीसी को स्कैन करने के लिए नीचे दिए गए चरणों का पालन करें।
1. मार विंडोज + आई कीज एक साथ लॉन्च करने के लिए समायोजन.
2. यहां, क्लिक करें अद्यतन और सुरक्षा सेटिंग्स के रूप में दिखाया गया है।

3. के लिए जाओ विंडोज सुरक्षा बाएँ फलक में।

4. पर क्लिक करें वायरस और खतरे से सुरक्षा दाएँ फलक में विकल्प।

5. पर क्लिक करें त्वरित स्कैन मैलवेयर खोजने के लिए बटन।

6ए. एक बार स्कैन हो जाने के बाद, सभी खतरों को प्रदर्शित किया जाएगा। पर क्लिक करें क्रियाएँ शुरू करें अंतर्गत वर्तमान खतरे.

6बी. अगर आपके डिवाइस में कोई खतरा नहीं है, तो डिवाइस दिखाएगा कोई मौजूदा खतरा नहीं सतर्क।

अंत में, स्कैनिंग प्रक्रिया पूरी होने के बाद, बचे हुए Wondershare सॉफ़्टवेयर की सभी ख़तरनाक फ़ाइलें Microsoft Windows Defender द्वारा हटा दी जाएंगी।
यह भी पढ़ें:वीएलसी का उपयोग करके विंडोज 10 में वीडियो कैसे काटें
विधि 7: सिस्टम पुनर्स्थापना बिंदुओं का उपयोग करें
यह विधि समस्या निवारण विधि से कहीं अधिक है कि यह एक बुनियादी कदम है जिसे आप अपने पीसी पर किसी भी सॉफ़्टवेयर को स्थापित करने से पहले पालन करना चाहते हैं। यह आपके कंप्यूटर को कुछ गलत होने पर भी परेशानी से दूर रखता है। किसी भी एप्लिकेशन को इंस्टॉल करने से पहले हमेशा एक सिस्टम रिस्टोर प्वाइंट बनाएं और अगर जरूरत है कि चीज अच्छी तरह से नहीं चलती है, तो आप जरूरत पड़ने पर अपने पीसी को रिस्टोर कर सकते हैं। यदि आपने पहले एक सिस्टम पुनर्स्थापना बिंदु बनाया है, तो आप अपने पीसी से Wondershare हेल्पर कॉम्पैक्ट से पूरी तरह छुटकारा पाने के लिए नीचे दिए गए निर्देशों का पालन कर सकते हैं।
चरण I: सिस्टम पुनर्स्थापना बिंदु बनाएं
ध्यान दें: आपको सिस्टम पुनर्स्थापना बिंदु बनाने की सलाह दी जाती है इससे पहले किसी भी सॉफ्टवेयर को इंस्टाल करने के बाद उसे इंस्टाल करने के बजाय इंस्टाल करना।
1. पर क्लिक करें शुरू, प्रकार पुनःस्थापना बिंदु, और हिट कुंजी दर्ज.
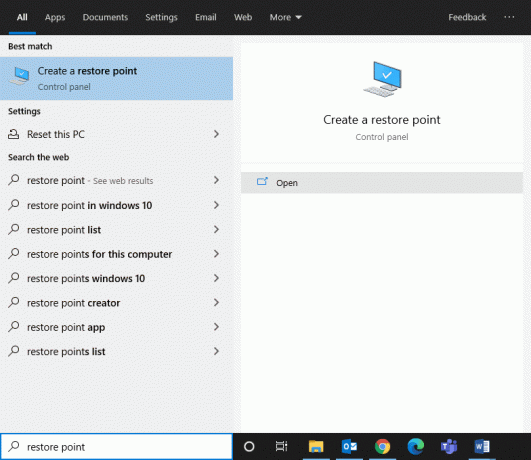
2. अब, स्विच करें प्रणाली सुरक्षा टैब और क्लिक करें सृजन करना… बटन।

3. अभी, विवरण में टाइप करें पुनर्स्थापना बिंदु की पहचान करने में आपकी सहायता करने के लिए। यहां, वर्तमान तिथि और समय अपने आप जुड़ जाते हैं।
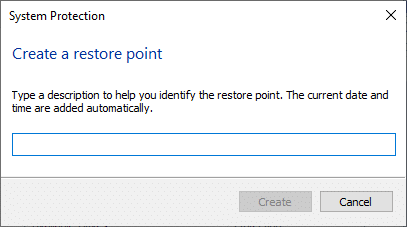
4. कुछ मिनट प्रतीक्षा करें, और अब, एक नया पुनर्स्थापना बिंदु बनाया जाएगा।
5. अंत में, पर क्लिक करें बंद करना खिड़की से बाहर निकलने के लिए बटन।
यदि आपको किसी त्रुटि या दूषित फ़ाइलों के कारण अपने सिस्टम को उसकी प्रारंभिक स्थिति में पुनर्स्थापित करने की आवश्यकता है, तो नीचे दिए गए चरणों का पालन करें।
चरण II: सिस्टम पुनर्स्थापना का उपयोग करें
सौभाग्य से, यदि आपने Wondershare Video Converter को स्थापित करने से पहले अपने पीसी को पुनर्स्थापित किया है, तो आप अपने पीसी को पीसी से पूरी तरह से Wondershare हेल्पर कॉम्पैक्ट की स्थापना रद्द करने के लिए उसकी पिछली स्थिति में पुनर्स्थापित कर सकते हैं।
ध्यान दें: इससे पहले कि आप नीचे बताए गए चरणों का पालन करें, अपने सिस्टम को सेफ मोड में बूट करें। कभी-कभी सिस्टम त्रुटियों और दोषपूर्ण ड्राइवरों के कारण, आप आमतौर पर सिस्टम पुनर्स्थापना नहीं चला सकते हैं। ऐसे मामलों में, अपने सिस्टम को सेफ मोड में बूट करें और फिर सिस्टम रिस्टोर करें। इसे कैसे करें, इसके बारे में यहां कुछ चरण दिए गए हैं।
1. दबाओ विंडोज + आर कीज एक साथ खोलने के लिए दौड़ना संवाद बकस।
2. प्रकार msconfig और हिट प्रवेश करना खुल जाना प्रणाली विन्यास।
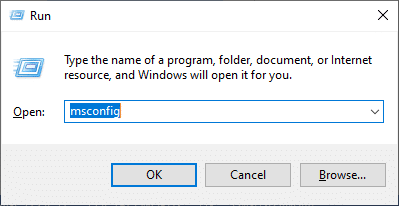
3. अब, खुलने वाली नई विंडो में, स्विच करें बीओओटी टैब।
4. यहाँ, जाँच करें सुरक्षित बूट बॉक्स के नीचे बीओओटी विकल्प और क्लिक करें ठीक.

5. अब, स्क्रीन पर एक संकेत दिखाई देगा, “इन परिवर्तनों को लागू करने के लिए आपको अपने कंप्यूटर को पुनरारंभ करने की आवश्यकता हो सकती है। पुनरारंभ करने से पहले, किसी भी खुली फाइल को सहेजें और सभी प्रोग्राम बंद करें"। अपनी पसंद की पुष्टि करें और किसी एक पर क्लिक करें पुनर्प्रारंभ करें या पुनरारंभ किए बिना बाहर निकलें. आपका सिस्टम सुरक्षित मोड में बूट हो जाएगा।
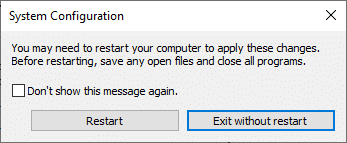
6. को मारो विंडोज़ कुंजी, प्रकार सही कमाण्ड, और क्लिक करें व्यवस्थापक के रूप में चलाएं.

7. लिखें rstrui.exe आदेश और हिट कुंजी दर्ज.
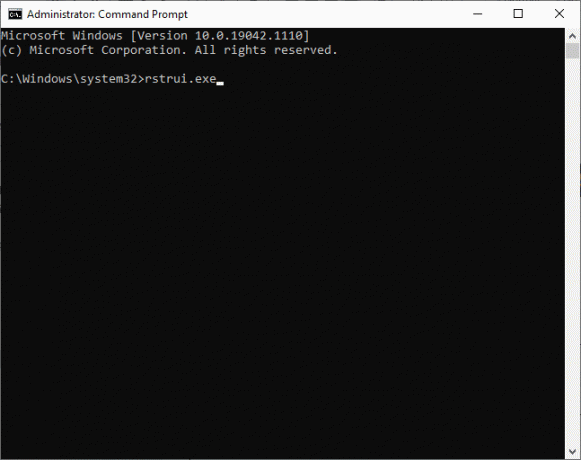
8. सिस्टम रेस्टोर अब स्क्रीन पर विंडो पॉप अप हो जाएगी। यहां, क्लिक करें अगला, जैसा कि नीचे चित्र में दिखाया गया है।
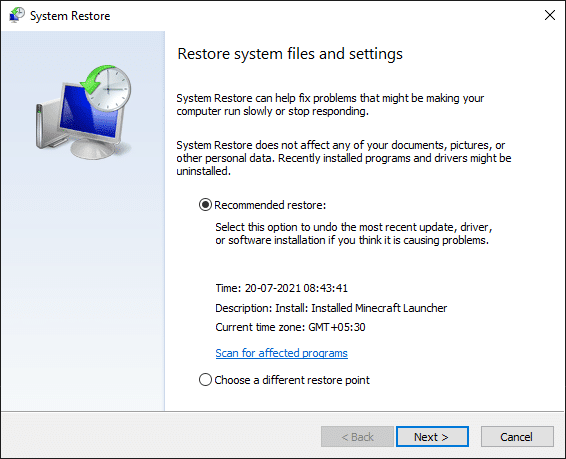
9. अंत में, पर क्लिक करके पुनर्स्थापना बिंदु की पुष्टि करें समाप्त बटन।
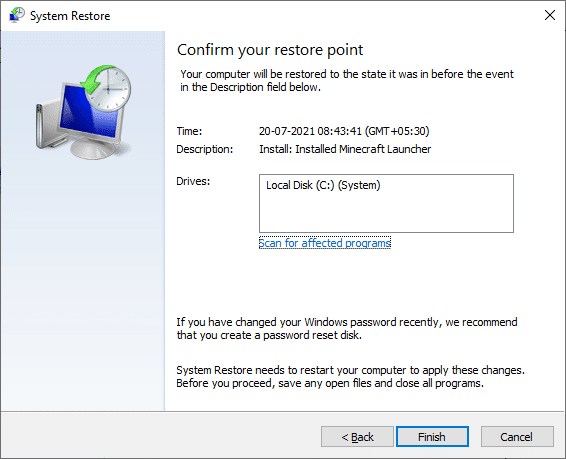
सिस्टम को पिछली स्थिति में बहाल कर दिया जाएगा, और अब जांचें कि क्या समस्या हल हो गई है।
अनुशंसित:
- विंडोज डिफेंडर डेफिनिशन अपडेट कैसे करें
- लैपटॉप थर्मल थ्रॉटलिंग को ठीक करें
- फिक्स टीमव्यूअर विंडोज 10 में कनेक्ट नहीं हो रहा है
- अमेज़न हायरिंग प्रोसेस क्या है?
हमें उम्मीद है कि यह मार्गदर्शिका उपयोगी थी और आपने सफलतापूर्वक अनइंस्टॉल कर दिया है वंडरशेयर हेल्पर कॉम्पैक्ट अपने पीसी से। आइए जानते हैं कि आपके लिए कौन सा तरीका सबसे अच्छा काम करता है। यदि आप इस गाइड से खुश हैं, तो टिप्पणी अनुभाग में अपना दिल छोड़ दें।



