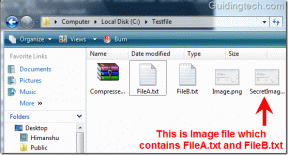विंडोज 10 0xc004f075 त्रुटि को ठीक करें
अनेक वस्तुओं का संग्रह / / March 17, 2022

0xc004f075हाल ही में, कई उपयोगकर्ताओं को विंडोज 10 और विंडोज 11 पीसी में एक सामान्य अपडेट त्रुटि 0xc004f075 का सामना करना पड़ा है। यदि आपका विंडोज पीसी किसी भी सक्रियण समस्या का पता लगाता है, तो आपको इस त्रुटि कोड का सामना करना पड़ेगा। जब आप कोई अद्यतन स्थापित करने का प्रयास करते हैं तो यह एक गंभीर समस्या है। यदि आप इस त्रुटि का सामना करते हैं, तो आप अपने ऑपरेटिंग सिस्टम को अपग्रेड नहीं कर सकते। फिर भी, समस्या निवारण के बहुत सारे तरीके आपको त्रुटि कोड 0xc004f075 विंडोज 10/11 कंप्यूटर को ठीक करने में मदद करेंगे। तो आप किसका इंतज़ार कर रहे हैं? विंडोज 10 अपडेट या एक्टिवेशन एरर कोड 0xc004f075 को ठीक करने के लिए गाइड पढ़ना जारी रखें।

अंतर्वस्तु
- विंडोज 10 0xc004f075 त्रुटि को कैसे ठीक करें
- मूल समस्या निवारण युक्तियाँ
- विधि 1: Windows अद्यतन समस्या निवारक चलाएँ
- विधि 2: अद्यतन घटकों को रीसेट करें
- विधि 3: भ्रष्ट सिस्टम फ़ाइलों की मरम्मत करें
- विधि 4: आवश्यक सेवाओं को संशोधित करें
- विधि 5: Microsoft अद्यतन उपकरण का उपयोग करें
- विधि 6: Windows अद्यतन सेवा को पुनरारंभ करें
- विधि 7: सॉफ़्टवेयर वितरण फ़ाइलों को सुरक्षित मोड में हटाएं
- विधि 8: हाल का Windows अद्यतन निकालें
- विधि 9: अपडेट को मैन्युअल रूप से डाउनलोड करें
- विधि 10: पीसी रीसेट करें
- विंडोज 10 एक्टिवेशन एरर कोड को कैसे ठीक करें 0xc004f075
- विधि 1: सक्रियण समस्या निवारक चलाएँ
- विधि 2: SLMGR कमांड चलाएँ
- विधि 3: Slui 3 कमांड चलाएँ
- सामान्य समस्या निवारण के तरीके
विंडोज 10 को कैसे ठीक करें 0xc004f075 त्रुटि
यहां कुछ कारण दिए गए हैं जो इस त्रुटि कोड में योगदान करते हैं। समस्या को शीघ्रता से हल करने के लिए त्रुटि के कारणों को नोट करें।
- गुम या भ्रष्ट विंडोज़ 10 कंप्यूटर में फ़ाइलें।
- वायरस या मैलवेयर पीसी पर हमला।
- अधूरा या भ्रष्ट पीसी में विंडोज अपडेट कंपोनेंट्स।
- पृष्ठभूमि अनुप्रयोग अद्यतन प्रक्रिया में हस्तक्षेप करें।
- एंटीवायरस/फ़ायरवॉल दखल अंदाजी।
- अस्थिर इंटरनेट कनेक्शन।
- नाकाफी नए अद्यतनों को स्थापित करने के लिए हार्ड ड्राइव में स्थान।
इन कारणों के अलावा कुछ अन्य कारक भी इस त्रुटि के लिए जिम्मेदार हैं। वैसे भी, निम्न समस्या निवारण विधियाँ आपको सभी संभव 0xc004f075 Windows अद्यतन या सक्रियण त्रुटि कोड को ठीक करने में मदद करेंगी।
मूल समस्या निवारण युक्तियाँ
उन्नत समस्या निवारण विधियों को आज़माने से पहले, इन मूल समस्या निवारण विधियों को आज़माएँ। एक आसान सी ट्रिक समस्या को और तेज़ी से ठीक करने में आपकी मदद करेगी।
- सुनिश्चित करें कि आप a. से जुड़े हुए हैं स्थिर इंटरनेट कनेक्शन.
- सभी या अनावश्यक प्रोग्राम बंद करें पृष्ठभूमि में चल रहा है कार्य प्रबंधक.
- विंडोज 10 फ़ायरवॉल को अक्षम करें या एंटीवायरस अस्थायी रूप से।
- दौड़ना एंटीवायरस सॉफ्टवेयर किसी भी मैलवेयर हमले का पता लगाने और उसका समाधान करने के लिए।
यहां कुछ संभावित और प्रभावी समस्या निवारण विधियां हैं जो सबसे सामान्य और आसान से शुरू होती हैं। यदि आप प्राप्त करते हैं विंडोज 10 अपडेट एरर कोड, अब नीचे चर्चा की गई विधियों का पालन करने का समय आ गया है।
विधि 1: Windows अद्यतन समस्या निवारक चलाएँ
अपडेट से संबंधित किसी भी समस्या को हल करने के लिए, विंडोज बिल्ट-इन टूल आपकी बहुत मदद करेगा। यह Microsoft टूलकिट स्वचालित रूप से अद्यतन समस्याओं का विश्लेषण करता है और उसे ठीक करता है। यहाँ एक त्वरित समाधान है Windows अद्यतन समस्या निवारक चलाएँ.
1. को मारो विंडोज़ कुंजी. प्रकार समस्या निवारण सेटिंग्स सर्च बार में और क्लिक करें खुला हुआ के रूप में दिखाया।
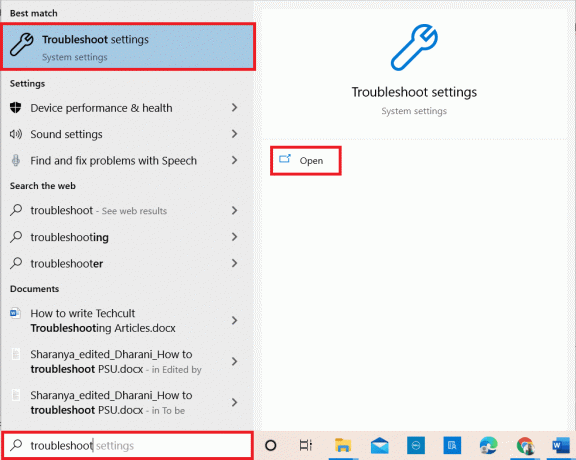
2. अब, पर क्लिक करें अतिरिक्त समस्या निवारक जैसा कि नीचे दर्शाया गया है।
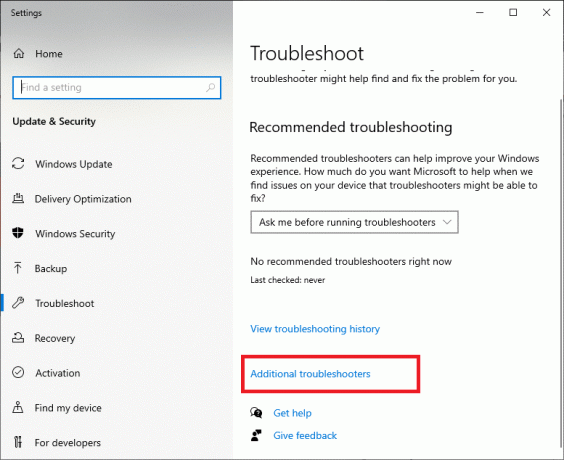
3. अब, चुनें विंडोज सुधार, जो नीचे प्रदर्शित होता है उठो और दौड़ो के रूप में दिखाया।
4. चुनते हैं समस्या निवारक चलाएँ.
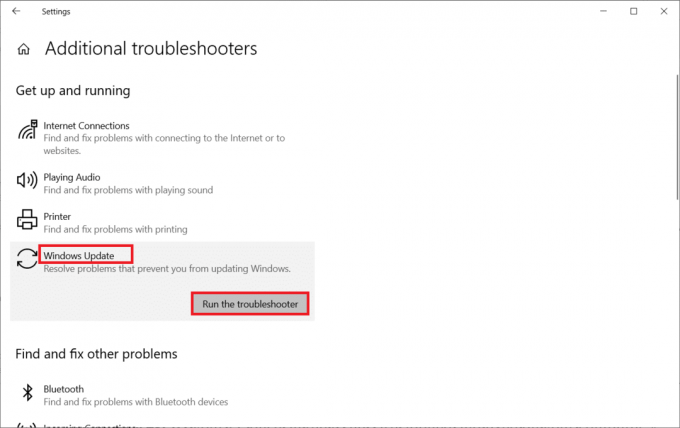
5. आखिरकार, पुनर्प्रारंभ करें आपका पीसी एक बार सभी मुद्दों को लागू कर देता है और आपके कंप्यूटर पर ठीक हो जाता है।
विधि 2: अद्यतन घटकों को रीसेट करें
यदि आप किसी अद्यतन-संबंधी समस्या को ठीक करना चाहते हैं, तो आप Windows अद्यतन घटकों को मैन्युअल रूप से रीसेट करने का प्रयास कर सकते हैं। यह प्रक्रिया फिर से शुरू होती है बिट्स, क्रिप्टोग्राफिक, एमएसआई इंस्टालर, विंडोज अपडेट सेवाएं, और जैसे फोल्डर अपडेट करें सॉफ्टवेयर वितरण और Catroot2. 0xc004f075 त्रुटि को ठीक करने के लिए नीचे दिए गए चरणों का पालन करें।
1. प्रकार आदेशतत्पर में विंडोज सर्च बार और क्लिक करें व्यवस्थापक के रूप में चलाएं.
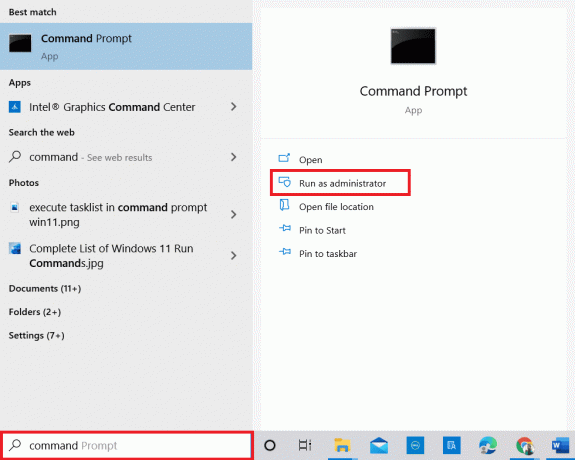
2. क्लिक हां में प्रयोगकर्ता के खाते का नियंत्रण तत्पर।
3. अब, निम्नलिखित टाइप करें आदेशों एक के बाद एक और हिट कुंजी दर्ज प्रत्येक आदेश के बाद।
नेट स्टॉप वूसर्व नेट स्टॉप क्रिप्टएसवीसी नेट स्टॉप बिट्स नेट स्टॉप एमएसआईसर्वर रेन C:\Windows\SoftwareDistribution SoftwareDistribution.old रेन C:\Windows\System32\catroot2 Catroot2.old नेट स्टार्ट वूसर्व नेट स्टार्ट क्रिप्टएसवीसी नेट स्टार्ट बिट्स नेट स्टार्ट एमएसआईसर्वर
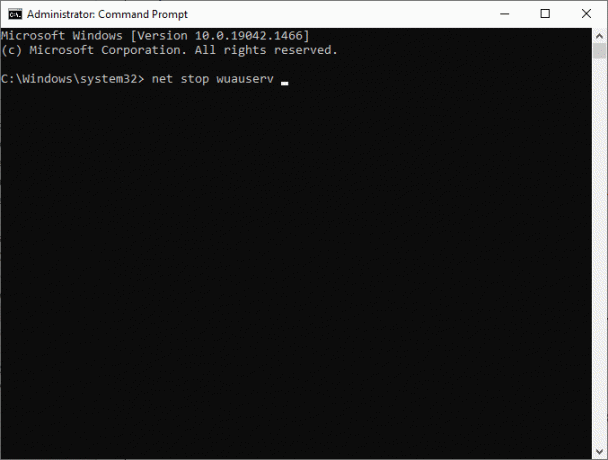
4. आदेशों के निष्पादित होने की प्रतीक्षा करें, और इससे आपको त्रुटि हल करने में मदद मिलेगी।
यह भी पढ़ें:विंडोज 10 अपडेट पेंडिंग इंस्टाल को ठीक करें
विधि 3: भ्रष्ट सिस्टम फ़ाइलों की मरम्मत करें
यह 0xc004f075 त्रुटि कोड तब उत्पन्न होता है जब कुछ आवश्यक अद्यतन तत्व टूट जाते हैं, दूषित हो जाते हैं, या गायब हो जाते हैं। हानिकारक भ्रष्ट फाइलों को स्कैन करने और हटाने के लिए आप विंडोज 10 कंप्यूटर में बिल्ट-इन टूल्स SFC (सिस्टम फाइल चेकर) और DISM (डिप्लॉयमेंट इमेज सर्विसिंग एंड मैनेजमेंट) का उपयोग कर सकते हैं।
1. प्रकार आदेशतत्पर में विंडोज सर्च बार और क्लिक करें व्यवस्थापक के रूप में चलाएं.
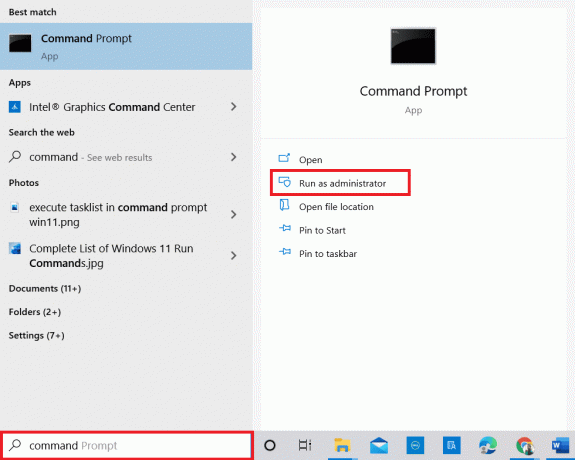
2. क्लिक हां में प्रयोगकर्ता के खाते का नियंत्रण तत्पर।
3. अब, टाइप करें chkdsk सी: /f /r /x आदेश और हिट कुंजी दर्ज.
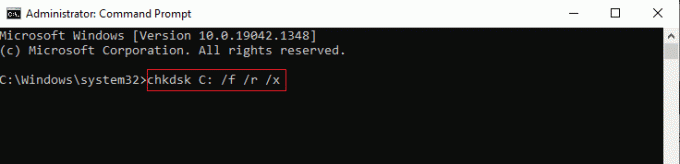
ध्यान दें: यदि आपको एक संदेश के साथ संकेत दिया जाता है, Chkdsk नहीं चल सकता… वॉल्यूम है… उपयोग की प्रक्रिया में, दबाएँ वाई कुंजी और अपने पीसी को रीबूट करें।
4. दोबारा, टाइप करें एसएफसी / स्कैनो आदेश और हिट प्रवेश करना एसएफसी स्कैन के लिए।
ध्यान दें: सिस्टम फाइल चेकर सभी कार्यक्रमों को स्कैन करेगा और पृष्ठभूमि में स्वचालित रूप से उनकी मरम्मत करेगा। स्कैन पूरा होने तक आप अपनी गतिविधियों को जारी रख सकते हैं।
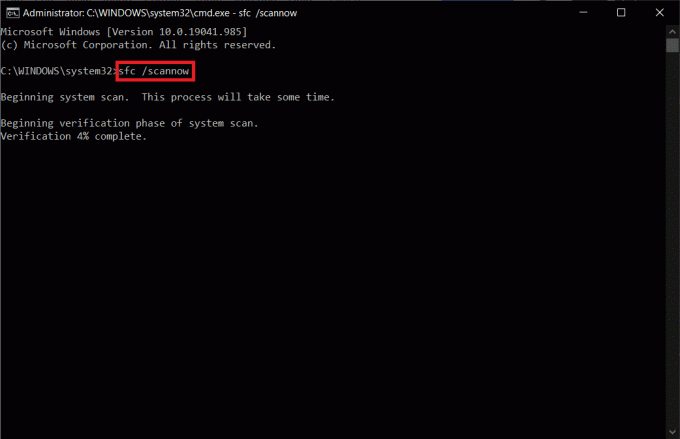
5. स्कैन पूरा करने के बाद, यह संदेशों में से किसी एक को दिखाएगा।
- विंडोज रिसोर्स प्रोटेक्शन को कोई अखंडता उल्लंघन नहीं मिला।
- विंडोज रिसोर्स प्रोटेक्शन अनुरोधित कार्रवाई नहीं कर सका।
- विंडोज रिसोर्स प्रोटेक्शन को भ्रष्ट फाइलें मिलीं और उन्हें सफलतापूर्वक ठीक किया गया।
- विंडोज रिसोर्स प्रोटेक्शन को भ्रष्ट फाइलें मिलीं लेकिन उनमें से कुछ को ठीक करने में असमर्थ था।
6. आखिरकार, पुनर्प्रारंभ करेंआपका पीसी.
7. अब खुलो सही कमाण्ड जैसा कि इस विधि में पहले किया गया है।
8. एक-एक करके निम्न कमांड टाइप करें और हिट करें प्रवेश करना.
DISM.exe /ऑनलाइन /क्लीनअप-इमेज /स्कैनहेल्थDISM.exe /ऑनलाइन /क्लीनअप-इमेज /रिस्टोरहेल्थDISM /ऑनलाइन /क्लीनअप-इमेज /स्टार्टकंपोनेंटक्लीनअप
ध्यान दें: DISM को ठीक से चलाने के लिए आपको एक नेटवर्क से कनेक्ट होना होगा।
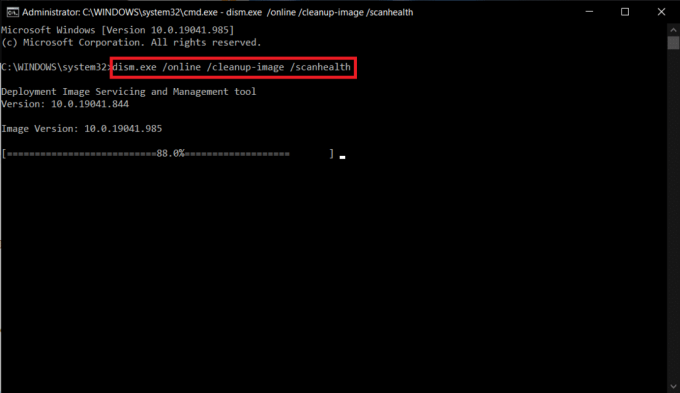
9. अंत में, प्रक्रिया के सफलतापूर्वक चलने की प्रतीक्षा करें और विंडो बंद करें।
विधि 4: आवश्यक सेवाओं को संशोधित करें
आप गलती से अपने विंडोज 10 कंप्यूटर पर कुछ जरूरी विंडोज सेवाओं को बंद कर सकते हैं। यह बदले में, आपको OS को अपडेट करने से रोकता है। सबसे पहले, आपको यह जांचना होगा कि क्या ये सेवाएं चल रही हैं, और यदि नहीं, तो 0xc004f075 त्रुटि को ठीक करने के लिए नीचे दिए गए निर्देश के अनुसार उन्हें फिर से सक्षम करें।
1. लॉन्च करें दौड़ना डायलॉग बॉक्स दबाकर विंडोज + आर कीज साथ - साथ।
2. प्रकार services.msc इस प्रकार है और क्लिक करें ठीक.
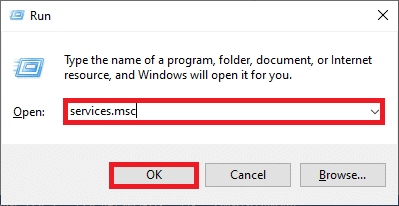
3. अब, में सेवाएं विंडो, नीचे स्क्रॉल करें और खोजें विंडोज सुधार सेवाएं और उस पर क्लिक करें।
4. अब, पर क्लिक करें गुण जैसा कि नीचे चित्र में दिखाया गया है।
ध्यान दें: आप डबल क्लिक भी कर सकते हैं विंडोज सुधार खोलने के लिए सेवाएं गुण खिड़की।

5. अब, सेट करें स्टार्टअप प्रकार प्रति हाथ से किया हुआ, जैसा कि नीचे दिया गया है।
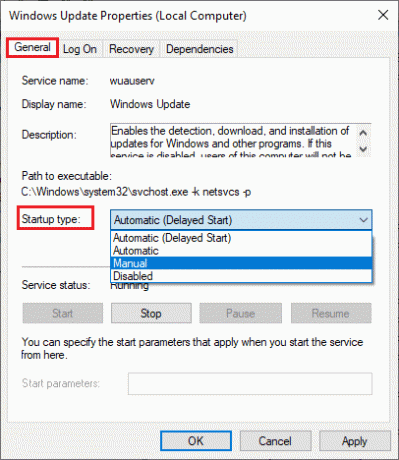
6. अंत में, पर क्लिक करें लागू करें > ठीक है परिवर्तनों को सहेजने के लिए।
7. इसी तरह, नीचे दी गई सेवाओं के लिए उसी का पालन करें और निर्देशानुसार उन्हें सक्षम करें।
- विंडोज अपडेट मेडिक सर्विसेज: मैनुअल
- क्रिप्टोग्राफिक सेवाएं: स्वचालित
- बैकग्राउंड इंटेलिजेंट ट्रांसफर सर्विस: मैनुअल
- DCOM सर्वर प्रोसेस लॉन्चर: स्वचालित
- RPC समापन बिंदु मैपर: स्वचालित
- विंडोज इंस्टालर: मैनुअल
यह भी पढ़ें:Windows अद्यतन त्रुटि को ठीक करें 0x80070005
विधि 5: Microsoft अद्यतन उपकरण का उपयोग करें
Microsoft टूल आपको किसी भी फाइल को हटाए बिना संस्करण को अपडेट करने की अनुमति देगा। 0xc004f075 त्रुटि को हल करने के लिए नीचे दिए गए चरणों का पालन करें।
1. दौरा करना माइक्रोसॉफ्ट सॉफ्टवेयर डाउनलोड पेज.
2. दबाएं अभी टूल डाउनलोड करें बटन।

3. पर क्लिक करें डाउनलोड की गई लॉन्चर फ़ाइल तल पर।

4. क्लिक हां संकेत में।
5. क्लिक स्वीकार करना लाइसेंस शर्तों पृष्ठ पर।
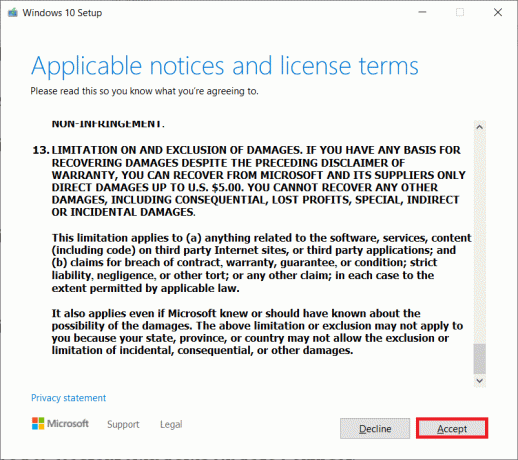
6. चुनते हैं इस पीसी को अभी अपग्रेड करें और क्लिक करें अगला.
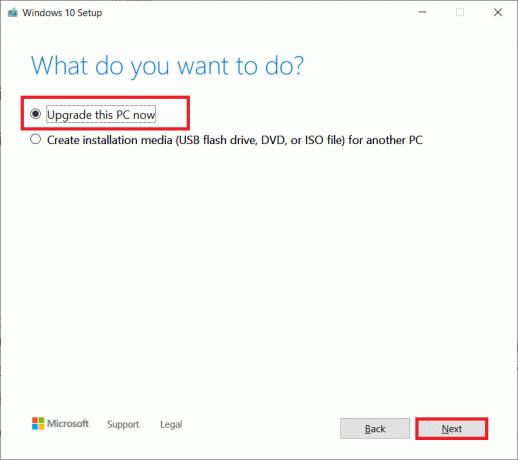
ध्यान दें: यदि आपको यह बताते हुए त्रुटि मिलती है कि पीसी को अपग्रेड नहीं किया जा सकता है, तो पथ पर नेविगेट करें सी:\$विन्डोज़।~बीटी\स्रोत\पैंथर में फ़ाइल प्रबंधक. हटाएं compatscancache.dat दबाकर फाइल करें Shift + Delete कुंजियाँ साथ - साथ। दोबारा, अद्यतन स्थापित करने का प्रयास करें।
विधि 6: Windows अद्यतन सेवा को पुनरारंभ करें
Windows अद्यतन फ़ाइलें और लॉग डेटा सॉफ़्टवेयर वितरण फ़ोल्डर में संग्रहीत किया जाएगा। फ़ोल्डर में फ़ाइलें विंडोज अपडेट के लिए जिम्मेदार हैं, और उन्हें आमतौर पर कंप्यूटर से हटाया नहीं जाना चाहिए। फिर भी, यदि आप प्रक्रिया के दौरान किसी समस्या का सामना करते हैं, तो आप समस्याओं को ठीक करने के लिए उन्हें हटाने का प्रयास कर सकते हैं।
1. लॉन्च करें दौड़ना डायलॉग बॉक्स दबाकर विंडोज + आर कीज साथ - साथ.
2. प्रकार services.msc इस प्रकार है और क्लिक करें ठीक लॉन्च करने के लिए सेवाएं खिड़की.
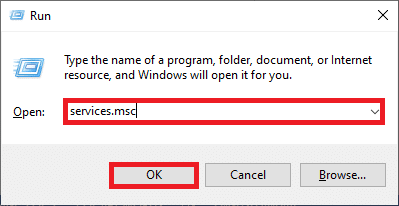
3. अब, स्क्रीन को नीचे स्क्रॉल करें और राइट-क्लिक करें विंडोज सुधार।
ध्यान दें: यदि वर्तमान स्थिति नहीं है दौड़ना, आप नीचे दिए गए चरण को छोड़ सकते हैं।
4. यहां, क्लिक करें विराम यदि वर्तमान स्थिति प्रदर्शित होती है दौड़ना.
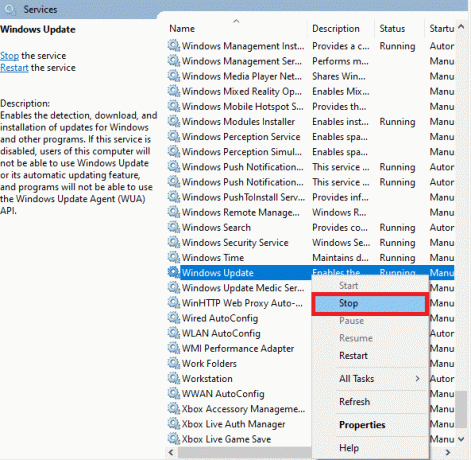
5. अब, खोलें फाइल ढूँढने वाला क्लिक करने से विंडोज + ई कीज साथ में।
6. अब, निम्नलिखित पर नेविगेट करें पथ.
C:\Windows\SoftwareDistribution\DataStore
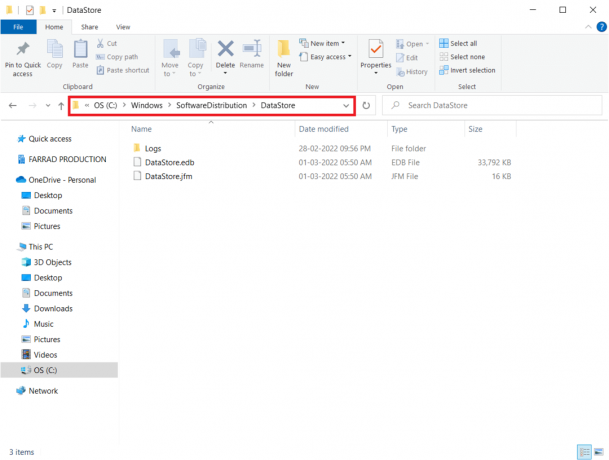
7. अब, दबाकर सभी फाइलों और फ़ोल्डरों का चयन करें Ctrl + A कुंजियाँ एक साथ और उन पर राइट-क्लिक करें।
ध्यान दें: आप इन फ़ाइलों को केवल एक व्यवस्थापक के साथ ही हटा सकते हैं उपभोक्ता खाता.
8. यहां, चुनें हटाएं से सभी फाइलों और फ़ोल्डरों को हटाने का विकल्प डेटा भंडारण स्थान।
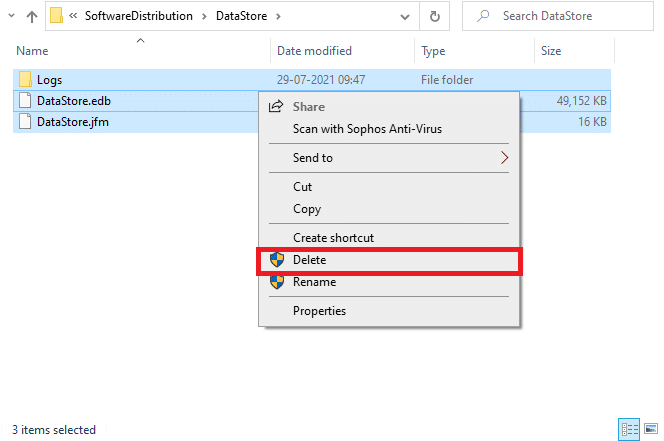
9. अब, पथ पर नेविगेट करें: C:\Windows\SoftwareDistribution\Download.
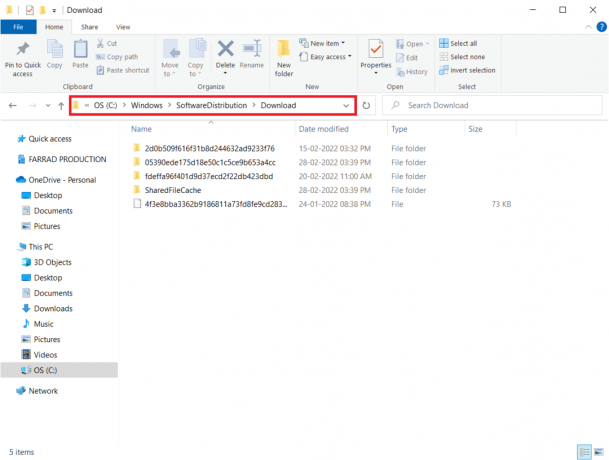
10. हटाएं में सभी फाइलें डाउनलोड पिछले चरणों में बताए अनुसार स्थान।
ध्यान दें: आप इन फ़ाइलों को केवल व्यवस्थापक उपयोगकर्ता खाते से हटा सकते हैं।
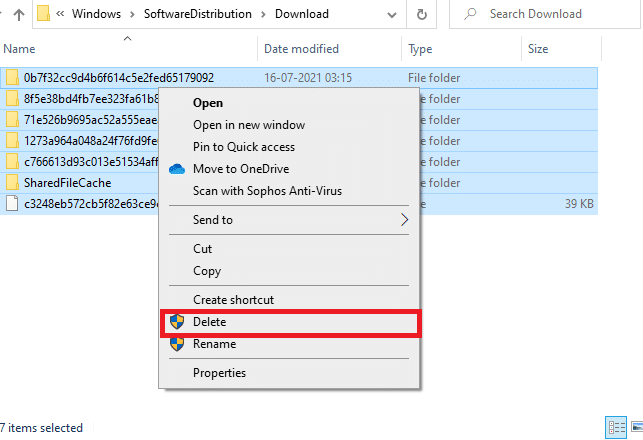
11. अब, वापस जाएं सेवाएं विंडो और राइट-क्लिक करें विंडोज सुधार.
12. यहां, चुनें शुरू विकल्प जैसा कि नीचे चित्र में दिखाया गया है।
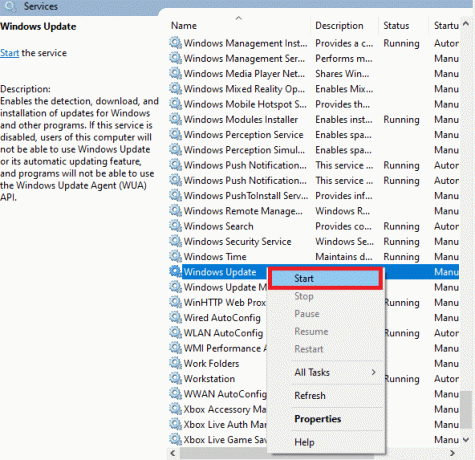
यह भी पढ़ें:विंडोज 10 में टेलनेट कैसे इनेबल करें
विधि 7: सॉफ़्टवेयर वितरण फ़ाइलों को सुरक्षित मोड में हटाएं
यदि विंडोज अपडेट घटकों को रीसेट करते समय कोई समस्या है, तो कंप्यूटर को रिकवरी मोड में लॉन्च करने से आपको उन्हें दूर करने में मदद मिलेगी। आप पुनर्प्राप्ति मोड में Windows अद्यतन प्रक्रिया के दौरान त्रुटियों को ट्रिगर करने वाले विरोधी सॉफ़्टवेयर वितरण फ़ोल्डर को आसानी से हटा सकते हैं।
1. को मारो विंडोज़ कुंजी और टाइप करें पुनर्प्राप्ति विकल्प के रूप में दिखाया। सर्वोत्तम परिणाम खोलें।
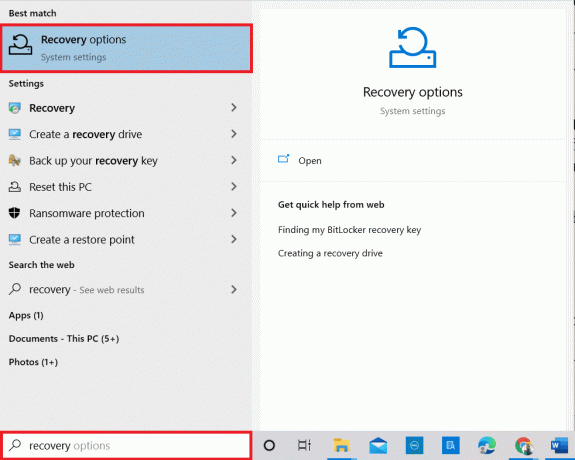
2. में समायोजन विंडो, पर क्लिक करें अब पुनःचालू करें के तहत विकल्प उन्नत स्टार्टअप के रूप में दिखाया।
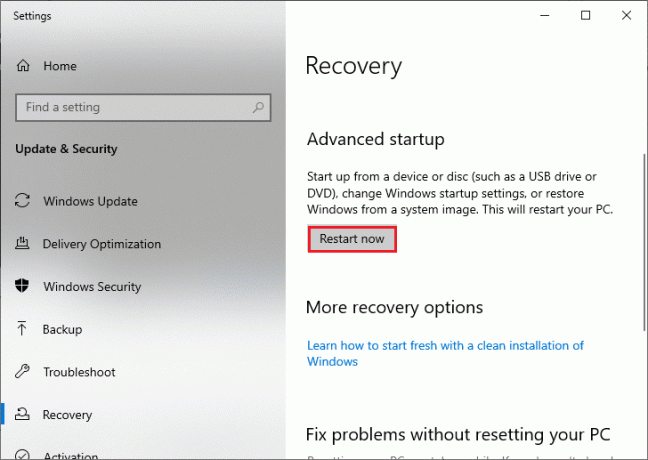
3. अब, आपका पीसी रीबूट होता है। पर क्लिक करें समस्याओं का निवारण में एक विकल्प चुनें खिड़की।
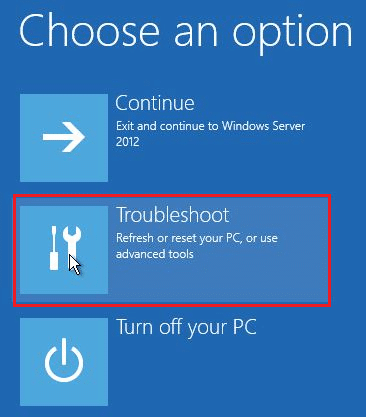
4. फिर, पर क्लिक करें उन्नत विकल्प के रूप में दिखाया।
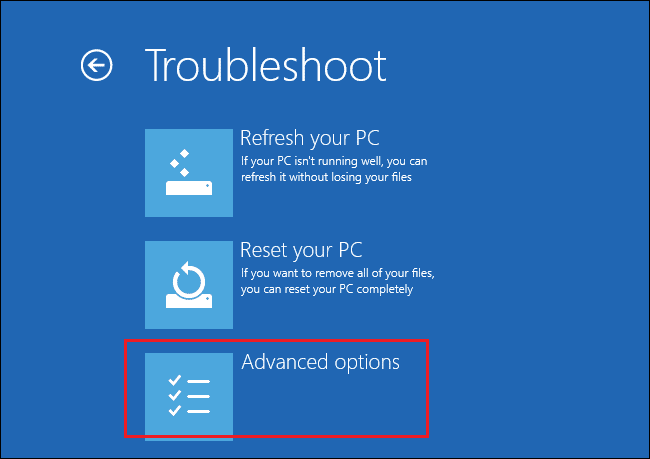
5. अब, पर क्लिक करें स्टार्टअप सेटिंग्स के रूप में हाइलाइट किया गया।
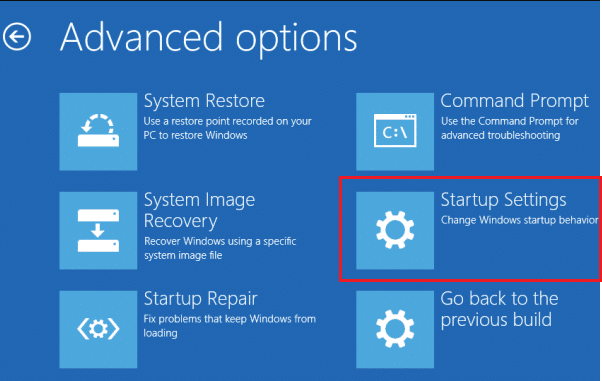
6. अब, में स्टार्टअप सेटिंग्स विंडो, पर क्लिक करें पुनर्प्रारंभ करें.
7. जब आपका पीसी रीस्टार्ट होगा, तो आपको नीचे दी गई स्क्रीन दिखाई देगी। यहाँ, हिट करें F5 कुंजी प्रति नेटवर्किंग के साथ सुरक्षित मोड सक्षम करें विकल्प।
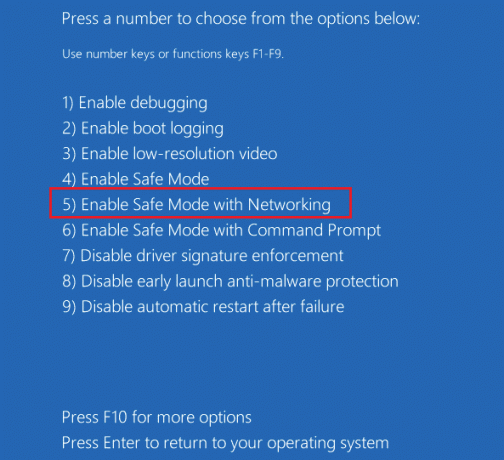
8. अब, दबाकर रखें विंडोज + ई कीज एक साथ खोलने के लिए फाइल ढूँढने वाला. निम्न स्थान पर नेविगेट करें।
C:\Windows\SoftwareDistribution
9. चुनते हैं सभी फाइलें सॉफ्टवेयर वितरण फ़ोल्डर में और हटाएं उन्हें।
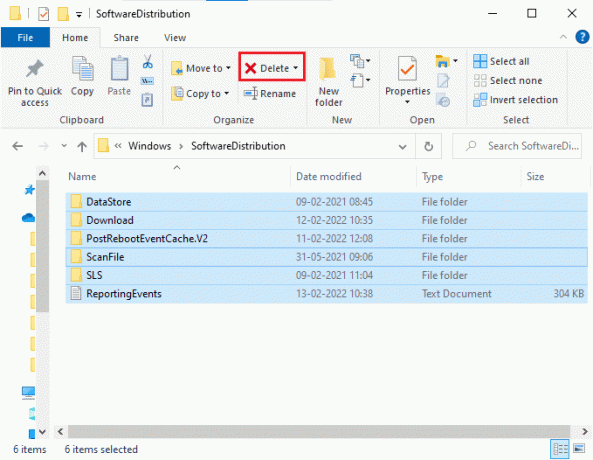
10. फिर, अपने पीसी को रीबूट करें.
विधि 8: हाल का Windows अद्यतन निकालें
यदि कोई विरोधी Windows अद्यतन नवीनतम Windows अद्यतन घटकों के साथ हस्तक्षेप कर रहा है। किसी भी अद्यतन को स्थापित करने से पहले, 0xc004f075 त्रुटि को ठीक करने के लिए नीचे दिए गए निर्देशों का पालन करके पिछले अद्यतन को हटा दें।
1. दबाकर पकड़े रहो विंडोज + आर कीज एक साथ खोलने के लिए दौड़ना संवाद बकस।
2. अब, टाइप करें एक ppwiz.cpl जैसा दिखाया और मारा प्रवेश करना.
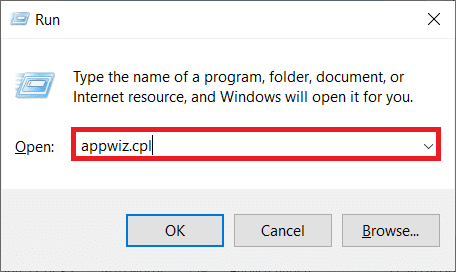
3. अब, पर क्लिक करें स्थापित अद्यतन का अवलोकन करें बाएँ फलक में जैसा कि यहाँ दिखाया गया है।
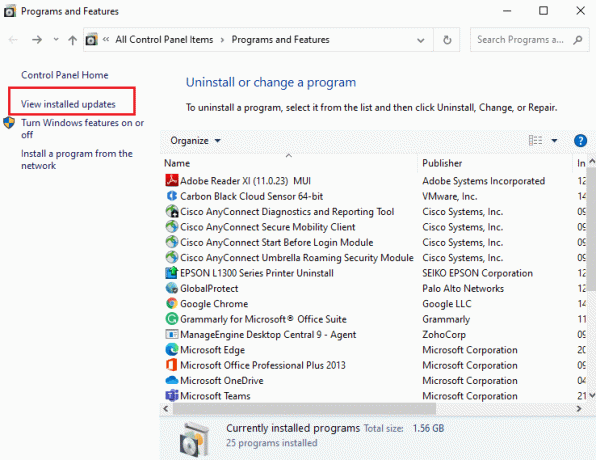
4. अब, नवीनतम अपडेट का चयन करें और क्लिक करें स्थापना रद्द करें.
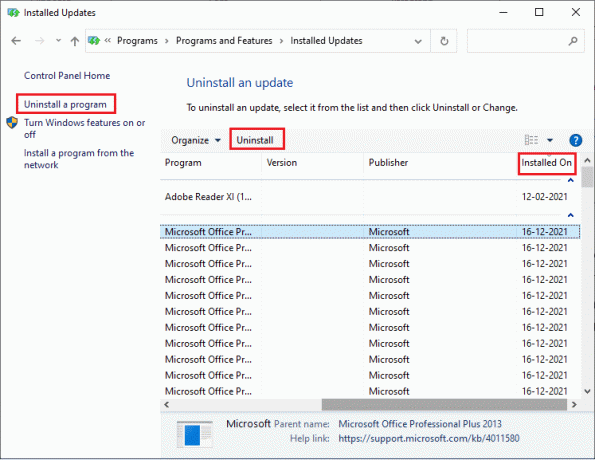
5. फिर, संकेत की पुष्टि करें, यदि कोई हो, और रीबूटआपका पीसी.
यह भी पढ़ें:Windows अद्यतन त्रुटि को ठीक करें 0x800704c7
विधि 9: अपडेट को मैन्युअल रूप से डाउनलोड करें
जब आपके कंप्यूटर में आवश्यक Windows अद्यतन घटकों की कमी होती है, तो आप अद्यतनों को स्वचालित रूप से या सिस्टम सेटिंग्स के माध्यम से स्थापित नहीं कर सकते। फिर भी, आप नीचे दिए गए निर्देश के अनुसार 21H1 अपडेट को मैन्युअल रूप से इंस्टॉल कर सकते हैं और 0xc004f075 त्रुटि को ठीक कर सकते हैं।
1. दबाओ विंडोज + आई कीज एक साथ खोलने के लिए समायोजन आपके सिस्टम में।
2. अब, चुनें अद्यतन और सुरक्षा.
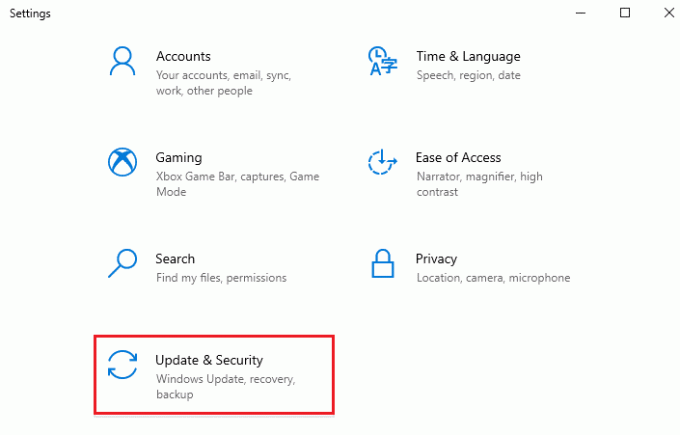
3. अब, पर क्लिक करें अद्यतन इतिहास देखें विकल्प जैसा कि नीचे हाइलाइट किया गया है।
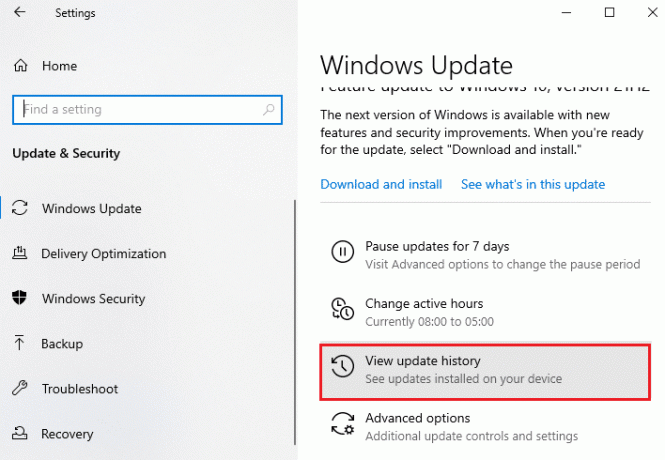
4. सूची में, नोट करें केबी संख्या जो एक त्रुटि संदेश के कारण डाउनलोड होने के लिए लंबित है।
5. यहां टाइप करें केबी संख्या में माइक्रोसॉफ्ट अपडेट कैटलॉग खोज पट्टी।
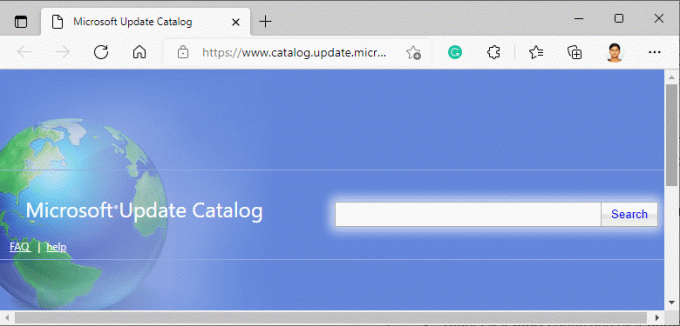
6. अपडेट को मैन्युअल रूप से डाउनलोड और इंस्टॉल करने के लिए ऑन-स्क्रीन निर्देशों का पालन करें।
7. फिर, स्थापित फ़ाइल को व्यवस्थापक के रूप में चलाएँ, और अब 0xc004f075 Windows 10 त्रुटि ठीक हो जाएगी।
विधि 10: पीसी रीसेट करें
यदि विंडोज घटकों का मैनुअल अपडेट आपकी मदद नहीं करता है, तो कुछ संभावनाएं हैं कि आपका विंडोज 10 कंप्यूटर दूषित हो गया है। आपके कंप्यूटर को रीसेट करने से त्रुटि ठीक हो जाएगी। क्लाउड रीसेट करने के लिए नीचे दिए गए चरणों का पालन करें।
1. दबाओ विंडोज + आई कीज एक साथ खोलने के लिए समायोजन आपके सिस्टम में।
2. अब, सूची को नीचे स्क्रॉल करें और चुनें अद्यतन और सुरक्षा.
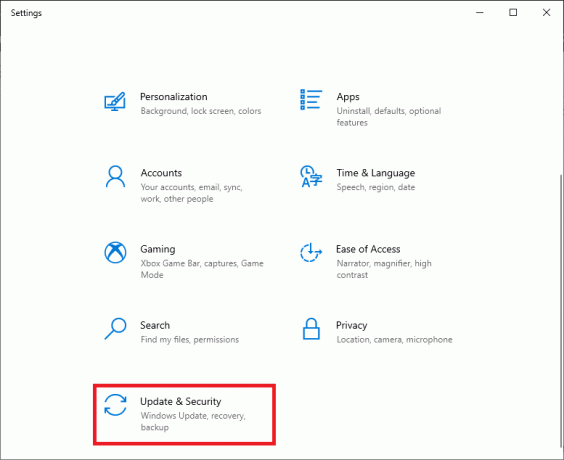
3. अब, चुनें स्वास्थ्य लाभ बाएँ फलक से विकल्प और पर क्लिक करें शुरू हो जाओ दाएँ फलक में।
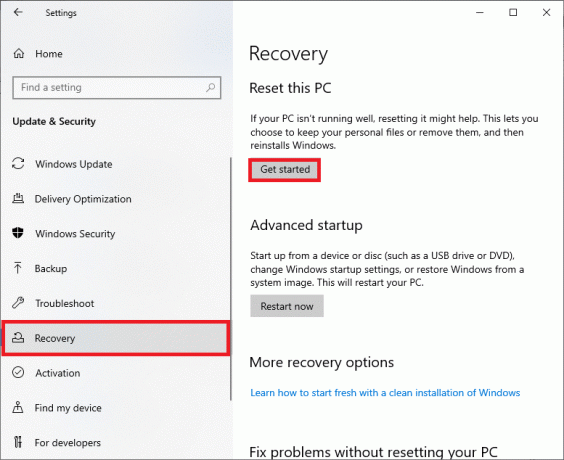
4ए. यदि आप ऐप्स और सेटिंग्स को हटाना चाहते हैं लेकिन अपनी व्यक्तिगत फ़ाइलें रखना चाहते हैं, तो चुनें मेरी फाइल रख विकल्प।
4बी. यदि आप अपनी सभी व्यक्तिगत फ़ाइलें, ऐप्स और सेटिंग हटाना चाहते हैं, तो चुनें सब हटा दो विकल्प।
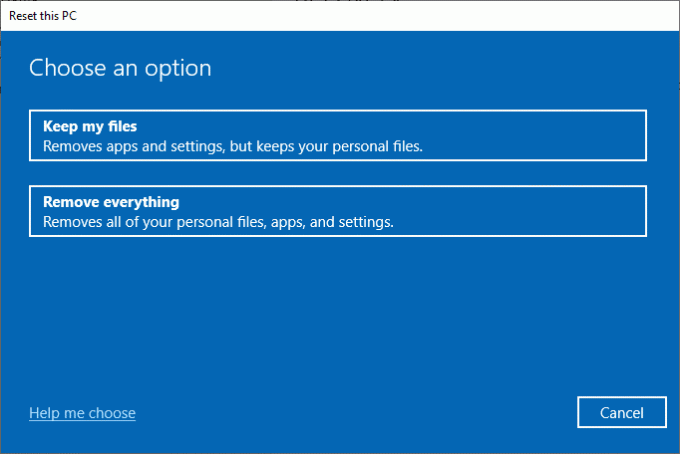
5. अंत में, रीसेट प्रक्रिया को पूरा करने के लिए ऑन-स्क्रीन निर्देशों का पालन करें।
ध्यान दें: फिर भी, यदि आप इस समस्या का सामना करते हैं, तो आप कर सकते हैं सिस्टम को पुनर्स्थापित करें अपने पिछले संस्करण के लिए। अपने कंप्यूटर को उसकी पिछली स्थिति में पुनर्स्थापित करने से सॉफ़्टवेयर के साथ विरोध करने वाली कोई भी त्रुटि दूर हो जाएगी।
यह भी पढ़ें:फिक्स विंडोज 10 अपडेट अटक या फ्रोजन
विंडोज 10 एक्टिवेशन एरर कोड को कैसे ठीक करें 0xc004f075
विंडोज 10 सक्रियण त्रुटि कोड को हल करने के लिए कुछ संभावित और प्रभावी समस्या निवारण विधियां यहां दी गई हैं, अब नीचे चर्चा की गई विधियों का पालन करने का समय है।
विधि 1: सक्रियण समस्या निवारक चलाएँ
दूसरी ओर, यदि आपके पीसी पर कोई सक्रियण 0xc004f075 त्रुटि समस्या है, तो आप सक्रियण समस्या निवारक चलाकर उन्हें हल कर सकते हैं। चरण छोटे बदलावों के साथ उपरोक्त विधि के समान हैं। नीचे दिए गए निर्देश के अनुसार पालन करें।
ध्यान दें: नीचे दिए गए चरणों को करने के लिए व्यवस्थापक अधिकारों के साथ लॉग इन करें।
1. दबाओ विंडोज़ कुंजी और टाइप करें समस्या निवारण सेटिंग्स. फिर, पर क्लिक करें खुला हुआ जैसा कि पहले किया गया था।
2. फिर, स्विच करें सक्रियण जैसा दिखाया गया है टैब।
3. दाएँ फलक में, पर क्लिक करें समस्याओं का निवारण संपर्क।
ध्यान दें: आपको यह समस्या निवारण विकल्प तभी मिल सकता है जब आपका ऑपरेटिंग सिस्टम अभी तक सक्रिय न हो।

4. क्लिक हां संकेत में।
5. एक बार समस्यानिवारक पूरा हो जाने पर, क्लिक करें मैंने हाल ही में इस डिवाइस का हार्डवेयर बदला है.
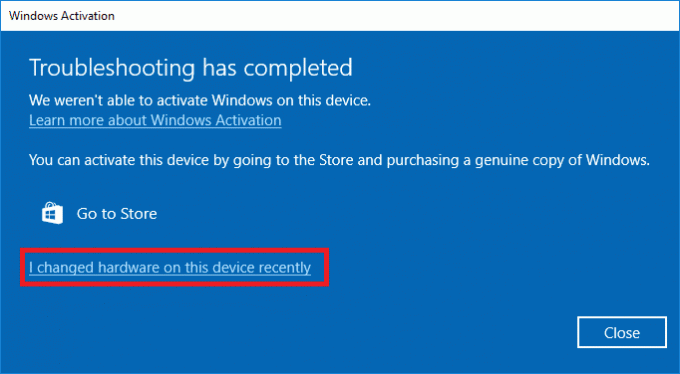
6. अपना भरें माइक्रोसॉफ्ट खाता क्रेडेंशियल अपने खाते में साइन इन करने के लिए और क्लिक करें साइन इन करें.
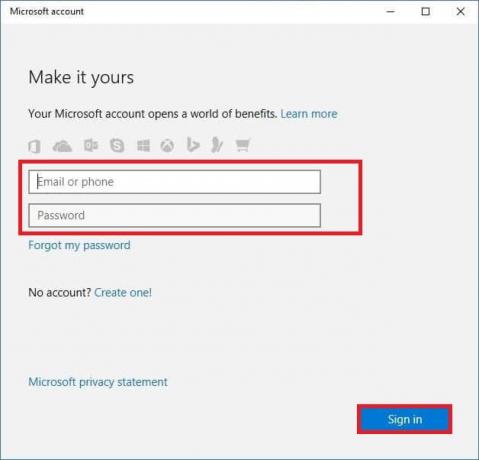
ध्यान दें: यदि आपका Microsoft खाता सिस्टम से कनेक्ट नहीं है, तो अपना दर्ज करें सिस्टम का लॉग-इन पासवर्ड (स्थानीय पासवर्ड/विंडोज पासवर्ड)। क्लिक अगला.
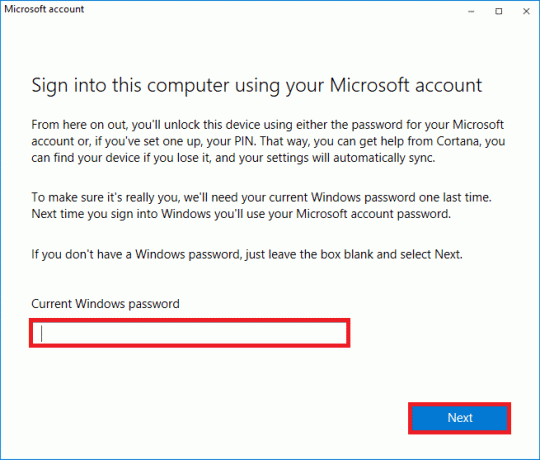
7. आपका चुना जाना वर्तमान उपकरण और पर क्लिक करें सक्रिय बटन।

विधि 2: SLMGR कमांड चलाएँ
कभी-कभी, Windows उत्पाद कुंजी में समस्याएँ भी Windows अद्यतन प्रक्रिया के दौरान त्रुटियाँ उत्पन्न करती हैं। इसलिए, आप उपयोग करने का प्रयास कर सकते हैं एसएलएमजीआर (सॉफ्टवेयर लाइसेंसिंग प्रबंधन उपकरण) आदेश प्रदर्शन करने के लिए लाइनें उत्पाद सक्रियण कार्य. यह उपकरण सामान्य सक्रियण कार्यों के दौरान किसी भी समस्या को ठीक करेगा और यदि आपको कोई अजीब विंडोज अपडेट त्रुटि कोड मिलता है। Windows अद्यतन 0xc004f075 त्रुटि को निश्चित रूप से ठीक करने के लिए नीचे दिए गए चरणों का पालन करें।
1. को मारो विंडोज़ कुंजी, प्रकार आदेशतत्पर, और क्लिक करें व्यवस्थापक के रूप में चलाएं.

2. क्लिक हां में प्रयोगकर्ता के खाते का नियंत्रण तत्पर।
3. अब, टाइप करें एसएलएमजीआर /आईपीके आदेश और हिट कुंजी दर्ज कुंजी को पुनर्स्थापित करने के लिए।
नोट 1: यदि आप उत्पाद कुंजी से अवगत नहीं हैं, तो कमांड टाइप करें wmic पथ सॉफ़्टवेयर लाइसेंसिंग सेवा OA3xOriginalProductKey प्राप्त करें, और हिट प्रवेश करना.
नोट 2: अपना टाइप करें लाइसेंस कुंजी उपरोक्त कमांड में विंडोज की के बजाय। यदि लाइसेंस कुंजी गलत है, तो आपको सामना करना पड़ेगा सॉफ़्टवेयर लाइसेंसिंग सेवा ने बताया कि उत्पाद कुंजी अमान्य है त्रुटि।
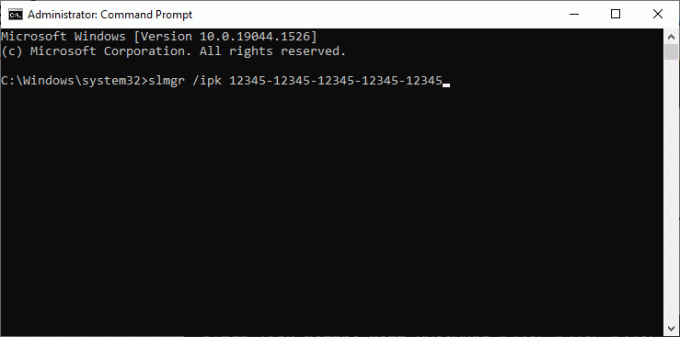
3. अब, टाइप करें स्लमग्र / एटो आदेश और हिट कुंजी दर्ज ऑनलाइन सक्रियण के लिए विंडोज़ को बाध्य करने के लिए।
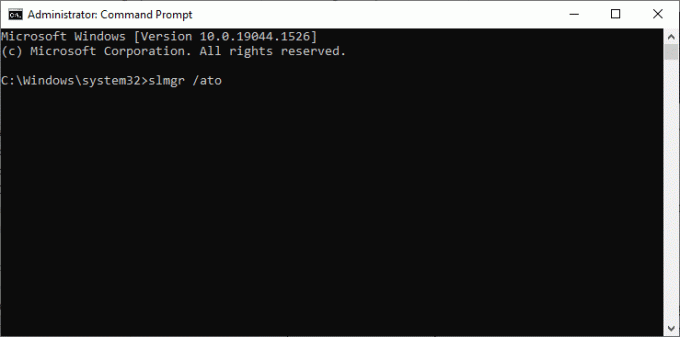
4. एक बार प्रक्रिया पूरी हो जाने के बाद, अपने पीसी को रीबूट करें.
यह भी पढ़ें:विंडोज 10 पर स्वचालित अपडेट रोकने के 5 तरीके
विधि 3: Slui 3 कमांड चलाएँ
आप उपयोग कर सकते हैं SLUI.EXE 3 (सॉफ्टवेयर लाइसेंसिंग यूजर इंटरफेस) विंडोज को सक्रिय करने और 0xc004f075 त्रुटि को ठीक करने के लिए कमांड लाइन।
- SLUI 1 खोलता है सक्रियण स्थिति विंडो.
- SLUI 2 खोलता है सक्रियण खिड़की.
- SLUI 3 लाता है उत्पाद कुंजी विंडो बदलें.
- स्लुई 4 खोलता है Microsoft को कॉल करें और विंडो को मैन्युअल रूप से सक्रिय करें.
Slui 3 कमांड लाइन का उपयोग करने के लिए यहां कुछ चरण दिए गए हैं।
1. दबाकर पकड़े रहो विंडोज + आर कीज एक साथ खोलने के लिए दौड़ना संवाद बकस।
2. अब, टाइप करें स्लुई 3 और हिट कुंजी दर्ज.
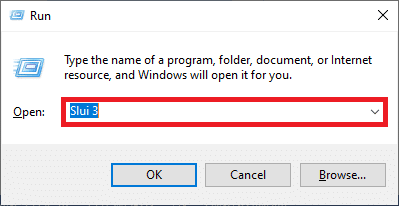
3. क्लिक हां में प्रयोगकर्ता के खाते का नियंत्रण तत्पर।
4. उसे दर्ज करें 25-अंकीय उत्पाद कुंजी के रूप में दिखाया।
5. अब, पर क्लिक करें अगला बटन।
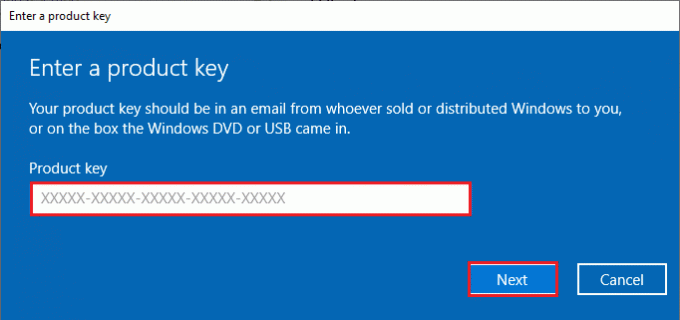
सामान्य समस्या निवारण के तरीके
कुछ सामान्य समस्या निवारण विधियाँ निम्नलिखित हैं।
विधि 1: क्लीन बूट करें
विंडोज़ की एक साफ शुरुआत कंप्यूटर को ड्राइवरों और स्टार्ट-अप कार्यक्रमों के न्यूनतम सेट के साथ शुरू करना है। यह प्रक्रिया आपके सिस्टम की जानकारी और व्यक्तिगत डेटा को नहीं हटाएगी। यदि आप क्लीन बूट वातावरण में किसी विरोध का सामना नहीं करते हैं, तो यह इंगित करता है कि अन्य बाहरी कारक त्रुटि में योगदान करते हैं। सुनिश्चित करें कि आपने क्लीन बूट करने के लिए व्यवस्थापक के रूप में लॉग इन किया है। यहाँ हमारी मार्गदर्शिका है विंडोज 10 पीसी का क्लीन बूट करें. यदि आप इस क्लीन बूट के बाद भी त्रुटि कोड का सामना करते हैं, तो निम्न विधियाँ आपको Windows 10 अद्यतन या सक्रियण त्रुटि कोड 0xc004f075 को हल करने में मदद करेंगी।
विधि 2: विंडोज ओएस को साफ करें
फिर भी, यदि आप उपरोक्त विधि को लागू करने के बाद भी इस समस्या का सामना करते हैं, तो यह इंगित करता है कि आपके कंप्यूटर में कोई बुरी तरह से प्रभावित कॉन्फ़िगरेशन फ़ाइलें हैं। ऐसे में आप सामान्य समाधानों से त्रुटियों का समाधान नहीं कर सकते, लेकिन आप इस तरीके को आजमा सकते हैं। सुनिश्चित करें कि आप अपने विंडोज 10 पीसी में सभी डेटा का बैकअप लें और एक साफ इंस्टॉलेशन करें। हमारे गाइड को पढ़ें विंडोज 10 ऑपरेटिंग सिस्टम की साफ स्थापना करें.
विधि 3: Microsoft समर्थन से संपर्क करें
यदि समस्या बनी रहती है, तो संपर्क करें माइक्रोसॉफ्ट ग्राहक सहायता 0xc004f075 विंडोज 10 त्रुटि को हल करने के लिए।
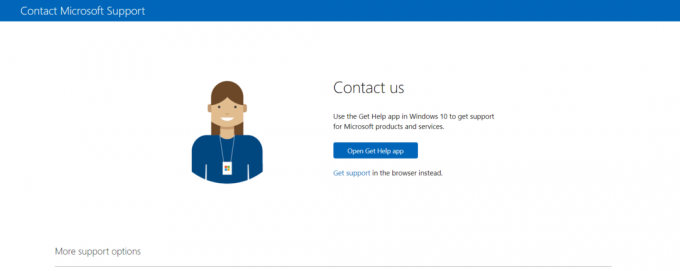
अनुशंसित:
- वंडरशेयर हेल्पर कॉम्पैक्ट क्या है?
- विंडोज अपडेट को ठीक करें 0x800f0984 2H1 त्रुटि डाउनलोड करें
- फिक्स विंडोज नए अपडेट की खोज नहीं कर सका
- विंडोज 10 अपडेट त्रुटि को ठीक करें 0x80070103
हमें उम्मीद है कि यह मार्गदर्शिका आपके लिए विंडोज 10 अपडेट या एक्टिवेशन एरर कोड को ठीक करने में मददगार थी 0xc004f075. नीचे दिए गए टिप्पणी अनुभाग के माध्यम से अपने प्रश्नों और सुझावों के साथ हमसे बेझिझक संपर्क करें। हमें बताएं कि आप आगे क्या सीखना चाहते हैं।