माइक्रोसॉफ्ट टीम्स पर बैकग्राउंड को ब्लर कैसे करें
अनेक वस्तुओं का संग्रह / / March 17, 2022

बहुत से लोग ज़ूम का उपयोग डिजिटल मीटिंग के लिए करते हैं लेकिन इसके सुरक्षा मुद्दे उपयोगकर्ताओं को Microsoft Teams जैसे अनुप्रयोगों में स्थानांतरित कर रहे हैं। टीम चैट, फ़ाइल साझाकरण, आमने-सामने वीडियो वार्ता और वीडियो कॉन्फ्रेंसिंग जैसे टूल से भरपूर, टीम ज़ूम और अन्य कॉन्फ़्रेंसिंग ऐप्स का एक बढ़िया विकल्प है। इसकी सबसे अच्छी विशेषताओं में से एक ब्लर बैकग्राउंड है जो हमारी पृष्ठभूमि को छुपाता है और हमारी गोपनीयता को बरकरार रखता है। इस लेख में, हम आपके लिए एक सहायक मार्गदर्शिका लाए हैं जो आपको टीमों में पृष्ठभूमि को धुंधला करना सिखाएगी और विभिन्न ऑपरेटिंग सिस्टमों में पृष्ठभूमि Microsoft टीम ऐप को भी धुंधला करेगी।
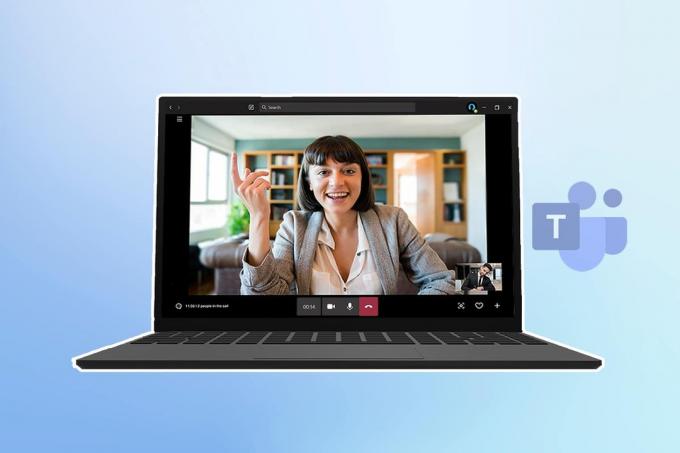
अंतर्वस्तु
- माइक्रोसॉफ्ट टीम्स पर बैकग्राउंड को ब्लर कैसे करें
- विधि 1: पीसी पर
- विधि 2: आईओएस पर
- प्रो टिप: Microsoft टीमों में पृष्ठभूमि को कैसे अनुकूलित करें
माइक्रोसॉफ्ट टीम्स पर बैकग्राउंड को ब्लर कैसे करें
पृष्ठभूमि को धुंधला करने के लिए आपके पास दो विकल्प हैं माइक्रोसॉफ्ट टीम:
- मीटिंग से पहले अपनी पृष्ठभूमि को धुंधला करें।
- मीटिंग के दौरान अपनी पृष्ठभूमि को धुंधला करें।
हम आपको दोनों विकल्पों को सभी उपकरणों में दिखाएंगे, तो अब चरणों में आते हैं।
ध्यान दें: Microsoft Teams का ब्राउज़र संस्करण यह सुविधा प्रदान नहीं करता है।
विधि 1: पीसी पर
विंडोज पर बैकग्राउंड को ब्लर करने का तरीका यहां दिया गया है।
विकल्प I: बैठक में शामिल होने से पहले
विंडोज़ में टीम्स ऐप का व्यापक रूप से उपयोग किया जाता है। आप इन निर्देशों का पालन करके अपने विंडोज पीसी पर पृष्ठभूमि को धुंधला कर सकते हैं:
1. खुला हुआ माइक्रोसॉफ्ट टीम विंडोज़ सर्च बार में इसे खोजकर और क्लिक करके खुला हुआ.
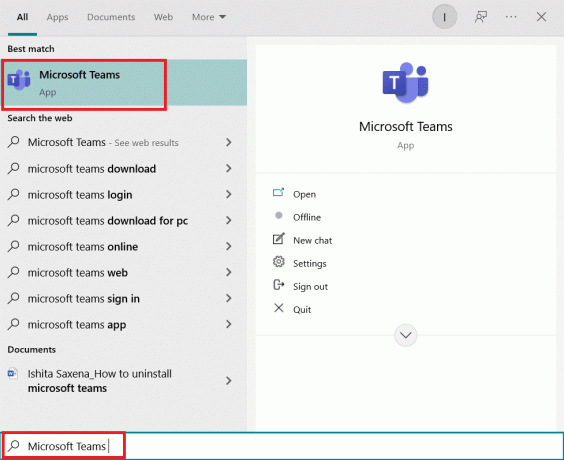
2. एक नई मीटिंग शुरू करें या पहले से चल रही मीटिंग में शामिल हों। एक छोटी सी खिड़की में, आप खुद को देखेंगे।
3. नीचे बीच में मौजूद छोटे टूलबार में, क्लिक करें बैकग्राउंड फिल्टर एक व्यक्ति आइकन के साथ।

4. पृष्ठभूमि सेटिंग्स आपकी स्क्रीन के दाईं ओर खुलेगा। चुनते हैं कलंक.
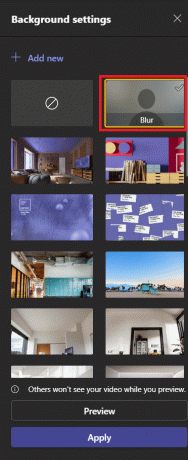
5. इसके बाद आपका बैकड्रॉप ब्लर हो जाएगा। पर क्लिक करें अब शामिल हों बैठक में शामिल होने के लिए।
और अब आप जानते हैं कि Teams में बैकग्राउंड को कैसे धुंधला किया जाता है।
विकल्प II: बैठक के दौरान
इन चरणों का उपयोग करके, आप अपनी पृष्ठभूमि को धुंधला कर सकते हैं जबकि कॉन्फ़्रेंस अभी भी जारी है:
1. शीर्ष टूलबार पर जाएं और क्लिक करें तीन बिंदु या अधिक कार्रवाई विकल्प।

2. चुनते हैं पृष्ठभूमि प्रभाव लागू करें.
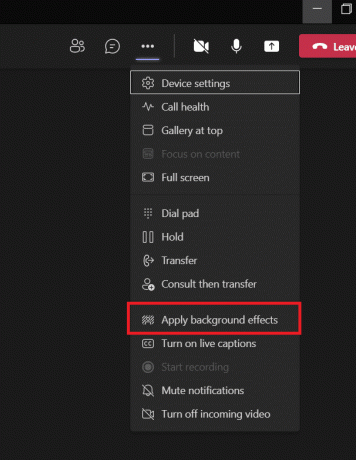
3. पाना कलंक में विकल्प पृष्ठभूमि सेटिंगएस और इसे चुनें।

4. यह देखने के लिए कि क्या यह काम करता है, चुनें पूर्वावलोकन.

5. एक बार जब आप संतुष्ट हो जाएं, तो चुनें लागू करना.
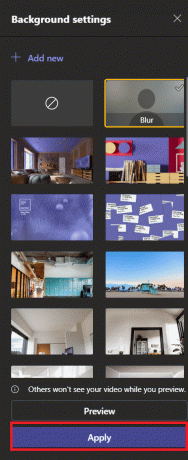
आपकी पृष्ठभूमि अब धुंधली हो जाएगी। आप वापस जा सकते हैं पृष्ठभूमि सेटिंग्स और पहला विकल्प, जो कि एक कोण वाली रेखा वाला एक वृत्त है, जो नीचे दिखाए गए अनुसार धुंधलापन को दूर करने के लिए है।

यह भी पढ़ें:Microsoft टीम को ठीक करें वीडियो कॉल काम नहीं कर रहा है
विधि 2: आईओएस पर
IOS पर Microsoft Teams में बैकग्राउंड ब्लर करने के लिए दिए गए चरणों का पालन करें।
विकल्प I: बैठक में शामिल होने से पहले
अपने iPhone पर Microsoft Teams में मीटिंग से पहले पृष्ठभूमि को धुंधला करने के लिए, नीचे दिए गए चरणों का पालन करें:
1. खुला हुआ टीमों अपने iPhone पर ऐप।
2. चुनते हैं शामिल हों विकल्प।
3. एक पॉप-अप स्क्रीन आएगी। चुनते हैं पृष्ठभूमि प्रभाव.
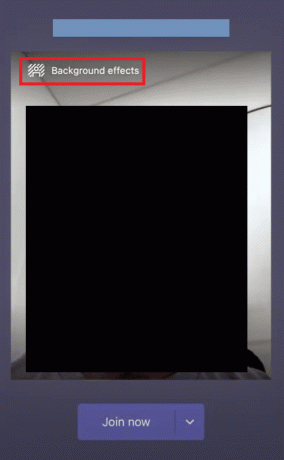
4. सबसे नीचे एक गैलरी खुलेगी। चुनते हैं कलंक.

5. चुनते हैं पूर्ण.
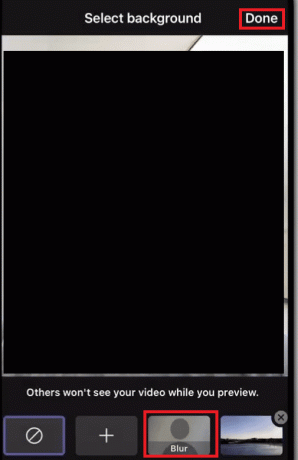
6. क्लिक अब शामिल हों धुंधली पृष्ठभूमि के साथ बैठक में शामिल होने के लिए.
आप टीम प्रक्रिया में पृष्ठभूमि को धुंधला करने के तरीके के साथ समाप्त कर चुके हैं।
विकल्प II: बैठक के दौरान
इस प्रकार आप अपने iPhone में मीटिंग के दौरान Microsoft टीम की पृष्ठभूमि को धुंधला कर सकते हैं:
1. नल तीन बिंदु आपकी स्क्रीन के नीचे।
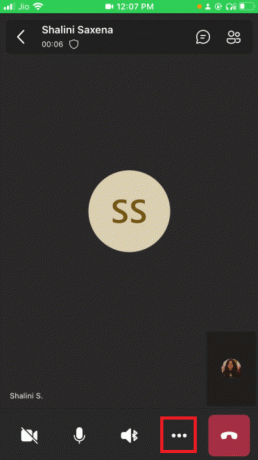
2. पर क्लिक करें पृष्ठभूमि प्रभाव.
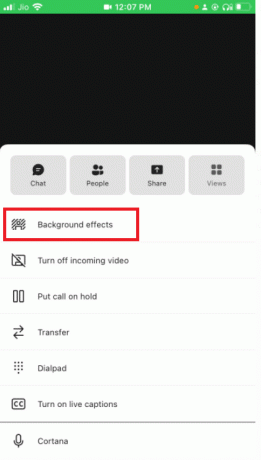
3. चुनना कलंक विकल्प।

4. पर क्लिक करें पूर्ण ऊपरी दाएं कोने पर।

आपकी पृष्ठभूमि सफलतापूर्वक धुंधली हो जाएगी।
यह भी पढ़ें:Microsoft टीम प्रोफ़ाइल अवतार कैसे बदलें
प्रो टिप: Microsoft टीमों में पृष्ठभूमि को कैसे अनुकूलित करें
आप Microsoft Teams में अपनी पृष्ठभूमि को धुंधला करने के अतिरिक्त उसे बदल सकते हैं. आप इसे अपने विंडोज़ पीसी पर इस तरह कर सकते हैं:
1. के लिए जाओ पृष्ठभूमि सेटिंग्स जैसा कि विंडोज के लिए उपरोक्त ब्लर बैकग्राउंड मेथड में दिखाया गया है।
2. अब आप पहले से इंस्टॉल किए गए बैकग्राउंड विकल्पों में से किसी को भी चुन सकते हैं।

3. अपने डिवाइस से एक छवि को पृष्ठभूमि के रूप में सेट करने के लिए, आप पर क्लिक कर सकते हैं + नया जोड़ें

4. अब अपनी पसंद की इमेज को सेलेक्ट करें। यह बैकग्राउंड सेटिंग्स में खुलेगा। इसे वहां से चुनें।
ध्यान दें: छवि के लिए कुछ आवश्यकताएँ हैं जिन्हें आप चुन सकते हैं, यदि यह इसका पालन नहीं करती है, तो यह लोड नहीं होगा पृष्ठभूमि सेटिंग्स में। वे यहाँ हैं
- न्यूनतम आकार: 360 x 360 पिक्सल
- अधिकतम आकार: 2048 x 2048 पिक्सेल
- फाइल का प्रकार: जेपीजी, जेपीईजी, पीएनजी, बीएमपी
5. पर क्लिक करें लागू करना.
अक्सर पूछे जाने वाले प्रश्न (एफएक्यू)
Q1. मैं समूहों में अपनी पृष्ठभूमि को धुंधला क्यों नहीं कर पा रहा हूँ?
उत्तर: संभवतः, धुंधला विकल्प और पृष्ठभूमि अनुकूलन विकल्प आपके डिवाइस पर उपलब्ध नहीं हैं। उदाहरण के लिए, ये दो कार्यक्षमताएँ, Linux में पहुँच योग्य नहीं हैं। यदि आप अनुकूलित का उपयोग कर रहे हैं तो ये कार्यक्षमताएँ भी उपलब्ध नहीं हैं वर्चुअल डेस्कटॉप इन्फ्रास्ट्रक्चर (वीडीआई)।
प्रश्न 2. Microsoft Teams में ब्लर बैकग्राउंड विकल्प क्यों अनुपस्थित है?
उत्तर: इसका तात्पर्य है कि आपका डिवाइस अभी तक समर्थित नहीं है इस सुविधा को पाने के लिए। Microsoft अभी भी इस कार्यक्षमता को बनाने पर काम कर रहा है सभी उपकरणों पर उपलब्ध, क्योंकि यह हार्डवेयर क्षमताओं पर निर्भर हो सकता है। तो अगर आप इसे तुरंत नहीं देखते हैं तो चिंतित न हों; विकल्प को सक्षम करने में उन्हें कुछ समय लग सकता है।
Q3. क्या Teams Business में पृष्ठभूमि को धुंधला करना संभव है?
उत्तर: हाँ, आप निश्चित रूप से कर सकते हैं। आप Microsoft Teams, Microsoft 365 Business Basic और Microsoft 365 Business Standard में पृष्ठभूमि को आसानी से धुंधला कर सकते हैं।
अनुशंसित:
- कोडी वेब इंटरफेस का उपयोग कैसे करें
- Microsoft टीम को ठीक करें वीडियो कॉल काम नहीं कर रहा है
- Microsoft आउटलुक डार्क मोड को कैसे चालू करें
- फिक्स ज़ूम कैमरा का पता लगाने में असमर्थ है
हमें उम्मीद है कि यह मार्गदर्शिका मददगार थी और आप यह सीखने में सक्षम थे कि कैसे Microsoft Teams पर पृष्ठभूमि को धुंधला करें. अब ब्लर बैकग्राउंड माइक्रोसॉफ्ट टीम्स विकल्प का उपयोग करके, आप अपनी गन्दी पृष्ठभूमि के बारे में कम चिंतित हो सकते हैं। यदि आपके कोई प्रश्न या सुझाव हैं तो बेझिझक उन्हें टिप्पणी अनुभाग में छोड़ दें।



