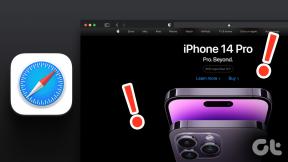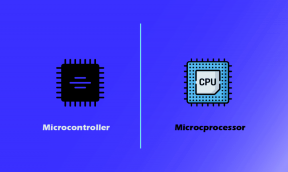सक्रिय निर्देशिका डोमेन सेवाओं को ठीक करें वर्तमान में अनुपलब्ध है
अनेक वस्तुओं का संग्रह / / March 18, 2022

आप सक्रिय निर्देशिका डोमेन सेवाओं के एक सेट द्वारा अपने पीसी में आदेशों और निर्देशों को अधिकृत और सक्रिय कर सकते हैं। जब भी आप किसी ऐसे प्रोग्राम या एप्लिकेशन को एक्सेस करने का प्रयास करते हैं जिसके लिए प्रशासनिक विशेषाधिकारों की आवश्यकता होती है, तो आपसे पासवर्ड मांगा जाएगा। इस गतिविधि को बनाए रखा जाता है और सक्रिय निर्देशिकाओं द्वारा प्रबंधित. साथ ही, वे आपके पीसी की मदद करते हैं जैसे बाहरी उपकरणों से कनेक्ट करने के लिएप्रिंटर और राउटर. इस आधुनिक तकनीक ने उपयोगकर्ताओं को वायरलेस प्रिंटर और इसी तरह के उपकरणों के माध्यम से अपने दस्तावेज़ों को अपने सुविधा क्षेत्र से एकत्र करने में सक्षम बनाया है। इस आधुनिक-तकनीकी दुनिया के सभी लाभों के अलावा, आपको सामना करना पड़ सकता है सक्रिय निर्देशिका डोमेन सेवाएँ वर्तमान में अनुपलब्ध हैं त्रुटि संदेश। ऐसा तब होता है जब आपका पीसी प्रिंटर नहीं ढूंढ पाता और उससे कनेक्ट नहीं हो पाता। यदि आप ऐसा सामना करते हैं, तो सक्रिय निर्देशिका डोमेन सेवा Windows 10 समस्या को ठीक करने के लिए इस मार्गदर्शिका को पढ़ें।
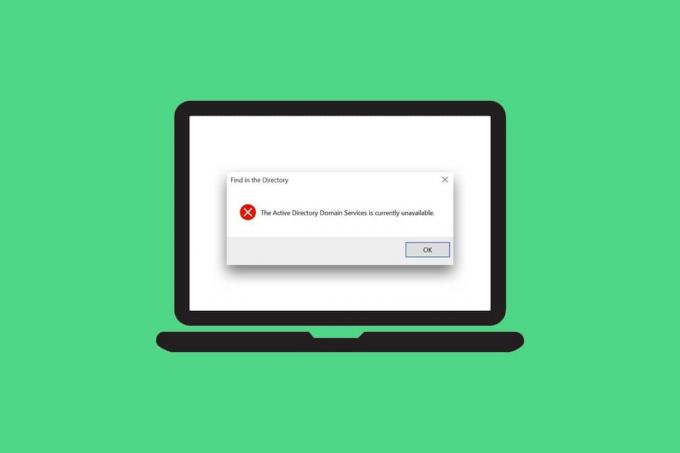
अंतर्वस्तु
- सक्रिय निर्देशिका डोमेन सेवाओं को कैसे ठीक करें वर्तमान में अनुपलब्ध है
- मूल समस्या निवारण युक्तियाँ
- विधि 1: प्रिंट स्पूलर को पुनरारंभ करें
- विधि 2: Windows प्रिंटर समस्या निवारक चलाएँ
- विधि 3: सिस्टम फ़ाइलों की मरम्मत करें
- विधि 4: फ़ाइल और प्रिंटर साझाकरण सक्षम करें
- विधि 5: एंटीवायरस स्कैन चलाएँ
- विधि 6: विंडोज अपडेट करें
- विधि 7: ड्राइवर अपडेट करें
- विधि 8: प्रिंटर ड्राइवर्स को पुनर्स्थापित करें
- विधि 9: प्रिंटर को मैन्युअल रूप से जोड़ें
- विधि 10: अन्य अनुप्रयोगों का उपयोग करके प्रिंटर को पहचानें
- विधि 11: रजिस्ट्री संपादक के माध्यम से अनुमतियाँ बदलें
- विधि 12: नेटवर्क प्रोटोकॉल स्थापित करें
- विधि 13: विश्वास केंद्र सेटिंग्स संशोधित करें (एप्लिकेशन विशिष्ट)
सक्रिय निर्देशिका डोमेन सेवाओं को कैसे ठीक करें वर्तमान में अनुपलब्ध है
इस खंड में, हमने आपके पीसी में इस त्रुटि को हल करने के तरीकों की एक सूची तैयार की है। विधियों को प्रभावी ढंग से और जल्दी से ठीक करने में आपकी सहायता के लिए बुनियादी से उन्नत स्तरों तक व्यवस्थित किया जाता है।
मूल समस्या निवारण युक्तियाँ
उन्नत समस्या निवारण विधियों को आज़माने से पहले, इस समस्या को हल करने के लिए इन दो बुनियादी युक्तियों को आज़माएँ:
- अपने पीसी को पुनरारंभ करें।
- सुनिश्चित करें कि केबल सही ढंग से जुड़े हुए हैं।
विधि 1: प्रिंट स्पूलर को पुनरारंभ करें
प्रिंट स्पूलर एक सॉफ्टवेयर है जो विंडोज यूजर्स को प्रिंट जॉब को मैनेज करने में मदद करता है। प्रिंट स्पूलर को फिर से शुरू करने से सॉफ्टवेयर से जुड़ी सभी अस्थायी गड़बड़ियां दूर हो जाएंगी। आप पुनः आरंभ कर सकते हैं स्पूलर को प्रिंट करिये सेवाओं से नीचे चर्चा के रूप में:
विकल्प I: सीधे पुनरारंभ करें
1. लॉन्च करें दौड़ना डायलॉग बॉक्स दबाकर विंडोज + आर कीज साथ - साथ।
2. प्रकार services.msc इस प्रकार है और क्लिक करें ठीक.
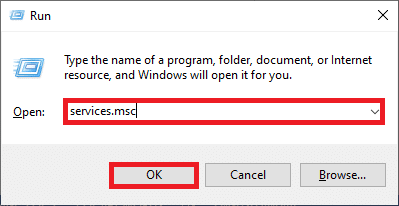
3. अब, में सेवाएं विंडो, नीचे स्क्रॉल करें और प्रिंट स्पूलर खोजें, और उस पर राइट-क्लिक करें।
4. का चयन करें पुनर्प्रारंभ करें विकल्प के रूप में दर्शाया गया है।

5. सेवा को पुनरारंभ करने के बाद आपकी स्क्रीन रीफ्रेश होने तक प्रतीक्षा करें।
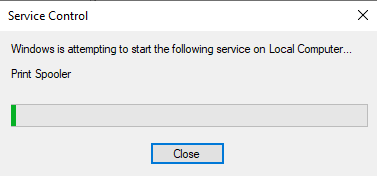
विकल्प II: सेवा बंद करें और फिर से शुरू करें
1. प्रक्षेपण डायलॉग बॉक्स चलाएँ जैसा कि पहले किया गया था।
2. प्रकार services.msc इस प्रकार है और क्लिक करें ठीक.
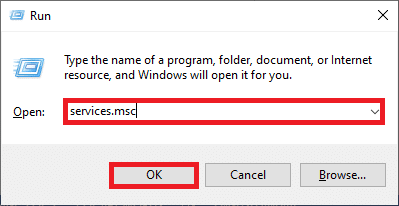
3. अब, में सेवाएं विंडो, नीचे स्क्रॉल करें और खोजें स्पूलर को प्रिंट करिये, और उस पर राइट-क्लिक करें।
4. का चयन करें विराम विकल्प के रूप में दर्शाया गया है।

5. अब, दबाएं विंडोज + ई कीज एक साथ खोलने के लिए फाइल ढूँढने वाला.
6. पर जाए C:\Windows\System32\spool\PRINTERS
ध्यान दें: आपको व्यवस्थापक अधिकारों की आवश्यकता है इस फ़ोल्डर तक पहुंचें.

7. सभी का चयन करें फ़ाइलें तथा हटाना उन्हें।
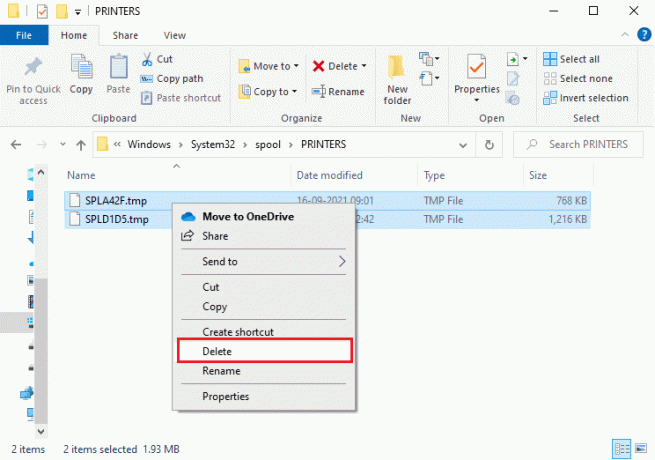
8. फिर से, पर नेविगेट करें सेवाएं विंडो और राइट-क्लिक करें स्पूलर को प्रिंट करिये जैसा आपने पहले किया था।
9. अब, चुनें शुरू विकल्प के रूप में दिखाया गया है।
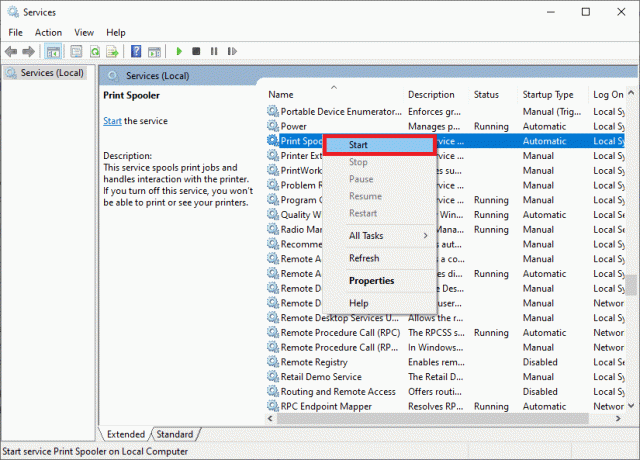
10. आखिरकार, अपने पीसी को पुनरारंभ करें और जांचें कि क्या आपने सक्रिय निर्देशिका डोमेन सेवा विंडोज 10 समस्या को ठीक कर दिया है।
विधि 2: Windows प्रिंटर समस्या निवारक चलाएँ
विंडोज प्रिंटर ट्रबलशूटर चलाना एक्टिव डायरेक्ट्री डोमेन सर्विसेज को हल करने का सबसे आसान तरीका है जो आपके पीसी में वर्तमान में अनुपलब्ध त्रुटि संदेश है। सभी भ्रष्ट और क्षतिग्रस्त आपके कंप्यूटर में फ़ाइलें जब आप इस प्रक्रिया को आगे बढ़ाएंगे तो हटा दिया जाएगा। विंडोज प्रिंटर ट्रबलशूटर को चलाने के लिए यहां कुछ सरल कदम दिए गए हैं।
1. को मारो विंडोज़ कुंजी. प्रकार समस्या निवारण सेटिंग्स खोज बार में और इसे खोलें।
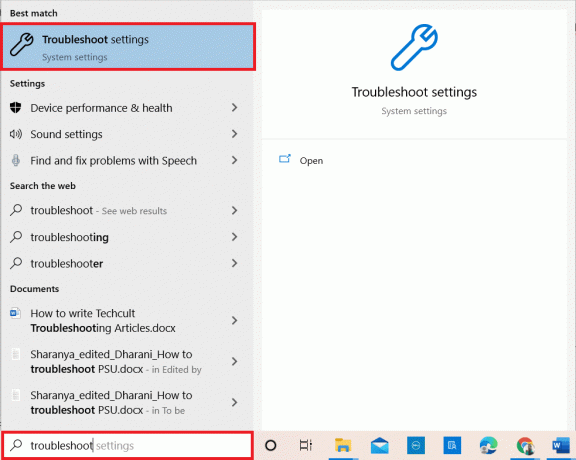
2. अब, पर क्लिक करें अतिरिक्त समस्या निवारक जैसा कि नीचे दर्शाया गया है।

3. चुनते हैं मुद्रक, जो के अंतर्गत प्रदर्शित होता है उठो और दौड़ो अनुभाग जैसा दिखाया गया है।

4. क्लिक समस्या निवारक चलाएँ.
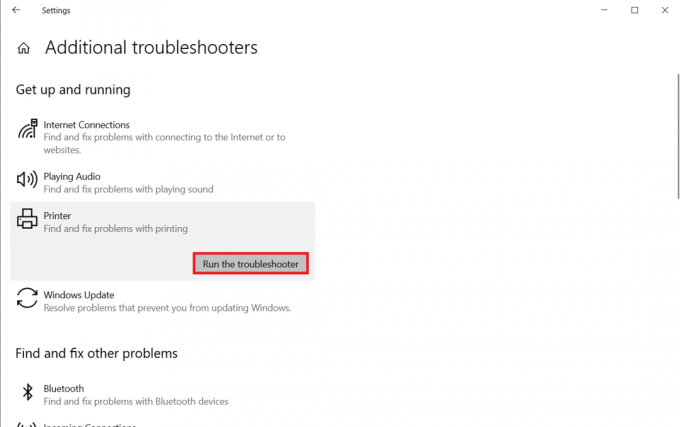
5. यदि आपके सिस्टम में कोई समस्या मिलती है, तो क्लिक करें यह फिक्स लागू और लगातार संकेतों में दिए गए निर्देशों का पालन करें।

6. आखिरकार, अपने पीसी को पुनरारंभ करें.
यह भी पढ़ें:विंडोज 10 पर डिवाइस नॉट माइग्रेट एरर को ठीक करें
विधि 3: सिस्टम फ़ाइलों की मरम्मत करें
Windows 10 उपयोगकर्ता चलाकर अपने सिस्टम फ़ाइलों को स्वचालित रूप से स्कैन और सुधार सकते हैं सिस्टम फाइल चेकर. इसके अलावा, यह एक अंतर्निहित उपकरण है जो उपयोगकर्ता को फ़ाइलों को हटाने और सक्रिय निर्देशिका डोमेन सेवाओं को ठीक करने देता है जो वर्तमान में अनुपलब्ध त्रुटि संदेश है। फिर, इसे लागू करने के लिए नीचे दिए गए चरणों का पालन करें।
1. प्रकार आदेशतत्पर में विंडोज सर्च बार और क्लिक करें व्यवस्थापक के रूप में चलाएं.
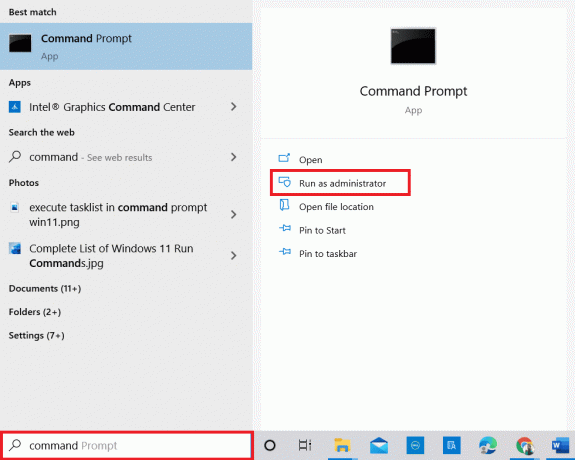
2. क्लिक हां में प्रयोगकर्ता के खाते का नियंत्रण तत्पर।
3. अब, टाइप करें chkdsk सी: /f /r /x आदेश और हिट कुंजी दर्ज.
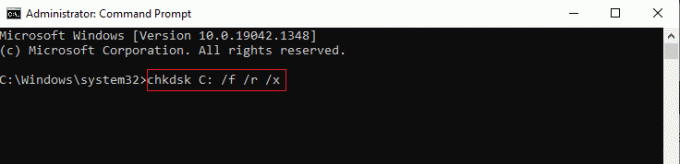
ध्यान दें: यदि आपको एक संदेश के साथ संकेत दिया जाता है, Chkdsk नहीं चल सकता… वॉल्यूम है… उपयोग की प्रक्रिया में, दबाएँ वाई कुंजी और अपने सिस्टम को रीबूट करें।
4. दोबारा, टाइप करें एसएफसी / स्कैनो आदेश और हिट कुंजी दर्ज एसएफसी स्कैन के लिए।
ध्यान दें: सिस्टम फाइल चेकर सभी कार्यक्रमों को स्कैन करेगा और पृष्ठभूमि में स्वचालित रूप से उनकी मरम्मत करेगा। स्कैन पूरा होने तक आप अपनी गतिविधियां जारी रख सकते हैं।
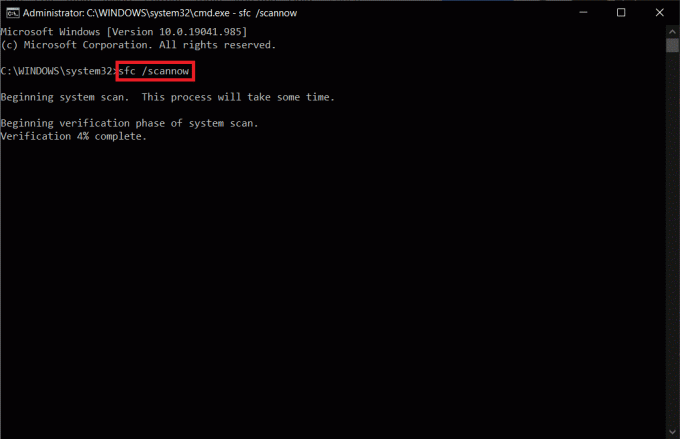
5. स्कैन पूरा करने के बाद, यह संदेशों में से कोई एक दिखाएगा:
- विंडोज रिसोर्स प्रोटेक्शन को कोई अखंडता उल्लंघन नहीं मिला।
- विंडोज रिसोर्स प्रोटेक्शन अनुरोधित कार्रवाई नहीं कर सका।
- विंडोज रिसोर्स प्रोटेक्शन को भ्रष्ट फाइलें मिलीं और उन्हें सफलतापूर्वक ठीक किया गया।
- विंडोज रिसोर्स प्रोटेक्शन को भ्रष्ट फाइलें मिलीं लेकिन उनमें से कुछ को ठीक करने में असमर्थ था।
6. अपने पीसी को पुनरारंभ करें और खोलें सही कमाण्ड जैसा कि पहले किया गया था।
7. निम्नलिखित टाइप करें आदेशों एक के बाद एक और हिट कुंजी दर्ज.
DISM.exe /ऑनलाइन /क्लीनअप-इमेज /स्कैनहेल्थDISM.exe /ऑनलाइन /क्लीनअप-इमेज /रिस्टोरहेल्थDISM /ऑनलाइन /क्लीनअप-इमेज /स्टार्टकंपोनेंटक्लीनअप
ध्यान दें: DISM को ठीक से चलाने के लिए आपको एक नेटवर्क से कनेक्ट होना होगा।

8. अंत में, प्रक्रिया के सफलतापूर्वक चलने की प्रतीक्षा करें और बंद करें खिड़की.
विधि 4: फ़ाइल और प्रिंटर साझाकरण सक्षम करें
फ़ाइल और प्रिंटर साझाकरण सुविधा सभी कंप्यूटरों के लिए डिफ़ॉल्ट रूप से सक्षम नहीं है। कुछ सार्वजनिक नेटवर्क इन साझाकरण पहुंच को प्रतिबंधित करते हैं। यदि आप चिंतित हैं तो आप फ़ाइल और प्रिंटर साझाकरण विकल्प सक्षम कर सकते हैं।
ध्यान दें: आपके द्वारा उपयोग किए जाने वाले विंडोज के संस्करण के आधार पर आपको कई साझाकरण विकल्प मिल सकते हैं। आपके पास फ़ाइल और प्रिंटर साझाकरण विकल्पों के प्रकार के अनुसार चरणों का पालन करें।
1. को मारो विंडोज़ कुंजी. प्रकार कंट्रोल पैनल और इसे नीचे दिखाए अनुसार खोलें।
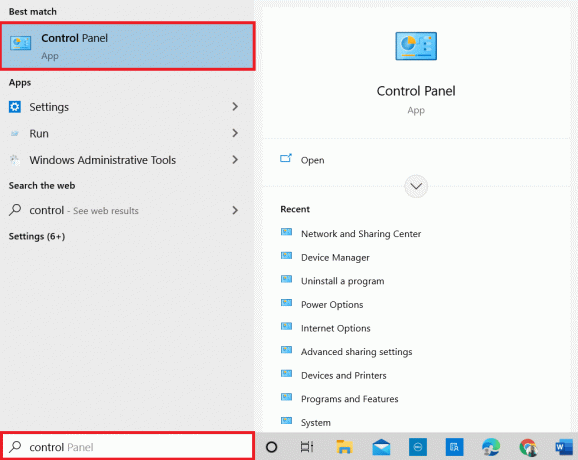
2. समूह द्वारा देखें जैसा श्रेणी. पर क्लिक करें नेटवर्क और इंटरनेट वर्णित जैसे।

3. यहां, क्लिक करें नेटवर्क और साझा केंद्र वर्णित जैसे।
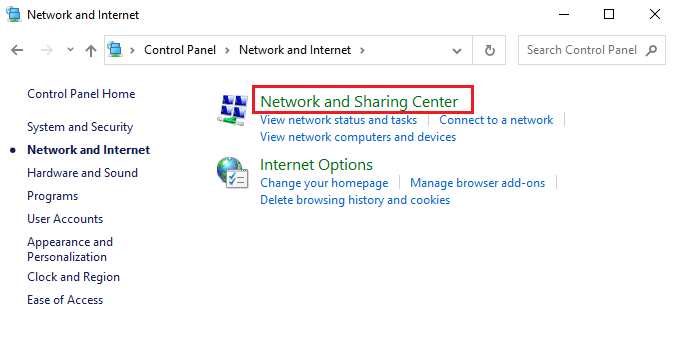
4. यहां, क्लिक करें उन्नत साझाकरण सेटिंग बदलें निम्नलिखित नुसार।
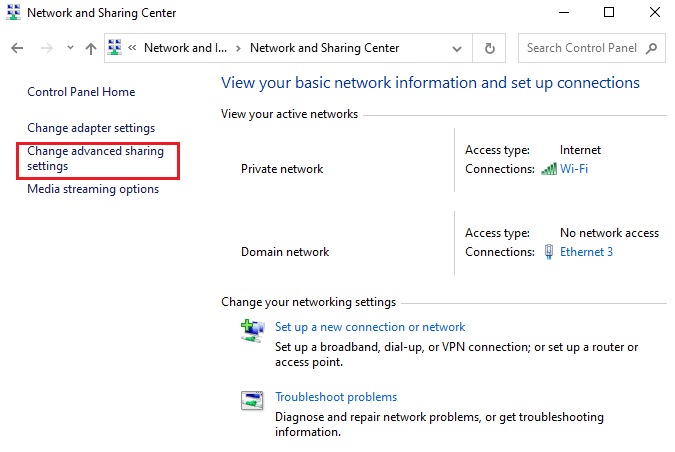
5. विकल्प का चयन करें फ़ाइल और प्रिंटर साझाकरण चालू करें अंतर्गत फ़ाइल और प्रिंटर साझा करना और क्लिक करें परिवर्तनों को सुरक्षित करें.
ध्यान दें: इस परिवर्तन को सहेजने के लिए आपको व्यवस्थापकीय अधिकारों की आवश्यकता है।

6. में उन्नत साझाकरण सेटिंग खिड़की, विस्तार सभी नेटवर्क.
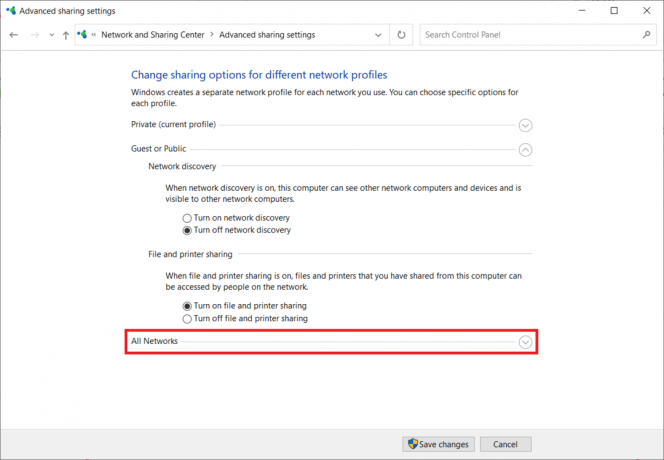
7. चुनते हैं साझाकरण चालू करें ताकि नेटवर्क एक्सेस वाला कोई भी व्यक्ति सार्वजनिक फ़ोल्डर में फ़ाइलें पढ़ और लिख सके विकल्प।
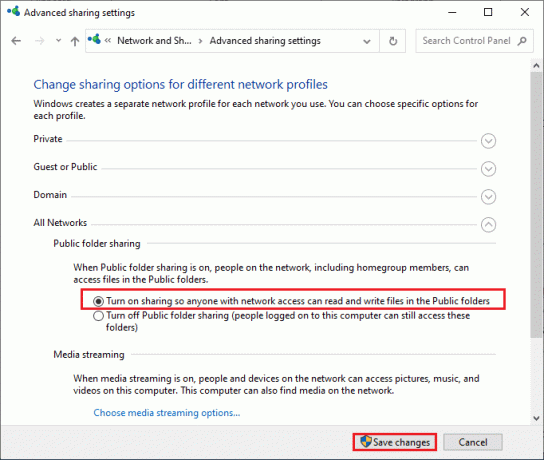
8. अंत में, पर क्लिक करें परिवर्तनों को सुरक्षित करें तथा पुनर्प्रारंभ करेंआपका पीसी.
यह भी पढ़ें:त्रुटि 0x80300024 को कैसे ठीक करें
विधि 5: एंटीवायरस स्कैन चलाएँ
इस त्रुटि संदेश से बचने के लिए, अपने सिस्टम में एक एंटीवायरस स्कैन चलाएँ और जाँचें कि क्या समस्या हल हो गई है। फिर, ऐसा करने के लिए नीचे दिए गए चरणों का पालन करें।
1. दबाएँ विंडोज + आई कीज एक साथ खोलने के लिए प्रणालीसमायोजन.
2. यहां, क्लिक करें अद्यतन और सुरक्षा, के रूप में दिखाया।
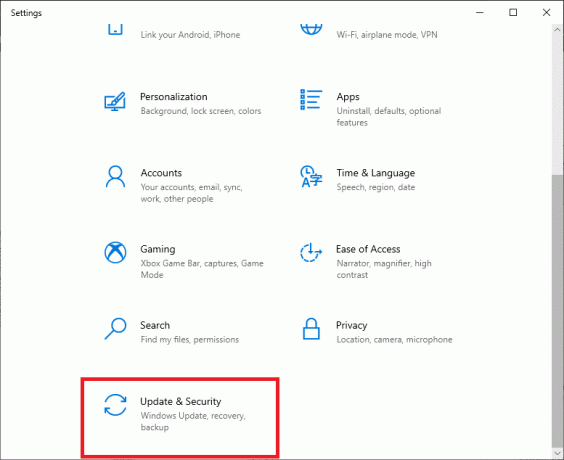
3. पर क्लिक करें विंडोज सुरक्षा बाएँ फलक में।
4. अगला, चुनें वायरस और खतरे से सुरक्षा के तहत विकल्प संरक्षण क्षेत्र.
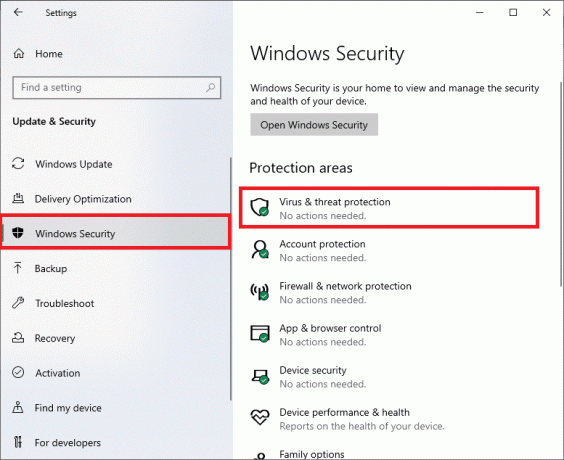
5. पर क्लिक करें स्कैन विकल्प, के रूप में दिखाया।
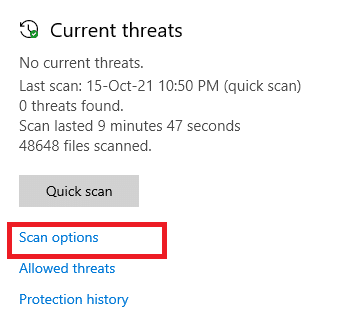
6. आप चुन सकते हैं त्वरित स्कैन, पूर्ण स्कैन, कस्टम स्कैन, या माइक्रोसॉफ्ट डिफेंडर ऑफलाइन स्कैन अपनी आवश्यकता के अनुसार और क्लिक करें अब स्कैन करें के रूप में हाइलाइट किया गया।
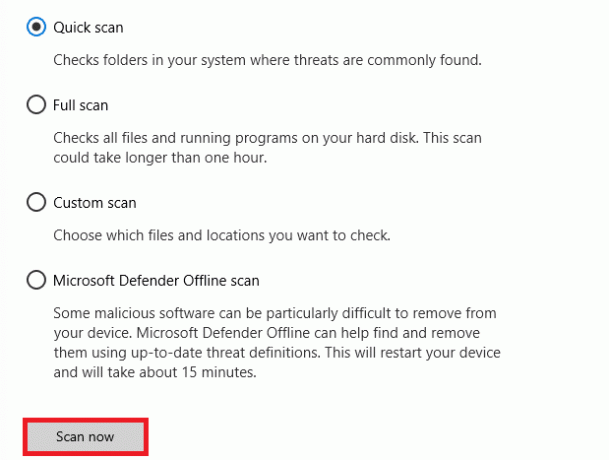
7ए. अगर कोई खतरा है, तो क्लिक करें क्रियाएँ शुरू करें अंतर्गत वर्तमान खतरे.
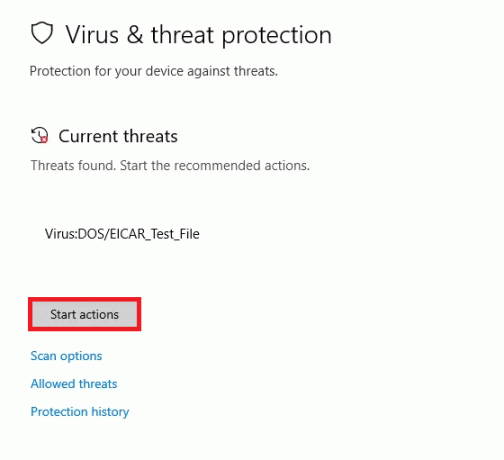
7बी. यदि आपके कंप्यूटर को कोई खतरा नहीं है, तो कोई मौजूदा खतरा नहीं जैसा कि नीचे हाइलाइट किया गया है, प्रॉम्प्ट पॉप अप होगा।

विधि 6: विंडोज अपडेट करें
यदि आपको उपरोक्त विधियों से कोई सुधार नहीं मिला है, तो इस बात की बहुत कम संभावना है कि आपके सिस्टम में बग हो सकते हैं। यदि आप एक पुराने विंडोज संस्करण का उपयोग करते हैं, तो सिस्टम में फाइलें पीसी फाइलों के साथ संगत नहीं होंगी, जो सक्रिय निर्देशिका डोमेन सेवाओं की ओर ले जाती हैं, वर्तमान में अनुपलब्ध त्रुटि संदेश है। अपने विंडोज ओएस को अपडेट करने के लिए नीचे दिए गए स्टेप्स को फॉलो करें।
1. दबाओ विंडोज + आई कीज एक साथ खोलने के लिए समायोजन आपके सिस्टम में।
2. अब, चुनें अद्यतन और सुरक्षा.

3. अब, चुनें अद्यतन के लिए जाँच दाहिने पैनल से।

4ए. यदि कोई नया अपडेट उपलब्ध है, तो क्लिक करें अब स्थापित करें नवीनतम संस्करण को डाउनलोड और इंस्टॉल करने के लिए।

4बी. यदि आपका सिस्टम पहले से अप-टू-डेट है, तो यह दिखाएगा आप अप टू डेट हैं संदेश।

यह भी पढ़ें:त्रुटि कोड 0x80004005 को कैसे ठीक करें
विधि 7: ड्राइवर अपडेट करें
यदि आपने इसे ठीक नहीं किया है सक्रिय निर्देशिका डोमेन सेवा वर्तमान में अनुपलब्ध त्रुटि है, प्रिंटर को फिर से जोड़ने का प्रयास करें। संबंधित ड्राइवरों को स्थापित करते समय कुछ प्रिंटर स्वचालित रूप से आपके पीसी में जुड़ जाते हैं। अब, आप नीचे दिए गए निर्देशों के अनुसार अपने सभी ड्राइवरों को अपडेट करने का प्रयास कर सकते हैं।
1. प्रकार डिवाइस मैनेजर में विंडोज 10 खोज मेनू और इसे खोलो।

2. डबल क्लिक करें प्रिंट कतार इसका विस्तार करने के लिए।
3. अब, पर राइट-क्लिक करें चालक और क्लिक करें ड्राइवर अपडेट करें.

4. अब, पर क्लिक करें ड्राइवरों के लिए स्वचालित रूप से खोजें.
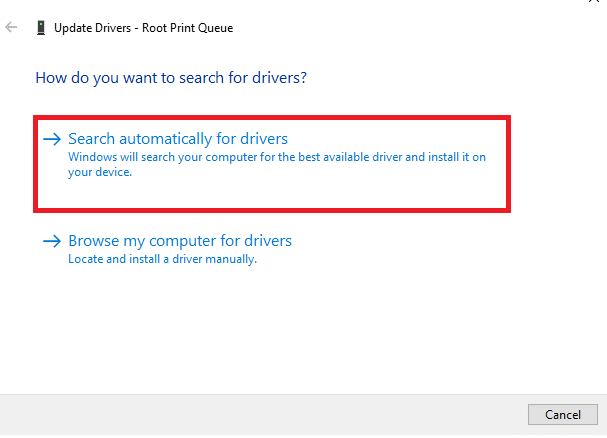
5ए. यदि ड्राइवर पुराना है, तो ड्राइवरों को नवीनतम संस्करण में अपडेट किया जाएगा।
5बी. यदि वे पहले से ही अद्यतन अवस्था में हैं, तो स्क्रीन निम्न संदेश प्रदर्शित करती है, आपके डिवाइस के लिए सर्वश्रेष्ठ ड्राइवर पहले से इंस्टॉल हैं. क्लिक बंद करना.
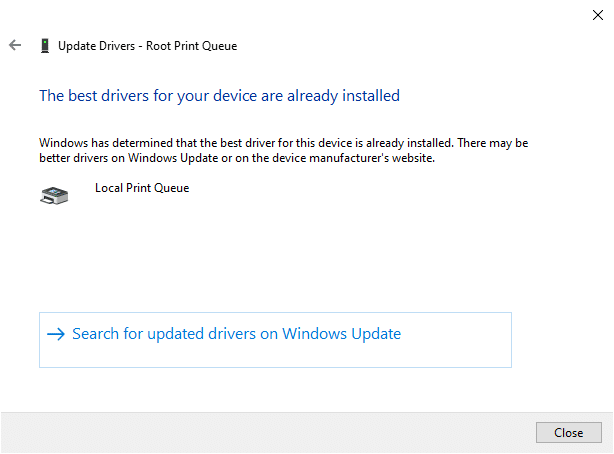
विधि 8: प्रिंटर ड्राइवर्स को पुनर्स्थापित करें
यदि ड्राइवरों को अपडेट करने से आपको कोई समस्या नहीं होती है, तो आप ड्राइवरों को अनइंस्टॉल कर सकते हैं और उन्हें फिर से इंस्टॉल कर सकते हैं। फिर, इसे लागू करने के लिए नीचे दिए गए चरणों का पालन करें।
1. लॉन्च करें डिवाइस मैनेजर ऊपर वर्णित चरणों का उपयोग करके और विस्तार करें प्रिंट कतार उस पर डबल क्लिक करके।
2. अब, पर राइट-क्लिक करें चालक और चुनें डिवाइस अनइंस्टॉल करें.

3. क्लिक करके संकेत की पुष्टि करें स्थापना रद्द करें.
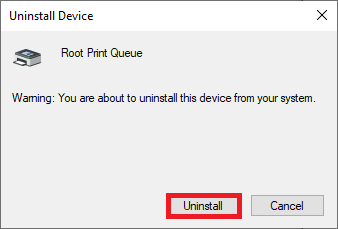
4. दौरा करना निर्माता की वेबसाइट जैसे इंटेल.

5. पाना&डाउनलोड आपके पीसी पर विंडोज संस्करण के अनुरूप ड्राइवर।
6. डाउनलोड हो जाने के बाद, पर डबल-क्लिक करें डाउनलोड की गई फ़ाइल और इसे स्थापित करने के लिए दिए गए निर्देशों का पालन करें।
यह भी पढ़ें:विंडोज 10 में प्रत्युत्तर न देने वाले प्रिंटर को कैसे ठीक करें
विधि 9: प्रिंटर को मैन्युअल रूप से जोड़ें
यदि आप इसका सामना करते हैं अद्यतन करने के बाद त्रुटि ड्राइवर, आप किसी भी विशेष प्रिंटर को फिर से स्थापित करने का प्रयास कर सकते हैं जहां आप का सामना करना पड़ता है सक्रिय निर्देशिका डोमेन सेवाएँ वर्तमान में अनुपलब्ध हैं त्रुटि।
ध्यान दें: Microsoft Print to PDF नीचे एक उदाहरण के रूप में लिया गया है।
1. प्रक्षेपण कंट्रोल पैनल दिखाए गए अनुसार इसे खोजकर।

2. ठीक द्वारा देखें करने के लिए विकल्प बड़े आइकन और चुनें उपकरणों और छापक यंत्रों के रूप में दिखाया।
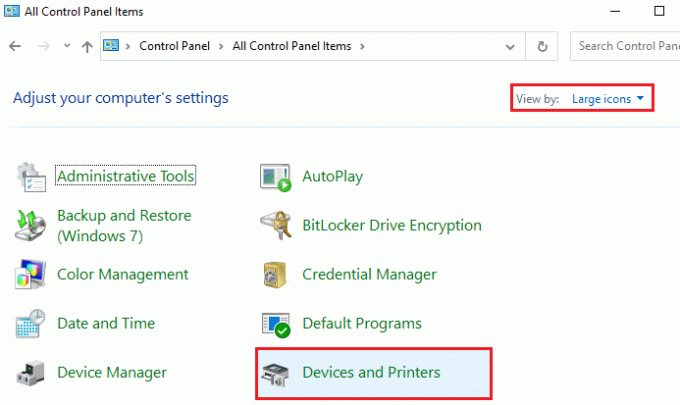
3. फिर, पर राइट-क्लिक करें मुद्रक और चुनें यन्त्र को निकालो विकल्प जैसा कि नीचे दर्शाया गया है।
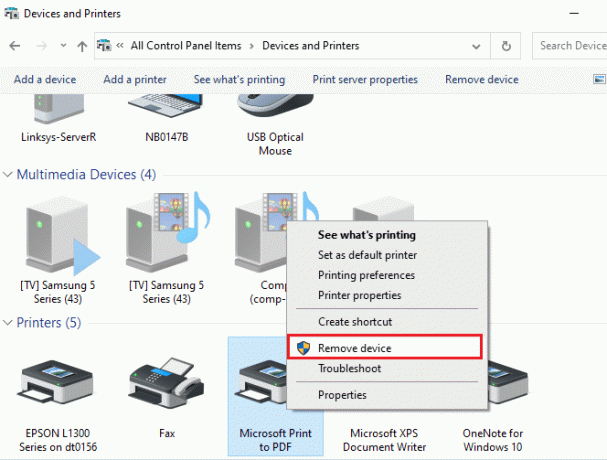
4. क्लिक हां में प्रयोगकर्ता के खाते का नियंत्रण शीघ्र करने के लिए यन्त्र को निकालो.
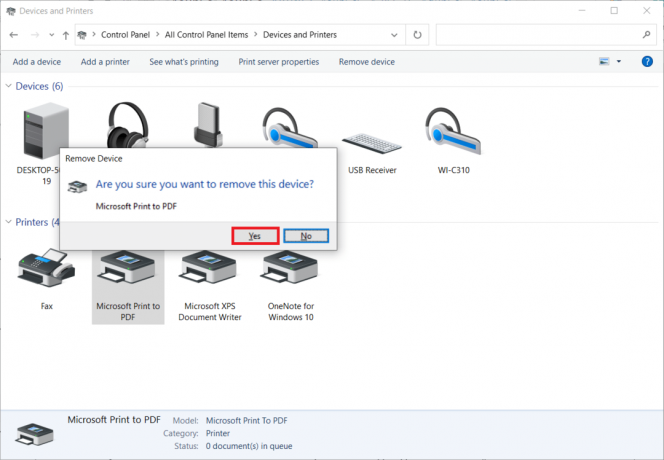
5. बाद में, पर क्लिक करें एक प्रिंटर जोड़ें हाइलाइट किया गया दिखाया गया है।

6. चुनते हैं मुझे जो प्रिंटर चाहिए वह सूचीबद्ध नहीं है विकल्प जैसा कि नीचे दिखाया गया है।

7. फिर, पर क्लिक करें मैन्युअल सेटिंग्स के साथ एक स्थानीय प्रिंटर या नेटवर्क प्रिंटर जोड़ें जैसा दिखाया गया है और क्लिक करें अगला.
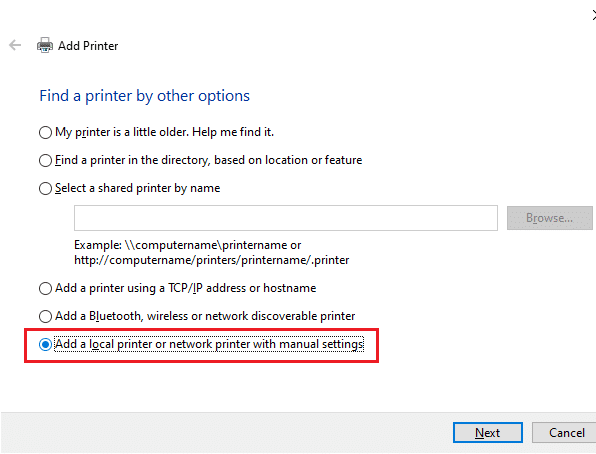
8. अगली विंडो में, पर क्लिक करें पोर्टप्रॉम्प्ट: (स्थानीय बंदरगाह) के ड्रॉप-डाउन मेनू में मौजूदा पोर्ट का उपयोग करें और क्लिक करें अगला.
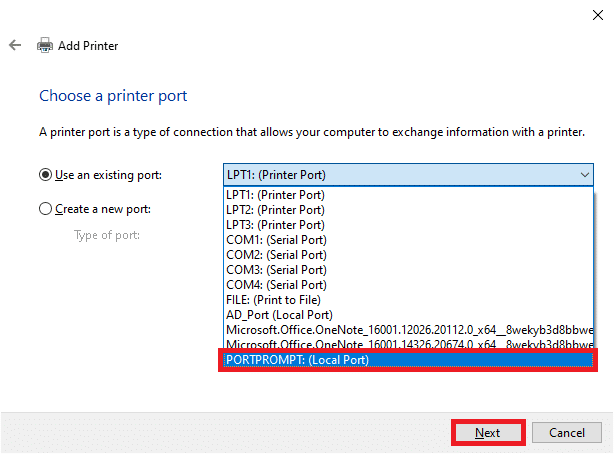
9. अब, चुनें उत्पादक तथा प्रिंटर और क्लिक करें अगला के रूप में हाइलाइट किया गया।

10. यदि आवश्यक हो तो प्रिंटर का नाम बदलें और पर क्लिक करें अगला.
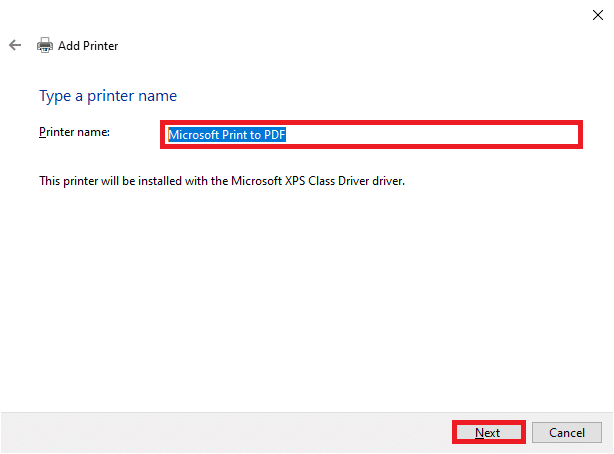
11. आखिरकार, रुको विंडोज़ के लिए प्रिंटर स्थापित करने के लिए।
विधि 10: अन्य अनुप्रयोगों का उपयोग करके प्रिंटर को पहचानें
इसे ठीक करने का एक और आसान तरीका सक्रिय निर्देशिका डोमेन सेवाएँ वर्तमान में अनुपलब्ध हैं समस्या अन्य अनुप्रयोगों का उपयोग कर प्रिंटर को पहचान रही है।
ध्यान दें: यहां, सामग्री या लेख दस्तावेज़ उदाहरण के रूप में चुना गया है।
1. पर राइट-क्लिक करें खाली क्षेत्र की डेस्कटॉप.
2. चुनते हैं नया और फिर सामग्री या लेख दस्तावेज़ जैसा कि नीचे दर्शाया गया है।
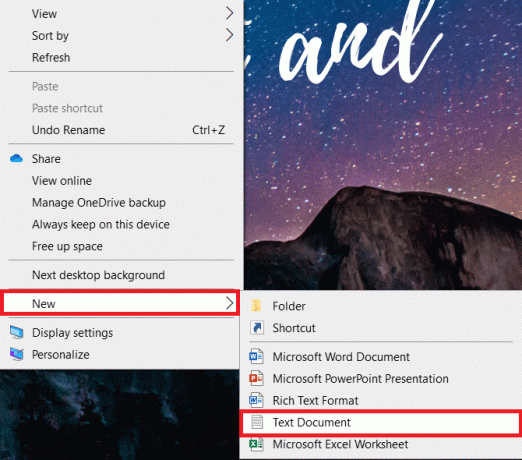
3. दस्तावेज़ खोलें। चुनते हैं फ़ाइल मेनू बार में।
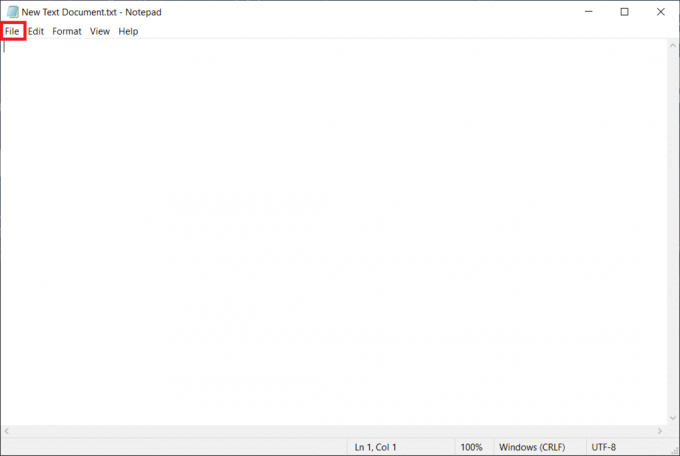
4. चुनते हैं छाप.
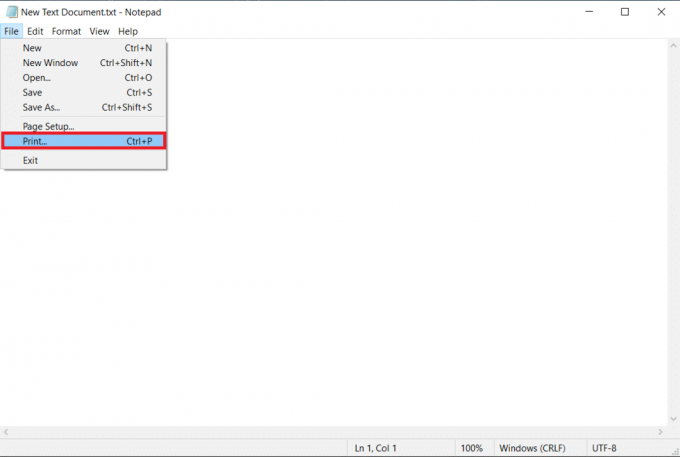
5. क्लिक प्रिंटर खोजें में छाप खिड़की।
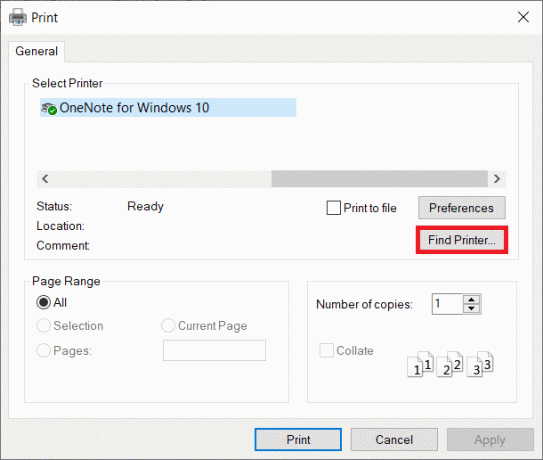
यह भी पढ़ें:विंडोज 10 में प्रिंट कतार को कैसे साफ़ करें?
विधि 11: रजिस्ट्री संपादक के माध्यम से अनुमतियाँ बदलें
अगर आपके पीसी में आवश्यक चाबियां नहीं हैं जैसे प्रिंटरपोर्ट, आप शायद इसका सामना करेंगे सक्रिय निर्देशिका डोमेन सेवाएँ वर्तमान में अनुपलब्ध हैं त्रुटि संदेश। आप अनुमति में बदलाव करके उन्हें ठीक कर सकते हैं पंजीकृत संपादक जैसा कि नीचे निर्देश दिया गया है:
1. दबाकर पकड़े रहो विंडोज + आर कीज एक साथ खोलने के लिए दौड़ना संवाद बकस।
2. प्रकार regedit और हिट कुंजी दर्ज खुल जाना पंजीकृत संपादक.
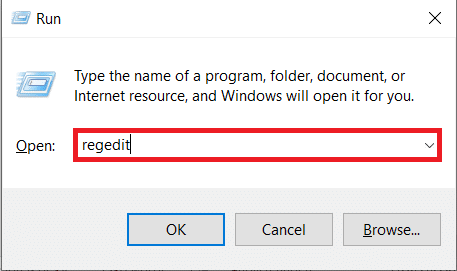
3. क्लिक हां में प्रयोगकर्ता के खाते का नियंत्रण तत्पर।
4. अब, निम्नलिखित पर नेविगेट करें पथ.
कंप्यूटर\HKEY_CURRENT_USER\SOFTWARE\Microsoft\Windows NT\CurrentVersion
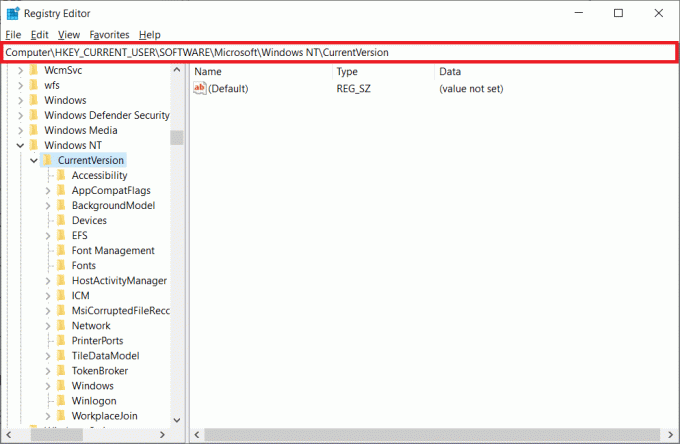
5. पर राइट-क्लिक करें उपकरण बाएँ फलक में और चुनें अनुमतियां विकल्प।

6. अब, अपना चुनें हेतु और बगल में स्थित बॉक्स को चुनें पूर्ण नियंत्रण अंतर्गत अनुमति देना अनुभाग।
ध्यान दें: सुनिश्चित करें कि आपके पास कोई आइटम चेक नहीं किया गया है मना अनुभाग।
7. क्लिक लागू करना और फिर ठीक.
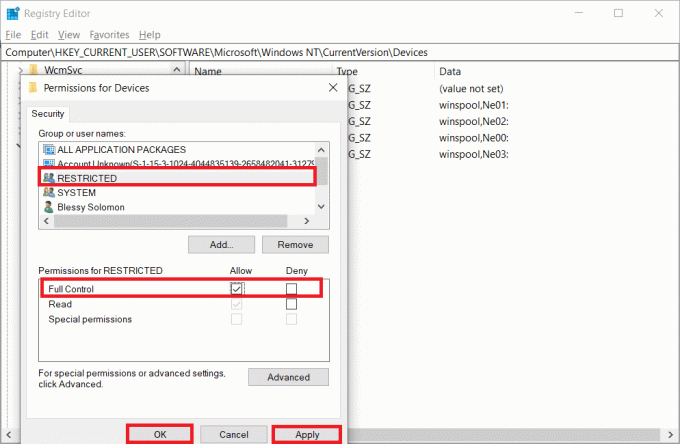
8. के लिए समान चरणों को दोहराएं प्रिंटरपोर्ट तथा खिड़कियाँ चांबियाँ।

9. आखिरकार, अपडेट करें या पुनर्स्थापना परिवर्तनों को लागू करने के लिए प्रिंटर। जांचें कि क्या आपने सक्रिय निर्देशिका डोमेन सेवा विंडोज 10 से संबंधित त्रुटियों को ठीक किया है।
विधि 12: नेटवर्क प्रोटोकॉल स्थापित करें
यदि आपके पीसी में दस्तावेज़ को प्रिंट करने के लिए सभी आवश्यक प्रोटोकॉल नहीं हैं, तो आपको सक्रिय निर्देशिका डोमेन सेवा वर्तमान में अनुपलब्ध त्रुटि संदेश का सामना करना पड़ेगा। आप नीचे दिए गए चरणों का पालन करके अपने पीसी पर मैन्युअल रूप से प्रोटोकॉल स्थापित कर सकते हैं।
1. मार विंडोज + आई कीज एक साथ खोलने के लिए समायोजन.
2. का चयन करें नेटवर्क और इंटरनेट विकल्प के रूप में दिखाया गया है।
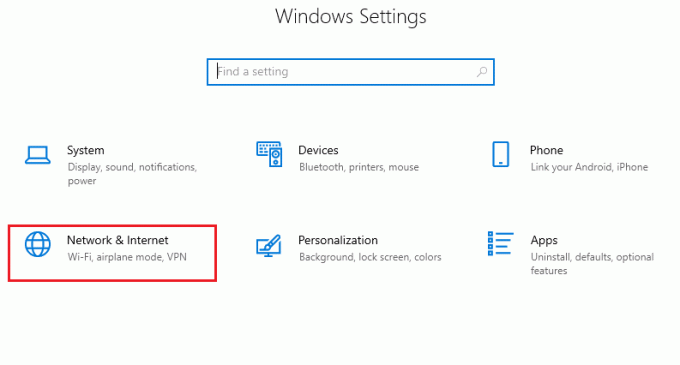
3. चुनते हैं Wifi बाएँ फलक में।
4. नीचे स्क्रॉल करें और क्लिक करें एडेप्टर विकल्प बदलें जैसा कि नीचे दिखाया गया है।
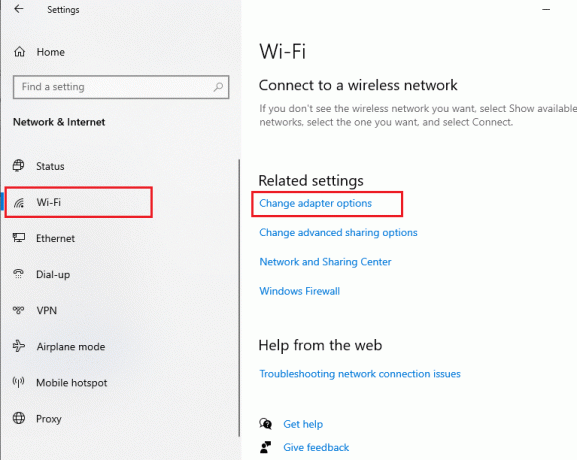
5. पर राइट-क्लिक करें नेटवर्क और चुनें गुण विकल्प के रूप में दिखाया गया है।
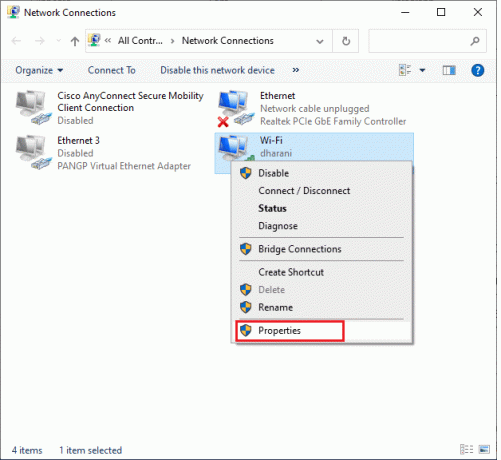
6. यहां, पर क्लिक करें इंस्टॉल… हाइलाइट किया गया विकल्प दिखाया गया है।
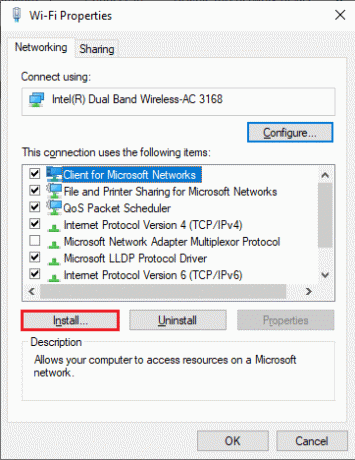
7. यहां, चुनें शिष्टाचार विकल्प और क्लिक करें जोड़ें…
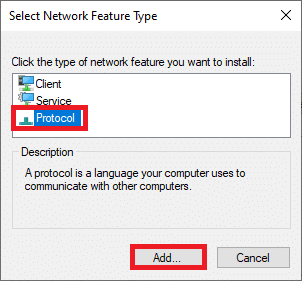
8. सभी का चयन करें प्रोटोकॉल में सूचीबद्ध नेटवर्क प्रोटोकॉल खिड़की और क्लिक ठीक.
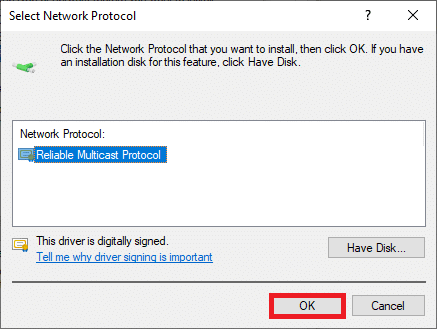
9. का पीछा करो ऑन-स्क्रीन निर्देश स्थापित करने के लिए। आखिरकार, पुनर्प्रारंभ करेंआपका पीसी.
यह भी पढ़ें:विंडोज डिफेंडर फ़ायरवॉल में प्रोग्राम को कैसे ब्लॉक या अनब्लॉक करें
विधि 13: विश्वास केंद्र सेटिंग्स संशोधित करें (एप्लिकेशन विशिष्ट)
यदि आप इसका सामना करते हैं सक्रिय निर्देशिका डोमेन सेवाएँ वर्तमान में अनुपलब्ध हैं वर्ड, एक्सेल आदि जैसे किसी विशेष ऑफिस एप्लिकेशन के लिए विंडोज 10 में त्रुटि संदेश, आप नीचे दिए गए निर्देश के अनुसार कुछ सेटिंग्स बदल सकते हैं:
1. अपने में कार्यालय आवेदन, पर जाए फ़ाइल उसके बाद मेनू बार से विकल्प.
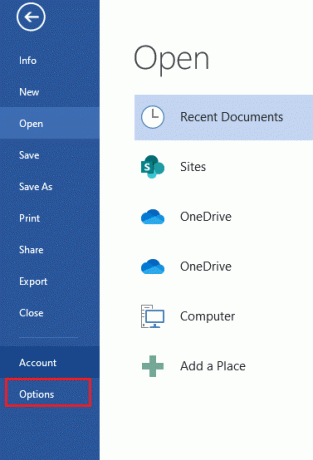
2. फिर, पर क्लिक करें ट्रस्ट केंद्र बाएँ फलक में।
3. का चयन करें विश्वास केंद्र सेटिंग… दाएँ फलक से बटन।
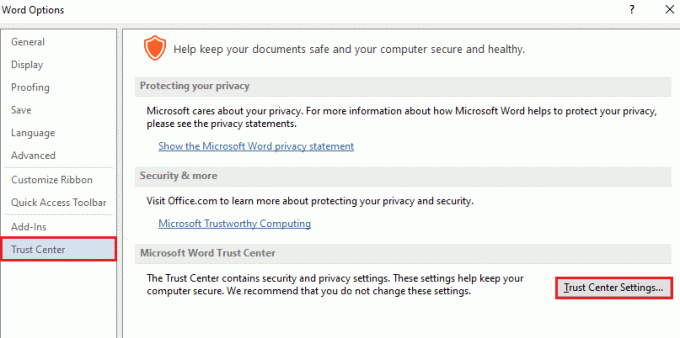
4. इसके बाद, पर क्लिक करें विश्वसनीय स्थान बाएँ फलक में विकल्प।
5. शीर्षक वाले बॉक्स को चेक करें मेरे नेटवर्क पर विश्वसनीय स्थानों की अनुमति दें (अनुशंसित नहीं) और क्लिक करें ठीक।
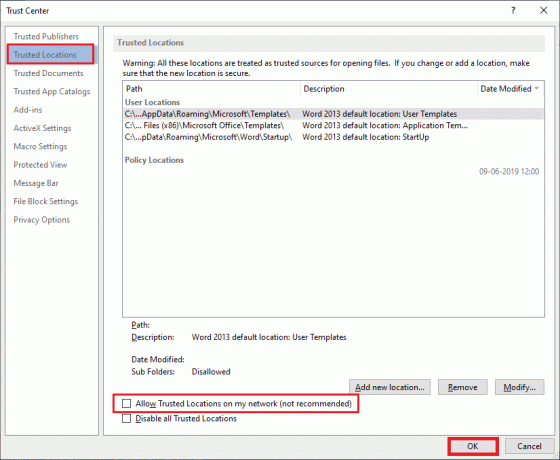
6. ऐप को रीस्टार्ट करें और जांचें कि क्या आप दस्तावेज़ को अभी प्रिंट कर सकते हैं।
अनुशंसित:
- Windows 10 में win32kfull.sys BSOD को ठीक करें
- विंडोज डिफेंडर डेफिनिशन अपडेट कैसे करें
- व्यवस्थापक अधिकारों के बिना सॉफ़्टवेयर कैसे स्थापित करें
- Microsoft सेटअप को ठीक करें बूटस्ट्रैपर ने काम करना बंद कर दिया है
हमें उम्मीद है कि यह मार्गदर्शिका मददगार थी और आप इसे ठीक कर सकते हैं सक्रिय निर्देशिका डोमेन सेवाएँ वर्तमान में अनुपलब्ध हैं विंडोज 10 में त्रुटि। नीचे टिप्पणी अनुभाग के माध्यम से अपने प्रश्नों और सुझावों के साथ हमसे बेझिझक संपर्क करें। हमें बताएं कि आप हमें आगे किस विषय को एक्सप्लोर करना चाहते हैं।