Windows 10 में CRITICAL_PROCESS_DIED को ठीक करें
अनेक वस्तुओं का संग्रह / / November 28, 2021
विंडोज 10 में क्रिटिकल प्रोसेस डेड एरर का मतलब है कि विंडोज सिस्टम प्रोसेस का एक महत्वपूर्ण घटक विफल हो जाता है और यह ठीक से नहीं चल सकता है, जिसके कारण आपका सिस्टम क्रैश हो गया।
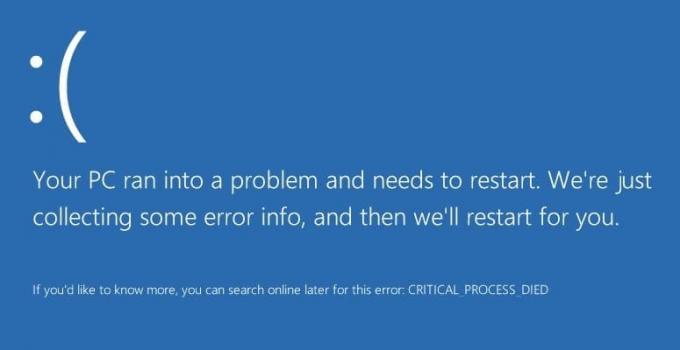
क्रिटिकल प्रोसेस डेड एरर आम तौर पर मौत की नीली स्क्रीन के साथ होता है, जो कभी-कभी आपको इस त्रुटि के अनंत लूप तक ले जाएगा। समस्या एक दूषित ड्राइवर, खराब मेमोरी सेक्टर आदि हो सकती है। बिना समय बर्बाद किए, सीधे विंडोज 10 में CRITICAL_PROCESS_DIED को ठीक करने का तरीका जानें।
अंतर्वस्तु
- Windows 10 में CRITICAL_PROCESS_DIED को ठीक करें
- विधि 1: सिस्टम फ़ाइल चेकर चलाएँ
- विधि 2: CCleaner और Antimalware चलाएँ
- विधि 3: ड्राइवर अपडेट करें
- विधि 4: DISM चलाएँ
- विधि 5: नींद और हाइबरनेट अक्षम करें
Windows 10 में CRITICAL_PROCESS_DIED को ठीक करें
अपने कंप्यूटर को एक अच्छे बिंदु पर पुनर्स्थापित करने के लिए सिस्टम पुनर्स्थापना का उपयोग करें।
विधि 1: सिस्टम फ़ाइल चेकर चलाएँ
1. दबाएँ विंडोज की + एक्स फिर चुनें सही कमाण्ड (व्यवस्थापक)।

2. cmd में निम्नलिखित दर्ज करें और एंटर दबाएं:
एसएफसी / स्कैनो

3. प्रक्रिया को चलने दें, और जब यह समाप्त हो जाए, तो अपने पीसी को पुनरारंभ करें।
विधि 2: CCleaner और Antimalware चलाएँ
1. डाउनलोड करो और इंस्टॉल करो CCleaner & मालवेयरबाइट्स।
2. मालवेयरबाइट्स चलाएं और इसे हानिकारक फाइलों के लिए अपने सिस्टम को स्कैन करने दें।
3. यदि मैलवेयर पाया जाता है, तो यह उन्हें स्वचालित रूप से हटा देगा।
4. अब CCleaner चलाएँ, और "सफाई वाला"अनुभाग, विंडोज टैब के तहत, हम निम्नलिखित चयनों को साफ करने की जांच करने का सुझाव देते हैं:

5. एक बार जब आप सुनिश्चित कर लें कि उचित बिंदुओं की जाँच हो गई है, तो क्लिक करें रन क्लीनर और CCleaner को अपना काम करने दें।
6. अपने सिस्टम को और साफ करने के लिए, रजिस्ट्री टैब चुनें और सुनिश्चित करें कि निम्नलिखित की जाँच की गई है:

7. चुनते हैं समस्या के लिए स्कैन करें और CCleaner को स्कैन करने दें, फिर फिक्स सिलेक्टेड इश्यूज पर क्लिक करें।
8. जब CCleaner पूछता है, "क्या आप रजिस्ट्री में बैकअप परिवर्तन चाहते हैं?" चुनते हैं हां।
9. एक बार जब आपका बैकअप पूरा हो जाए, तो सभी चयनित समस्याओं को ठीक करें चुनें।
10. अपने पीसी को पुनरारंभ करें।
विधि 3: ड्राइवर अपडेट करें
1. विंडोज की + आर दबाएं और "टाइप करें"देवएमजीएमटी.एमएससी” रन डायलॉग बॉक्स में खोलने के लिए डिवाइस मैनेजर।

2. विस्तार करना नेटवर्क एडेप्टर, फिर अपने पर राइट-क्लिक करें वाई-फाई नियंत्रक(उदाहरण के लिए ब्रॉडकॉम या इंटेल) और चुनें ड्राइवरों को अपडेट करें।

3. अपडेट ड्राइवर सॉफ्टवेयर विंडोज में, "चुनें"ड्राइवर सॉफ़्टवेयर के लिए मेरा कंप्यूटर ब्राउज़ करें।”

4. अब चुनें "मुझे अपने कंप्यूटर पर डिवाइस ड्राइवरों की सूची से चुनने दें।”

5. की कोशिश सूचीबद्ध संस्करणों से ड्राइवरों को अपडेट करें।
6. यदि उपरोक्त काम नहीं करता है, तो जाएँ निर्माता की वेबसाइट ड्राइवरों को अपडेट करने के लिए: https://downloadcenter.intel.com/
7. रीबूट परिवर्तन लागू करने के लिए।
विधि 4: DISM चलाएँ
1. अपने पीसी को सेफ मोड में खोलें और फिर टाइप करें अध्यक्ष एवं प्रबंध निदेशक खोज में और उस पर राइट-क्लिक करें, फिर चुनें व्यवस्थापक के रूप में चलाओ।
2. cmd में निम्न कमांड टाइप करें और एंटर दबाएं:
डिसम / ऑनलाइन / क्लीनअप-इमेज / रिस्टोर हेल्थ

3. प्रक्रिया समाप्त होने के बाद, अपने पीसी को सामान्य रूप से पुनरारंभ करें।
विधि 5: नींद और हाइबरनेट अक्षम करें
1. कंट्रोल पैनल खोलें, फिर टाइप करें ऊर्जा के विकल्प खोज में।
2. में शक्ति विकल्प, क्लिक करें पावर बटन जो करता है उसे बदलें.

3. अगला, क्लिक करें सेटिंग्स बदलें जो वर्तमान में अनुपलब्ध हैं।

4. सही का निशान हटाएँ नींद और हाइबरनेट।

5. क्लिक परिवर्तनों को सुरक्षित करें और अपने पीसी को पुनरारंभ करें,
इतना ही; आपने सफलतापूर्वक Windows 10 में CRITICAL_PROCESS_DIED को ठीक करें त्रुटि, लेकिन यदि आपके पास अभी भी इस पोस्ट के संबंध में कोई प्रश्न हैं, तो बेझिझक उन्हें टिप्पणी अनुभाग में पूछें।



