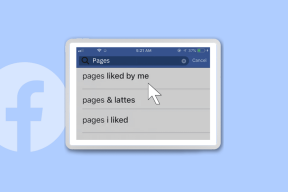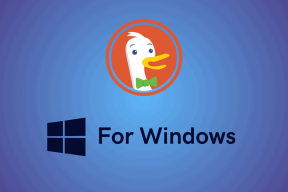विंडोज 11 में काम नहीं कर रही नाइट लाइट को ठीक करने के शीर्ष 8 तरीके
अनेक वस्तुओं का संग्रह / / March 23, 2022
डेस्कटॉप पर लंबे समय तक काम करने से आंखों पर दबाव पड़ सकता है और आपकी नींद का पैटर्न गड़बड़ा सकता है। इसका सबसे बड़ा कारण आपकी स्क्रीन से निकलने वाली हानिकारक नीली रोशनी है। समस्या से निपटने के लिए, माइक्रोसॉफ्ट ने डिस्प्ले से नीली रोशनी को कम करने के लिए नाइट लाइट फ़ंक्शन जोड़ा है। 
यह सुविधा कभी-कभी खराब हो सकती है और आपकी स्क्रीन पर नाइट लाइट फ़िल्टर जोड़ने में विफल हो सकती है। विंडोज 10 या विंडोज 11 चलाने वाले कंप्यूटरों पर काम न करने वाली नाइट लाइट को ठीक करने के तरीके यहां दिए गए हैं।
1. नाइट लाइट शेड्यूल चेक करें
विंडोज आपको अपने कंप्यूटर पर नाइट लाइट को स्वचालित करने की अनुमति देता है। उदाहरण के लिए, आप ओएस को शाम 6 बजे के आसपास नाइट लाइट को सक्षम करने के लिए कह सकते हैं और इसे सुबह 6 बजे बंद कर सकते हैं।
विंडोज़ स्वचालित रूप से एक निर्दिष्ट समय पर नाइट लाइट को अक्षम कर देगा। आप या तो निर्धारित समय बढ़ा सकते हैं या फ़ंक्शन को बंद भी कर सकते हैं और जब भी आवश्यकता हो इसे मैन्युअल रूप से उपयोग कर सकते हैं।
चरण 1: Windows सेटिंग्स मेनू खोलें (Windows + I कुंजियों का उपयोग करें)।
चरण दो: सिस्टम पर जाएं और डिस्प्ले मेनू खोलें।

चरण 3: नाइट लाइट चुनें।
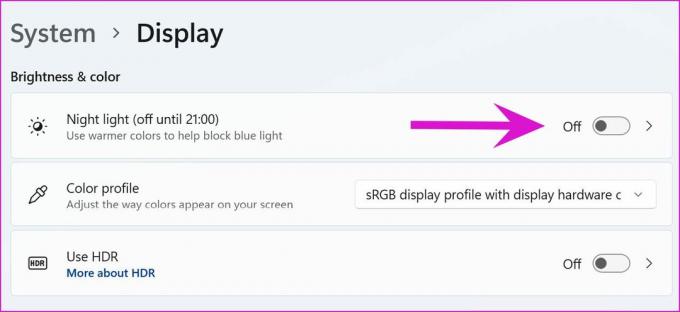
चरण 4: शेड्यूल मेनू से, बंद करने का समय बढ़ाएँ।

आप शेड्यूल नाइट लाइट टॉगल को अक्षम कर सकते हैं और फ़ंक्शन का उपयोग करने के लिए त्वरित टॉगल का उपयोग कर सकते हैं। टास्कबार पर स्पीकर आइकन पर क्लिक करें और नाइट लाइट को सक्षम करें।
2. रात की रोशनी की तीव्रता की जाँच करें
विंडोज़ पर नाइट लाइट आपको समग्र संवेदनशीलता को ट्विक करने की अनुमति देती है। हल्की संवेदनशीलता के साथ काम करने से लंबे समय में कोई खास फर्क नहीं पड़ेगा। आपको सेटिंग मेनू से प्रासंगिक परिवर्तन करने होंगे।
चरण 1: Windows सेटिंग्स मेनू पर जाएँ (Windows + I कुंजियों का उपयोग करें)।
चरण दो: सिस्टम पर जाएं और डिस्प्ले मेनू खोलें।

चरण 3: नाइट लाइट चुनें और स्ट्रेंथ मेनू के तहत स्लाइडर को चेक करें। रात की रोशनी की ताकत को उस स्तर तक बढ़ाएं जहां आप सामान्य और रात के प्रकाश मोड के बीच स्पष्ट अंतर देख सकें।

3. लोकेशन सेवाओं को सक्षम करें
नाइट लाइट की कुछ विशेषताएं आपके कंप्यूटर पर स्थान सेवाओं पर निर्भर करती हैं। यदि स्थान सेवाएं अक्षम हैं, तो आप देखेंगे कि 'सूर्यास्त से सूर्योदय' विकल्प धूसर दिखाई देगा।
चरण 1: विंडोज सेटिंग्स लॉन्च करें और गोपनीयता और सुरक्षा मेनू खोलें।

चरण दो: स्थान का चयन करें और स्थान सेवाओं को टॉगल सक्षम करें।

4. अपने मॉनिटर की प्रदर्शन सेटिंग जांचें
कुछ नए जमाने के मॉनिटर जैसे सैमसंग M7 और अन्य Benq मॉडल बिल्ट-इन आई-सेवर मोड के साथ आते हैं। यह विंडोज 11 की नाइट लाइट की तरह ही काम करता है, लेकिन एक नए नाम के साथ।

जब आपके मॉनिटर पर आई-सेवर मोड सक्षम होता है, तो विंडोज 11 की रात की रोशनी कोई प्रभाव नहीं डालेगी। मॉनिटर रिमोट का उपयोग करें और अपने मॉनिटर पर आई-सेवर मोड बंद करें। अब आप आगे बढ़ सकते हैं और आंखों के तनाव को कम करने के लिए माइक्रोसॉफ्ट के समाधान का उपयोग कर सकते हैं।
5. दिनांक और समय सेटिंग जांचें
आपके कंप्यूटर पर गलत दिनांक और समय सेटिंग्स के परिणामस्वरूप डिफ़ॉल्ट विंडोज़ फ़ंक्शंस जैसे नाइट लाइट में त्रुटियाँ भी हो सकती हैं। सुनिश्चित करें कि आपके पास अपने कंप्यूटर पर सही दिनांक और समय सेटिंग है।
चरण 1: विंडोज सेटिंग्स खोलें और टाइम एंड लैंग्वेज मेन्यू में जाएं।
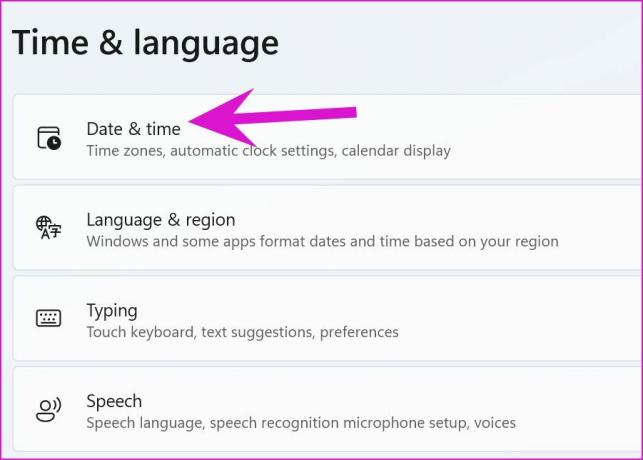
चरण दो: दिनांक और समय चुनें।
चरण 3: सही टाइम ज़ोन सेट करें और नीचे सिंक नाउ बटन को हिट करें।
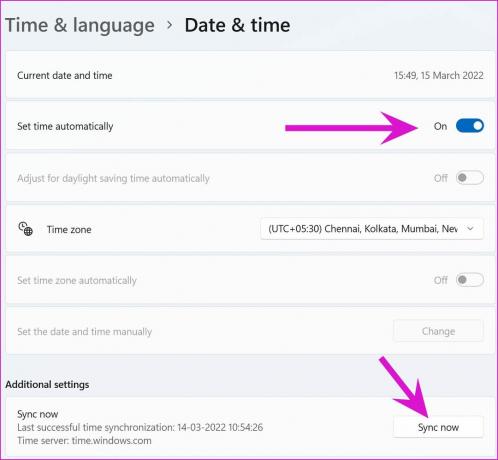
6. डिस्प्ले ड्राइवर्स को रीइंस्टॉल करें
आपके कंप्यूटर पर भ्रष्ट या बग्गी डिस्प्ले ड्राइवर नाइट लाइट फ़ंक्शन के साथ खिलवाड़ कर सकते हैं। पीसी पर डिस्प्ले ड्राइवरों को पुनर्स्थापित करें और पुनः प्रयास करें।
चरण 1: विंडोज की पर राइट-क्लिक करें और डिवाइस मैनेजर मेनू खोलें।

चरण दो: डिस्प्ले एडेप्टर मेनू का विस्तार करें और ग्राफिक्स ड्राइवर पर राइट-क्लिक करें और अनइंस्टॉल डिवाइस चुनें।

अपने निर्णय की पुष्टि करें और पीसी को रीबूट करें। पुनरारंभ प्रक्रिया के दौरान, सिस्टम आवश्यक ड्राइवर स्थापित करेगा।
7. नाइट लाइट सेटिंग्स रीसेट करें
नीचे दिए गए चरणों में, हम दिखाएंगे कि रजिस्ट्री मेनू का उपयोग करके विंडोज 11 पर नाइट लाइट सेटिंग्स को कैसे रीसेट किया जाए। ध्यान दें कि आपके कंप्यूटर को सुचारू रूप से चलाने के लिए विंडोज रजिस्ट्री में महत्वपूर्ण फाइलें और सेटिंग्स होती हैं। यहां एक गलत ट्वीक आपके पीसी को नुकसान पहुंचा सकता है। यह हमेशा सलाह दी जाती है अपनी रजिस्ट्री का बैकअप लें इससे पहले कि आप आगे बढ़ें।
चरण 1: विंडोज + आर की दबाएं और रन मेनू खोलें।
चरण दो: 'regedit' टाइप करें और रजिस्ट्री संपादक मेनू खोलें।
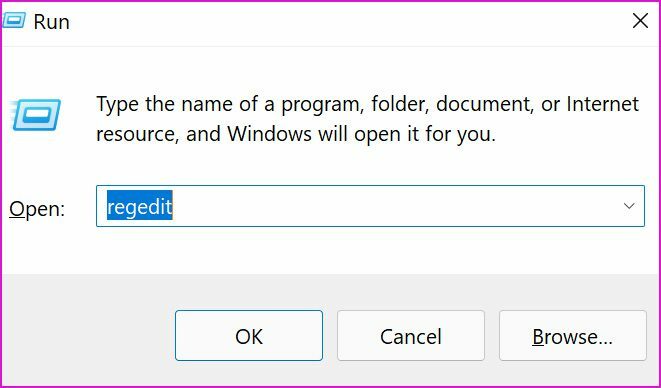
चरण 3: एड्रेस बार में निम्न पथ टाइप करें।
HKEY_CURRENT_USER\Software\Microsoft\Windows\CurrentVersion\CloudStore\Store\DefaultAccount\Cloud
इसमें आपको दो नाइट लाइट रिलेटेड फोल्डर मिलेंगे।
डिफ़ॉल्ट$windows.data.bluelightreduction.bluelightreductionstate
डिफ़ॉल्ट$windows.data.bluelightreduction.settings
चरण 4: दोनों फ़ोल्डरों का चयन करें और उन पर राइट-क्लिक करें।

चरण 5: संदर्भ मेनू से हटाएं का चयन करें।

पीसी को रीस्टार्ट करें और नाइट लाइट के साथ फिर से अपनी किस्मत आजमाएं।
8. विंडोज़ अपडेट करें
क्या आप अपने कंप्यूटर पर पुराने विंडोज 11 बिल्ड के साथ काम कर रहे हैं? यह एक संभावित कारण है कि रात की रोशनी सामान्य रूप से काम कर रही है।
नया OS बिल्ड प्राप्त करें और इंस्टॉल करें। विंडोज सेटिंग्स पर जाएं और विंडोज अपडेट मेनू खोलें। उपलब्ध विंडोज 11 ओएस बिल्ड डाउनलोड करें, इसे इंस्टॉल करें और अपने पीसी को पुनरारंभ करें।
अपनी आंखों पर नियंत्रण रखें
देर रात तक काम करने वालों के लिए विंडोज 11 का नाइट लाइट मोड एक जरूरी फीचर है। यदि फ़ंक्शन अपेक्षा के अनुरूप काम नहीं कर रहा है, तो ऊपर दिए गए ट्रिक्स का उपयोग करें और समस्या को ठीक करें। जीटी टीम ज्यादातर सूर्योदय और सूर्यास्त के दौरान नाइट लाइट फंक्शन को स्वचालित करती है। आप इसका उपयोग कैसे करने की योजना बना रहे हैं? नीचे दी गई टिप्पणियों में अपना वर्कफ़्लो साझा करें।
अंतिम बार 16 मार्च, 2022 को अपडेट किया गया
उपरोक्त लेख में सहबद्ध लिंक हो सकते हैं जो गाइडिंग टेक का समर्थन करने में मदद करते हैं। हालांकि, यह हमारी संपादकीय अखंडता को प्रभावित नहीं करता है। सामग्री निष्पक्ष और प्रामाणिक रहती है।

द्वारा लिखित
पार्थ ने पहले EOTO.tech में टेक न्यूज को कवर करने के लिए काम किया था। वह वर्तमान में गाइडिंग टेक में ऐप्स तुलना, ट्यूटोरियल, सॉफ्टवेयर टिप्स और ट्रिक्स और आईओएस, एंड्रॉइड, मैकओएस और विंडोज प्लेटफॉर्म में गहराई से गोता लगाने के बारे में स्वतंत्र है।