Google Play Store को ठीक करने के शीर्ष 8 तरीके इंस्टॉल किए गए ऐप्स नहीं दिखा रहे हैं
अनेक वस्तुओं का संग्रह / / March 23, 2022
Play Store के साथ, आपके ऐप्स को प्रबंधित करने में न्यूनतम प्रयास लगता है। आप चाहते हैं मौजूदा ऐप्स अपडेट करें या उनमें से कुछ को हटा दें, आपको बस Play Store में मैंज ऐप्स टैब पर जाना है। 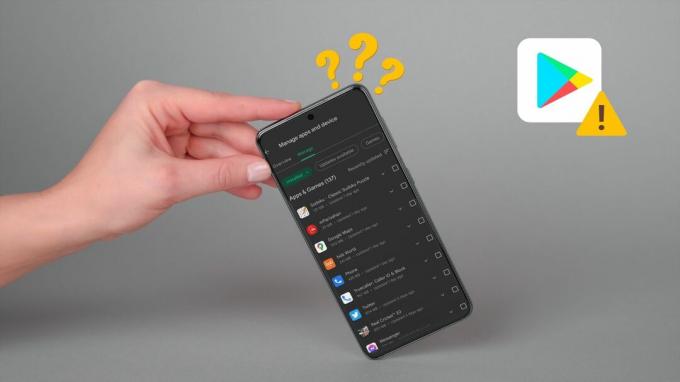
लेकिन क्या होता है जब Play Store आपके किसी भी इंस्टॉल किए गए ऐप को दिखाने में विफल रहता है? यदि आप इसी तरह की समस्या से परेशान हैं, तो यहां कुछ समस्या निवारण युक्तियाँ दी गई हैं जो मदद करेंगी।
1. Google खाता निकालें और पुनः जोड़ें
आपको Play Store से साइन आउट करने और वापस साइन इन करने का प्रयास करना चाहिए। यह सर्वर के साथ Play Store के कनेक्शन को फिर से स्थापित करने में मदद करेगा और समस्या को ठीक कर सकता है।
चरण 1: अपने फोन पर सेटिंग ऐप खोलें और अकाउंट्स और बैकअप पर टैप करने के लिए नीचे स्क्रॉल करें।

चरण दो: अपना Google खाता चुनें और निकालें खाता पर टैप करें। संकेत मिलने पर फिर से खाता हटाएं दबाएं।


चरण 3: खाते प्रबंधित करें पृष्ठ पर वापस जाएं और अपने Google खाते से फिर से साइन इन करने के लिए खाता जोड़ें पर टैप करें।

यह देखने के लिए जांचें कि क्या Play Store अभी आपके सभी इंस्टॉल किए गए ऐप्स दिखा रहा है।
2. Play Store कैश साफ़ करें
अधिकांश ऐप्स की तरह, Play Store भी बैंडविड्थ बचाने और लोडिंग समय को कम करने के लिए कैशे डेटा संग्रहीत करता है। लेकिन अगर वह डेटा किसी कारण से अप्राप्य हो गया है, तो हो सकता है कि Play Store इरादे से काम न करे। आप Play Store कैश को साफ़ करने का प्रयास कर सकते हैं यह देखने के लिए कि क्या यह समस्या ठीक करता है।
चरण 1: Play Store ऐप आइकन पर लंबे समय तक दबाएं और फिर पॉप अप होने वाले मेनू से जानकारी आइकन पर टैप करें।

चरण दो: स्टोरेज में जाएं और सबसे नीचे क्लियर कैशे बटन पर टैप करें।


यह देखने के लिए कि क्या यह आपके इंस्टॉल किए गए ऐप्स दिखाता है, Play Store ऐप को पुनरारंभ करें।
3. Play Store पर माता-पिता का नियंत्रण बंद करें
Play Store पर माता-पिता का नियंत्रण आपको अनधिकृत लेनदेन को रोकने और अनुचित ऐप्स को Play Store से छिपाने की अनुमति देता है। इसलिए, यदि आपने पहले Play Store पर माता-पिता का नियंत्रण सक्षम किया है, तो यही कारण हो सकता है कि यह आपके कुछ इंस्टॉल किए गए ऐप्स नहीं दिखा रहा है। यहां बताया गया है कि इसे कैसे निष्क्रिय किया जाए।
चरण 1: प्ले स्टोर खोलें। सेटिंग्स में जाने के लिए ऊपर दाईं ओर प्रोफाइल आइकन पर टैप करें।


चरण दो: पारिवारिक सेटिंग्स का विस्तार करें और माता-पिता के नियंत्रण पर टैप करें।

चरण 3: 'अभिभावकीय नियंत्रण चालू हैं' के बगल में स्थित स्विच को बंद करें और पुष्टि करने के लिए अपना डिवाइस पासकोड दर्ज करें।


4. सिस्टम दिनांक और समय जांचें
Google का सर्वर आपके डेटा को सिंक करने के लिए आपके फ़ोन पर दिनांक और समय पर निर्भर करता है। स्वाभाविक रूप से, यदि आपका Android गलत दिनांक या समय पर सेट है, तो Play Store अपने सर्वर से संचार करने में विफल हो सकता है और अधूरा या गलत डेटा दिखा सकता है। इससे बचने के लिए, आप नीचे दिए गए चरणों का पालन करके अपने Android को दिए गए समय के नेटवर्क का उपयोग करने के लिए कॉन्फ़िगर कर सकते हैं।
चरण 1: अपने Android पर सेटिंग ऐप खोलें और सामान्य प्रबंधन पर नेविगेट करें।

चरण दो: दिनांक और समय विकल्प पर टैप करें और 'स्वचालित दिनांक और समय' के आगे स्विच पर टॉगल करें।


5. गूगल प्ले स्टोर अपडेट करें
आपके फ़ोन के अन्य ऐप्स की तरह, Play Store को भी नियमित रूप से अपडेट मिलते रहते हैं। आदर्श रूप से, Play Store पृष्ठभूमि में स्वचालित रूप से अपडेट हो जाता है। लेकिन अगर ऐसा नहीं हो रहा है, तो आप भी कर सकते हैं मैन्युअल रूप से अपडेट को बाध्य करें. ऐसे।
चरण 1: अपने फ़ोन में Play Store लॉन्च करें। सेटिंग्स खोलने के लिए अपने प्रोफ़ाइल चित्र पर टैप करें।
चरण दो: के बारे में विस्तार करें और Play Store संस्करण के तहत, आपको Play Store को अपडेट करने का विकल्प मिलेगा।

6. Google Play Store अपडेट को अनइंस्टॉल और रीइंस्टॉल करें
यदि अपडेट के बाद भी Play Store आपके इंस्टॉल किए गए ऐप्स को दिखाने में विफल रहता है, तो आप Play Store ऐप अपडेट को अनइंस्टॉल कर सकते हैं क्योंकि यह एक सिस्टम ऐप है, आप इसे पूरी तरह से हटा नहीं सकते हैं। इसलिए अपडेट हटाएं और Play Store को उसकी मूल स्थिति में रीसेट करें। यहाँ यह कैसे करना है।
चरण 1: Play Store आइकन पर लंबे समय तक दबाएं और परिणामी मेनू से जानकारी आइकन पर टैप करें।
चरण दो: सबसे ऊपर थ्री-डॉट मेनू आइकन पर टैप करें और अनइंस्टॉल अपडेट चुनें। आगे बढ़ने के लिए ओके दबाएं।


उसके बाद, Play Store को फिर से अपडेट करने के लिए मेथड 5 में बताए गए स्टेप्स को फॉलो करें।
7. Google Play सेवाएं रीसेट करें
Google Play सेवाएं ऐप्स, Google सेवाओं और Android को कनेक्ट करने के लिए पृष्ठभूमि में अथक रूप से काम करती हैं। तो, अगर Google Play सेवाएं काम नहीं कर रही हैं सही ढंग से, हो सकता है अन्य ऐप्स अपेक्षानुसार कार्य न करें। आप यह देखने के लिए Google Play सेवाओं को रीसेट करने का प्रयास कर सकते हैं कि क्या इससे समस्या ठीक हो जाती है।
चरण 1: सेटिंग्स ऐप लॉन्च करें और ऐप्स पर नेविगेट करें।

चरण दो: खोजने के लिए नीचे स्क्रॉल करें और Google Play सेवा पर टैप करें। फिर स्टोरेज चुनें।


चरण 3: सबसे नीचे मैनेज स्टोरेज पर टैप करें और क्लियर ऑल डेटा को हिट करें।


8. जांचें कि क्या ऐप हटा दिया गया है
यदि ऐप स्टोर इंस्टॉल की गई ऐप्स सूची में केवल एक या दो ऐप्स दिखाई नहीं देते हैं, तो संभव है कि ऐप को डेवलपर या Google द्वारा Play Store से हटा दिया गया हो। इसे सत्यापित करने का एक त्वरित तरीका है अपने डेस्कटॉप पर प्ले स्टोर और ऐप को सर्च कर रहे हैं।
हवा में खोया
समय के साथ, Play Store में बहुत सुधार हुआ है। आप ऐप्स को अपने आप अपडेट करना चाहते हैं या अपने नए स्मार्टफोन में ऐप्स ट्रांसफर करें, Play Store यह सब करने में आपकी सहायता कर सकता है। कभी-कभी, आप इस तरह के मुद्दों में भाग सकते हैं, लेकिन जैसा कि हमने अभी देखा, ऐसा कुछ भी नहीं है जिसे आप स्वयं ठीक नहीं कर सकते।
अंतिम बार 16 मार्च, 2022 को अपडेट किया गया
उपरोक्त लेख में सहबद्ध लिंक हो सकते हैं जो गाइडिंग टेक का समर्थन करने में मदद करते हैं। हालांकि, यह हमारी संपादकीय अखंडता को प्रभावित नहीं करता है। सामग्री निष्पक्ष और प्रामाणिक रहती है।

द्वारा लिखित
पंकिल पेशे से एक सिविल इंजीनियर हैं जिन्होंने EOTO.tech में एक लेखक के रूप में अपनी यात्रा शुरू की। वह हाल ही में गाइडिंग टेक में एक स्वतंत्र लेखक के रूप में शामिल हुए, जिसमें एंड्रॉइड, आईओएस, विंडोज और वेब के लिए कैसे-करें, व्याख्याकार, खरीद गाइड, टिप्स और ट्रिक्स शामिल हैं।



