फ़ायरफ़ॉक्स पर नहीं चल रहे वीडियो को ठीक करने के शीर्ष 7 तरीके
अनेक वस्तुओं का संग्रह / / March 23, 2022
जो लोग अपनी ब्राउज़िंग गतिविधियों और डेटा के साथ गोपनीयता चाहते हैं, उनके लिए Firefox सबसे लोकप्रिय वेब ब्राउज़र है। साथ ही, Firefox अपने समग्र ब्राउज़िंग अनुभव से निराश नहीं करता है। कभी-कभी, ब्राउज़र में एक या दो समस्याएँ आ सकती हैं। ऐसा ही एक मुद्दा है जब फ़ायरफ़ॉक्स वीडियो चलाने या स्ट्रीम करने में विफल रहता है।
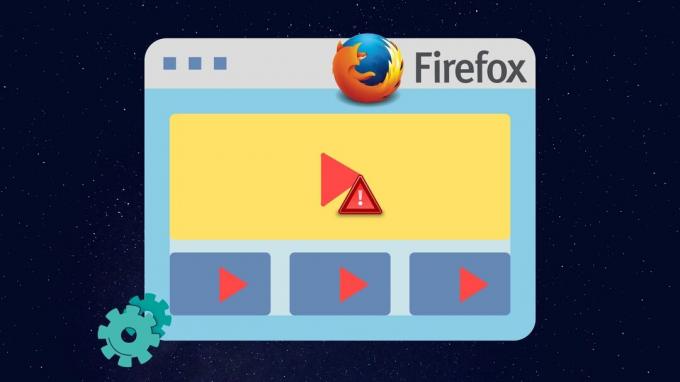
चाहे वह इनमें से एक हो आपके ब्राउज़र पर ऐड-ऑन या मौजूदा कैश डेटा जो वीडियो प्लेबैक में हस्तक्षेप कर रहा है, यह मार्गदर्शिका आपको फ़ायरफ़ॉक्स में वीडियो नहीं चलने की समस्या को ठीक करने के लिए सभी संभावित समाधानों के बारे में बताएगी। चलिए, शुरू करते हैं।
1. गुप्त मोड का प्रयास करें
वह वेबसाइट खोलें जिसे आप एक गुप्त विंडो में एक्सेस करने का प्रयास कर रहे हैं। यह बिना किसी ऐड-ऑन, कैशे, कुकीज़ या ब्राउज़िंग डेटा के वेबसाइट को लोड करता है और यह सत्यापित करने में मदद करता है कि क्या उनमें से कोई समस्या पैदा करता है।
फ़ायरफ़ॉक्स में गुप्त मोड तक पहुँचने के लिए, ऊपरी-दाएँ कोने में तीन क्षैतिज रेखाओं पर क्लिक करें और नई निजी विंडो चुनें।
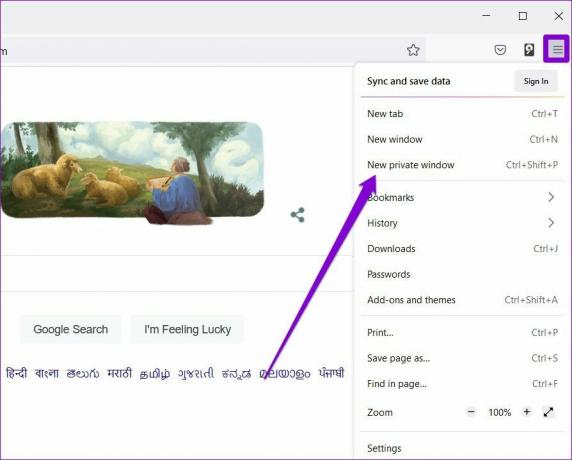
2. हार्डवेयर त्वरण अक्षम करें
हार्डवेयर त्वरण को सक्षम करने से फ़ायरफ़ॉक्स आपके GPU को ग्राफिक्स-गहन कार्यों को निर्दिष्ट करके अपने दृश्य आउटपुट में सुधार करने की अनुमति देता है। इसलिए, फ़ायरफ़ॉक्स में हार्डवेयर त्वरण पूर्व-सक्षम आता है। उस ने कहा, अगर आपको वीडियो लोड करने में समस्या हो रही है या यदि
फ़ायरफ़ॉक्स जमता रहता है आप पर, तो इसे बंद करना सबसे अच्छा है।चरण 1: फ़ायरफ़ॉक्स में, सेटिंग्स खोलने के लिए ऊपरी-दाएँ कोने में मेनू आइकन पर क्लिक करें।

चरण दो: सामान्य टैब में, प्रदर्शन अनुभाग तक नीचे स्क्रॉल करें। 'उपलब्ध होने पर हार्डवेयर त्वरण का उपयोग करें' के लिए बॉक्स को अनचेक करें।

फ़ायरफ़ॉक्स को पुनरारंभ करें और जांचें कि क्या यह वीडियो चला सकता है।
3. वेबसाइटों को ऑटोप्ले वीडियो की अनुमति दें
प्रासंगिक अनुमतियों का अभाव एक और कारण है कि वेबसाइटें फ़ायरफ़ॉक्स पर वीडियो चलाने में विफल रहती हैं। उदाहरण के लिए, यदि आपके पास एक वेबसाइट को ऑटो-प्लेइंग वीडियो और ऑडियो से ब्लॉक कर दिया, ऐसे मुद्दे उठ सकते हैं। यहां बताया गया है कि इसे कैसे बदला जाए।
चरण 1: फायरफॉक्स खोलें और उस वेबसाइट पर जाएं जिसमें वीडियो चलाने में परेशानी होती है।
चरण दो: वेबसाइट के URL के बाईं ओर स्थित पैडलॉक आइकन पर क्लिक करें और दिखाई देने वाले मेनू से तीर पर क्लिक करें।

चरण 3: अधिक जानकारी का चयन करें।

चरण 4: निम्न विंडो में, अनुमतियाँ टैब पर जाएँ और ऑटोप्ले सेटिंग्स का पता लगाएं। डिफ़ॉल्ट का उपयोग करें विकल्प को अनचेक करें और 'ऑडियो और वीडियो की अनुमति दें' चुनें।

परिवर्तनों को प्रभावी करने के लिए फ़ायरफ़ॉक्स को पुनरारंभ करें और फिर से वीडियो चलाने का प्रयास करें।
4. ऐड-ऑन अक्षम करें
जबकि ऐड-ऑन आपको फ़ायरफ़ॉक्स की कार्यक्षमता बढ़ाने की अनुमति देते हैं कई मायनों में, वे कई बार ब्राउज़र के साथ हस्तक्षेप भी कर सकते हैं। इसे सत्यापित करने का एक त्वरित तरीका समस्या निवारण मोड में फ़ायरफ़ॉक्स लॉन्च करना है जहां ब्राउज़र ऐड-ऑन, थीम या किसी अन्य कस्टम सेटिंग्स के बिना चलेगा।
चरण 1: अपने पीसी पर फ़ायरफ़ॉक्स लॉन्च करें। ऊपर दाईं ओर स्थित मेनू आइकन का उपयोग करें, सहायता पर क्लिक करें और उप-मेनू से समस्या निवारण मोड का चयन करें।

चरण दो: फ़ायरफ़ॉक्स को समस्या निवारण मोड में लॉन्च करने के लिए पुनरारंभ करें का चयन करें।
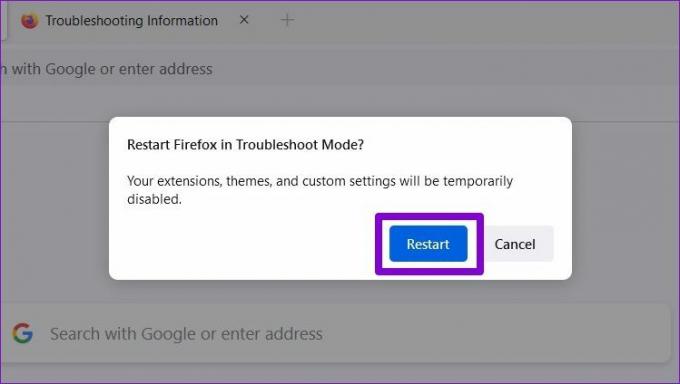
फ़ायरफ़ॉक्स में एक वीडियो स्ट्रीम करने का प्रयास करें। यदि यह ठीक चल रहा है, तो यह फ़ायरफ़ॉक्स पर वीडियो प्लेबैक में हस्तक्षेप करने वाले ऐड-ऑन में से एक है। समस्या पैदा करने वाले को अलग करने के लिए, आपको उन सभी को अक्षम करना होगा और उन्हें एक-एक करके सक्षम करना होगा। कैसे जानने के लिए पढ़ें।
चरण 1: फ़ायरफ़ॉक्स लॉन्च करें, ऊपरी-दाएँ कोने में मेनू आइकन पर क्लिक करें, और सूची से 'ऐड-ऑन और थीम' चुनें।

चरण दो: ऐड-ऑन को बंद करने के लिए उनके बगल में स्थित स्विच का उपयोग करें।

5. ब्राउज़र कैश साफ़ करें
किसी भी अन्य ब्राउज़र की तरह, फ़ायरफ़ॉक्स भी आपके ब्राउज़िंग अनुभव को बढ़ाकर और लोडिंग समय को कम करके कैशे और कुकीज़ को बचाता है। समस्या तब होती है जब पुराना डेटा फ़ायरफ़ॉक्स की कार्यक्षमता में हस्तक्षेप करना शुरू कर देता है। तेजी से पृष्ठ लोडिंग समय के लिए, ब्राउज़र कैश और कुकीज़ को अक्सर साफ़ करना सबसे अच्छा होता है।
चरण 1: अपने पीसी पर फ़ायरफ़ॉक्स खोलें। ऊपरी दाएं कोने से सेटिंग खोलने के लिए मेनू आइकन पर क्लिक करें।
चरण दो: गोपनीयता और सुरक्षा टैब में, कुकीज़ और साइट डेटा तक स्क्रॉल करें। इसके बाद Clear Data बटन पर टैप करें।

चरण 3: डेटा साफ़ करें पैनल में, 'कुकीज़ और साइट डेटा' और 'कैश्ड वेब सामग्री' पढ़ने वाले बॉक्स चिह्नित करें। साफ़ करें बटन दबाएं।

6. फ़ायरफ़ॉक्स अपडेट करें
ब्राउज़र अपडेट ब्राउज़र में सभी प्रकार के सुरक्षा सुधार और बग समाधान लाते हैं। इसलिए, फ़ायरफ़ॉक्स को अपडेट रखना सबसे अच्छा है। आदर्श रूप से, फ़ायरफ़ॉक्स को स्वचालित रूप से अपडेट करना चाहिए, लेकिन यदि आपने स्वचालित अपडेट अक्षम कर दिए हैं या यदि आपने माइक्रोसॉफ्ट स्टोर से फ़ायरफ़ॉक्स स्थापित किया है, तो आपको मैन्युअल रूप से अपडेट की जांच करनी होगी। यहाँ यह कैसे करना है।
फ़ायरफ़ॉक्स में, मेनू आइकन पर क्लिक करें और सहायता चुनें। फिर परिणामी मेनू से अबाउट फायरफॉक्स पर क्लिक करें।

फ़ायरफ़ॉक्स अपडेट डाउनलोड करना शुरू कर देगा, यदि कोई हो। किसी भी अपडेट को इंस्टॉल करने के लिए आपको फ़ायरफ़ॉक्स को पुनरारंभ करना होगा।
7. फ़ायरफ़ॉक्स ताज़ा करें
इस बिंदु पर, यदि वीडियो अभी भी नहीं चल रहे हैं, तो फ़ायरफ़ॉक्स रीसेट करना आपका अंतिम विकल्प होगा। यह आपके ऐड-ऑन को हटा देगा और फ़ायरफ़ॉक्स में सेटिंग्स वरीयताएँ रीसेट कर देगा। शुक्र है, आपके बुकमार्क और. जैसी चीज़ें सहेजा गया पासवर्डइससे प्रभावित नहीं होंगे।
चरण 1: फ़ायरफ़ॉक्स लॉन्च करें। ऊपरी दाएं कोने में मेनू आइकन पर क्लिक करें।
चरण दो: सहायता पर नेविगेट करें और Firefox के बारे में चुनें। निम्न विंडो में, इसे रीसेट करने के लिए फ़ायरफ़ॉक्स ताज़ा करें बटन पर क्लिक करें।
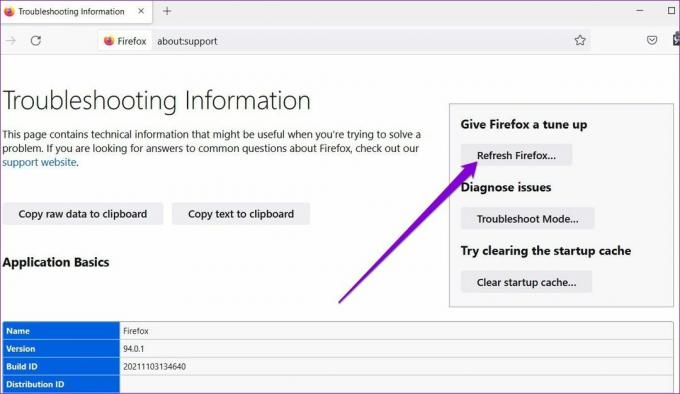
चरण 3: संकेत मिलने पर रिफ्रेश फायरफॉक्स चुनें।
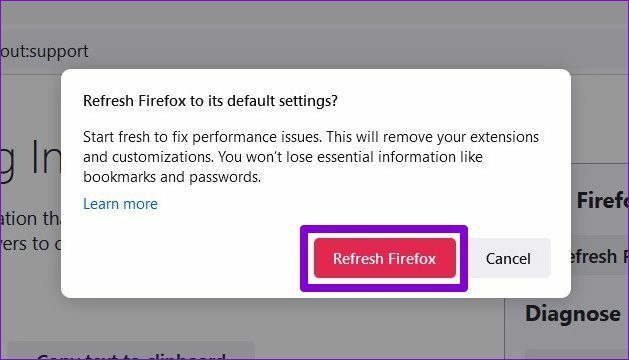
उसे क्या करना चाहिए। चूंकि आपकी अधिकांश ब्राउज़र सेटिंग्स अपने डिफ़ॉल्ट मान पर रीसेट हो गई हैं, इसलिए फ़ायरफ़ॉक्स फिर से वीडियो चलाने में सक्षम होना चाहिए।
आग वीडियो
जब फ़ायरफ़ॉक्स अपने काम करने में विफल रहता है तो यह निराशाजनक हो सकता है। आखिरकार, आप जो आखिरी चीज चाहते हैं, वह है खेलते समय इस तरह के मुद्दों से परेशान होना आपके पसंदीदा यूट्यूब वीडियो. उम्मीद है, उपरोक्त समाधानों ने आपको इस मुद्दे को अच्छे के लिए ठीक करने में मदद की है। हमेशा की तरह, हमें बताएं कि नीचे दी गई टिप्पणियों में आपके लिए किसने ट्रिक की।
अंतिम बार 16 मार्च, 2022 को अपडेट किया गया
उपरोक्त लेख में सहबद्ध लिंक हो सकते हैं जो गाइडिंग टेक का समर्थन करने में मदद करते हैं। हालांकि, यह हमारी संपादकीय अखंडता को प्रभावित नहीं करता है। सामग्री निष्पक्ष और प्रामाणिक रहती है।

द्वारा लिखित
पंकिल पेशे से एक सिविल इंजीनियर हैं जिन्होंने EOTO.tech में एक लेखक के रूप में अपनी यात्रा शुरू की। वह हाल ही में गाइडिंग टेक में एक स्वतंत्र लेखक के रूप में शामिल हुए, जिसमें एंड्रॉइड, आईओएस, विंडोज और वेब के लिए कैसे-करें, व्याख्याकार, खरीद गाइड, टिप्स और ट्रिक्स शामिल हैं।



