आईफोन और मैक के बीच सिंक नहीं होने वाले रिमाइंडर को ठीक करने के शीर्ष 7 तरीके
अनेक वस्तुओं का संग्रह / / March 24, 2022
Apple रिमाइंडर आपको अपने कार्यों को आसानी से प्रबंधित करने देता है। आप रिमाइंडर, सूचियां, स्मार्ट सूचियां और यहां तक कि बना सकते हैं अन्य उपयोगकर्ताओं के साथ सहयोग करें. लेकिन जब मैक के साथ उन वस्तुओं को सिंक करने की बात आती है, तो चीजें अक्सर एक या दो बार आती हैं।
कभी - कभी अनुस्मारक अधिसूचना भेजने में विफल रहता है, या आपके कार्यों को सभी उपकरणों में समन्वयित नहीं करता है। इस पोस्ट में, हम दिखाएंगे कि आईफोन और मैक के बीच रिमाइंडर को सिंक नहीं करने वाले रिमाइंडर को कैसे ठीक किया जाए।
1. अपनी ऐप्पल आईडी जांचें
यह जांचना वास्तव में महत्वपूर्ण है कि क्या आप अपने सभी ऐप्पल आईडी का उपयोग कर रहे हैं और रिमाइंडर के लिए सिंक भी सक्षम है। सभी डिवाइसों में रिमाइंडर सिंक करने के लिए, आपको हमारे सभी डिवाइसों में समान Apple ID की जांच करनी होगी।
चरण 1: अपने iPhone पर सेटिंग ऐप लॉन्च करें और सबसे ऊपर अपने नाम पर टैप करें।
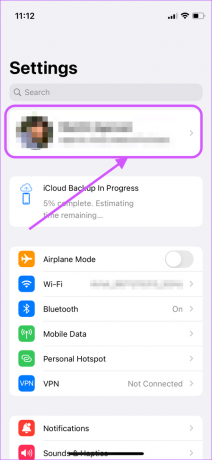
चरण दो: अपनी ऐप्पल आईडी नोट करें।
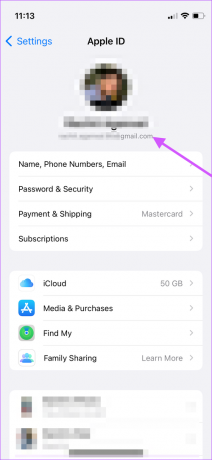
चरण 3: अपने Mac पर, ऊपरी-बाएँ कोने में Apple मेनू पर क्लिक करें और ड्रॉप-डाउन से सिस्टम वरीयताएँ चुनें।

चरण 4: Apple ID पर क्लिक करें और सुनिश्चित करें कि दोनों डिवाइस एक ही Apple ID का उपयोग कर रहे हैं। यदि वे भिन्न हैं, तो आपको दोनों उपकरणों पर समान Apple ID से लॉग इन करना होगा।

चरण 5: यदि दोनों डिवाइस एक ही ऐप्पल आईडी पर हैं, तो आपको रिमाइंडर और आपके डिवाइस के बीच एक नई सिंक क्रिया सुनिश्चित करने के लिए लॉग आउट करना चाहिए और एक बार लॉग इन करना चाहिए।
2. IPhone और Mac पर अनुस्मारक के लिए iCloud सिंक सक्षम करें
अन्य Apple ऐप्स की तरह, रिमाइंडर सभी डिवाइसों में सिंक करने के लिए iCloud का उपयोग करता है। यदि आप सिंक समस्याओं का सामना कर रहे हैं, तो आपको यह जांचना होगा कि आपके iPhone और Mac पर iCloud सिंक सक्षम है या नहीं।
आई - फ़ोन
चरण 1: अपने iPhone पर सेटिंग ऐप लॉन्च करें और सबसे ऊपर अपने नाम पर टैप करें।
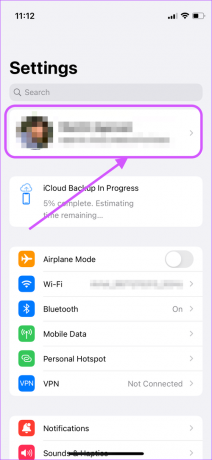
चरण दो: फिर, iCloud विकल्प पर टैप करें।
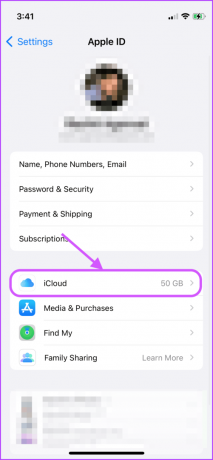
चरण 3: रिमाइंडर खोजने के लिए नीचे स्क्रॉल करें और सुनिश्चित करें कि टॉगल सक्षम है। यदि यह पहले से सक्षम है, तो इसे बंद करें और वापस चालू करें।

Mac
चरण 1: अपने मैक पर, ऊपरी-बाएँ कोने में Apple मेनू पर क्लिक करें और सिस्टम वरीयताएँ पर क्लिक करें।

चरण दो: दाईं ओर Apple ID पर क्लिक करें।
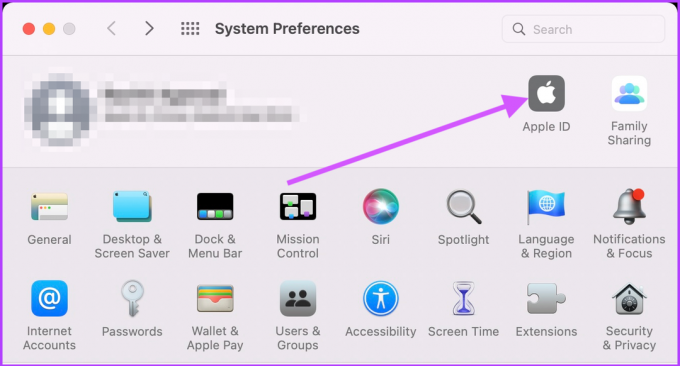
चरण 3: बाएं कॉलम से iCloud चुनें और दाएँ फलक पर रिमाइंडर के बगल में स्थित चेकबॉक्स को सक्षम करें। यदि यह पहले से चालू है, तो इसे बंद करें और इसे वापस चालू करें।

3. अपने iPhone और Mac को नवीनतम फर्मवेयर में अपडेट करें
यदि सभी डिवाइस अपने नवीनतम अपडेट पर नहीं हैं, तो कभी-कभी iCloud को सभी डिवाइसों में सिंक करने में समस्या होती है। अधिक बार नहीं, अपने मैक और आईफोन को नवीनतम फर्मवेयर में अपडेट करने से रिमाइंडर सिंक समस्या हल हो जाएगी।
आई - फ़ोन
चरण 1: अपने iPhone पर, सेटिंग्स लॉन्च करें और सामान्य खोलें।

चरण दो: अब, सॉफ्टवेयर अपडेट पर टैप करें।
चरण 3: यदि कोई लंबित अपडेट उपलब्ध है तो अपने iPhone को अपडेट करें।

Mac
चरण 1: अपने Mac पर, Apple मेनू पर क्लिक करें और ड्रॉप-डाउन से सिस्टम वरीयताएँ चुनें।

चरण दो: सिस्टम वरीयताएँ पृष्ठ पर, सॉफ़्टवेयर अद्यतन पर क्लिक करें।
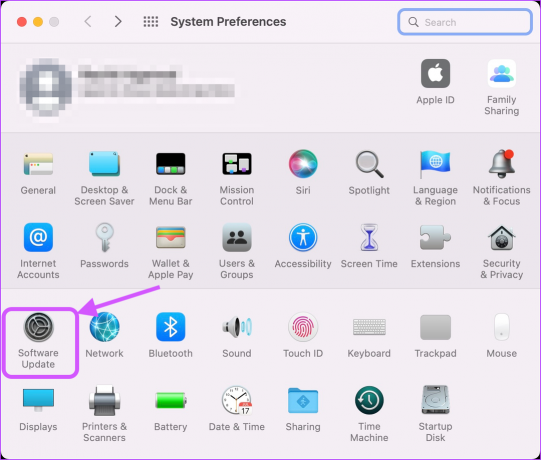
चरण 3: यदि उपलब्ध हो तो कोई भी लंबित अद्यतन स्थापित करें।
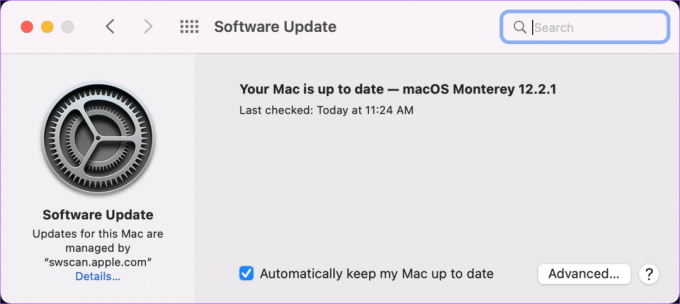
4. दिनांक और समय सेटिंग जांचें
कभी-कभी, भिन्न डिवाइस दिनांक और समय सेटिंग के परिणामस्वरूप समन्वयन त्रुटि हो सकती है। हमें यह सुनिश्चित करने की आवश्यकता है कि आपके iPhone और Mac पर इसे ठीक करने के लिए iPhone और Mac दोनों एक ही समय क्षेत्र में हों
आई - फ़ोन
चरण 1: अपने iPhone पर, सेटिंग ऐप्स खोलें और सामान्य पर टैप करें।

चरण दो: 'दिनांक और समय' पर टैप करें।

चरण 3: स्वचालित रूप से सेट करें के आगे टॉगल सक्षम करें।
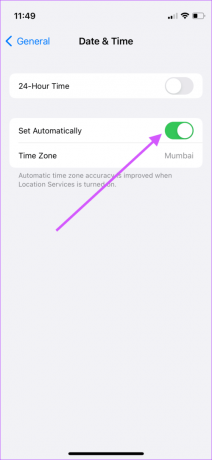
Mac
चरण 1: अपने Mac पर, सिस्टम वरीयताएँ खोलने के लिए Apple मेनू का उपयोग करें।

चरण दो: अब, 'दिनांक और समय' पर क्लिक करें।

चरण 3: लॉक आइकन पर क्लिक करें और खोलने के लिए अपने पासवर्ड से प्रमाणित करें।
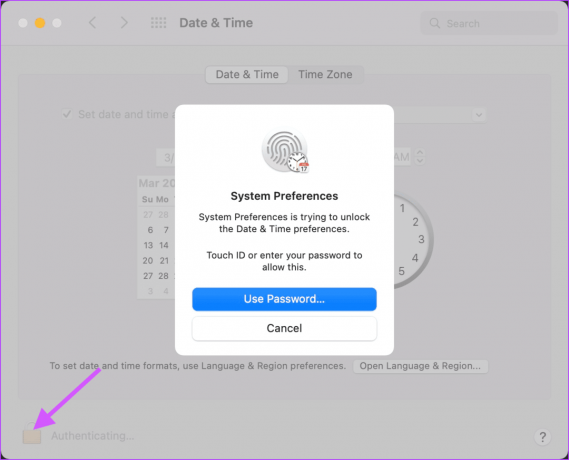
चरण 4: 'तारीख और समय स्वचालित रूप से सेट करें' के बगल में स्थित चेकबॉक्स चुनें।
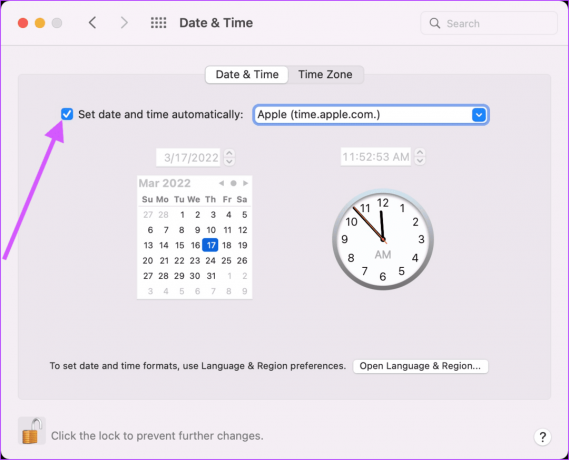
चरण 5: एक अतिरिक्त उपाय के रूप में, समय क्षेत्र पर क्लिक करें और 'वर्तमान स्थान का उपयोग करके स्वचालित रूप से समय क्षेत्र सेट करें' सक्षम करें।

5. रिमाइंडर ऐप को पुनरारंभ करें
एक बार जब आप सभी बदलाव कर लेते हैं, तो दोनों डिवाइस पर रिमाइंडर ऐप को रीस्टार्ट करें। अपने Mac पर, ऐप छोड़ने के लिए CMD+Q कीबोर्ड कॉम्बो का उपयोग करें। अपने iPhone पर, ऐप स्विचर मोड में जाएं और रिमाइंडर ऐप को बंद करने के लिए ऊपर की ओर स्वाइप करें।
6. IPhone पर नेटवर्क सेटिंग्स रीसेट करें
यदि उपरोक्त चरण काम नहीं करते हैं, तो आपको iPhone पर नेटवर्क सेटिंग्स को रीसेट करना होगा। एक बार जब आप ऐसा कर लेते हैं, तो यह आपके iPhone के साथ किसी भी सिंक समस्या को हल करने की सबसे अधिक संभावना है। आपको वाई-फाई से फिर से कनेक्ट करना होगा क्योंकि नेटवर्क सेटिंग्स को रीसेट करने से वाई-फाई लॉगिन जानकारी निकल जाती है।
चरण 1: सेटिंग्स ऐप लॉन्च करें और जनरल पर टैप करें।

चरण दो: नीचे स्क्रॉल करें और 'iPhone ट्रांसफर या रीसेट करें' पर टैप करें।
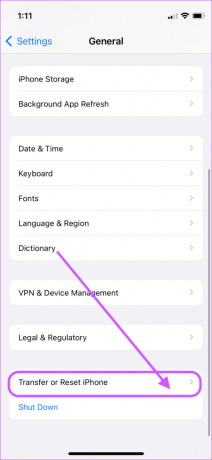
चरण 3: रीसेट पर टैप करें।

चरण 4: नेटवर्क सेटिंग्स रीसेट करें चुनें।

चरण 5: नेटवर्क रीसेट प्रक्रिया शुरू करने के लिए अपने फ़ोन का पासकोड दर्ज करें।
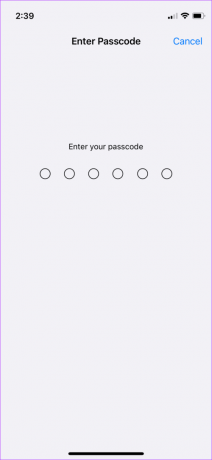
7. अपने iPhone और Mac को पुनरारंभ करें
अंत में, अपने iPhone और Mac को पुनरारंभ करें, ताकि सभी परिवर्तन प्रभावी हों।
प्रति अपने मैक को पुनरारंभ करें, Apple मेनू > रीस्टार्ट पर जाएँ पर क्लिक करें।
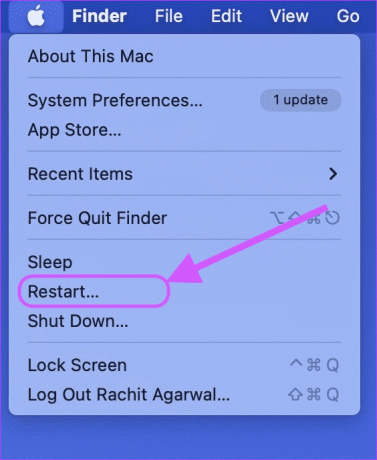
उन लोगों के लिए जो नए iPhone X और बाद के मॉडल पर शटडाउन प्रक्रिया से परिचित नहीं हैं, पावर-ऑफ स्क्रीन लाने के लिए पावर और वॉल्यूम अप बटन को दबाकर रखें।

फिर, फोन को बंद करने के लिए पावर बटन आइकन को बाएं से दाएं स्लाइड करें।

एक मिनट तक प्रतीक्षा करें और फिर डिवाइस को पुनरारंभ करने के लिए पावर बटन को दबाकर रखें।
फिक्स रिमाइंडर iPhone और मैक इश्यू के बीच सिंक नहीं कर रहा है
उपर्युक्त समाधानों का पालन करने के बाद, रिमाइंडर को बिना किसी रोक-टोक के सभी डिवाइसों में सिंक करना चाहिए। यदि यह आपके उपकरणों पर बार-बार आने वाली समस्या बन जाती है, तो आप इस पर विचार कर सकते हैं टिक टिक जैसे रिमाइंडर विकल्प.
अंतिम बार 21 मार्च, 2022 को अपडेट किया गया
उपरोक्त लेख में सहबद्ध लिंक हो सकते हैं जो गाइडिंग टेक का समर्थन करने में मदद करते हैं। हालांकि, यह हमारी संपादकीय अखंडता को प्रभावित नहीं करता है। सामग्री निष्पक्ष और प्रामाणिक रहती है।




