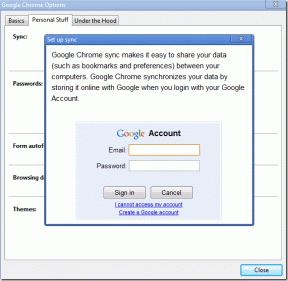Windows 10 और Windows 11 पर YouTube ऑडियो रेंडरर त्रुटि को ठीक करने के शीर्ष 6 तरीके
अनेक वस्तुओं का संग्रह / / March 26, 2022
क्या आपने कभी YouTube को 'ऑडियो रेंडरर त्रुटि' फेंकने का अनुभव किया है। कृपया अपने कंप्यूटर को पुनरारंभ करें।' संदेश? यदि आपने विंडोज़ पर अक्सर वह त्रुटि देखी है, तो आप पहले से ही जानते हैं कि यह किसी भी वेब ब्राउज़र पर होता है। इसके अलावा, वे के अनुभव को बर्बाद कर देते हैं YouTube पर वीडियो स्ट्रीमिंग.

मान लीजिए कि आपके पीसी को पुनरारंभ करना या ऑडियो डिवाइस को फिर से कनेक्ट करने से कोई अच्छा परिणाम नहीं मिला है, तो समस्या आपके वेब ब्राउज़र या विंडोज़ पर ऑडियो ड्राइवरों के साथ हो सकती है। आप विंडोज़ पर YouTube की ऑडियो रेंडरर त्रुटि को ठीक करने के लिए नीचे सूचीबद्ध समाधानों के माध्यम से जा सकते हैं।
1. समस्त ब्राउज़िंग डेटा साफ़ करें
दूषित कैश डेटा इसके पीछे सबसे आम कारणों में से एक है YouTube प्लेबैक त्रुटियां. इसलिए, कैशे डेटा को साफ़ करना आपकी पहली कार्रवाई होनी चाहिए।
क्रोम पर ब्राउज़िंग डेटा साफ़ करने के लिए, साफ़ ब्राउज़िंग डेटा पैनल खोलने के लिए Ctrl + Shift + Delete दबाएं। सभी समय का चयन करने के लिए समय सीमा के बगल में स्थित ड्रॉप-डाउन मेनू का उपयोग करें। उस बॉक्स को चिह्नित करें जो 'कैश्ड इमेज एंड फाइल्स' पढ़ता है और क्लियर डेटा को हिट करता है।
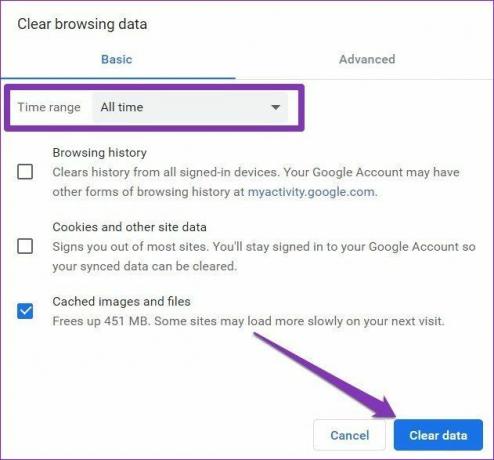
इसी तरह, यदि आप एज पर हैं, तो ब्राउज़िंग डेटा साफ़ करें पैनल खोलने के लिए Ctrl + Shift + Delete दबाएं। ऑल टाइम का चयन करें और 'कैश्ड इमेजेज एंड फाइल्स' पढ़ने वाले बॉक्स को चिह्नित करें। फिर क्लियर डेटा को हिट करें।
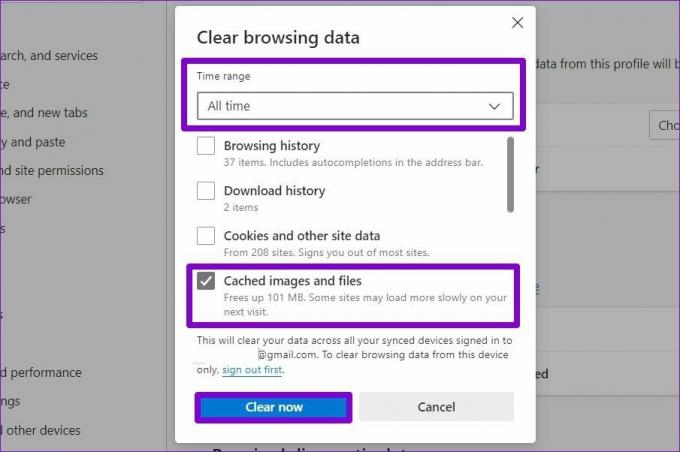
2. हार्डवेयर त्वरण अक्षम करें
इसके बाद, यदि आपने वीडियो चलाते समय अपने प्रदर्शन में सहायता के लिए अपने ब्राउज़र पर हार्डवेयर त्वरण सक्षम किया है, तो ऐसी YouTube त्रुटियां हो सकती हैं। यह देखने के लिए कि क्या इससे मदद मिलती है, इसे नियंत्रित करने के लिए अपने ब्राउज़र पर हार्डवेयर त्वरण को अक्षम करने का प्रयास करें।
क्रोम पर हार्डवेयर एक्सेलेरेशन अक्षम करें
चरण 1: अपने पीसी पर Google क्रोम लॉन्च करें। सेटिंग्स को खोलने के लिए टॉप-राइट कॉर्नर में थ्री-डॉट मेनू आइकन पर क्लिक करें।

चरण दो: उन्नत अनुभाग का विस्तार करने और सिस्टम टैब पर नेविगेट करने के लिए बाएँ फलक का उपयोग करें। फिर 'उपलब्ध होने पर हार्डवेयर त्वरण का उपयोग करें' के बगल में स्थित स्विच को बंद कर दें।

किनारे पर हार्डवेयर त्वरण अक्षम करें
चरण 1: Microsoft Edge में एक साइट लॉन्च करें। फिर, सेटिंग खोलने के लिए ऊपरी-दाएं कोने में तीन-बिंदु मेनू आइकन पर क्लिक करें।
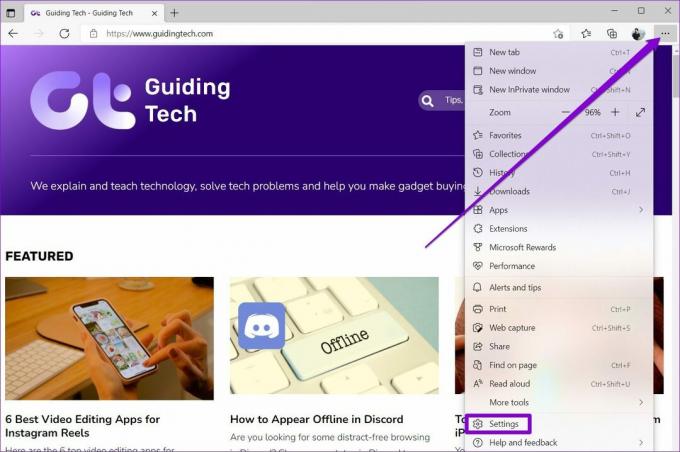
चरण दो: अपने बाईं ओर सिस्टम और प्रदर्शन टैब पर जाएं। फिर 'उपलब्ध होने पर हार्डवेयर त्वरण का उपयोग करें' के बगल में स्थित स्विच को टॉगल करें।
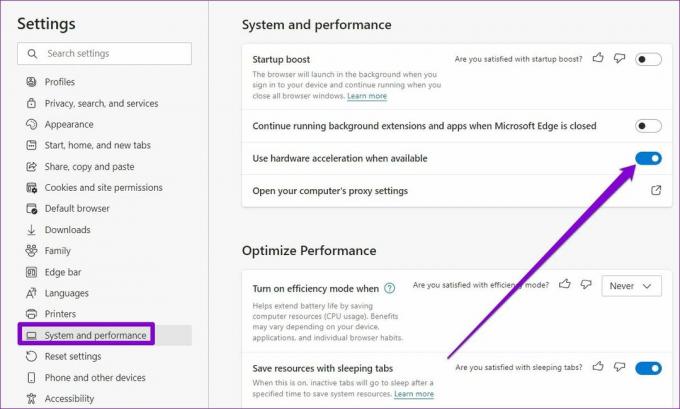
3. ऑडियो समस्या निवारक चलाएँ
यदि त्रुटि बनी रहती है, तो यह संभव है कि समस्या सिस्टम स्तर पर है और इसका आपके ब्राउज़र से कोई लेना-देना नहीं है। इसे ठीक करने के लिए, आप बिल्ट-इन ऑडियो का लाभ उठा सकते हैं विंडोज़ पर समस्या निवारक यह आपके लिए किसी भी ऑडियो समस्या का पता लगाने और उसे ठीक करने के लिए।
चरण 1: स्टार्ट मेन्यू खोलें और सेटिंग ऐप लॉन्च करने के लिए गियर आइकन पर क्लिक करें।

चरण दो: सिस्टम टैब पर नेविगेट करें। फिर समस्या निवारण का चयन करें।

चरण 3: अन्य समस्यानिवारक पर जाएँ।

चरण 4: समस्या निवारण प्रक्रिया आरंभ करने के लिए ऑडियो चलाने के आगे रन बटन पर क्लिक करें।

4. ऑडियो डिवाइस को अक्षम और सक्षम करें
यदि समस्या निवारक किसी भी समस्या का पता नहीं लगा सकता है, तो आप ऑडियो डिवाइस को अक्षम करने और इसे फिर से सक्षम करने का प्रयास कर सकते हैं। अजीब तरह से, कई उपयोगकर्ता केवल ऑडियो डिवाइस को फिर से सक्षम करके YouTube की ऑडियो रेंडरर त्रुटि को दूर करने में सक्षम थे।
चरण 1: विंडोज की + एक्स दबाएं और टास्कबार पर खुलने वाली सूची से डिवाइस मैनेजर चुनें।

चरण दो: ऑडियो इनपुट और आउटपुट का विस्तार करने के लिए पहले तीर पर क्लिक करें। फिर, अपने ऑडियो डिवाइस पर राइट-क्लिक करें और डिसेबल डिवाइस चुनें।

चरण 3: उसी ऑडियो डिवाइस पर राइट-क्लिक करें और डिवाइस को सक्षम करें चुनें। यदि आपका पीसी इंटरनेट से जुड़ा है तो यह मदद करेगा ताकि वह ऑडियो डिवाइस के लिए ड्राइवर अपडेट प्राप्त कर सके, यदि कोई हो।
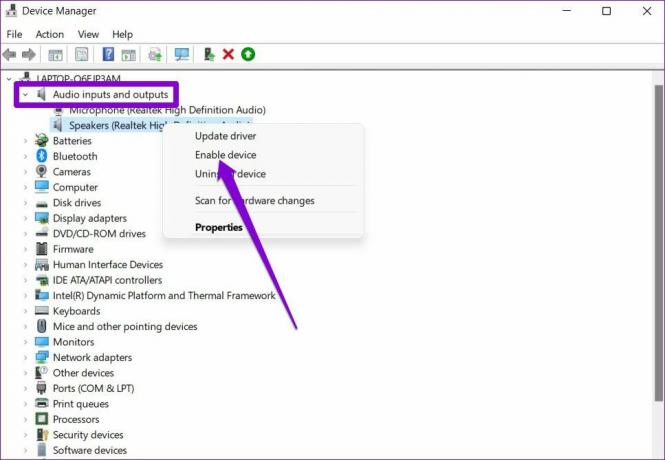
5. ऑडियो ड्राइवर्स को अपडेट या रीइंस्टॉल करें
आपके पीसी पर इंस्टॉल किए गए ऑडियो ड्राइवरों की समस्या विंडोज पर YouTube के ऑडियो रेंडरर त्रुटि का कारण हो सकती है। शुक्र है, आप ऑडियो ड्राइवरों को अपडेट करके अधिकांश समस्याओं को ठीक कर सकते हैं। यहाँ यह कैसे करना है।
चरण 1: विंडोज सर्च खोलने के लिए विंडोज की + एस दबाएं, टाइप करें डिवाइस मैनेजर, और एंटर दबाएं।

चरण दो: उस अनुभाग का विस्तार करने के लिए 'ध्वनि, वीडियो और गेम नियंत्रक' से पहले तीर पर क्लिक करें। अपने ऑडियो एडॉप्टर पर राइट-क्लिक करें और अपडेट ड्राइवर चुनें।
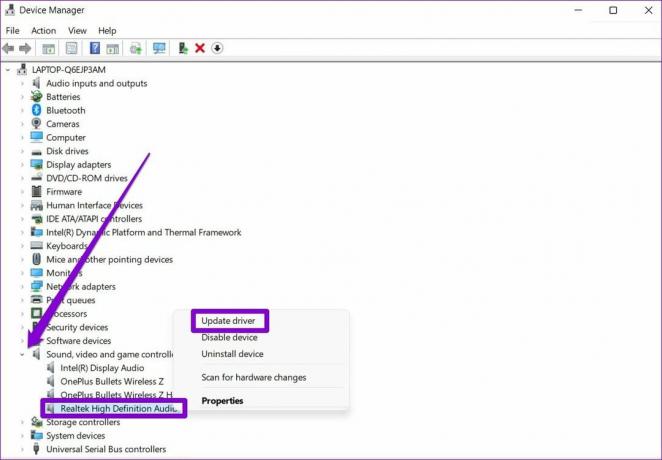
यदि ड्राइवर को अपडेट करने से काम नहीं चलता है, तो ऑडियो ड्राइवर को अनइंस्टॉल करने के लिए ऊपर बताए गए चरणों का पालन करें। उसके बाद, अपने पीसी को पुनरारंभ करें और विंडोज को हटाए गए ऑडियो ड्राइवरों को स्वचालित रूप से स्थापित करने दें।
6. ऑडियो प्लेबैक सेटिंग्स को ट्वीक करें
यदि आपके पीसी में ऑडियो मिक्सिंग या एन्हांसमेंट प्रोग्राम है, तो ऐसी त्रुटियां हो सकती हैं। ऐप्स को ठीक करने के लिए आपके ऑडियो डिवाइस में बदलाव करने से रोकने के लिए आप विंडोज़ पर ऑडियो प्लेबैक सेटिंग्स को संशोधित कर सकते हैं। ऐसे।
चरण 1: टास्कबार पर स्पीकर आइकन पर राइट-क्लिक करें और ध्वनि सेटिंग्स चुनें।
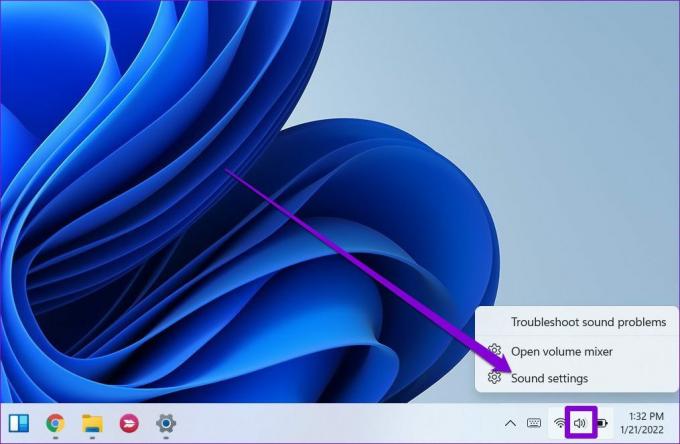
चरण दो: उन्नत अनुभाग तक नीचे स्क्रॉल करें। More साउंड सेटिंग्स पर क्लिक करें और इससे साउंड सेटिंग्स एक नई विंडो खुल जाएगी।
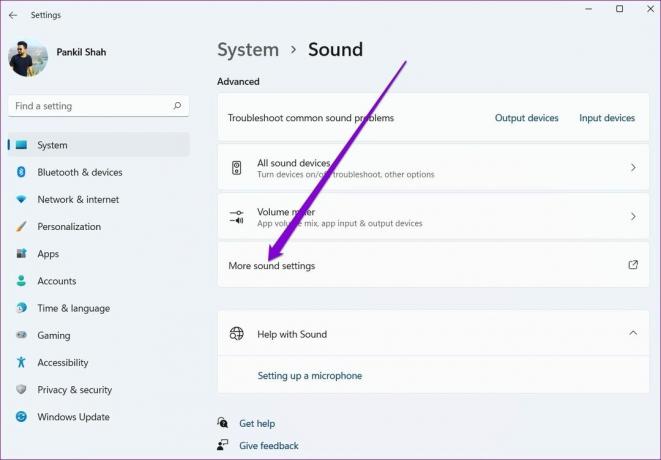
चरण 3: अपने ऑडियो डिवाइस पर राइट-क्लिक करें और गुण चुनें।

चरण 4: उन्नत टैब के तहत, उस बॉक्स को अनचेक करें जो पढ़ता है 'एप्लिकेशन को इस डिवाइस का विशेष नियंत्रण लेने की अनुमति दें, हिट करें लागू करें उसके बाद ठीक है।

अपने पीसी को पुनरारंभ करें और YouTube वीडियो को फिर से चलाने का प्रयास करें।
ऑडियो समस्याओं को ठीक करना
जबकि ऐसे YouTube के साथ ऑडियो समस्याएं कोई नई बात नहीं है, ऑडियो रेंडरर त्रुटि विंडोज़ तक ही सीमित है। उम्मीद है, उपरोक्त सुधारों में से एक आपके लिए फिर से YouTube वीडियो के साथ अपना मनोरंजन करने के लिए काम करेगा।
अंतिम बार 22 मार्च, 2022 को अपडेट किया गया
उपरोक्त लेख में सहबद्ध लिंक हो सकते हैं जो गाइडिंग टेक का समर्थन करने में मदद करते हैं। हालांकि, यह हमारी संपादकीय अखंडता को प्रभावित नहीं करता है। सामग्री निष्पक्ष और प्रामाणिक रहती है।

द्वारा लिखित
पंकिल पेशे से एक सिविल इंजीनियर हैं जिन्होंने EOTO.tech में एक लेखक के रूप में अपनी यात्रा शुरू की। वह हाल ही में गाइडिंग टेक में एक स्वतंत्र लेखक के रूप में शामिल हुए, जिसमें एंड्रॉइड, आईओएस, विंडोज और वेब के लिए कैसे-करें, व्याख्याकार, खरीद गाइड, टिप्स और ट्रिक्स शामिल हैं।