विंडोज 11 लैपटॉप पर काम नहीं कर रहे ब्राइटनेस को ठीक करने के शीर्ष 7 तरीके
अनेक वस्तुओं का संग्रह / / March 26, 2022
अपने लैपटॉप पर सही चमक स्तर सेट करना आंखों के तनाव से बचने के लिए महत्वपूर्ण है, खासकर यदि आप लंबे समय तक काम करने या खेलने में खर्च करते हैं। आश्चर्यजनक रूप से, कई उपयोगकर्ता अपने लैपटॉप पर स्क्रीन की चमक को समायोजित करने के लिए विंडोज 11 में तृतीय-पक्ष सॉफ़्टवेयर कार्यान्वयन के साथ संघर्ष करते हैं।

जबकि आपके लैपटॉप में चमक को समायोजित करने के लिए एक भौतिक कुंजी हो सकती है, यदि सॉफ़्टवेयर उत्तरदायी नहीं है, तो इसे मैश करना व्यर्थ होगा। चिंता मत करो। यहां 7 आसान समस्या निवारण युक्तियां दी गई हैं जिन्हें ठीक करने में मदद करनी चाहिए विंडोज़ पर चमक काम नहीं कर रही समस्या.
1. एक्शन सेंटर या सेटिंग ऐप से ब्राइटनेस बदलें
यदि आप स्क्रीन की चमक को इसके साथ समायोजित नहीं कर पा रहे हैं आपके कीबोर्ड पर फ़ंक्शन कुंजियाँ, तो आप इसे प्राप्त करने के लिए वैकल्पिक साधनों की ओर रुख कर सकते हैं।
विंडोज 11 पर एक्शन सेंटर लॉन्च करने के लिए विंडोज की + ए दबाएं और इसे संशोधित करने के लिए ब्राइटनेस के आगे स्लाइडर का उपयोग करें।
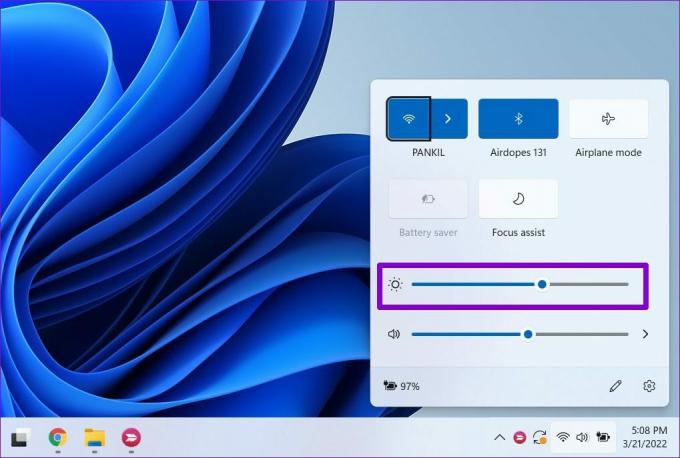
वैकल्पिक रूप से, आप सेटिंग ऐप से चमक को संशोधित कर सकते हैं। ऐसे।
चरण 1: सेटिंग्स ऐप लॉन्च करने के लिए विंडोज की + I दबाएं। फिर डिस्प्ले सेटिंग्स खोलें।

चरण दो: स्क्रीन की ब्राइटनेस को एडजस्ट करने के लिए ब्राइटनेस के तहत स्लाइडर का इस्तेमाल करें।
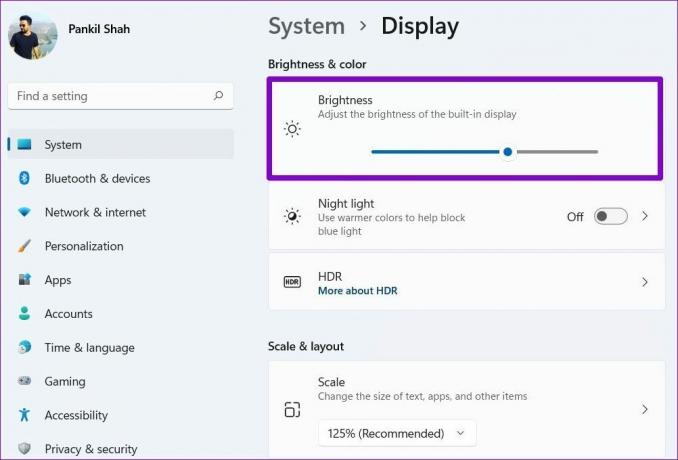
2. ऑटो-ब्राइटनेस अक्षम करें
इसके बाद, आप जांच सकते हैं कि आपके पीसी पर ऑटो-ब्राइटनेस सक्षम है या नहीं। अगर ऐसा है, तो हो सकता है कि आपका लैपटॉप आपको मैन्युअल रूप से ब्राइटनेस एडजस्ट न करने दे।
चरण 1: स्टार्ट मेन्यू आइकन पर क्लिक करें और सेटिंग ऐप लॉन्च करने के लिए गियर के आकार के आइकन पर चयन करें।

चरण दो: सिस्टम टैब पर, डिस्प्ले पर क्लिक करें।

चरण 3: इसका विस्तार करने के लिए ब्राइटनेस के आगे वाले तीर पर क्लिक करें। फिर, उन बक्सों को अनचेक करें जिन पर लिखा है, 'प्रकाश में परिवर्तन होने पर चमक अपने आप बदलें' और 'दिखाई गई सामग्री और चमक को अनुकूलित करके बैटरी को बेहतर बनाने में मदद करें।'
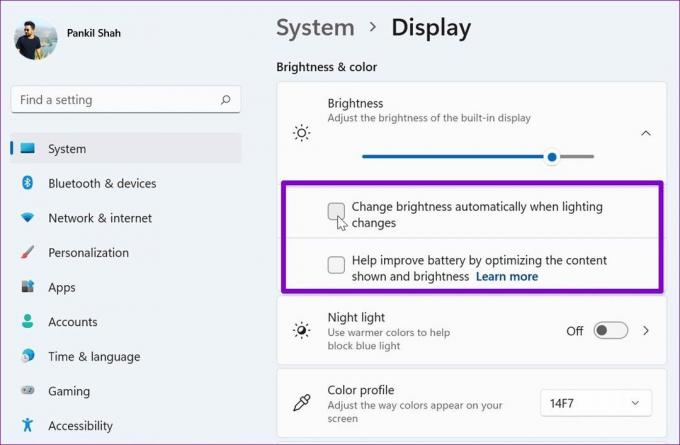
यह जांचने के लिए कि क्या काम करता है, चमक को फिर से बदलने का प्रयास करें।
3. डिस्प्ले ड्राइवर अपडेट करें
आपके पीसी पर डिस्प्ले ड्राइवर। स्वाभाविक रूप से, यदि वे ड्राइवर भ्रष्ट हैं या पुराना है, तो आपको ऐसी समस्याओं का सामना करना पड़ सकता है। इसे ठीक करने के लिए, आप नीचे दिए गए चरणों का पालन करके डिस्प्ले ड्राइवरों को अपडेट कर सकते हैं।
चरण 1: स्टार्ट मेन्यू खोलें, टाइप करें डिवाइस मैनेजर, और एंटर दबाएं।

चरण दो: डिस्प्ले एडेप्टर का विस्तार करें, अपने डिस्प्ले ड्राइवरों पर राइट-क्लिक करें, और अपडेट ड्राइवर का चयन करें।

फिर, करने के लिए ऑन-स्क्रीन निर्देशों का पालन करें डिस्प्ले ड्राइवरों को अपडेट करें.
4. माइक्रोसॉफ्ट बेसिक डिस्प्ले एडेप्टर का प्रयोग करें
यदि डिस्प्ले ड्राइवर को अपडेट करने के बाद भी समस्या बनी रहती है, तो आप विंडोज पर माइक्रोसॉफ्ट के बेसिक डिस्प्ले एडॉप्टर ड्राइवर पर स्विच करने का प्रयास कर सकते हैं। ऐसे।
चरण 1: टास्कबार पर सर्च आइकन पर क्लिक करें, टाइप करें डिवाइस मैनेजर और दिखाई देने वाले पहले परिणाम का चयन करें।

चरण दो: डिस्प्ले एडेप्टर का विस्तार करें, अपने ड्राइवर पर राइट-क्लिक करें, और सूची से अपडेट ड्राइवर का चयन करें।

चरण 3: 'ड्राइवरों के लिए मेरा कंप्यूटर ब्राउज़ करें' चुनें।

चरण 4: इसके बाद, 'मेरे कंप्यूटर पर उपलब्ध ड्राइवरों की सूची से मुझे चुनने दें' पर क्लिक करें।
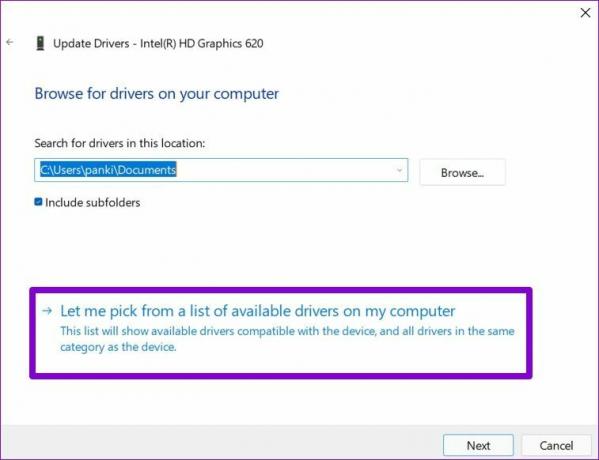
चरण 5: Microsoft बेसिक डिस्प्ले एडेप्टर ड्राइवरों का चयन करें और उन्हें स्थापित करने के लिए अगला हिट करें।
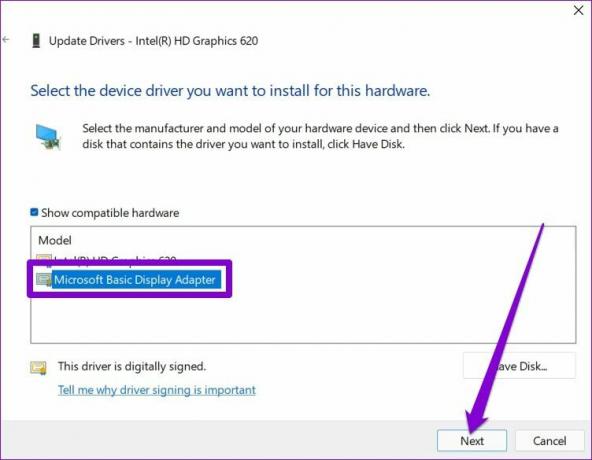
एक बार इंस्टॉल हो जाने पर, अपने पीसी को पुनरारंभ करें और फिर जांचें कि क्या आप चमक बदल सकते हैं।
5. जेनेरिक मॉनिटर ड्राइवर्स को पुन: सक्षम करें
जेनेरिक PnP (प्लग एंड प्ले) मॉनिटर ड्राइवर बिना किसी अतिरिक्त कॉन्फ़िगरेशन के बाहरी डिस्प्ले को कनेक्ट करने में आपकी मदद करते हैं। लेकिन अगर आपको परेशानी हो रही है अपने बाहरी मॉनिटर पर चमक को बदलना, तो आप जेनेरिक PnP मॉनिटर ड्राइवर को अक्षम करने और उन्हें फिर से सक्षम करने का प्रयास कर सकते हैं।
चरण 1: विंडो सर्च खोलने के लिए विंडोज की + एस दबाएं, टाइप करें डिवाइस मैनेजर, और एंटर दबाएं।

चरण दो: डिवाइस मैनेजर विंडो में, मॉनिटर्स का विस्तार करें, जेनेरिक पीएनपी मॉनिटर पर राइट-क्लिक करें और सूची से डिवाइस को अक्षम करें चुनें।
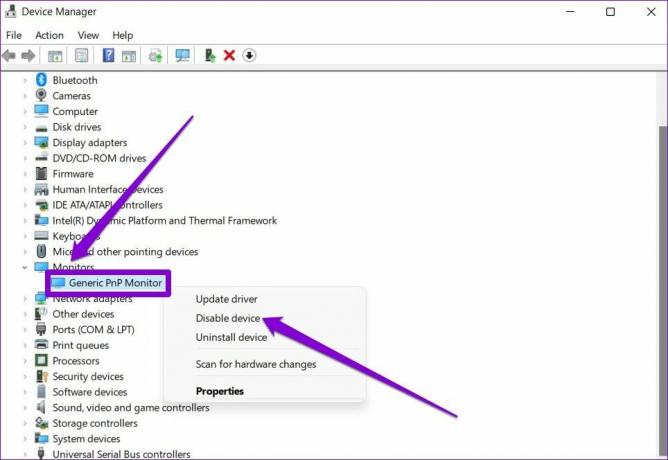
चरण 3: अपने पीसी को पुनरारंभ करें और जेनेरिक पीएनपी मॉनिटर को सक्षम करने के लिए ऊपर दिए गए चरणों का पालन करें।
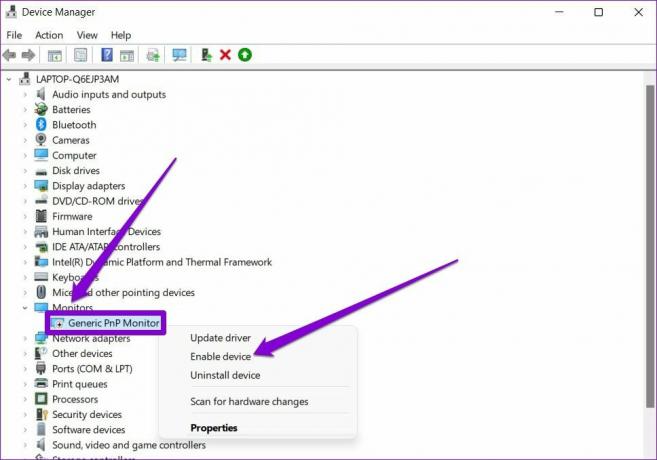
6. मरम्मत प्रणाली फ़ाइलें
यदि विंडोज 11 पर कुछ महत्वपूर्ण सिस्टम फाइलें गायब हैं, तो यह कुछ बुनियादी सुविधाओं जैसे चमक समायोजन को प्रभावित कर सकता है। इसे ठीक करने के लिए, आप नीचे दिए गए चरणों का पालन करके SFC स्कैन चला सकते हैं।
चरण 1: विंडोज की + एक्स दबाएं और परिणामी मेनू से विंडोज टर्मिनल (एडमिन) विकल्प चुनें।

चरण दो: नीचे उल्लिखित कमांड टाइप करें और एंटर दबाएं।
एसएफसी / स्कैनो

यदि स्कैन के बाद कोई समस्या दिखाई देती है, तो परिवर्तनों को लागू करने के लिए अपने विंडोज 11 लैपटॉप को ठीक करने और रिबूट करने के लिए आवश्यक विकल्प चुनें।
7. विंडोज 11 अपडेट करें
अंत में, आप किसी भी लंबित विंडोज 11 अपडेट की जांच कर सकते हैं। अगर ब्राइटनेस नॉट वर्किंग इश्यू विंडोज 11 के किसी खास बिल्ड में बग के कारण है, तो इसे अपडेट करने से ज्यादा मदद मिलेगी।
विंडोज़ पर सॉफ़्टवेयर अपडेट की जांच करने के लिए, सेटिंग्स ऐप खोलने के लिए विंडोज की + I दबाएं। अपने बाईं ओर विंडोज अपडेट टैब पर जाएं और फिर अपने दाईं ओर अपडेट के लिए चेक बटन पर क्लिक करें।
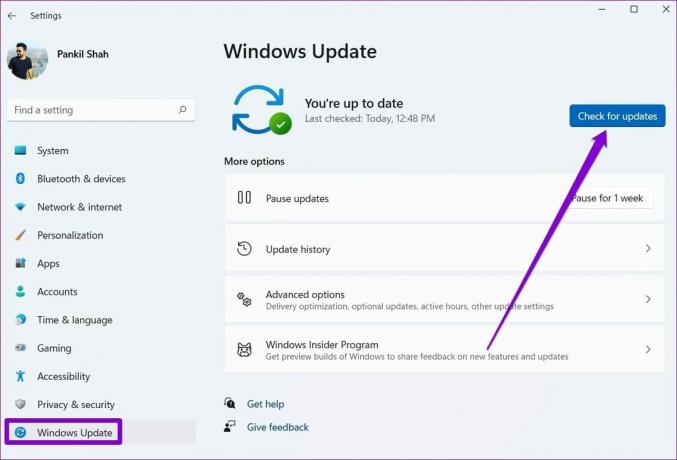
किसी भी लंबित विंडोज 11 या ड्राइवर अपडेट को डाउनलोड और इंस्टॉल करें। फिर अपने लैपटॉप को पुनरारंभ करें और जांचें कि क्या ये अपडेट चमक की समस्या को ठीक करने में मदद करते हैं।
आपकी आंखों को शांत करने के लिए पर्याप्त उज्ज्वल
सही चमक सेटिंग ढूँढना आपके काम को लंबे समय तक सहने योग्य बना सकता है। जबकि विंडोज ऑटो ब्राइटनेस और. जैसी सुविधाएं प्रदान करता है रात का चिराग़, वे कभी-कभी काम करना बंद कर सकते हैं। ऊपर बताए गए समाधानों को देखें और ऐसे मुद्दों को ठीक करने में आपको एक बार भी अधिक समय नहीं लगना चाहिए।
अंतिम बार 22 मार्च, 2022 को अपडेट किया गया
उपरोक्त लेख में सहबद्ध लिंक हो सकते हैं जो गाइडिंग टेक का समर्थन करने में मदद करते हैं। हालांकि, यह हमारी संपादकीय अखंडता को प्रभावित नहीं करता है। सामग्री निष्पक्ष और प्रामाणिक रहती है।

द्वारा लिखित
पंकिल पेशे से एक सिविल इंजीनियर हैं जिन्होंने EOTO.tech में एक लेखक के रूप में अपनी यात्रा शुरू की। वह हाल ही में गाइडिंग टेक में एक स्वतंत्र लेखक के रूप में शामिल हुए, जिसमें एंड्रॉइड, आईओएस, विंडोज और वेब के लिए कैसे-करें, व्याख्याकार, खरीद गाइड, टिप्स और ट्रिक्स शामिल हैं।



