फिक्स वाईफाई विकल्प विंडोज 10 में नहीं दिख रहा है
अनेक वस्तुओं का संग्रह / / March 28, 2022
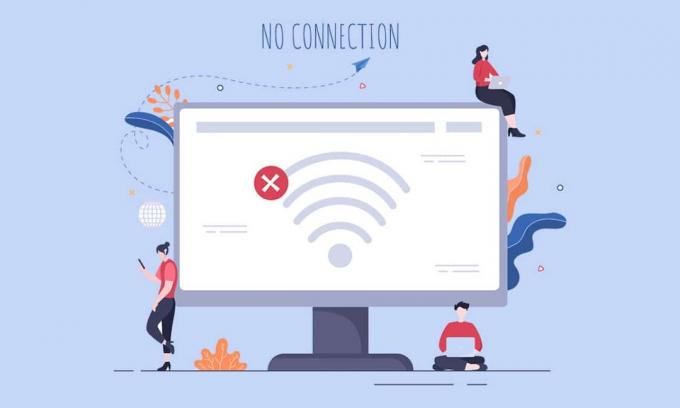
कई उपयोगकर्ताओं ने नेटवर्क और इंटरनेट सेटिंग्स में विंडोज 10 में वाईफाई विकल्प नहीं दिखने की सूचना दी है। आपको इस समस्या का सामना करना पड़ सकता है जब आपके पीसी पर एक या अधिक आवश्यक सेवाएं नहीं चल रही हों। इसके अलावा, यदि आपके कंप्यूटर में पुराने ड्राइवर, भ्रष्ट फाइलें, उपयोगकर्ता प्रोफ़ाइल में गड़बड़ियां, पुराने विंडोज ओएस और टीसीपी / आईपी संघर्ष हैं, तो आप वाईफाई विकल्प गायब विंडोज 10 मुद्दे का सामना करेंगे। फिर भी, समस्या निवारण के बहुत सारे तरीके हैं जो आपको इसे ठीक करने में मदद करेंगे। तो, नीचे पढ़ना जारी रखें!
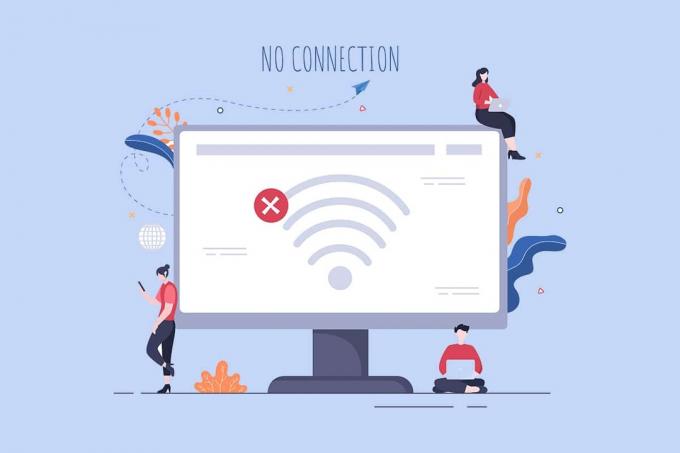
अंतर्वस्तु
- विंडोज 10 में नहीं दिख रहे वाईफाई विकल्प को कैसे ठीक करें
- विधि 1: मूल समस्या निवारण चरण
- विधि 2: वाईफाई सक्षम करें
- विधि 3: नेटवर्क एडेप्टर सक्षम करें
- विधि 4: हवाई जहाज मोड अक्षम करें
- विधि 5: Windows Explorer प्रक्रियाओं को पुनरारंभ करें
- विधि 6: नेटवर्क समस्या निवारक चलाएँ
- विधि 7: नेटवर्क डिस्कवरी चालू करें
- विधि 8: भ्रष्ट फ़ाइलों की मरम्मत करें
- विधि 9: TCP/IP रीसेट करें
- विधि 10: WLAN AutoConfig सेवा प्रारंभ करें
- विधि 11: Wlansvc फ़ोल्डर से सभी फ़ाइलें हटाएं
- विधि 12: आवश्यक सेवाओं को सक्षम करें
- विधि 13: पावर सेविंग मोड अक्षम करें
- विधि 14: विंडोज अपडेट करें
- विधि 15: माइक्रोसॉफ्ट वाईफाई डायरेक्ट वर्चुअल एडेप्टर को अक्षम करें
- विधि 16: वाईफाई ड्राइवर को अपडेट करें
- विधि 17: वाईफाई ड्राइवर को पुनर्स्थापित करें
- विधि 18: समूह नीति के माध्यम से वाईफाई आइकन सक्षम करें
- विधि 19: मैन्युअल रूप से वाई-फाई नेटवर्क जोड़ें
- विधि 20: नेटवर्क सेटिंग्स रीसेट करें
- विधि 21: विंडोज 10 को क्लीन इंस्टाल करें
विंडोज 10 में नहीं दिख रहे वाईफाई विकल्प को कैसे ठीक करें
इस खंड में, हमने सरल और प्रभावी समस्या निवारण विधियों की एक सूची तैयार की है जो गायब हुए वाईफाई विकल्प को ठीक करने में आपकी मदद करेगी विंडोज 10 संकट। शीघ्र परिणाम प्राप्त करने के निर्देशानुसार उनका पालन करें।
ध्यान दें: हमेशा सुनिश्चित करें कि आप एक बनाते हैं सिस्टम पुनर्स्थापना बिंदु कुछ गलत होने पर अपने पीसी को पुनर्स्थापित करने के लिए।
विधि 1: मूल समस्या निवारण चरण
कोई अन्य तरीका आजमाने से पहले, इन सरल हैक्स का पालन करें। कभी-कभी आप काफी भाग्यशाली हो सकते हैं कि आप साधारण क्लिक के भीतर नेटवर्क कनेक्शन के मुद्दों से गायब वाईफाई को ठीक कर सकते हैं।
- पीसी को रिबूट करें।
- अन्य वायरलेस डिवाइस जैसे ब्लूटूथ स्पीकर, एलेक्सा और अन्य समान डिवाइस बंद करें।
- अपने राउटर को रिबूट करें या यदि आवश्यक हो तो इसे रीसेट करें।
- जांचें कि वाईफाई कार्ड ठीक से जुड़ा हुआ है या नहीं। अपने नेटवर्क कनेक्शन की जांच के लिए दिए गए बिंदुओं का पालन करें।
- यदि आपका पीसी बिल्ट-इन वायरलेस कार्ड के साथ नहीं आता है और इसलिए आप बाहरी वाईफाई कार्ड का उपयोग करते हैं, तो सुनिश्चित करें कि विंडोज 10 में नहीं दिख रहे वाईफाई विकल्प को ठीक करने के लिए कार्ड ठीक से और मजबूती से जुड़ा हुआ है।
- इसके अलावा, इंटरनेट कनेक्टिविटी की जांच के लिए एक पिंग टेस्ट चलाएं।
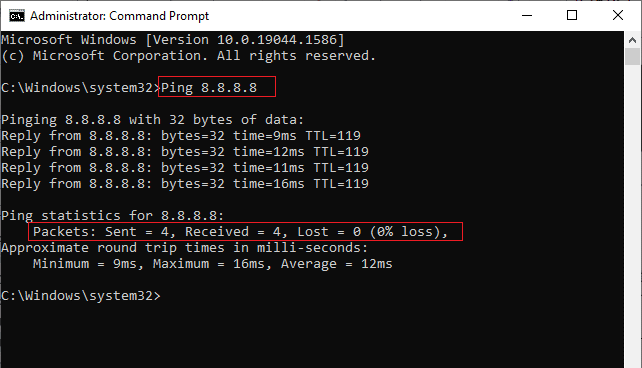
यह भी पढ़ें:नेटवर्क कनेक्शन त्रुटि ठीक करें 0x00028002
विधि 2: वाईफाई सक्षम करें
यदि आप टास्कबार में वाईफाई नहीं देख सकते हैं, तो आप इसे नीचे दिए गए निर्देश के अनुसार सेटिंग मेनू से सक्षम कर सकते हैं।
1. दबाकर पकड़े रहो विंडोज + आई कीज एक साथ खोलने के लिए विंडोज सेटिंग्स.
2. अब, पर क्लिक करें नेटवर्क और इंटरनेट विकल्प के रूप में दिखाया गया है।
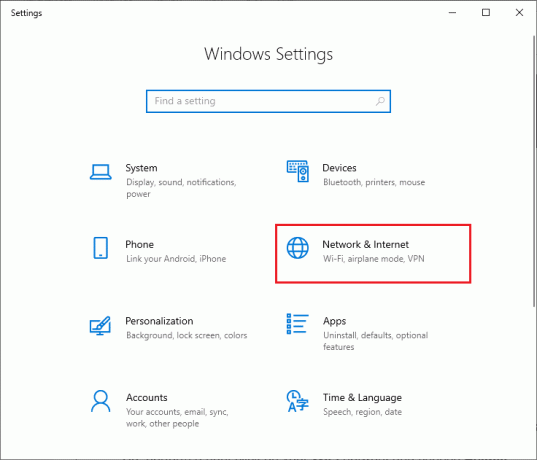
3. अब, बाएँ फलक में पर क्लिक करें Wifi टैब और टॉगल करें Wifi बटन।

विधि 3: नेटवर्क एडेप्टर सक्षम करें
कभी-कभी, यदि आपके पीसी पर वाई-फाई एडेप्टर सक्षम नहीं हैं, तो आपको वाईफाई विकल्प का सामना करना पड़ेगा जो त्रुटि नहीं दिखा रहा है। लेकिन, आपके कंप्यूटर पर वाईफाई सक्षम करने के लिए कुछ सरल निर्देश हैं।
1. पर नेविगेट करें दौड़ना डायलॉग बॉक्स दबाकर विंडोज + आर कीज साथ में।
2. अब, टाइप करें Ncpa.cpl पर और हिट कुंजी दर्ज.
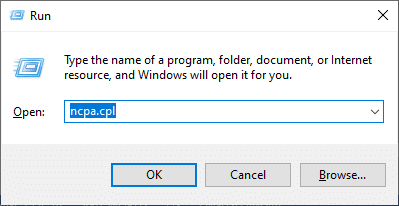
3. अब, अपने सक्रिय पर राइट-क्लिक करें नेटवर्क एडेप्टर और जांचें कि यह सक्षम या अक्षम है या नहीं।
3ए. पर क्लिक करें सक्षम यदि स्थिति अक्षम है।
3बी. यदि स्थिति पहले से ही है सक्षम, अगली विधि पर जाएँ।
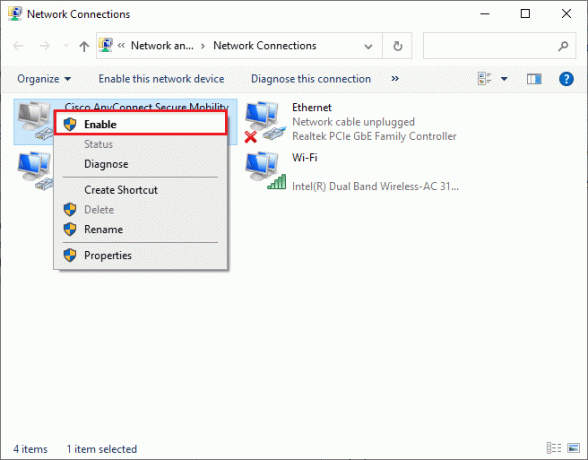
4. जांचें कि क्या आपने विंडोज 10 में वाईफाई नहीं दिखा रहा है, त्रुटि तय की गई है।
यह भी पढ़ें: Windows 10 Netwtw04.sys ब्लू स्क्रीन त्रुटि को ठीक करें
विधि 4: हवाई जहाज मोड अक्षम करें
हवाई जहाज मोड को सक्षम करने से वाईफाई, ब्लूटूथ, सेलुलर मोड, सभी रेडियो सेवाएं आदि अक्षम हो जाएंगी। इस प्रकार, आपको सलाह दी जाती है कि विंडोज 10 के मुद्दे में नहीं दिख रहे वाईफाई विकल्प को ठीक करने के लिए हवाई जहाज मोड को अक्षम करें। आमतौर पर, हवाई जहाज मोड को सक्षम या अक्षम करने के लिए आपके कीबोर्ड पर एक समर्पित कुंजी होती है। ऐसा करने के लिए कुंजी दबाएं या नीचे सूचीबद्ध निर्देशों को लागू करें।
1. दबाकर पकड़े रहो विंडोज + ए कीज एक साथ खोलने के लिए क्रिया केंद्र. जांचें कि क्या विमान मोड चालू है।
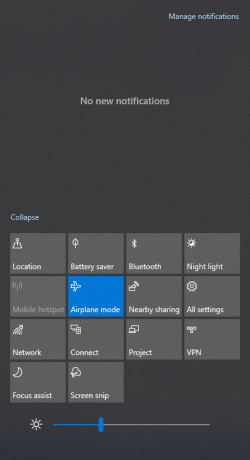
2ए. अगर विमान मोड चालू है, इसे बंद करने के लिए सेटिंग पर क्लिक करें।

2बी. अगर विमान मोड चालू नहीं है, अगली विधि पर जाएं।
ध्यान दें: खुला हुआ समायोजन क्लिक करने से विंडोज + आई कीज एक साथ और क्लिक करें नेटवर्क और इंटरनेट जैसा आपने मेथड 3 में किया था। अब, बाएं फलक से हवाई जहाज मोड चुनें और हवाई जहाज मोड सेटिंग बंद करें।

विधि 5: Windows Explorer प्रक्रियाओं को पुनरारंभ करें
कुछ उपयोगकर्ताओं ने बताया है कि विंडोज एक्सप्लोरर प्रक्रियाओं को फिर से शुरू करने से वाईफाई विकल्प गायब विंडोज 10 समस्या को हल करने में मदद मिलेगी। ऐसा करने के लिए नीचे सूचीबद्ध निर्देशों का पालन करें।
1. को मारो Ctrl + Shift + Esc कुंजियाँ एक साथ खोलने के लिए कार्य प्रबंधक.
2. में प्रक्रियाओं टैब, पर क्लिक करें विन्डोज़ एक्सप्लोरर और चुनें पुनर्प्रारंभ करें बटन।
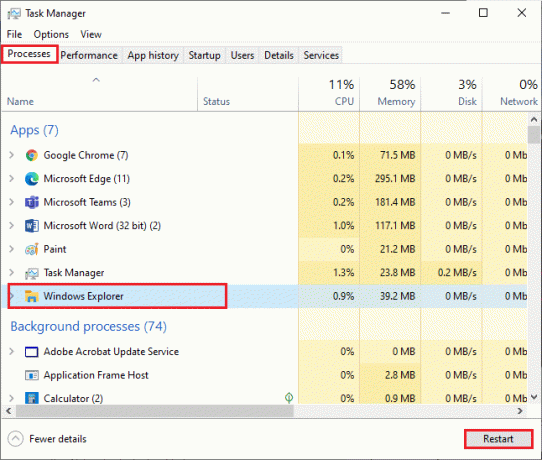
3. अब, विंडोज एक्सप्लोरर पुनरारंभ होता है और नेटवर्क कनेक्शन समस्या से गायब वाईफाई को अब ठीक किया जाएगा।
विधि 6: नेटवर्क समस्या निवारक चलाएँ
विभिन्न इंटरनेट कनेक्टिविटी मुद्दों को ठीक करने के लिए, आप जब भी जरूरत हो, आप विंडोज 10 पीसी में दिए गए इनबिल्ट टूल का उपयोग कर सकते हैं। Windows नेटवर्क समस्या निवारक उपकरण का उपयोग करके, आप किसी भी सामान्य नेटवर्क-संबंधी समस्याओं का विश्लेषण और निदान कर सकते हैं। यह एक व्यवस्थित प्रक्रिया है, जब इसे चरणबद्ध तरीके से लागू किया जाता है, तो आपको विंडोज़ 10 के मुद्दे में नहीं दिखने वाले वाईफाई विकल्प को ठीक करने में मदद मिलेगी। हमारे गाइड का पालन करें विंडोज 10 पर नेटवर्क कनेक्टिविटी की समस्याओं का निवारण कैसे करें विंडोज नेटवर्क एडेप्टर समस्या निवारक का उपयोग करके सभी नेटवर्क से संबंधित समस्याओं को ठीक करने के लिए बुनियादी समस्या निवारण चरणों को जानने के लिए।

आप अपने विंडोज 10 पीसी में वाई-फाई कनेक्शन, ईथरनेट और सभी नेटवर्क एडेप्टर का निदान करने के लिए इन चरणों का उपयोग कर सकते हैं। अंत में, जांचें कि क्या आपके पास निश्चित वाईफाई विकल्प है जो समस्या नहीं दिखा रहा है।
यह भी पढ़ें:फ़ायरफ़ॉक्स नॉट लोड हो रहे पेज को कैसे ठीक करें
विधि 7: नेटवर्क डिस्कवरी चालू करें
कभी-कभी, जब आपने अपने विंडोज 10 पीसी में गलती से नेटवर्क डिस्कवरी फीचर को बंद कर दिया है, तो आपको वाईफाई विकल्प गायब होने की समस्या का सामना करना पड़ेगा। फिर भी, आप नीचे दिए गए चरणों का पालन करके नेटवर्क डिस्कवरी विकल्प को चालू कर सकते हैं।
1. को मारो विंडोज़ कुंजी और टाइप करें कंट्रोल पैनल. फिर, पर क्लिक करें खुला हुआ.
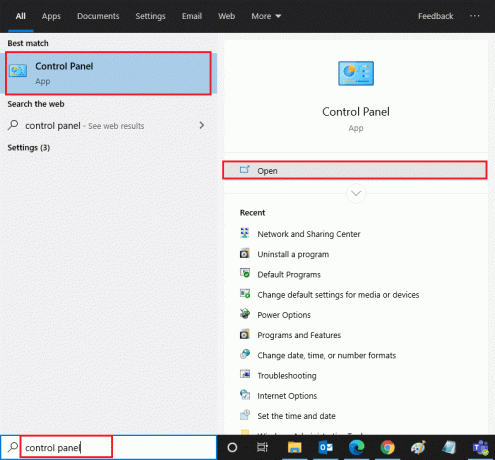
2. फिर, सेट करें द्वारा देखें जैसा श्रेणी और क्लिक करें नेटवर्क और इंटरनेट.
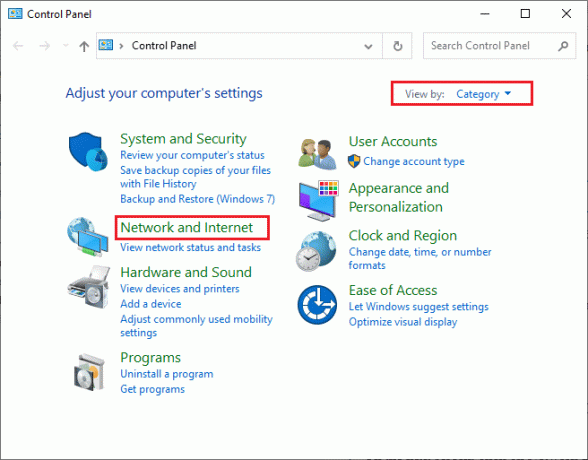
3. अब, पर क्लिक करें नेटवर्क और साझा केंद्र वर्णित जैसे।
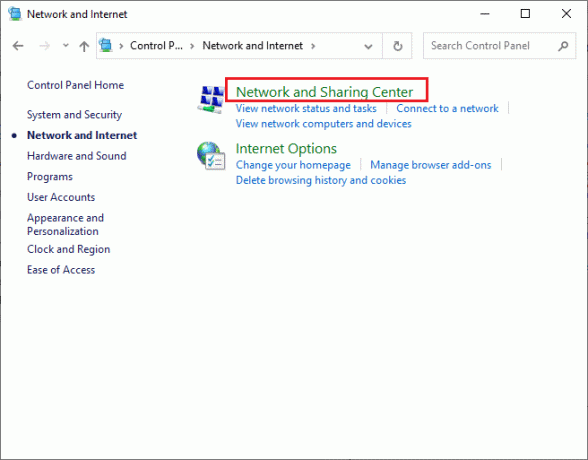
4. अब, पर क्लिक करें उन्नत साझाकरण सेटिंग बदलें लिंक के रूप में दिखाया गया है।
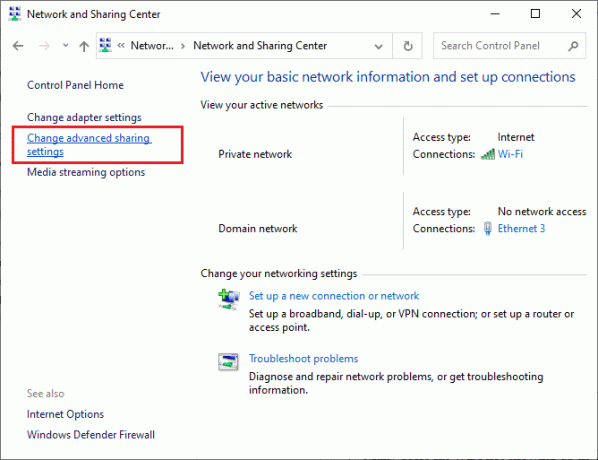
5. अब, के बगल में स्थित बॉक्स को चेक करें नेटवर्क खोज चालू करें और सुनिश्चित करें कि आप भी जांच लें नेटवर्क से जुड़े उपकरणों का स्वचालित सेटअप चालू करें विकल्प के रूप में हाइलाइट किया गया।
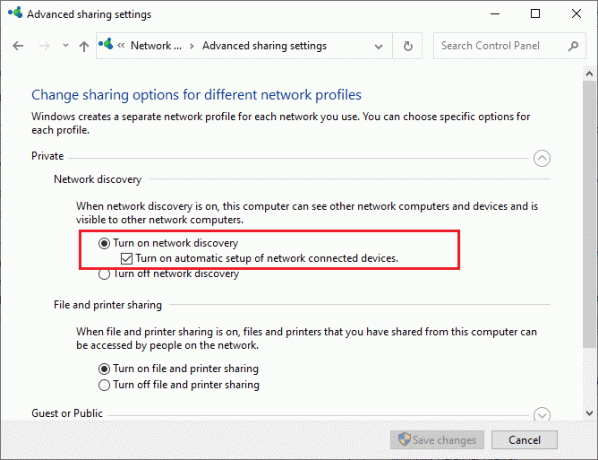
6. अंत में, पर क्लिक करें परिवर्तनों को सुरक्षित करें. जांचें कि क्या आपने विंडोज 10 के मुद्दे में वाईफाई नहीं दिखाना तय किया है।
विधि 8: भ्रष्ट फ़ाइलों की मरम्मत करें
जब आपका विंडोज 10 पीसी किसी मालवेयर अटैक के अधीन होता है तो आपका पूरा डेटा खतरे में पड़ जाएगा। इसके अलावा, यदि आप अपने पीसी को ठीक से बंद नहीं करते हैं और यदि आपके कंप्यूटर में अपूर्ण विंडोज अपडेट घटक हैं, तो आपको विंडोज 10 के मुद्दे में वाईफाई विकल्प नहीं दिखने का सामना करना पड़ेगा।
फिर भी, सभी भ्रष्ट कॉन्फ़िगरेशन फ़ाइलों की मरम्मत करके उन्हें हल किया जा सकता है। विंडोज 10 कंप्यूटर में इनबिल्ट टूल्स हैं जैसे सिस्टम फाइल चेकर तथा परिनियोजन छवि सेवा और प्रबंधन उपयोगिताएँ जो आपको समस्या न दिखाने वाले वाईफाई विकल्प को ठीक करने में मदद करेंगी।
हमारा गाइड पढ़ें विंडोज 10 पर सिस्टम फाइल्स को रिपेयर करने के लिए और अपनी सभी भ्रष्ट फ़ाइलों को सुधारने के निर्देशानुसार चरणों का पालन करें।
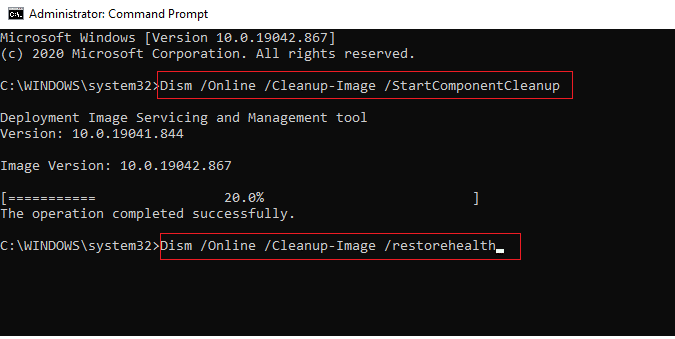
एक बार जब आप अपने पीसी पर सभी भ्रष्ट फाइलों की मरम्मत कर लेते हैं।
यह भी पढ़ें:विंडोज 10 पर वीपीएन कैसे सेट करें
विधि 9: TCP/IP रीसेट करें
कभी-कभी, परस्पर विरोधी टीसीपी / आईपी सेटिंग्स विंडोज 10 समस्या में वाईफाई के नहीं दिखने में योगदान कर सकती हैं। टीसीपी/आईपी सेटिंग्स को रीसेट करने से सभी इंटरनेट प्रोटोकॉल सेटिंग्स रीसेट हो जाएंगी जैसे DNS सर्वर प्रविष्टियाँ, IP मान, सबनेट मास्क प्रविष्टियाँ, और एक बहुत अधिक। इसलिए, यदि इन सेटिंग्स में कोई भ्रष्ट प्रविष्टियाँ हैं, तो उन सभी को डिफ़ॉल्ट पर सेट कर दिया जाएगा, जिससे वाईफाई विकल्प को ठीक करने से विंडोज 10 की समस्या गायब हो जाएगी।
हमारे गाइड का पालन करें विंडोज 10 पर नेटवर्क कनेक्टिविटी समस्याओं का निवारण करने के लिए टीसीपी/आईपी सेटिंग्स को रीसेट करने के लिए बुनियादी समस्या निवारण चरणों को जानने के लिए।
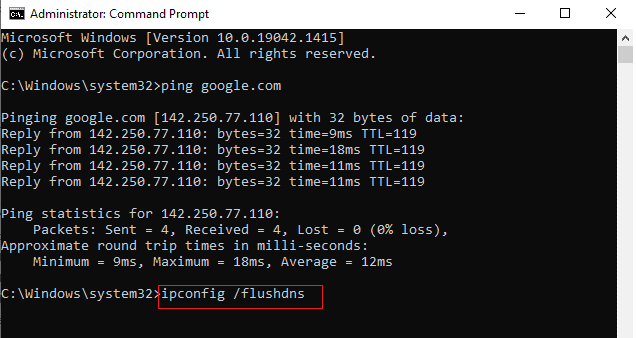
चरणों को लागू करने के बाद, जांचें कि क्या आप विंडोज 10 के मुद्दे में वाईफाई नहीं दिखाना ठीक कर सकते हैं या नहीं।
विधि 10: WLAN AutoConfig सेवा प्रारंभ करें
जब भी आप अपने विंडोज 10 पीसी को बूट करेंगे, तो ढेर सारी सेवाएं बैकग्राउंड में चलेंगी। उनमें से एक WLAN AutoConfig सेवा है जो वाईफाई सेवाओं के लिए जिम्मेदार है। यदि यह सेवा अक्षम है, तो आपको विंडोज 10 के मुद्दे में वाईफाई विकल्प नहीं दिखने का सामना करना पड़ सकता है और आपको जो करना है वह नीचे दिए गए निर्देश के अनुसार सेवा को पुनरारंभ करना है।
1. को मारो विंडोज़ कुंजी और टाइप करें सेवाएं के रूप में दिखाया। फिर, पर क्लिक करें व्यवस्थापक के रूप में चलाएं.
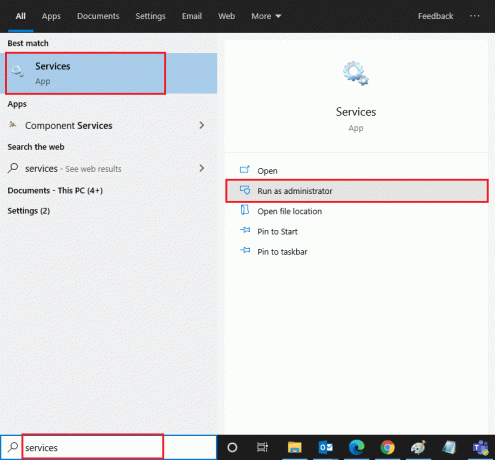
2. अब, खोजें WLAN AutoConfig सेवा और उस पर डबल क्लिक करें।
ध्यान दें: आप राइट-क्लिक भी कर सकते हैं WLAN AutoConfig सेवा और चुनें गुण ड्रॉप-डाउन सूची से विकल्प।

3. अब, चुनें स्टार्टअप प्रकार जैसा स्वचालित.
3ए. अगर सेवा की स्थिति नहीं चल रहा है, तो पर क्लिक करें शुरू बटन।
3बी. अगर सेवा की स्थिति है दौड़ना, पर क्लिक करें विराम थोड़ी देर के लिए बटन दबाएं और इसे फिर से शुरू करें।
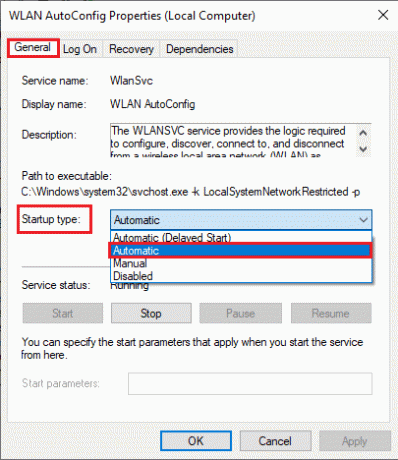
4. अंत में, पर क्लिक करें लागू करें > ठीक है परिवर्तनों को सहेजने के लिए। अब, आपके पास फिक्स वाईफाई विकल्प गायब हो गया विंडोज 10 मुद्दा होगा।
विधि 11: Wlansvc फ़ोल्डर से सभी फ़ाइलें हटाएं
Wlansvc. में फ़ाइलें (WLAN AutoConfig सेवा) फ़ोल्डर आपके विंडोज पीसी के आसपास किसी भी वायरलेस नेटवर्क को खोजने के लिए जिम्मेदार हैं। यदि इस फ़ोल्डर में कोई भ्रष्ट या असंगत फ़ाइलें हैं, तो आपको विंडोज़ 10 के मुद्दे में वाईफाई नहीं दिखने का सामना करना पड़ेगा। समस्या का समाधान करने के लिए रुकें WLAN AutoConfig सेवा, फ़ाइल एक्सप्लोरर से Wlansvc फ़ोल्डर हटाएं और सेवा फिर से शुरू करें। उसी के संबंध में यहां कुछ निर्देश दिए गए हैं।
1. दोहराना चरण 1 - 2 विधि 11 में और राइट-क्लिक करें WLAN AutoConfig सेवा पर.
2. अगर सेवा की स्थिति है दौड़ना, पर क्लिक करें विराम बटन। अन्यथा, चरण 3 पर जाएं।
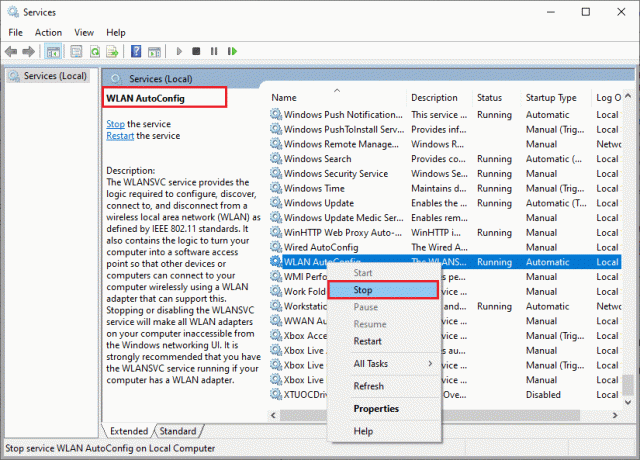
3. अब, दबाकर रखें विंडोज + ई कीज एक साथ खोलने के लिए विन्डोज़ एक्सप्लोरर.
4. दिए गए स्थान पर नेविगेट करें और दबाकर सभी फ़ोल्डरों का चयन करें Ctrl + A कुंजियाँ साथ में।
C:\ProgramData\Microsoft\Wlansvc\Profiles\Interfaces
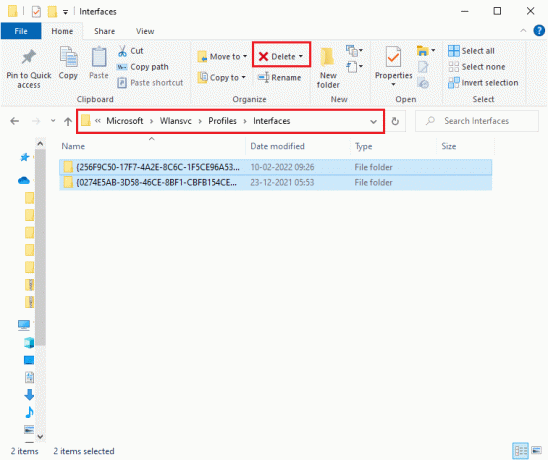
5. अब, पर क्लिक करें हटाएं बटन जैसा कि ऊपर स्क्रीनशॉट में दिखाया गया है। यदि आपको हटाने के दौरान व्यवस्थापक क्रेडेंशियल्स के साथ संकेत दिया जाता है, तो पासवर्ड टाइप करें और आगे बढ़ें।
6. अब, बंद करें सेवाएं विंडो और अपने पीसी को पुनरारंभ करें।
7. फिर से, सर्विसेज विंडो लॉन्च करें और चुनें स्टार्टअप प्रकार जैसा स्वचालित जैसा कि आपने पहले उपरोक्त विधि में किया था।
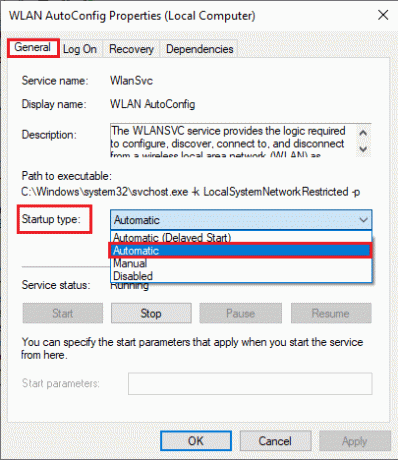
8. अंत में, पर क्लिक करें लागू करें > ठीक है परिवर्तनों को सहेजने के लिए।
जांचें कि वाईफाई विकल्प गायब हो गया है या नहीं विंडोज 10 समस्या हल हो गई है या नहीं।
यह भी पढ़ें:[हल किया गया] विंडोज़ ने एक हार्ड डिस्क समस्या का पता लगाया
विधि 12: आवश्यक सेवाओं को सक्षम करें
आपके पीसी में होने वाली विंडोज 10 समस्या में वाईफाई विकल्प नहीं दिखने से बचने और रोकने के लिए, कुछ आवश्यक सेवाओं की सक्रिय स्थिति होनी चाहिए। जब इनमें से किसी भी सेवा में कोई समस्या होती है, तो आपको वाईफाई नेटवर्क से कनेक्ट करने में कई संघर्षों का सामना करना पड़ेगा। यह जांचने के लिए यहां कुछ निर्देश दिए गए हैं कि आपके पीसी पर आवश्यक सेवाएं चल रही हैं या नहीं।
1. खुला हुआ सेवाएं विंडो जैसा कि उपरोक्त विधियों में निर्देश दिया गया है।
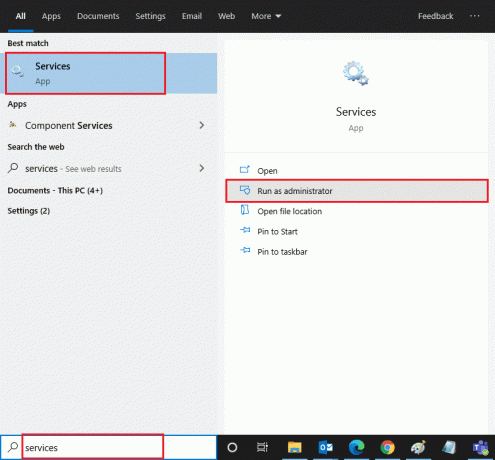
2. अब, नीचे स्क्रॉल करें और खोजें विंडोज इवेंटलॉग सेवा।
3. जाँचें स्थिति सेवा का।
3ए. अगर स्थिति इस पर लगा है दौड़ना, सेवा पर राइट-क्लिक करें और चुनें विराम विकल्प। थोड़ी देर प्रतीक्षा करें और फिर पर क्लिक करें शुरू फिर।
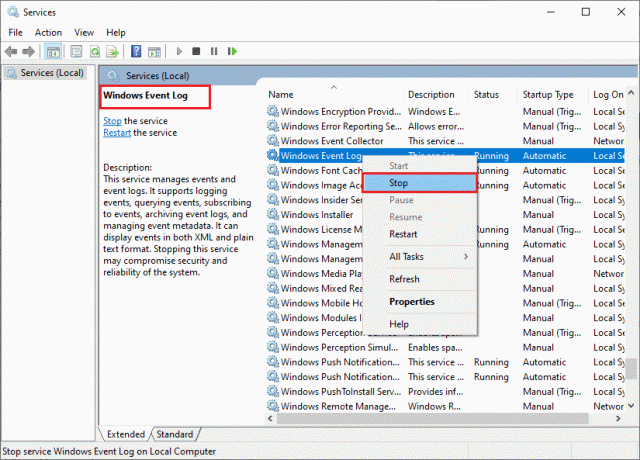
3बी. अगर स्थिति है नहीं करने के लिए सेट दौड़ना, सेवा पर राइट-क्लिक करें और चुनें शुरू विकल्प।

4. नीचे दी गई सेवाओं के लिए भी इन चरणों को दोहराएं।
- दूरस्थ प्रक्रिया कॉल (RPC)
- विंडोज सुधार
- डीएचसीपी क्लाइंट
- नेटवर्क कनेक्टेड डिवाइस ऑटो-सेटअप
- नेटवर्क कनेक्शन ब्रोकर
- नेटवर्क कनेक्शन
- नेटवर्क कनेक्टिविटी सहायक
- नेटवर्क सूची सेवा
- नेटवर्क स्थान जागरूकता
- नेटवर्क सेटअप सेवा
- नेटवर्क स्टोर इंटरफ़ेस सेवा
अंत में, जांचें कि क्या आपने विंडोज 10 के मुद्दे में वाईफाई विकल्प नहीं दिखाया है।
विधि 13: पावर सेविंग मोड अक्षम करें
यदि आपने अपने विंडोज 10 कंप्यूटर में पावर-सेविंग मोड को सक्षम किया है तो आपके नेटवर्क एडेप्टर अपने आप बंद हो सकते हैं। इससे विंडोज 10 के मुद्दे में वाईफाई नहीं दिख रहा है। हम आपको नीचे दिए गए निर्देशों के अनुसार पावर सेविंग मोड को अक्षम करने की सलाह देते हैं।
1. प्रक्षेपण डिवाइस मैनेजर इसे विंडोज 10 सर्च मेनू में टाइप करके और पर क्लिक करके खुला हुआ.
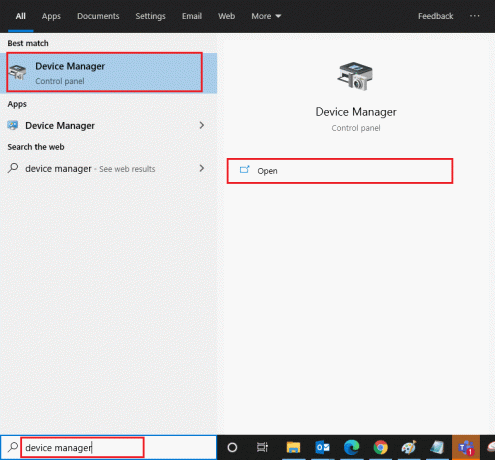
2. अब, पर डबल-क्लिक करें नेटवर्क एडेप्टर अनुभाग।
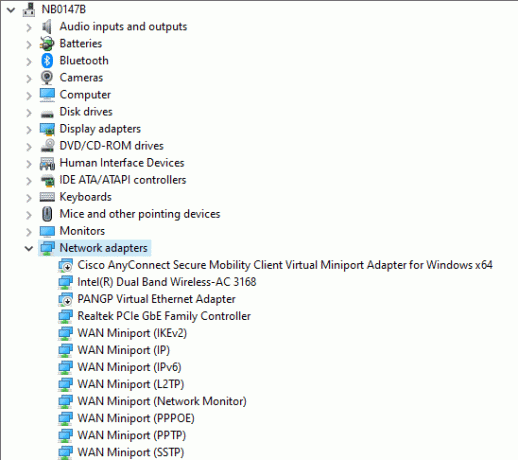
3. फिर, अपने पर राइट-क्लिक करें नेटवर्क एडेप्टर और चुनें गुण विकल्प के रूप में दिखाया गया है।

4. फिर, स्विच करें ऊर्जा प्रबंधन में खिड़की नेटवर्क एडेप्टर गुण विंडो और बगल में स्थित बॉक्स को अनचेक करें बिजली बचाने के लिए कंप्यूटर को इस डिवाइस को बंद करने दें.

5. अंत में, पर क्लिक करें ठीक परिवर्तनों को सहेजने के लिए।
जांचें कि क्या आपने वाईफाई विकल्प गायब कर दिया है विंडोज 10 मुद्दा।
यह भी पढ़ें:फिक्स विंडोज इस नेटवर्क की प्रॉक्सी सेटिंग्स का स्वचालित रूप से पता नहीं लगा सका
विधि 14: विंडोज अपडेट करें
नेटवर्क कनेक्शन से वाईफाई गायब होने जैसी किसी भी सामान्य इंटरनेट कनेक्टिविटी समस्या को ठीक करने के लिए, आपको यह सुनिश्चित करना होगा कि आपका पीसी अपने नवीनतम संस्करण में अपडेट है या नहीं। Microsoft पिछले अद्यतन रिलीज़ में किसी भी दोषपूर्ण अद्यतन और बग को ठीक करने के लिए आवधिक अद्यतन जारी करता है। भी, विंडोज़ अपडेट करना किसी भी दुर्भावनापूर्ण हमले का समाधान करेगा और आपके पीसी को हमेशा सुरक्षित रखेगा। हमारे गाइड का पालन करें विंडोज ऑपरेटिंग सिस्टम को अपडेट करें और अपने विंडोज 10 सिस्टम में निर्देशों को लागू करें।

अपने विंडोज 10 पीसी को अपडेट करने के बाद, जांचें कि क्या आपने वाईफाई विकल्प गायब कर दिया है विंडोज 10 मुद्दा।
विधि 15: माइक्रोसॉफ्ट वाईफाई डायरेक्ट वर्चुअल एडेप्टर को अक्षम करें
Microsoft वाईफाई डायरेक्ट वर्चुअल एडेप्टर का उपयोग नेटवर्क कनेक्शन साझा करने या फ़ाइलों को अधिक तेज़ी से स्थानांतरित करने के लिए किया जाता है। लेकिन यह वाईफाई डायरेक्ट वर्चुअल एडेप्टर अन्य नेटवर्क एडेप्टर के बीच भ्रम पैदा कर सकता है, जिससे विंडोज 10 के मुद्दे में वाईफाई विकल्प नहीं दिख रहा है। आपको सलाह दी जाती है कि हमारे गाइड में चर्चा किए गए चरणों को लागू करके माइक्रोसॉफ्ट वाईफाई डायरेक्ट वर्चुअल एडाप्टर को अक्षम करें विंडोज 10 में वाईफाई डायरेक्ट को डिसेबल कैसे करें
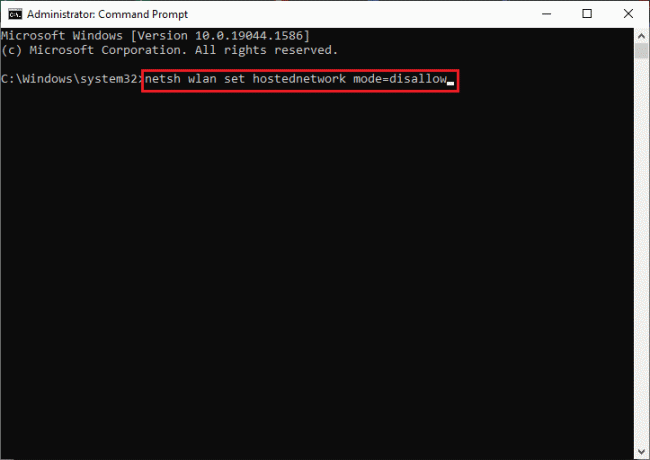
वाईफाई डायरेक्ट वर्चुअल एडॉप्टर को डिसेबल करने के बाद, जांचें कि क्या आपके पास फिक्स वाईफाई विकल्प है जो समस्या नहीं दिखा रहा है।
विधि 16: वाईफाई ड्राइवर को अपडेट करें
फिर भी, यदि आप इन सभी वर्कअराउंड को आजमाने के बाद भी विंडोज 10 में वाईफाई नहीं दिखा रहे हैं, तो आपको वाईफाई ड्राइवर को अपडेट करने की सलाह दी जाती है। साथ ही, नेटवर्क ड्राइवरों को अपडेट करने से मॉडेम की विश्वसनीयता में सुधार होगा और नेटवर्क की गति बढ़ जाएगी। इसलिए, आपको सलाह दी जाती है कि अपने कंप्यूटर की विश्वसनीयता बढ़ाने के लिए अपने कंप्यूटर में वाईफाई ड्राइवरों को अपडेट करें नेटवर्क कार्ड, संगतता मुद्दों को हल करें, और अंत में नेटवर्क कनेक्शन से गायब वाईफाई को ठीक करें मुद्दा। हमारे गाइड का पालन करें विंडोज 10 पर नेटवर्क एडेप्टर ड्राइवर्स को कैसे अपडेट करें ऐसा करने के लिए।

विधि 17: वाईफाई ड्राइवर को पुनर्स्थापित करें
यदि वाईफाई ड्राइवरों को अपडेट करने से आपको कोई समाधान नहीं मिलता है, तो भ्रष्ट फाइलों को हल करने के लिए उन्हें फिर से स्थापित करने का प्रयास करें। वाईफाई ड्राइवरों को फिर से स्थापित करना बहुत आसान है और आप निर्देशों का पालन करके ऐसा कर सकते हैं जैसा कि इसमें चर्चा की गई है विंडोज 10 पर ड्राइवरों को अनइंस्टॉल और रीइंस्टॉल कैसे करें. नेटवर्क ड्राइवरों को फिर से स्थापित करने के बाद, जांचें कि क्या आपने वाईफाई विकल्प को ठीक किया है जो समस्या नहीं दिखा रहा है।
यह भी पढ़ें:फ़ैमिली शेयरिंग YouTube टीवी काम नहीं कर रहा है को ठीक करें
विधि 18: समूह नीति के माध्यम से वाईफाई आइकन सक्षम करें
यदि आप वाईफाई विकल्प गायब होने की समस्या का सामना कर रहे हैं, तो समूह नीति संपादक में एक गलत संशोधन हो सकता है। समूह नीति संपादक के माध्यम से वाईफाई आइकन को सक्षम करने के लिए, नीचे सूचीबद्ध निर्देशों का पालन करें।
1. दबाकर पकड़े रहो विंडोज + आर कीज एक साथ खोलने के लिए दौड़ना संवाद बकस।
2. प्रकार gpedit.msc और दबाएं Ctrl + Shift + कुंजी दर्ज करें एक साथ खोलने के लिए स्थानीय समूह नीति संपादक प्रशासनिक अधिकारों के साथ।
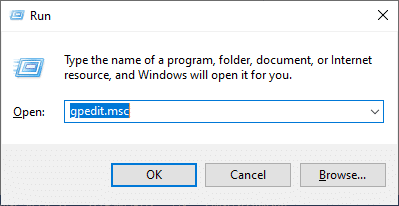
3. अब, नेविगेट करें उपयोगकर्ता कॉन्फ़िगरेशन> प्रशासनिक टेम्पलेट> प्रारंभ मेनू और टास्कबार फ़ोल्डर।
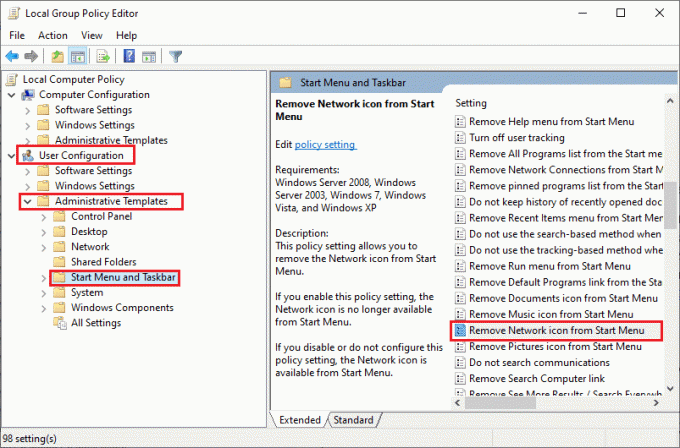
4. दाएँ फलक में, नीचे स्क्रॉल करें और पर डबल-क्लिक करें स्टार्ट मेन्यू से नेटवर्क आइकन हटाएं.
5. फिर, पर क्लिक करें विकलांग रेडियो बटन और चुनें लागू करें > ठीक है परिवर्तनों को सहेजने के लिए।
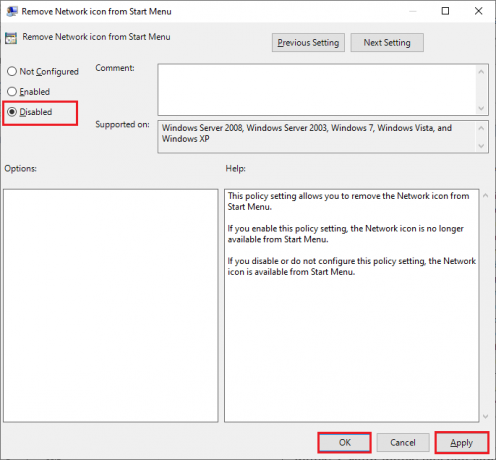
विधि 19: मैन्युअल रूप से वाई-फाई नेटवर्क जोड़ें
फिर भी, आपने विंडोज 10 में वाईफाई विकल्प नहीं दिखाने के लिए कोई फिक्स प्राप्त नहीं किया है, आप नीचे दिए गए निर्देश के अनुसार मैन्युअल रूप से अपना वाईफाई नेटवर्क जोड़ सकते हैं।
1. को मारो विंडोज़ कुंजी और टाइप करें Wifi समायोजन। फिर, पर क्लिक करें खुला हुआ.
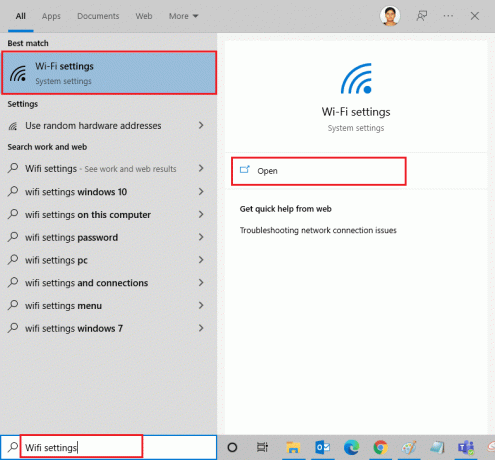
2. अब, पर क्लिक करें ज्ञात नेटवर्क प्रबंधित करें के रूप में दिखाया।

3. फिर, पर क्लिक करें एक नया नेटवर्क जोड़ें.
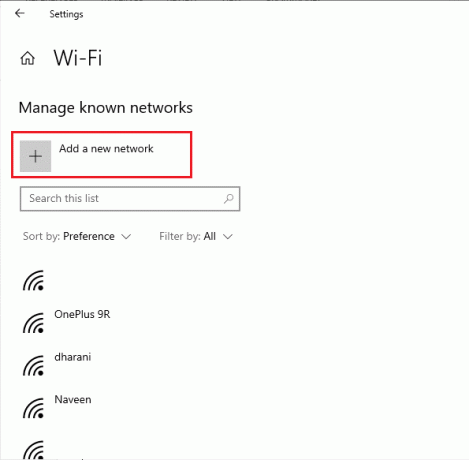
4. फिर, भरें नेटवर्क का नाम और इसके सुरक्षा प्रकार फ़ील्ड और क्लिक करें सहेजें.
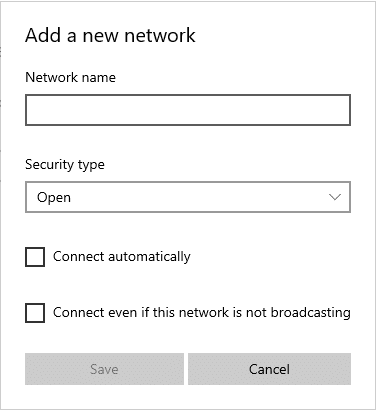
यह भी पढ़ें:विंडोज 10 में नेटवर्क पर नहीं दिखने वाले कंप्यूटरों को ठीक करें
विधि 20: नेटवर्क सेटिंग्स रीसेट करें
यदि आप इन सभी तरीकों को आजमाने के बाद भी वाईफाई विकल्प नहीं दिखा सकते हैं, तो सभी नेटवर्क सेटिंग्स को रीसेट करें। यह विधि सभी नेटवर्क सेटिंग्स को इसकी डिफ़ॉल्ट सेटिंग्स में स्थापित करती है और सभी नेटवर्क घटक डिफ़ॉल्ट सेटिंग्स पर सेट होते हैं। ऐसा करने के लिए, हमारे गाइड का पालन करें विंडोज 10 पर नेटवर्क सेटिंग्स कैसे रीसेट करें

विधि 21: विंडोज 10 को क्लीन इंस्टाल करें
यदि किसी भी तरीके ने विंडोज 10 के मुद्दे में वाईफाई नहीं दिखने को ठीक करने में आपकी मदद नहीं की है, तो आपको अपने ऑपरेटिंग सिस्टम को साफ करने की आवश्यकता है। ऐसा करने के लिए, हमारे गाइड में दिए गए निर्देशों के अनुसार चरणों को लागू करें विंडोज 10 का क्लीन इंस्टाल करने के लिए.
अनुशंसित:
- दोस्तों के साथ खेलने के लिए 33 सर्वश्रेष्ठ डरावने रोबोक्स गेम्स
- विंडोज 10 अपडेट त्रुटि को ठीक करें 0x80072ee7
- विंडोज 10 में विश्वसनीय प्लेटफॉर्म मॉड्यूल 80090016 त्रुटि को ठीक करें
- Microsoft Store से फिक्स डाउनलोड नहीं हो सकता
वाईफ़ाई के बजाय ईथरनेट केबल के साथ प्रबंधन करना वाकई मुश्किल है। लेकिन अब, आपने तय कर लिया होगा विंडोज 10 में वाईफाई विकल्प नहीं दिख रहा है निश्चित रूप से मुद्दा। अधिक अच्छे टिप्स और ट्रिक्स के लिए हमारे पेज पर आते रहें और अपनी टिप्पणी नीचे दें। हमें बताएं कि आप हमें आगे किस विषय को एक्सप्लोर करना चाहते हैं।



