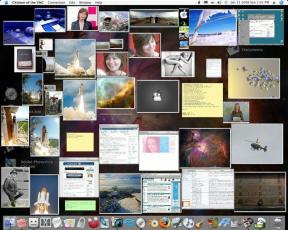मैक पर स्क्रीनशॉट कैसे संपादित करें
अनेक वस्तुओं का संग्रह / / March 30, 2022
आपके Mac की स्क्रीन पर क्या है, इसे साझा करने के लिए स्क्रीनशॉट सबसे अच्छा तरीका है। MacOS आपको आसानी से देता है स्क्रीनशॉट कैप्चर करें और आपको हुप्स के माध्यम से कूदने के बिना उन्हें साझा करें। उस ने कहा, आप अपने इरादे को व्यक्त करने या व्यक्तिगत जानकारी छिपाने के लिए अपने स्क्रीनशॉट को एनोटेट करना चाह सकते हैं। हम आपको इस गाइड में मैक पर स्क्रीनशॉट संपादित करने का तरीका दिखाएंगे।

स्क्रीनशॉट संपादित करने के लिए, हम बिल्ट-इन प्रीव्यू ऐप का उपयोग करेंगे। हालांकि तृतीय-पक्ष स्क्रीनशॉट ऐप्स अधिक सुविधाएँ प्रदान कर सकता है, पूर्वावलोकन ऐप आपकी आवश्यकताओं से निपटने के लिए पर्याप्त पंच पैक करता है।
Mac पर स्क्रीनशॉट कैप्चर करें
विंडोज़ की तरह, यहां तक कि मैकोज़ भी एक अंतर्निर्मित स्क्रीनशॉट कैप्चरिंग टूल के साथ आता है जिसे आप कीबोर्ड शॉर्टकट से बुला सकते हैं। जब आप स्क्रीनशॉट कैप्चर कर रहे हों, तो यह जानने के लिए पढ़ते रहें कि उन्हें कैसे क्रॉप करना, आकार बदलना या यहां तक कि एनोटेट करना है।
संपूर्ण स्क्रीन का स्क्रीनशॉट लेने के लिए, Cmd+Shift+3 कीबोर्ड शॉर्टकट का उपयोग करें। यदि आप स्क्रीन के किसी भाग को कैप्चर करना चाहते हैं, तो Cmd+Shift+4 कीबोर्ड शॉर्टकट का उपयोग करें।
आप देखेंगे कि आपका कर्सर क्रॉसहेयर में बदल गया है। इसे उस हिस्से पर खींचें जिसे आप कैप्चर करना चाहते हैं।

ऐप विंडो का स्क्रीनशॉट लेने के लिए, Cmd+Shift+4 कीबोर्ड शॉर्टकट का उपयोग करें। फिर, अपने कर्सर को कैमरा आइकन में बदलने के लिए स्पेस बार पर टैप करें और ऐप विंडो को हाइलाइट करें। एंटर दबाएं या स्क्रीनशॉट लेने के लिए ट्रैकपैड पर कहीं भी टैप करें।

स्क्रीनशॉट कैप्चर टूल को बुलाने के लिए, Cmd+Shift+5 कीबोर्ड शॉर्टकट दबाएं। यह आपको एक दृश्य इंटरफ़ेस के साथ संपूर्ण स्क्रीन या इसके एक हिस्से को कैप्चर करने के लिए स्क्रीनशॉट इंटरफ़ेस लॉन्च करता है।
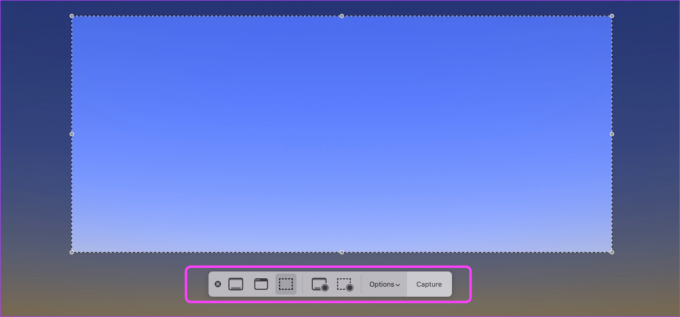
अपने स्क्रीनशॉट के कुछ हिस्सों को काटें और हटाएं
स्क्रीनशॉट साझा करने से पहले, कभी-कभी आप अनावश्यक सामग्री को हटाने या व्यक्तिगत जानकारी छिपाने के लिए स्क्रीनशॉट के एक हिस्से को हटाने के लिए इसे क्रॉप करना चाह सकते हैं। यहाँ यह कैसे करना है।
चरण 1: पूर्वावलोकन में खोलने के लिए स्क्रीनशॉट पर डबल-क्लिक करें। ऊपरी दाएं कोने में मार्कअप टूल पर क्लिक करें।

चरण दो: स्क्रीनशॉट के एक हिस्से को क्रॉप या डिलीट करने के लिए, सिलेक्शन टूल पर क्लिक करें। फिर चयन उपकरण का आकार चुनें, जो डिफ़ॉल्ट रूप से आयताकार होता है।

चरण 3: उस स्क्रीनशॉट क्षेत्र का चयन करने के लिए कर्सर को पकड़ें और खींचें जिसे आप या तो क्रॉप करना चाहते हैं या हटाना चाहते हैं।

चरण 4: क्रॉप किए गए क्षेत्र को रखने और बाकी को हटाने के लिए Cmd+K कीबोर्ड शॉर्टकट को हिट करें।
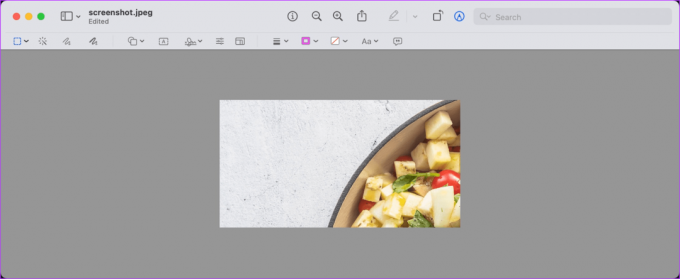
चरण 5: किसी चयनित क्षेत्र को हटाने के लिए, आप या तो कीबोर्ड शॉर्टकट Cmd+Delete का उपयोग कर सकते हैं या संपादन मेनू पर क्लिक करके हटाएँ का चयन कर सकते हैं।

चरण 6: यहां बताया गया है कि एक विशिष्ट स्क्रीनशॉट चयनित क्षेत्र को हटाने के बाद कैसा दिखता है।
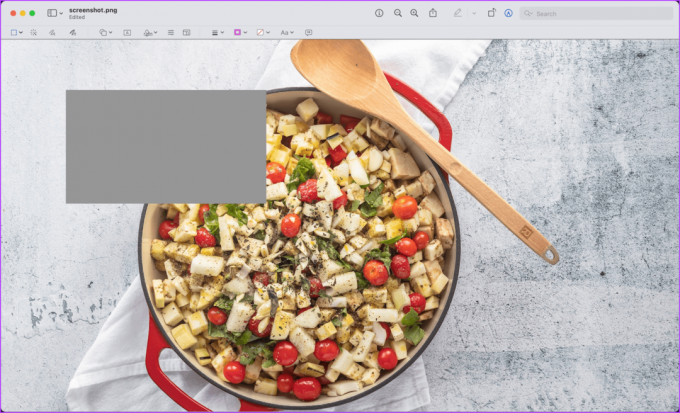
आकृतियों का उपयोग करके अपने स्क्रीनशॉट को मार्कअप करें
यदि आप स्क्रीनशॉट के विशिष्ट क्षेत्रों पर दर्शकों का ध्यान आकर्षित करना चाहते हैं, तो आप ऐसा करने के लिए आकृतियों का उपयोग कर सकते हैं। आप पूर्वावलोकन में तीरों, वर्गों, मंडलियों और कई अन्य आकृतियों तक पहुंच सकते हैं।
चरण 1: पूर्वावलोकन ऐप में स्क्रीनशॉट खोलें और मार्कअप टूल पर क्लिक करें।

चरण दो: आकृतियाँ टूल पर क्लिक करें, और आप उन आकृतियों की सूची देखेंगे जिनका आप उपयोग कर सकते हैं। आइए अभी के लिए एक वर्ग चुनें।
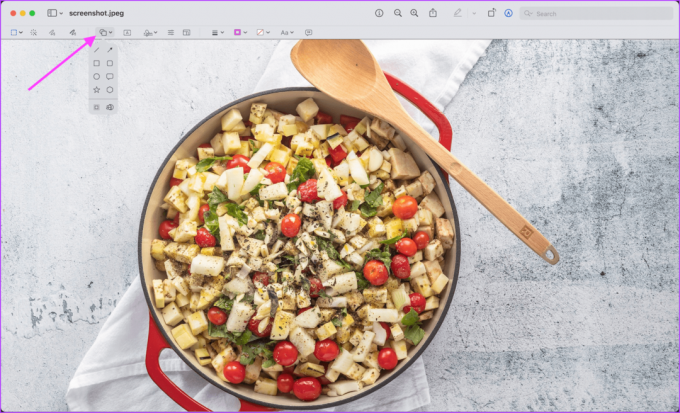
चरण 3: बॉर्डर कलर टूल आपको आकृति के बॉर्डर पर एक रंग जोड़ने देगा।
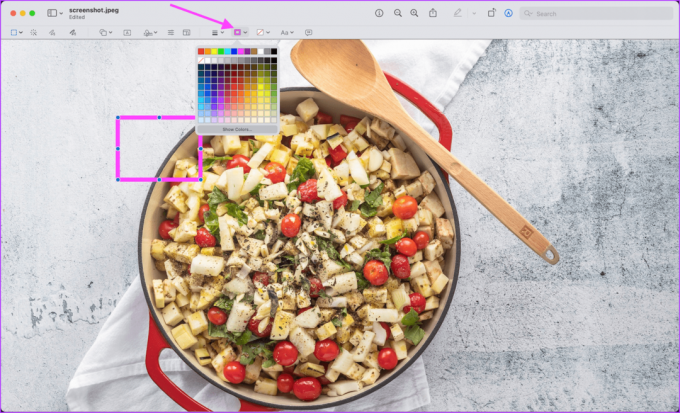
चरण 4: आकृति का रूप और चौड़ाई बदलने के लिए शेप स्टाइल टूल पर क्लिक करें।

चरण 5: आप आकार बदलने के लिए नीले डॉट्स को क्लिक करके खींच सकते हैं। आकृति का स्थान बदलने के लिए उस पर कहीं भी क्लिक करें और खींचें।

स्क्रीनशॉट में टेक्स्ट ब्लॉक जोड़ें
यदि आप स्क्रीनशॉट साझा करने से पहले अपने विचार जोड़ना चाहते हैं, तो आप अपने स्क्रीनशॉट में टेक्स्ट जोड़ने के लिए टेक्स्ट ब्लॉक का उपयोग कर सकते हैं।
चरण 1: पूर्वावलोकन में स्क्रीनशॉट खोलें और मार्कअप टूल को सक्षम करें।

चरण दो: टेक्स्ट बॉक्स जोड़ने के लिए टेक्स्ट टूल पर क्लिक करें।
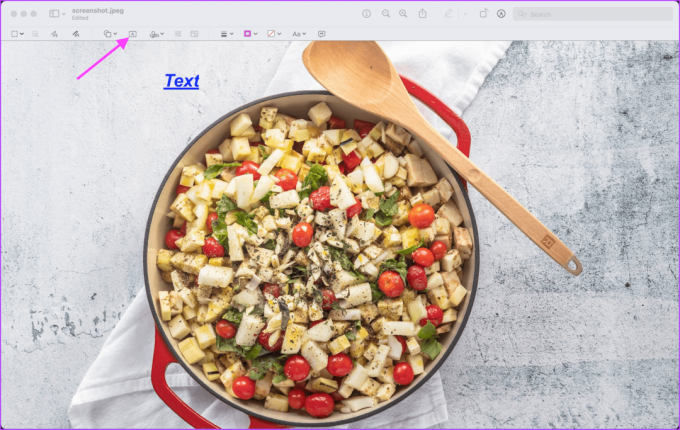
चरण 3: टेक्स्ट बॉक्स के फॉन्ट, फॉन्ट साइज और रंग बदलने के लिए टेक्स्ट स्टाइल टूल पर क्लिक करें।
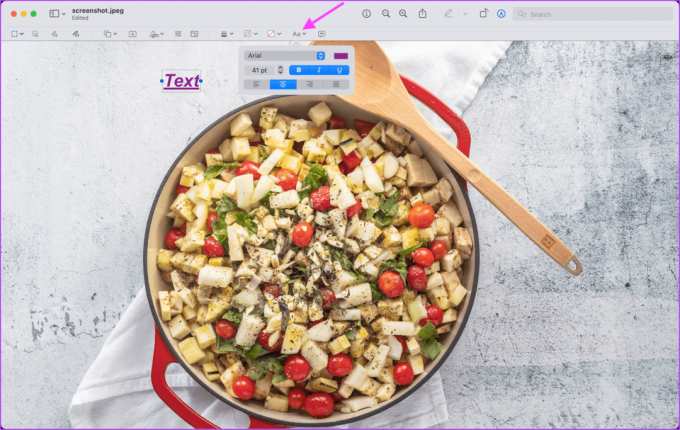
चरण 4: टेक्स्ट बॉक्स के अंदर क्लिक करें और जो आप चाहते हैं उसे लिखें।

चरण 5: आकृतियों की तरह, आप आकार बदलने के लिए नीले बिंदुओं को क्लिक करके खींच सकते हैं। फिर, टेक्स्ट बॉक्स की स्थिति बदलने के लिए कहीं और क्लिक करें और खींचें।

स्क्रीनशॉट पर ड्रा और स्केच
जबकि ड्राइंग और स्केचिंग मैक पर उतना सहज नहीं है जितना कि तब होता है iPhones पर स्क्रीनशॉट संपादित करना, आप अपने स्क्रीनशॉट को मार्कअप करने के लिए इन टूल का उपयोग कर सकते हैं।
चरण 1: पूर्वावलोकन ऐप में इसे खोलने के लिए स्क्रीनशॉट पर डबल-क्लिक करें और मार्कअप टूल पर क्लिक करें।

चरण दो: स्केच टूल पर क्लिक करें और आप स्क्रीनशॉट के किसी भी हिस्से पर स्केच कर सकते हैं।

चरण 3: आप बॉर्डर कलर टूल से स्केच का रंग बदल सकते हैं।

चरण 4: इसी तरह, अपने स्क्रीनशॉट बनाने के लिए ड्रॉइंग टूल पर क्लिक करें।
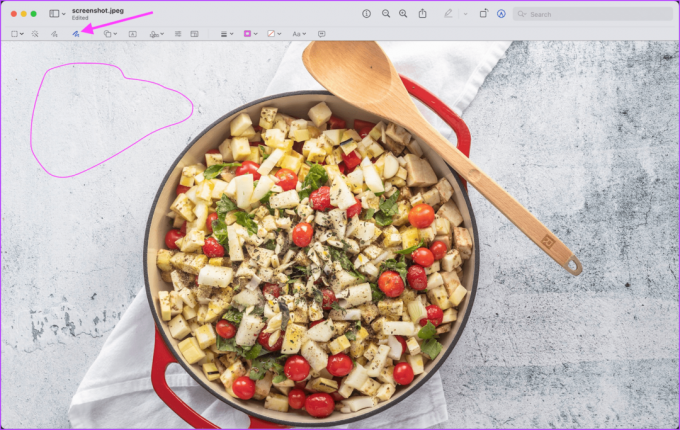
चरण 5: ड्रा और स्केच टूल के बीच मुख्य अंतर यह है कि स्केचिंग टूल स्वचालित रूप से एक मानक आकार को पहचानता है और स्केच को उसमें परिवर्तित करता है।

स्क्रीनशॉट का आकार बदलें
एक बार जब आप अपने स्क्रीनशॉट को चिह्नित कर लेते हैं, तो इसे साझा करने का समय आ गया है। लेकिन, फ़ाइल आकार के आधार पर, आप साझा करने से पहले स्क्रीनशॉट का आकार बदलने पर विचार कर सकते हैं।
चरण 1: पहले की तरह प्रीव्यू ऐप में स्क्रीनशॉट को ओपन करें और मार्कअप टूल पर क्लिक करें।

चरण दो: आकार बदलें टूल पर क्लिक करें।
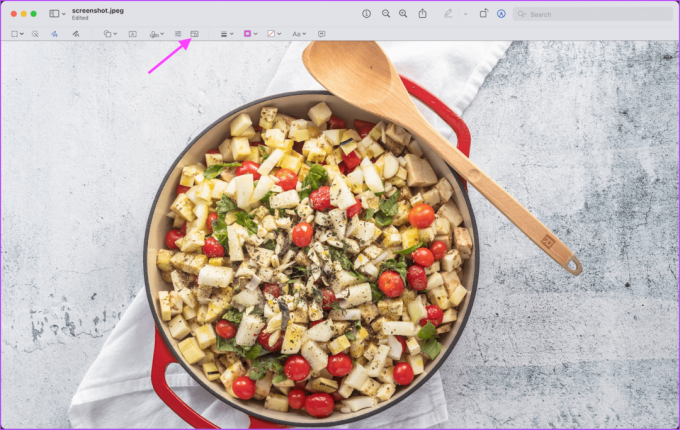
चरण 3: फिर आप स्क्रीनशॉट आयाम बदल सकते हैं और अपनी आवश्यकताओं के अनुसार इसका आकार बदल सकते हैं।

मैक पर एक प्रो की तरह स्क्रीनशॉट संपादित करें
पूर्वावलोकन ऐप स्क्रीनशॉट को संपादित करना आसान बनाता है। यह आपको शक्तिशाली संपादन टूल तक पहुंच भी प्रदान करता है, जिसमें ड्राइंग, स्केचिंग, क्रॉप, आकार और बहुत कुछ शामिल हैं। अगली बार जब आप किसी के साथ स्क्रीनशॉट साझा करते हैं, तो इन कार्यों को आज़माएं और एक ऐसा स्क्रीनशॉट भेजें जो दूसरों को पसंद आए।
अंतिम बार 25 मार्च, 2022 को अपडेट किया गया
उपरोक्त लेख में सहबद्ध लिंक हो सकते हैं जो गाइडिंग टेक का समर्थन करने में मदद करते हैं। हालांकि, यह हमारी संपादकीय अखंडता को प्रभावित नहीं करता है। सामग्री निष्पक्ष और प्रामाणिक रहती है।