विंडोज 10 में काम नहीं कर रहा एक्शन सेंटर [हल]
अनेक वस्तुओं का संग्रह / / November 28, 2021
फिक्स एक्शन सेंटर विंडोज 10 में काम नहीं कर रहा है: यदि आपका एक्शन सेंटर काम नहीं कर रहा है या जब आप विंडोज 10 टास्कबार में नोटिफिकेशन और एक्शन सेंटर आइकन पर होवर करते हैं, तो यह बताता है कि आपके पास नया है सूचनाएं लेकिन जैसे ही आप उस पर क्लिक करते हैं तो एक्शन सेंटर में कुछ भी नहीं दिखाया जाता है तो इसका मतलब है कि आपकी सिस्टम फाइलें दूषित हैं या लापता। यह समस्या उन उपयोगकर्ताओं द्वारा भी सामना की जाती है जिन्होंने हाल ही में अपने विंडोज 10 को अपडेट किया है और कुछ ऐसे उपयोगकर्ता हैं जो हैं एक्शन सेंटर तक पहुँचने में सक्षम नहीं है, संक्षेप में, उनका एक्शन सेंटर नहीं खुलता है और वे इसे एक्सेस नहीं कर सकते हैं।

उपरोक्त मुद्दों के अलावा, कुछ उपयोगकर्ता एक्शन सेंटर के बारे में शिकायत करते हैं कि एक ही अधिसूचना को कई बार साफ़ करने के बाद भी दिखा रहा है। तो बिना समय बर्बाद किए आइए देखें कि नीचे सूचीबद्ध समस्या निवारण गाइड की मदद से विंडोज 10 मुद्दे में काम नहीं कर रहे एक्शन सेंटर को कैसे ठीक किया जाए।
अंतर्वस्तु
- विंडोज 10 में काम नहीं कर रहा एक्शन सेंटर [हल]
- विधि 1: विंडोज एक्सप्लोरर को पुनरारंभ करें
- विधि 2: SFC और DISM चलाएँ
- विधि 3: सुनिश्चित करें कि Windows अद्यतित है
- विधि 4: डिस्क डीफ़्रेग्मेंटेशन चलाएँ
- विधि 5: Usrclass.dat फ़ाइल का नाम बदलें
- विधि 6: पारदर्शिता प्रभाव बंद करें
- विधि 7: पावरशेल का प्रयोग करें
- विधि 8: क्लीन बूट करें
- विधि 9: CHKDSK चलाएँ
- विधि 10: रजिस्ट्री फिक्स
- विधि 11: सिस्टम पुनर्स्थापना करें
- विधि 12: डिस्क क्लीनअप चलाएँ
विंडोज 10 में काम नहीं कर रहा एक्शन सेंटर [हल]
यह सुनिश्चित कर लें पुनर्स्थापन स्थल बनाएं, बस अगर कुछ गलत हो जाता है।
विधि 1: विंडोज एक्सप्लोरर को पुनरारंभ करें
1.प्रेस Ctrl + Shift + Esc कुंजी एक साथ शुरू करने के लिए कार्य प्रबंधक।
2.ढूंढें एक्सप्लोरर.exe सूची में फिर उस पर राइट-क्लिक करें और कार्य समाप्त करें का चयन करें।

3.अब, यह एक्सप्लोरर को बंद कर देगा और इसे फिर से चलाने के लिए, फ़ाइल> नया कार्य चलाएँ पर क्लिक करें।

4. टाइप: एक्सप्लोरर.exe और एक्सप्लोरर को पुनरारंभ करने के लिए ठीक दबाएं।

5.कार्य प्रबंधक से बाहर निकलें और यह होना चाहिए फिक्स एक्शन सेंटर विंडोज 10 में काम नहीं कर रहा है।
विधि 2: SFC और DISM चलाएँ
1. विंडोज की + एक्स दबाएं और फिर पर क्लिक करें कमांड प्रॉम्प्ट (एडमिन)।

2. अब cmd में निम्नलिखित टाइप करें और एंटर दबाएं:
एसएफसी / स्कैनो। sfc /scannow /offbootdir=c:\ /offwindir=c:\windows (यदि ऊपर विफल हो जाता है तो इसे आजमाएं)

3.उपरोक्त प्रक्रिया समाप्त होने तक प्रतीक्षा करें और एक बार हो जाने के बाद अपने पीसी को पुनरारंभ करें।
4.फिर से cmd खोलें और निम्न कमांड टाइप करें और प्रत्येक के बाद एंटर दबाएं:
ए) डिसम / ऑनलाइन / क्लीनअप-इमेज / चेकहेल्थ। बी) डिसम / ऑनलाइन / क्लीनअप-इमेज / स्कैनहेल्थ। ग) डिसम / ऑनलाइन / क्लीनअप-इमेज / रिस्टोर हेल्थ

5. DISM कमांड को चलने दें और इसके खत्म होने का इंतजार करें।
6. यदि उपरोक्त आदेश काम नहीं करता है, तो नीचे दिए गए प्रयास करें:
Dism /Image: C:\offline /Cleanup-Image /RestoreHealth /Source: c:\test\mount\windows. डिसम /ऑनलाइन /क्लीनअप-इमेज /रिस्टोरहेल्थ /स्रोत: c:\test\mount\windows /LimitAccess
ध्यान दें: C:\RepairSource\Windows को अपने मरम्मत स्रोत (Windows स्थापना या पुनर्प्राप्ति डिस्क) के स्थान से बदलें।
7. परिवर्तनों को सहेजने के लिए अपने पीसी को रीबूट करें और देखें कि क्या आप सक्षम हैं फिक्स एक्शन सेंटर विंडोज 10 में काम नहीं कर रहा है।
विधि 3: सुनिश्चित करें कि Windows अद्यतित है
1. विंडोज की + I दबाएं और फिर चुनें अद्यतन और सुरक्षा।

2.अगला, फिर से क्लिक करें अद्यतन के लिए जाँच और किसी भी लंबित अद्यतन को स्थापित करना सुनिश्चित करें।

3.अद्यतन स्थापित होने के बाद अपने पीसी को रीबूट करें और देखें कि क्या आप सक्षम हैं फिक्स एक्शन सेंटर विंडोज 10 में काम नहीं कर रहा है।
विधि 4: डिस्क डीफ़्रेग्मेंटेशन चलाएँ
1. विंडोज की + आर दबाएं और फिर टाइप करें dfrgui और खोलने के लिए एंटर दबाएं डिस्क डीफ़्रेग्मेंटेशन।

2.अब एक-एक करके क्लिक करें विश्लेषण तब दबायें अनुकूलन डिस्क ऑप्टिमाइज़ेशन चलाने के लिए प्रत्येक ड्राइव के लिए।

3.विंडो बंद करें और परिवर्तनों को सहेजने के लिए अपने पीसी को रीबूट करें।
4.यदि इससे समस्या का समाधान नहीं होता है तो उन्नत सिस्टमकेयर डाउनलोड करें।
5. उस पर स्मार्ट डीफ़्रैग चलाएं और देखें कि क्या आप सक्षम हैं फिक्स एक्शन सेंटर विंडोज 10 में काम नहीं कर रहा है।
विधि 5: Usrclass.dat फ़ाइल का नाम बदलें
1. विंडोज की + आर दबाएं और फिर टाइप करें %localappdata%\Microsoft\Windows और एंटर दबाएं या आप मैन्युअल रूप से निम्न पथ पर ब्राउज़ कर सकते हैं:
C:\Users\Your_Username\AppData\Local\Microsoft\Windows
ध्यान दें: सुनिश्चित करें कि हिडन फाइल, फोल्डर और ड्राइव्स को फोल्डर ऑप्शंस में चेक मार्क किया गया है।

2.अब ढूंढे UsrClass.dat फ़ाइल, फिर उस पर राइट-क्लिक करें और चुनें नाम बदलें।
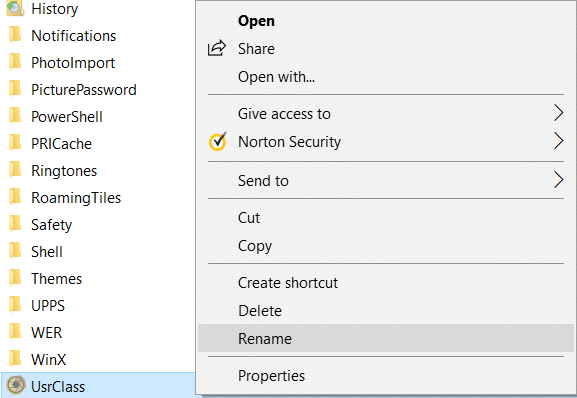
3. इसका नाम बदलें UsrClass.old.dat और परिवर्तनों को सहेजने के लिए एंटर दबाएं।
4.यदि आपको एक त्रुटि संदेश मिलता है जिसमें कहा गया है कि "फ़ोल्डर का उपयोग किया जा रहा है कार्रवाई पूरी नहीं की जा सकती" तो इसका पालन करें यहां सूचीबद्ध कदम।
विधि 6: पारदर्शिता प्रभाव बंद करें
1. खाली क्षेत्र में डेस्कटॉप पर राइट-क्लिक करें और चुनें वैयक्तिकृत करें।

2. बाएं हाथ के मेनू से चुनें रंग की और नीचे स्क्रॉल करें अधिक विकल्प।
3.अधिक विकल्पों के तहत अक्षम करना "के लिए टॉगलपारदर्शिता प्रभाव“.

4. "स्टार्ट, टास्कबार और एक्शन सेंटर" और "टाइटल बार" को भी अनचेक करें।
5. सेटिंग्स बंद करें और अपने पीसी को रीबूट करें।
विधि 7: पावरशेल का प्रयोग करें
1. टाइप: पावरशेल विंडोज सर्च में फिर उस पर राइट-क्लिक करें और चुनें व्यवस्थापक के रूप में चलाएँ।

2. पावरशेल विंडो में निम्न कमांड को कॉपी और पेस्ट करें:
Get-AppXPackage -AllUsers |Where-Object {$_.InstallLocation -like "*SystemApps*"} | Foreach {Add-AppxPackage -DisableDevelopmentMode -Register "$($_.InstallLocation)\AppXManifest.xml"}

3.उपरोक्त कमांड को चलाने के लिए एंटर दबाएं और प्रोसेसिंग समाप्त होने तक प्रतीक्षा करें।
4. परिवर्तनों को सहेजने के लिए अपने पीसी को रीबूट करें।
विधि 8: क्लीन बूट करें
कभी-कभी तृतीय पक्ष सॉफ़्टवेयर Windows के साथ विरोध कर सकता है और समस्या का कारण बन सकता है। के लिए फिक्स एक्शन सेंटर काम नहीं कर रहा मुद्दा, आपको एक साफ बूट करें अपने पीसी पर और चरण दर चरण समस्या का निदान करें।

विधि 9: CHKDSK चलाएँ
1. विंडोज की + एक्स दबाएं और फिर "चुनें"कमांड प्रॉम्प्ट (व्यवस्थापक).”

2. cmd विंडो में निम्न कमांड टाइप करें और एंटर दबाएं:
chkdsk सी: /f /r /x

ध्यान दें: उपरोक्त आदेश में C: वह ड्राइव है जिस पर हम चेक डिस्क चलाना चाहते हैं, /f एक ध्वज के लिए खड़ा है जो किसी भी त्रुटि को ठीक करने की अनुमति को chkdsk करता है ड्राइव के साथ, /r chkdsk को खराब क्षेत्रों की खोज करने दें और रिकवरी करें और /x चेक डिस्क को ड्राइव शुरू करने से पहले ड्राइव को हटाने का निर्देश देता है। प्रक्रिया।
3. यह अगले सिस्टम रीबूट में स्कैन शेड्यूल करने के लिए कहेगा, वाई टाइप करें और एंटर दबाएं।
कृपया ध्यान रखें कि CHKDSK प्रक्रिया में बहुत समय लग सकता है क्योंकि इसमें बहुत सारे सिस्टम स्तर का प्रदर्शन करना होता है कार्य करता है, इसलिए धैर्य रखें जबकि यह सिस्टम त्रुटियों को ठीक करता है और एक बार प्रक्रिया समाप्त होने के बाद यह आपको दिखाएगा परिणाम।
विधि 10: रजिस्ट्री फिक्स
1. विंडोज की + आर दबाएं और फिर टाइप करें regedit और रजिस्ट्री संपादक खोलने के लिए एंटर दबाएं।

2.निम्नलिखित रजिस्ट्री कुंजी पर नेविगेट करें:
HKEY_CURRENT_USER\SOFTWARE\Policies\Microsoft\Windows\
3. के लिए देखो एक्सप्लोरर कुंजी विंडोज के तहत, अगर आपको यह नहीं मिल रहा है तो आपको इसे बनाने की जरूरत है। विंडोज पर राइट-क्लिक करें और फिर चुनें नया> कुंजी।
4.इस कुंजी को इस रूप में नाम दें एक्सप्लोरर और फिर फिर से उस पर राइट-क्लिक करें और चुनें नया > DWORD (32-बिट) मान।

5. टाइप: अधिसूचना केंद्र अक्षम करें इस नव निर्मित DWORD के नाम के रूप में।
6. इस पर डबल क्लिक करें और इसका मान 0. में बदलें और ओके पर क्लिक करें।

7. रजिस्ट्री संपादक को बंद करें और अपने पीसी को रिबूट करें।
8.देखें कि क्या आप सक्षम हैं फिक्स एक्शन सेंटर विंडोज 10 में काम नहीं कर रहा है, यदि नहीं तो जारी रखें।
9. फिर से रजिस्ट्री संपादक खोलें और निम्न कुंजी पर नेविगेट करें:
HKEY_LOCAL_MACHINE\Software\Microsoft\Windows\CurrentVersion\ImmersiveShell
10.राइट-क्लिक करें इमर्सिव शेल फिर चुनें नया > DWORD (32-बिट) मान।

11.इस कुंजी का नाम इस प्रकार रखें एक्शन सेंटर अनुभव का उपयोग करें और परिवर्तनों को सहेजने के लिए एंटर दबाएं।
12.फिर इस DWORD पर डबल क्लिक करें इसका मान 0. में बदलें और ओके पर क्लिक करें।
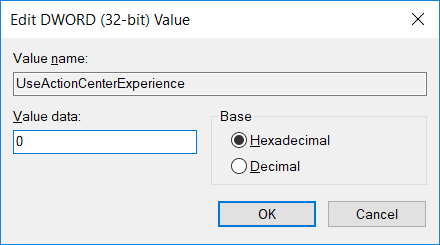
13.रजिस्ट्री संपादक को बंद करें और अपने पीसी को पुनरारंभ करें।
विधि 11: सिस्टम पुनर्स्थापना करें
1. विंडोज की + आर दबाएं और टाइप करें"sysdm.cpl"फिर एंटर दबाएं।

2.चुनें प्रणाली सुरक्षा टैब और चुनें सिस्टम रेस्टोर।

3. अगला क्लिक करें और वांछित चुनें सिस्टम पुनर्स्थापना बिंदु.

4. सिस्टम रिस्टोर को पूरा करने के लिए ऑन-स्क्रीन निर्देश का पालन करें।
5. रीबूट के बाद, आप सक्षम हो सकते हैं फिक्स एक्शन सेंटर विंडोज 10 में काम नहीं कर रहा है।
विधि 12: डिस्क क्लीनअप चलाएँ
1. इस पीसी या माई पीसी पर जाएं और चुनने के लिए सी: ड्राइव पर राइट क्लिक करें गुण।

3.अब से गुण विंडो पर क्लिक करें डिस्क की सफाई क्षमता के तहत।

4. गणना करने में कुछ समय लगेगा डिस्क क्लीनअप कितनी जगह खाली कर पाएगा।

5.अब क्लिक करें सिस्टम फ़ाइलें साफ़ करें नीचे विवरण के तहत।

6. खुलने वाली अगली विंडो में के तहत सब कुछ चुनना सुनिश्चित करें हटाने के लिए फ़ाइलें और उसके बाद डिस्क क्लीनअप चलाने के लिए ठीक क्लिक करें। ध्यान दें: हम देख रहे हैं "पिछला विंडोज इंस्टॉलेशन" तथा "अस्थायी विंडोज़ इंस्टॉलेशन फ़ाइलें"यदि उपलब्ध हो, तो सुनिश्चित करें कि वे चेक किए गए हैं।

7.डिस्क क्लीनअप के पूरा होने की प्रतीक्षा करें और देखें कि क्या आप सक्षम हैं फिक्स एक्शन सेंटर विंडोज 10 में काम नहीं कर रहा है।
अनुशंसित:
- विंडोज 10 में फाइल एक्सटेंशन कैसे दिखाएं
- विंडोज 10 पर नेटवर्क डेटा उपयोग को कैसे रीसेट करें
- फिक्स एनवीडिया कर्नेल मोड ड्राइवर ने प्रत्युत्तर देना बंद कर दिया है
- विंडोज 10 में टास्क व्यू बटन को कैसे निष्क्रिय करें
यही आपने सफलतापूर्वक किया है फिक्स एक्शन सेंटर विंडोज 10 में काम नहीं कर रहा है लेकिन अगर आपके मन में अभी भी इस पोस्ट के बारे में कोई सवाल है तो बेझिझक उन्हें कमेंट सेक्शन में पूछ सकते हैं।
![विंडोज 10 में काम नहीं कर रहा एक्शन सेंटर [हल]](/uploads/acceptor/source/69/a2e9bb1969514e868d156e4f6e558a8d__1_.png)


