वायरलेस ऑटोकॉन्फिग सेवा को ठीक करें wlansvc विंडोज 10 में नहीं चल रहा है
अनेक वस्तुओं का संग्रह / / April 22, 2022

WLANSVC (WLAN AutoConfig) सेवा आपके कंप्यूटर को किसी भी वायरलेस नेटवर्क की पहचान करने और उसी से कनेक्ट होने में मदद करती है जब तक कि आपके कंप्यूटर में वायरलेस एडेप्टर स्थापित है। यह सेवा पहचानती है कि किस विशेष नेटवर्क को आपके पीसी से जोड़ा जाना है और स्वचालित रूप से किसी भी आवश्यक सेटिंग्स को कॉन्फ़िगर करता है। इसलिए, उचित इंटरनेट कनेक्टिविटी सुनिश्चित करने के लिए सबसे पसंदीदा वायरलेस नेटवर्क जुड़ा हुआ है। लेकिन, कभी-कभी आपका सामना करना पड़ सकता है वायरलेस ऑटोकॉन्फिग सेवा wlansvc नहीं चल रही है आपके विंडोज 10 पीसी में समस्या है और इस प्रकार आप वायरलेस नेटवर्क से मूल रूप से कनेक्ट नहीं हो सकते हैं। यदि आप उसी का सामना कर रहे हैं, तो आप सही जगह पर हैं! हम एक संपूर्ण मार्गदर्शिका लेकर आए हैं जो आपको Wlansvc के नहीं चलने की समस्या को ठीक करने में मदद करेगी। तो, पढ़ना जारी रखें।

अंतर्वस्तु
- वायरलेस ऑटोकॉन्फिग सेवा को कैसे ठीक करें wlansvc विंडोज 10 में नहीं चल रहा है
- विधि 1: WLAN सक्षम करें
- विधि 2: वाईफाई एडेप्टर सक्षम करें
- विधि 3: नेटवर्क समस्या निवारक चलाएँ
- विधि 3: वायरलेस ऑटोकॉन्फ़िगरेशन सेवा सक्षम करें
- विधि 4: Wlansvc सेवा प्रारंभ करें
- विधि 5: TCP/IP रीसेट करें
- विधि 6: भ्रष्ट फ़ाइलों की मरम्मत करें
- विधि 7: WLAN ड्राइवर को अपडेट करें
- विधि 8: WLAN ड्राइवर को पुनर्स्थापित करें
- विधि 9: WLAN ड्राइवर्स को रोल बैक करें
- विधि 10: पिछले विंडोज अपडेट हटाएं
- विधि 11: नेटवर्क सेटिंग्स रीसेट करें
- विधि 12: सिस्टम रिस्टोर करें
- विधि 13: क्लीन इंस्टाल विंडोज 10
वायरलेस ऑटोकॉन्फिग सेवा को कैसे ठीक करें wlansvc विंडोज 10 में नहीं चल रहा है
यदि आप हल करना चाहते हैं कि Wlansvc समस्या नहीं चल रही है, तो आपको विश्लेषण करना होगा कि कौन सा पैरामीटर आपको परेशानी का कारण बना रहा है। यहां कुछ कारण दिए गए हैं जो इस समस्या का कारण बनते हैं विंडोज 10.
- आपके कंप्यूटर पर WLAN AutoConfig सेवा अक्षम है।
- आपके पीसी में पुराने ड्राइवर स्थापित हैं।
- नेटवर्क सेटिंग्स दूषित हैं।
- वायरलेस एडेप्टर दूषित या असंगत है।
- ऑपरेटिंग सिस्टम भ्रष्ट है।
- पिछला OS अद्यतन Windows सेवाओं के साथ असंगत है।
तो, अब वायरलेस ऑटोकॉन्फिग सेवा wlansvc नहीं चल रही समस्या को हल करने के लिए समस्या निवारण चरणों को जानने के लिए अगले भाग पर आगे बढ़ें।
इस खंड में, हमने उन तरीकों की एक सूची तैयार की है जो वायरलेस ऑटोकॉन्फिग सेवा Wlansvc के नहीं चलने की समस्या को हल करने में आपकी मदद करेंगे। उत्तम परिणाम प्राप्त करने के लिए उसी क्रम में उनका पालन करें।
टिप्पणी: हमेशा एक सिस्टम पुनर्स्थापना बिंदु बनाएं कुछ गलत होने पर अपने सिस्टम को उसके पिछले संस्करण में पुनर्स्थापित करने के लिए।
विधि 1: WLAN सक्षम करें
अन्य तरीकों में कदम रखने से पहले, आपको यह सुनिश्चित करना होगा कि आपके डिवाइस पर वायरलेस सेवा चालू है या नहीं। यदि वाईफाई सेवा भौतिक रूप से बंद है या यदि इनबिल्ट सेटिंग्स डिवाइस के साथ असंगत हैं, तो आप वायरलेस ऑटोकॉन्फिग सेवा का सामना करेंगे wlansvc नहीं चल रहा है। फिर भी, आप निर्देशानुसार चरणों का पालन करके वाईफाई या डब्ल्यूएलएएन सेवाओं को सक्षम कर सकते हैं।
1. दबाकर पकड़े रहो विंडोज + आई कीज एक साथ खोलने के लिए विंडोज सेटिंग्स.
2. पर क्लिक करें नेटवर्क और इंटरनेट.

3. अब, बाएँ फलक में पर क्लिक करें वाई - फाई टैब और टॉगल करें वाई - फाई बटन।

4. जांचें कि क्या आपने तय किया है कि Wlansvc समस्या नहीं चल रही है।
विधि 2: वाईफाई एडेप्टर सक्षम करें
साथ ही, आपको यह सुनिश्चित करना होगा कि आपके डिवाइस में वायरलेस एडेप्टर उचित इंटरनेट कनेक्टिविटी सुनिश्चित करने के लिए सक्षम हैं या नहीं। अपने कंप्यूटर पर वाईफाई एडेप्टर को सक्षम करने के लिए नीचे दिए गए चरणों का पालन करें।
1. लॉन्च करें Daud डायलॉग बॉक्स दबाकर विंडोज + आर कीज इसके साथ ही।
2. अब, टाइप करें Ncpa.cpl पर और हिट कुंजी दर्ज करें को खोलने के लिए नेटवर्क कनेक्शन.

3. अब, अपने सक्रिय नेटवर्क एडेप्टर पर राइट-क्लिक करें और जांचें कि यह सक्षम है या अक्षम है।
3ए. चुनना सक्षम यदि नेटवर्क एडेप्टर अक्षम है।
3बी. यदि नेटवर्क एडेप्टर पहले से ही सक्षम स्थिति में है, तो अगली विधि पर स्विच करें।
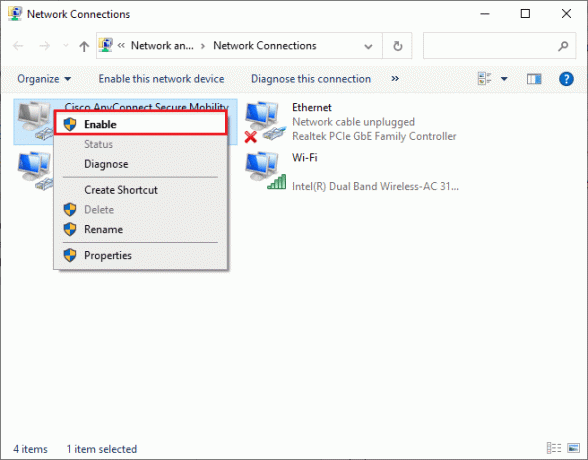
4. जांचें कि क्या आपने Wlansvc के नहीं चलने की समस्या को ठीक किया है।
यह भी पढ़ें:फिक्स विंडोज इस नेटवर्क की प्रॉक्सी सेटिंग्स का स्वचालित रूप से पता नहीं लगा सका
विधि 3: नेटवर्क समस्या निवारक चलाएँ
आपके विंडोज 10 पीसी में किसी भी इंटरनेट कनेक्टिविटी समस्या के निवारण के लिए एक इनबिल्ट टूल है। आप सामान्य नेटवर्क समस्याओं का विश्लेषण करने के लिए उसी टूल का उपयोग कर सकते हैं और एक बार जब आप इसे पूरा कर लेते हैं समस्या निवारण प्रक्रिया, आप वायरलेस ऑटोकॉन्फिग सेवा को ठीक करने में सक्षम होंगे wlansvc नहीं है चल रहा मुद्दा। हमारे गाइड में दिए गए चरणों को जानें और लागू करें विंडोज 10 पर नेटवर्क कनेक्टिविटी समस्याओं का निवारण करने के लिए विंडोज नेटवर्क एडेप्टर समस्या निवारक का उपयोग करके सभी नेटवर्क से संबंधित मुद्दों को ठीक करने के लिए।

एक बार जब आप प्रक्रिया पूरी कर लेते हैं, तो आप अपने कंप्यूटर पर वाई-फाई नेटवर्क, ईथरनेट कनेक्शन और इंटरनेट एडेप्टर में होने वाली सभी नेटवर्क समस्याओं को ठीक कर सकते हैं। जांचें कि क्या आपने वायरलेस ऑटोकॉन्फिग सेवा तय की है wlansvc समस्या नहीं चल रही है।
विधि 3: वायरलेस ऑटोकॉन्फ़िगरेशन सेवा सक्षम करें
WLAN AutoConfig सेवाओं में एक इनबिल्ट मॉड्यूल होता है जो आपके कंप्यूटर को कोई भी नया नेटवर्क खोजने में सक्षम बनाता है। नेटवर्क समस्या निवारण प्रक्रिया के परिणामस्वरूप, आप पा सकते हैं कि WLAN AutoConfig सेवाएँ अक्षम हैं और यही कारण है कि आपके सामने Wlansvc की समस्या नहीं चल रही है। इसलिए, जांचें कि क्या यह सेवा आपके डिवाइस पर अक्षम है, यदि ऐसा है तो नीचे दिए गए चरणों का पालन करके इसे फिर से शुरू करें।
1. को मारो विंडोज़ कुंजी और टाइप करें सेवाएं और क्लिक करें व्यवस्थापक के रूप में चलाएं.

2. स्क्रॉल करें और खोजें WLAN ऑटोकॉन्फ़िगरेशन सेवा और उस पर डबल-क्लिक करें।
टिप्पणी: आप WLAN AutoConfig Service पर राइट-क्लिक भी कर सकते हैं और का चयन कर सकते हैं गुण ड्रॉप-डाउन सूची से विकल्प।

3. अब, चुनें स्टार्टअप प्रकार जैसा स्वचालित.
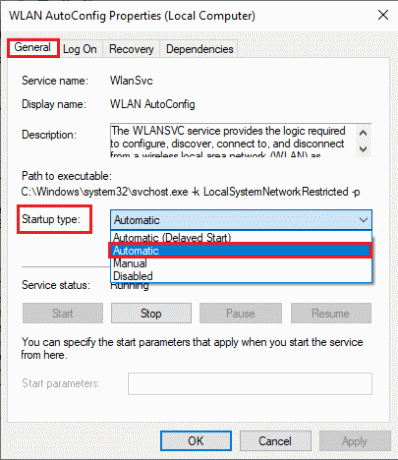
3ए. जब सेवा की स्थिति नहीं चल रहा है, तो चुनें शुरू करना बटन।
3बी. जब सेवा की स्थिति है दौड़ना, को चुनिए रुकना कुछ मिनट के लिए बटन दबाएं और इसे फिर से शुरू करें।
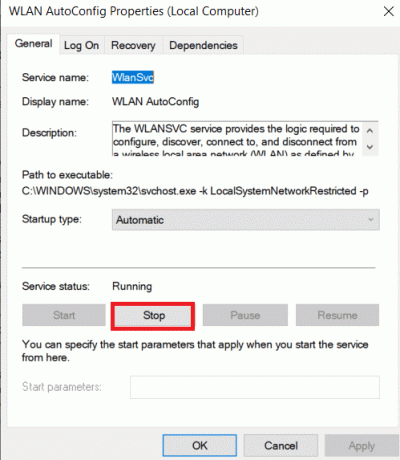
4. अंत में, पर क्लिक करें लागू करें > ठीक है परिवर्तनों को सहेजने के लिए। अब, आपने तय किया होगा कि वायरलेस ऑटोकॉन्फिग सेवा wlansvc नहीं चल रही है।
विधि 4: Wlansvc सेवा प्रारंभ करें
ग्राफिकल यूजर इंटरफेस पद्धति के अलावा, आप कमांड प्रॉम्प्ट से भी Wlansvc सेवा को सक्षम कर सकते हैं। यह MS-DOS (Microsoft डिस्क ऑपरेटिंग सिस्टम) कमांड के माध्यम से संभव है जिसके लिए आपके पास प्रशासनिक अधिकार होने चाहिए। ये कमांड आपके कंप्यूटर के ओएस और कमांड लाइन के साथ काम करने वाले सॉफ्टवेयर के साथ इंटरैक्ट करते हैं। इस गाइड में, हमने दिखाया है कि विस्टा और इसके बाद के संस्करण के विंडोज संस्करणों के लिए कमांड प्रॉम्प्ट से Wlansvc सेवा कैसे शुरू करें।
1. दबाओ विंडोज़ कुंजी और टाइप करें सही कमाण्ड और क्लिक करें व्यवस्थापक के रूप में चलाएं.

2. अब, एक-एक करके निम्न कमांड टाइप करें और हिट करें कुंजी दर्ज करें प्रत्येक आदेश के बाद।
नेटशो वलान

3. फिर, वायरलेस इंटरफेस के लिए सेवा शुरू करने के लिए, निम्न कमांड टाइप करें और हिट करें कुंजी दर्ज करें.
सेट ऑटोकॉन्फिग सक्षम = हाँ इंटरफ़ेस = "वायरलेस नेटवर्क कनेक्शन का नाम टाइप करें"
टिप्पणी: उपयोगकर्ताओं को सलाह दी जाती है कि वे वायरलेस कनेक्शन का नाम उद्धरण चिह्नों के भीतर के स्थान पर टाइप करें वायरलेस नेटवर्क कनेक्शन का नाम टाइप करें उपरोक्त आदेश में। नीचे दिए गए उदाहरण का संदर्भ लें।
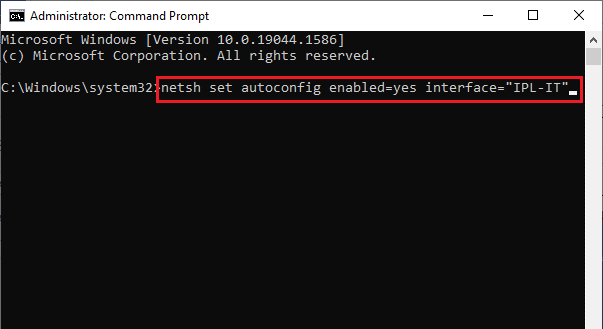
4. अंत में, जांचें कि क्या आपने वायरलेस ऑटोकॉन्फिग सेवा तय की है wlansvc समस्या नहीं चल रही है।
यह भी पढ़ें:[हल किया गया] विंडोज़ ने एक हार्ड डिस्क समस्या का पता लगाया
विधि 5: TCP/IP रीसेट करें
टीसीपी (ट्रांसमिशन कंट्रोल प्रोटोकॉल) आपके कंप्यूटर के लिए अनिवार्य है क्योंकि यह स्थापित होता है नियम और मानक इंटरनेट पर प्रक्रियाएं। टीसीपी/आईपी प्रोटोकॉल उन कामों में काम करते हैं जो डेटा पैकेट की गतिशीलता के लिए जिम्मेदार होते हैं। यदि प्रक्रिया में कोई विरोध है, तो आईपी पते के साथ प्रोटोकॉल को रीसेट करने से आपको वायरलेस ऑटोकॉन्फिग सेवा wlansvc नहीं चल रही समस्या को ठीक करने में मदद मिलेगी। हमारे गाइड का पालन करें विंडोज 10 पर नेटवर्क कनेक्टिविटी समस्याओं का निवारण कैसे करें टीसीपी/आईपी रीसेट करने के लिए।
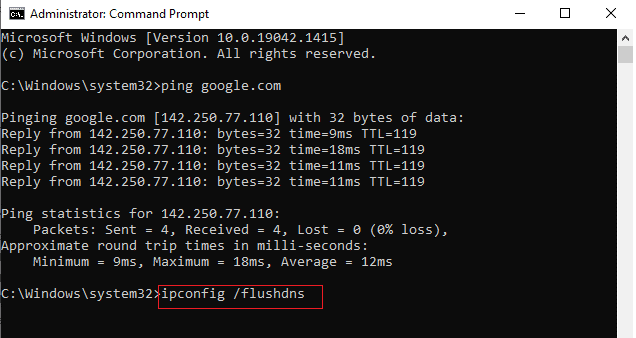
चरणों को लागू करने के बाद, जांचें कि क्या आप Wlansvc के नहीं चलने की समस्या को ठीक कर सकते हैं या नहीं।
विधि 6: भ्रष्ट फ़ाइलों की मरम्मत करें
यदि आपके विंडोज 10 कंप्यूटर में कोई भ्रष्ट या क्षतिग्रस्त सिस्टम कॉन्फ़िगरेशन फ़ाइलें हैं, तो आपको वायरलेस ऑटोकॉन्फ़िग सेवा का सामना करना पड़ेगा wlansvc समस्या नहीं चल रही है। यह आपके कंप्यूटर के खराब होने की ओर भी ले जाता है जिससे प्रदर्शन विफल हो जाता है। सौभाग्य से, आप अपने कंप्यूटर की इनबिल्ट यूटिलिटीज का उपयोग करके इन भ्रष्ट फाइलों की मरम्मत कर सकते हैं, सिस्टम फाइल चेकर और परिनियोजन छवि सेवा और प्रबंधन. हमारे गाइड का पालन करें विंडोज 10 पर सिस्टम फाइलों की मरम्मत कैसे करें और आपके कंप्यूटर पर सभी भ्रष्ट फ़ाइलों को सुधारने के लिए दिखाए गए चरणों को लागू करें।

आदेशों को चलाकर भ्रष्ट फाइलों की मरम्मत के बाद, जांचें कि क्या आपने वायरलेस ऑटोकॉन्फिग सेवा तय की है wlansvc समस्या नहीं चल रही है।
यह भी पढ़ें:विंडोज 10 पर वीपीएन कैसे सेट करें
विधि 7: WLAN ड्राइवर को अपडेट करें
डिवाइस ड्राइवर आपके कंप्यूटर के हार्डवेयर और ऑपरेटिंग सिस्टम के बीच एक कनेक्शन लिंक स्थापित करते हैं। साथ ही, दोषपूर्ण या भ्रष्ट ड्राइवरों के कारण Wlansvc के नहीं चलने की समस्या होती है। कई उपयोगकर्ताओं ने बताया है कि WLAN ड्राइवरों को अपडेट करने से उन्हें समस्या को ठीक करने में मदद मिली है। आपको सलाह दी जाती है कि अपने नेटवर्क एडेप्टर की विश्वसनीयता में सुधार करने, संगतता मुद्दों को ठीक करने और वायरलेस ऑटोकॉन्फिग सेवा wlansvc के नहीं चलने की समस्या को हल करने के लिए WLAN ड्राइवरों को अपडेट करें। हमारे गाइड का पालन करें विंडोज 10 पर नेटवर्क एडेप्टर ड्राइवर्स को कैसे अपडेट करें ऐसा करने के लिए।
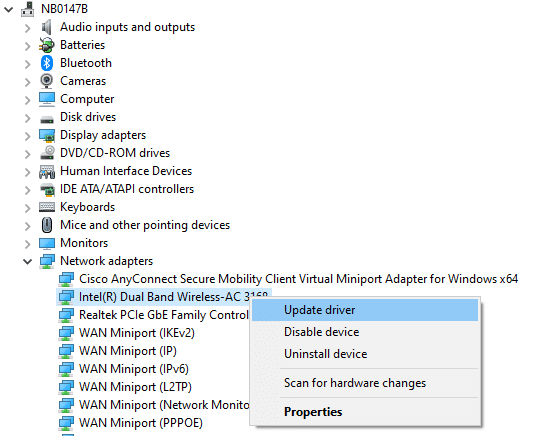
अद्यतन करने के बाद, जांचें कि क्या आपने वायरलेस ऑटोकॉन्फिग सेवा तय की है wlansvc समस्या नहीं चल रही है।
विधि 8: WLAN ड्राइवर को पुनर्स्थापित करें
Wlansvc के नहीं चलने की समस्या को ठीक करने के लिए असंगत ड्राइवरों को फिर से स्थापित किया जाना चाहिए। आपको सलाह दी जाती है कि डिवाइस ड्राइवरों को केवल तभी पुनर्स्थापित करें जब आप उन्हें अपडेट करके कोई सुधार प्राप्त नहीं कर सकते। ड्राइवरों को फिर से स्थापित करने के चरण बहुत आसान हैं और आप किसी तृतीय-पक्ष एप्लिकेशन का उपयोग करके या मैन्युअल रूप से ऐसा कर सकते हैं। हमारे गाइड का पालन करें विंडोज 10 पर ड्राइवरों को अनइंस्टॉल और रीइंस्टॉल कैसे करें अपने विंडोज 10 कंप्यूटर में ड्राइवरों को फिर से स्थापित करने के लिए।
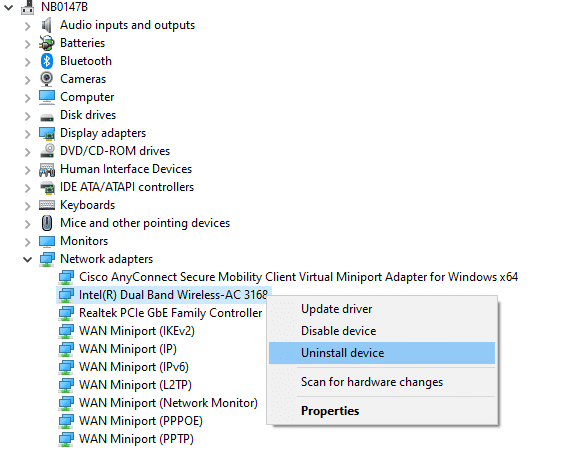
नेटवर्क ड्राइवरों को फिर से स्थापित करने के बाद, जांचें कि क्या आपने वायरलेस ऑटोकॉन्फिग सेवा तय की है wlansvc समस्या नहीं चल रही है।
विधि 9: WLAN ड्राइवर्स को रोल बैक करें
जब आप अपने ड्राइवरों को वापस रोल करते हैं, तो हार्डवेयर डिवाइस के सभी मौजूदा संस्करणों को अनइंस्टॉल कर दिया जाएगा और पहले से इंस्टॉल किए गए ड्राइवर आपके पीसी पर इंस्टॉल हो जाएंगे। जब कोई नया ड्राइवर अपडेट आपके कंप्यूटर के साथ ठीक से काम नहीं करता है तो यह सुविधा बहुत मददगार होगी। हमारे गाइड में दिए गए निर्देशों के अनुसार चरणों का पालन करें विंडोज 10 पर ड्राइवरों को रोलबैक कैसे करें वायरलेस ऑटोकॉन्फिग सेवा को ठीक करने के लिए wlansvc समस्या नहीं चल रही है।

आपके विंडोज 10 कंप्यूटर द्वारा ड्राइवरों के पिछले संस्करण को स्थापित करने के बाद, जांचें कि क्या आपने वायरलेस ऑटोकॉन्फिग सेवा तय की है wlansvc समस्या नहीं चल रही है।
यह भी पढ़ें:विंडोज 10 में नेटवर्क पर नहीं दिखने वाले कंप्यूटरों को ठीक करें
विधि 10: पिछले विंडोज अपडेट हटाएं
आपके Windows 10 कंप्यूटर में कुछ Windows अद्यतन घटक Wlansvc के न चलने की समस्या का कारण हो सकते हैं। इसलिए समस्या को ठीक करने के लिए, नीचे दिए गए निर्देश के अनुसार पिछले विंडोज अपडेट को हटाने पर विचार करें।
1. दबाओ विंडोज + आर कीज एक साथ खोलने के लिए डायलॉग बॉक्स चलाएँ.
2. प्रकार ऐपविज़ कारपोरल और हिट कुंजी दर्ज करें को खोलने के लिए कार्यक्रमों और सुविधाओं.
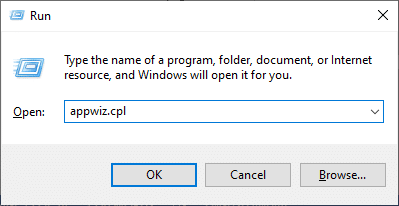
3. पर क्लिक करें स्थापित अद्यतन का अवलोकन करें बाएँ फलक में।

4. अब, नवीनतम अपडेट खोजें और चुनें स्थापना रद्द करें विकल्प।
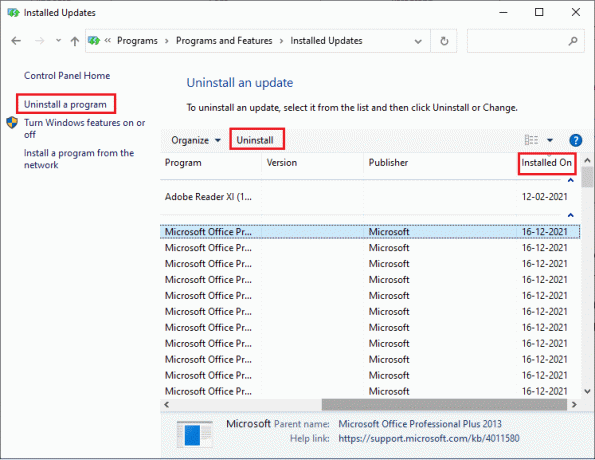
5. यदि कोई संकेत हैं, तो उनकी पुष्टि करें और अपने पीसी को पुनरारंभ करें। अब, आपने समस्या को ठीक कर दिया होगा।
विधि 11: नेटवर्क सेटिंग्स रीसेट करें
WLAN ड्राइवरों को अपडेट करने और हाल के अपडेट को अनइंस्टॉल करने के बावजूद नेटवर्क सेटिंग्स को रीसेट करने का प्रयास करें यदि किसी भी तरीके ने वायरलेस ऑटोकॉन्फिग सेवा को ठीक करने में आपकी मदद नहीं की है wlansvc समस्या नहीं चल रही है। ऐसा करने के लिए, हमारे गाइड का पालन करें विंडोज 10 पर नेटवर्क सेटिंग्स कैसे रीसेट करें.

विधि 12: सिस्टम रिस्टोर करें
ऐसी कई परिस्थितियाँ हैं जहाँ नवीनतम विंडोज अपडेट ने आपके कंप्यूटर के वायरलेस तंत्र को तोड़ दिया है। यदि आपके विंडोज 10 पीसी का वर्तमान संस्करण नेटवर्क कॉन्फ़िगरेशन के मौजूदा आर्किटेक्चर में हस्तक्षेप करता है, तो आपको चर्चा की गई समस्या का सामना करना पड़ेगा। सिस्टम रिस्टोर कंप्यूटर को उस संस्करण में वापस लाएगा जहां वह बिना किसी त्रुटि के काम कर रहा था। ऐसा करने के लिए, हमारे गाइड का पालन करें विंडोज 10 पर सिस्टम रिस्टोर का उपयोग कैसे करें और निर्देशों को प्रदर्शित के रूप में लागू करें।

अपने विंडोज 10 पीसी को पुनर्स्थापित करने के बाद, जांचें कि क्या आपने समस्या को ठीक कर दिया है।
यह भी पढ़ें:फिक्स ईथरनेट में वैध आईपी कॉन्फ़िगरेशन त्रुटि नहीं है
विधि 13: क्लीन इंस्टाल विंडोज 10
यदि किसी भी तरीके ने वायरलेस ऑटोकॉन्फिग सेवा को ठीक करने में आपकी मदद नहीं की है wlansvc समस्या नहीं चल रही है, तो आपको अपने विंडोज ऑपरेटिंग सिस्टम को साफ करने की आवश्यकता है। ऐसा करने के लिए, हमारे गाइड में दिए गए निर्देशों के अनुसार चरणों को लागू करें विंडोज 10 का क्लीन इंस्टाल कैसे करें

अनुशंसित:
- पीसी के लिए शीर्ष 36 सर्वश्रेष्ठ बीट मेकिंग सॉफ्टवेयर
- विंडोज 10 में नेटवर्क डिस्कवरी कैसे चालू करें
- विंडोज 10 के लिए 16 बेस्ट फ्री नेटवर्क मॉनिटरिंग सॉफ्टवेयर
- Windows 10 में Firefox SSL_ERROR_NO_CYPHER_OVERLAP ठीक करें
WLANSVC (WLAN AutoConfig) सेवाओं के बिना, आप वायरलेस नेटवर्क से कनेक्ट नहीं हो सकते थे, लेकिन अब आप इसे ठीक कर लेते वायरलेस ऑटोकॉन्फिग सेवा wlansvc नहीं चल रही है मुद्दा। अधिक अच्छे टिप्स और ट्रिक्स के लिए हमारे पेज पर आते रहें और अपनी टिप्पणी नीचे दें। इसके अलावा, यदि इस लेख के संबंध में आपके कोई प्रश्न / सुझाव हैं, तो बेझिझक उन्हें टिप्पणी अनुभाग में छोड़ दें।



