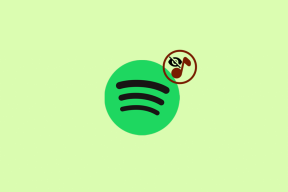फिक्स विंडोज 10 में संचयी अद्यतन KB5008212 स्थापित नहीं कर सकता
अनेक वस्तुओं का संग्रह / / April 22, 2022

कई नए और पहले से संबंधित अद्यतनों वाले अद्यतनों के बंडल को संचयी अद्यतन (CU) के रूप में जाना जाता है। लेकिन दुर्भाग्य से, कई उपयोगकर्ता संचयी अद्यतन KB5008212 स्थापित नहीं कर सकते हैं, या डाउनलोड प्रक्रिया 0% या 99% मुद्दों पर अटकी हुई है। अगर आप भी ऐसी ही समस्या का सामना कर रहे हैं, तो हम आपकी इस परेशानी से निजात दिलाने के लिए यहां हैं। यह मार्गदर्शिका आपके विंडोज 10 पीसी पर इस त्रुटि को ठीक करने में आपकी मदद करेगी। ये रहा!

अंतर्वस्तु
- विंडोज 10 में संचयी अद्यतन KB5008212 स्थापित नहीं कर सकता कैसे ठीक करें
- विधि 1: पीसी को सेफ मोड में बूट करें
- विधि 2: Windows अद्यतन समस्या निवारक चलाएँ
- विधि 3: आवश्यक Windows सेवाएँ पुनरारंभ करें
- विधि 4: सिस्टम फ़ाइलों की मरम्मत करें
- विधि 5: सॉफ़्टवेयर वितरण फ़ोल्डर हटाएं
- विधि 6: एंटीवायरस को अस्थायी रूप से अक्षम करें
- विधि 7: Google DNS का उपयोग करें
- विधि 8: हाल के अपडेट को अनइंस्टॉल करें
- विधि 9: Windows अद्यतन घटकों को रीसेट करें
- विधि 10: अद्यतनों को मैन्युअल रूप से स्थापित करें
- विधि 11: मीडिया निर्माण उपकरण का प्रयोग करें
- विधि 12: सिस्टम रिस्टोर करें
- विधि 13: पीसी रीसेट करें
विंडोज 10 में संचयी अद्यतन KB5008212 स्थापित नहीं कर सकता कैसे ठीक करें
यदि आप संचयी अद्यतन KB5008212 स्थापित नहीं कर सकते हैं या यदि आप प्रक्रिया के दौरान किसी भी संघर्ष का सामना करते हैं, तो यहां कुछ अपराधी समस्या पैदा कर रहे हैं। समस्या निवारण विधियों को तदनुसार चुनने और उनका पालन करने के लिए नीचे सूचीबद्ध कारणों का विश्लेषण करें।
- कुछ आवश्यक सेवाएं, जैसे विंडोज सुधारऔर बैकग्राउंड इंटेलिजेंट ट्रांसफर सर्विस अक्षम हैं आपके विंडोज 10 पीसी पर।
- Windows अद्यतन घटक दूषित या असंगत हैं।
- की उपस्थिति भ्रष्ट या असंगत सिस्टम फ़ाइलें.
- कोई भी हालिया अपडेट नए अपडेट को इंस्टॉल होने से रोकता है पीसी पर।
- एंटीवायरस या विंडोज डिफेंडर फ़ायरवॉल डाउनलोडिंग प्रक्रिया को रोकता है।
अब, अपने विंडोज 10 पीसी पर इस अपडेट KB5008212 त्रुटि के निवारण के लिए अगले भाग पर जाएं। Windows 10 KB5008212 संचयी अद्यतन 14. को जारी किया गया थावां विंडोज 10 2004, v20H2, v21H1 और v21H2 के लिए दिसंबर 2021।
- यह पिछले बैच में रिपोर्ट की गई कुछ सुरक्षा बगों को ठीक करने के लिए एक सुरक्षा अद्यतन है।
- इसके अतिरिक्त, यह संचयी अद्यतन आपके Windows 10 कंप्यूटर में अन्य पैच-संबंधी समस्याओं को ठीक करता है।
- Microsoft सुझाव देता है कि उसके उपयोगकर्ता त्रुटियों और समस्याओं को रोकने के लिए अपने सिस्टम को अपडेट करें (जब भी नवीनतम संस्करण उपलब्ध हो)।
इस खंड में, हमने संचयी अद्यतन KB5008212 त्रुटि को ठीक करने के तरीकों की एक सूची तैयार की है। उनका गहराई से विश्लेषण करें और सही परिणाम प्राप्त करने के लिए उसी क्रम में विधियों का पालन करें।
आपको सलाह दी जाती है कि एक सिस्टम पुनर्स्थापना बिंदु बनाएं कुछ गलत होने पर अपने सिस्टम को उसके पिछले संस्करण में पुनर्स्थापित करने के लिए।
विधि 1: पीसी को सेफ मोड में बूट करें
आपके विंडोज 10 पीसी पर कोई भी तृतीय-पक्ष सॉफ़्टवेयर या एप्लिकेशन डाउनलोड प्रक्रिया में हस्तक्षेप कर सकता है और इस प्रकार संचयी अद्यतन KB5008212 त्रुटि में योगदान कर सकता है। तृतीय-पक्ष प्रोग्राम के साथ किसी भी विरोध की पहचान करने के लिए अपने कंप्यूटर को सुरक्षित मोड में बूट करें। हमारे गाइड का पालन करें विंडोज 10 में क्लीन बूट करने के लिए, और निर्देशानुसार समान चरणों को लागू करें।

एक बार जब आप अपने कंप्यूटर को सुरक्षित मोड में बूट कर लेते हैं, तो जांचें कि क्या आप संचयी अद्यतन स्थापित कर सकते हैं। यदि ऐसा है, तो अपने कंप्यूटर में जोड़े गए किसी भी नवीनतम प्रोग्राम या एप्लिकेशन को अनइंस्टॉल करें।
विधि 2: Windows अद्यतन समस्या निवारक चलाएँ
यदि आपके पीसी पर कोई भ्रष्ट विंडोज अपडेट घटक हैं, तो आप कोई नया अपडेट इंस्टॉल नहीं कर सकते। अपने कंप्यूटर में बग्गी अपडेट घटकों को ठीक करने के लिए, विंडोज 10 बिल्ट-इन टूल का उपयोग करें। विंडोज अपडेट बिल्ट-इन ट्रबलशूटर टूल चलाने से नेटवर्क कनेक्टिविटी की समस्याएं ठीक हो जाएंगी, विंडोज अपडेट भ्रष्ट हो जाएगा आपके कंप्यूटर में घटक, और अमान्य रजिस्ट्री कुंजियाँ जो संचयी अद्यतन KB5008212 स्थापित नहीं कर सकतीं में योगदान करती हैं त्रुटि। हमारे गाइड में दिए गए चरणों का पालन करें Windows अद्यतन समस्या निवारक चलाने के लिए.

प्रदर्शन के अनुसार प्रदर्शन करें और इस तरह समस्या निवारक द्वारा पहचानी गई समस्याओं का समाधान करें।
विधि 3: आवश्यक Windows सेवाएँ पुनरारंभ करें
कुछ आवश्यक विंडोज सेवाएं जैसे विंडोज अपडेट और बैकग्राउंड इंटेलिजेंट ट्रांसफर सेवाएं आपके कंप्यूटर पर किसी भी अपडेट के मुद्दों से बचने के लिए सक्षम होनी चाहिए। यदि आपके सिस्टम में ये सेवाएं अक्षम हैं, तो आपको संचयी अद्यतन KB5008212 त्रुटि स्थापित नहीं कर पाने की अधिक संभावना है। इसलिए, नीचे दिए गए निर्देश के अनुसार आवश्यक विंडोज सेवाओं को पुनरारंभ करें।
1. दबाओ विंडोज़ कुंजी, प्रकार सेवाएं और क्लिक करें व्यवस्थापक के रूप में चलाएं.
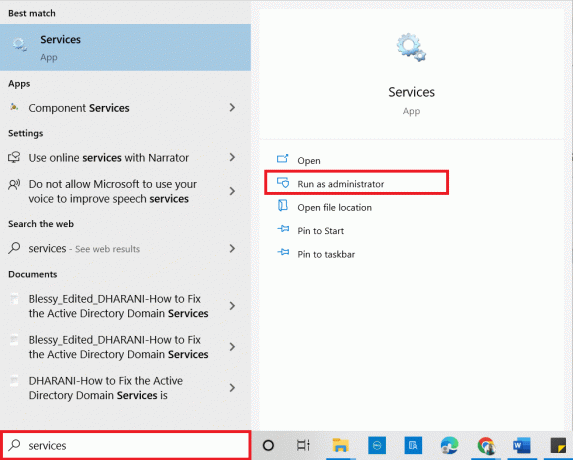
2. अब, नीचे स्क्रॉल करें और डबल-क्लिक करें पृष्ठभूमि चतुर अंतरण सेवा.
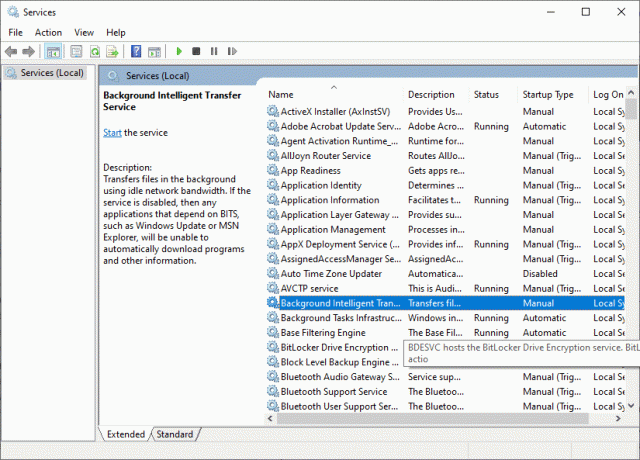
3. अब, चुनें स्टार्टअप प्रकार को स्वचालित, वर्णित जैसे।
टिप्पणी: अगर सेवा की स्थिति है रोका हुआ, फिर स्टार्ट बटन पर क्लिक करें। अगर सेवा की स्थिति है दौड़ना, स्टॉप पर क्लिक करें और इसे फिर से शुरू करें।
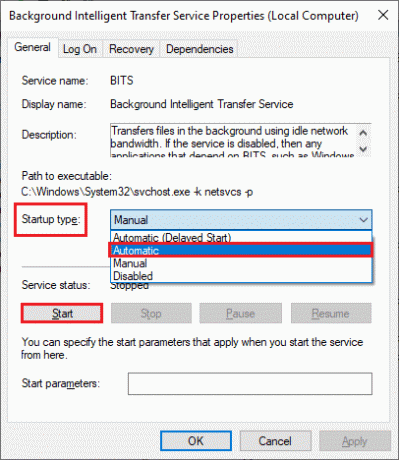
4. पर क्लिक करें लागू करें > ठीक है परिवर्तनों को सहेजने के लिए।

5. अन्य विंडोज सेवाओं के लिए इन सभी चरणों को दोहराएं जैसे क्रिप्टोग्राफिक सेवाएं, एमएसआई इंस्टालर, और विंडोज अपडेट सर्विसेज.
यह भी पढ़ें:फिक्स 0x80004002: ऐसा कोई इंटरफ़ेस विंडोज 10 पर समर्थित नहीं है
विधि 4: सिस्टम फ़ाइलों की मरम्मत करें
कभी-कभी, आपकी कुछ सिस्टम फ़ाइलें कई कारणों से दूषित हो सकती हैं, जैसे मैलवेयर हमला, अनुचित शटडाउन, अधूरा विंडोज अपडेट इंस्टॉलेशन, आदि। ये भ्रष्ट फ़ाइलें आपको अपने कंप्यूटर पर कोई नया अपडेट इंस्टॉल नहीं करने देंगी। इसलिए यदि आप इस त्रुटि का सामना करते हैं, तो आपको इन भ्रष्ट फाइलों को अनिवार्य रूप से सुधारने की सलाह दी जाती है। सौभाग्य से, आपके विंडोज 10 पीसी में इनबिल्ट रिपेयर टूल्स हैं जैसे SFC (सिस्टम फाइल चेकर) और DISM (डिप्लॉयमेंट इमेज सर्विसिंग एंड मैनेजमेंट). हमारे गाइड को पढ़ें विंडोज 10 पर सिस्टम फाइलों की मरम्मत कैसे करें और अपनी सभी भ्रष्ट फ़ाइलों को सुधारने के निर्देशानुसार चरणों का पालन करें।
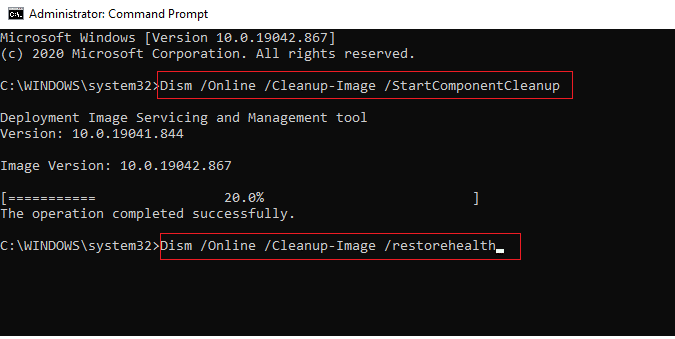
विधि 5: सॉफ़्टवेयर वितरण फ़ोल्डर हटाएं
यदि आप सुनिश्चित हैं कि Windows अद्यतन सेवाएँ चल रही हैं और अभी भी संचयी अद्यतनों को स्थापित नहीं कर पा रही हैं, तो अद्यतन समस्याओं को ठीक करने के लिए एक और सरल समाधान है। सबसे पहले, विंडोज अपडेट सेवा को रोकें और हटाएं सॉफ़्टवेयर वितरण आपके फ़ाइल एक्सप्लोरर में फ़ोल्डर। उसके बाद, फिर से Windows अद्यतन सेवाएँ प्रारंभ करें। नीचे दिए गए निर्देश के अनुसार पालन करें।
1. खोलें सेवाएं एक व्यवस्थापक के रूप में विंडो में जैसा आपने किया था विधि 3.
2. अब, स्क्रीन को नीचे स्क्रॉल करें और राइट-क्लिक करें विंडोज सुधार.

3ए. अगर स्थिति पर सेट नहीं है दौड़ना, छलांग लगाओ चरण 4.
3बी. अगर स्थिति है दौड़ना, पर क्लिक करें रुकना के रूप में दिखाया।
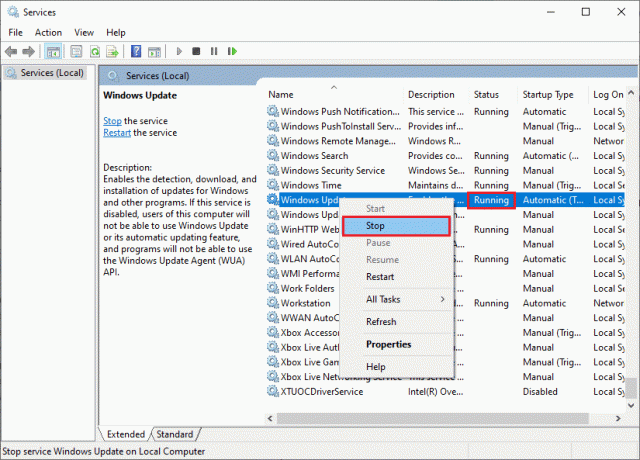
5. खोलें फाइल ढूँढने वाला क्लिक करने से विंडोज + ई कीज इसके साथ ही।
6. अब, निम्न पथ पर नेविगेट करें।
C:\Windows\SoftwareDistribution\DataStore
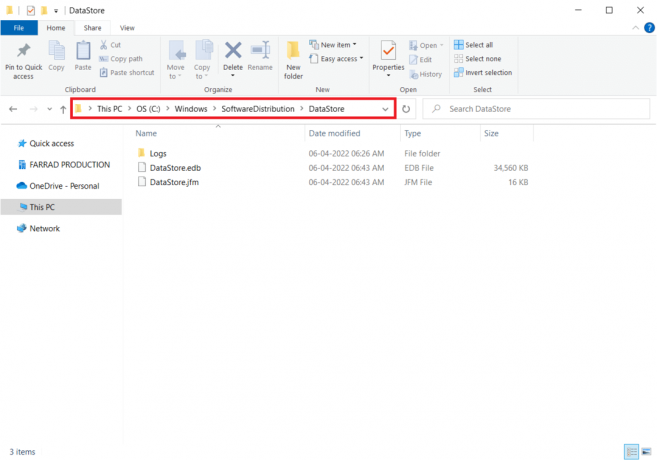
7. अब, दबाएं Ctrl + A कुंजियाँ एक साथ सभी फाइलों का चयन करने के लिए।
8. उन पर राइट-क्लिक करें और पर क्लिक करें मिटाना विकल्प।

9. इसी तरह, दिए गए पर नेविगेट करें पथ.
C:\Windows\SoftwareDistribution\Download.

10. दबाकर सभी फाइलों और फ़ोल्डरों का चयन करें Ctrl + A कुंजियाँ.
11. दाएँ क्लिक करें उन पर और चुनें मिटाना.
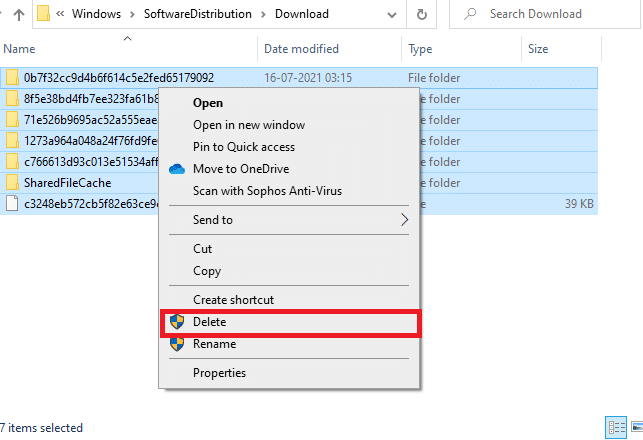
12. फिर से, पर स्विच करें सेवाएं खिड़की, दाएँ क्लिक करें विंडोज़ पर अपडेट करना, और चुनें शुरू करना विकल्प।
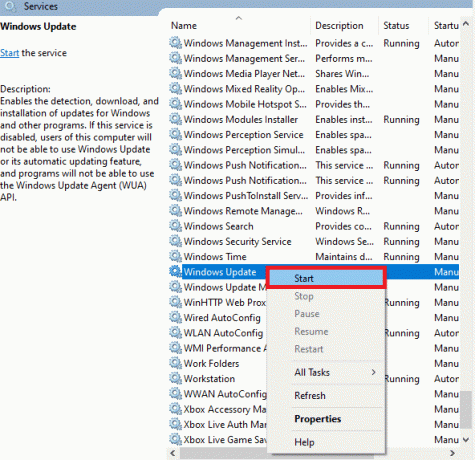
यह भी पढ़ें:विंडोज 10 में विन सेटअप फाइल्स को कैसे डिलीट करें
विधि 6: एंटीवायरस को अस्थायी रूप से अक्षम करें
आपका एंटीवायरस प्रोग्राम गलती से किसी भी नए नवीनतम अपडेट को आपके पीसी पर इंस्टॉल होने से रोक सकता है। उन्हें सहन करना और सुधारना मुश्किल है। एंटीवायरस सॉफ़्टवेयर जैसे नॉर्टन और अवस्ति किसी भी नवीनतम विंडोज अपडेट को रोक सकता है, और आपको इसे हल करने के लिए किसी भी इनबिल्ट या थर्ड-पार्टी एंटीवायरस सॉफ़्टवेयर को अस्थायी रूप से अक्षम करने की सलाह दी जाती है। हमारे गाइड को पढ़ें विंडोज 10 पर अस्थायी रूप से एंटीवायरस को कैसे निष्क्रिय करें और अपने पीसी पर अपने एंटीवायरस प्रोग्राम को अस्थायी रूप से अक्षम करने के लिए निर्देशों का पालन करें।

अपने विंडोज 10 पीसी पर संचयी अपडेट स्थापित करने के बाद, एंटीवायरस प्रोग्राम को फिर से सक्षम करना सुनिश्चित करें क्योंकि बिना सुरक्षा सूट वाला सिस्टम हमेशा एक खतरा होता है।
विधि 7: Google DNS का उपयोग करें
एक इंटरनेट कनेक्शन स्थापित करने के लिए एक डोमेन नेम सिस्टम (डीएनएस) आवश्यक है। कभी-कभी, आपके इंटरनेट सेवा प्रदाता द्वारा प्रदान किए गए DNS पते बहुत धीमे हो सकते हैं और इसलिए आप अपने विंडोज 10 पीसी पर संचयी अद्यतन KB5008212 त्रुटि स्थापित नहीं कर सकते। गूगल डीएनएस है 8.8.8.8 और 8.8.4.4 आईपी पते जो क्लाइंट और सर्वर के बीच एक सुरक्षित DNS कनेक्शन स्थापित करने के लिए याद रखने में आसान और आसान हैं।
यहां हमारी सरल मार्गदर्शिका है विंडोज 10 में डीएनएस सेटिंग्स कैसे बदलें जो आपके कंप्यूटर पर आपके DNS पते बदलने में आपकी मदद करेगा। आप हमारे गाइड का पालन करके अपने विंडोज 10 कंप्यूटर पर किसी भी ओपन डीएनएस या गूगल डीएनएस पर भी स्विच कर सकते हैं विंडोज़ पर ओपनडीएनएस या गूगल डीएनएस पर कैसे स्विच करें. निर्देशों का पालन करें और जांचें कि क्या आप अपने पीसी पर संचयी अपडेट स्थापित कर सकते हैं।
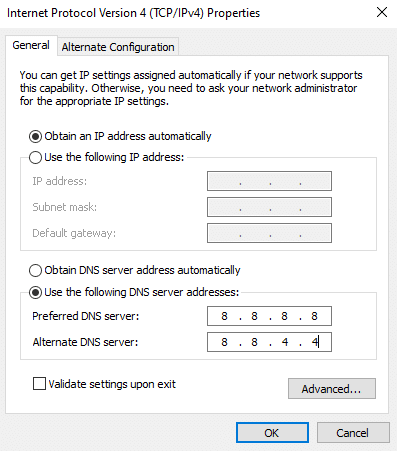
विधि 8: हाल के अपडेट को अनइंस्टॉल करें
आपके विंडोज 10 पीसी पर कोई भी पिछला असंगत अपडेट नए अपडेट को डाउनलोड करने की अनुमति नहीं दे सकता है। इसलिए, आपको सलाह दी जाती है कि संचयी अद्यतन KB5008212 त्रुटि को स्थापित नहीं करने के समाधान के लिए अपने कंप्यूटर पर हाल ही में स्थापित अद्यतनों की स्थापना रद्द करें। कार्य करना बहुत आसान है, और चरणों को निम्नानुसार प्रदर्शित किया जाता है।
1. को मारो विंडोज़ कुंजी और टाइप करें कंट्रोल पैनल. फिर, पर क्लिक करें खुला के रूप में दिखाया।
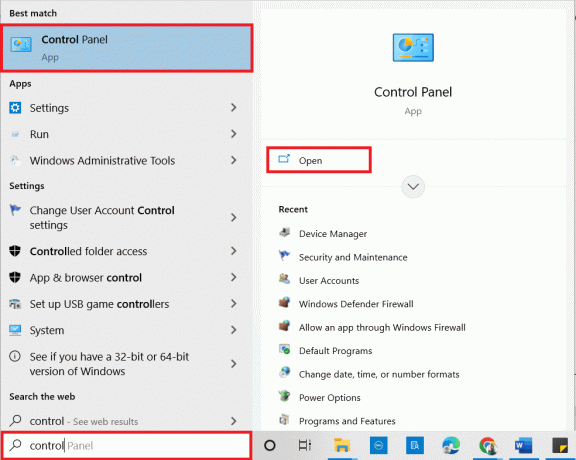
2. ठीक द्वारा देखें जैसा श्रेणी.
3. अब, पर क्लिक करें प्रोग्राम को अनइंस्टाल करें के तहत विकल्प कार्यक्रमों मेनू के रूप में दिखाया गया है।
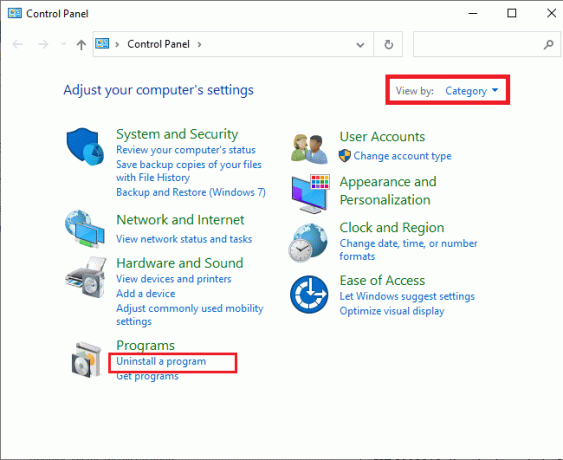
4. पर क्लिक करें स्थापित अद्यतन का अवलोकन करें बाएँ फलक में जैसा कि दिखाया गया है।
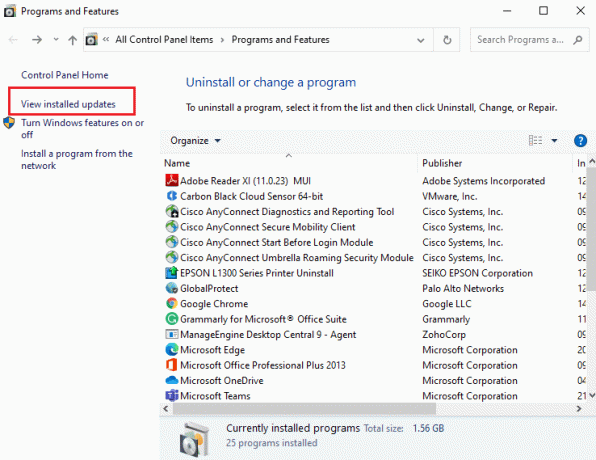
5. अब, खोजें और नवीनतम अपडेट का संदर्भ देकर चयन करें पर स्थापित दिनांक और क्लिक करें स्थापना रद्द करें विकल्प जैसा कि नीचे दिखाया गया है।
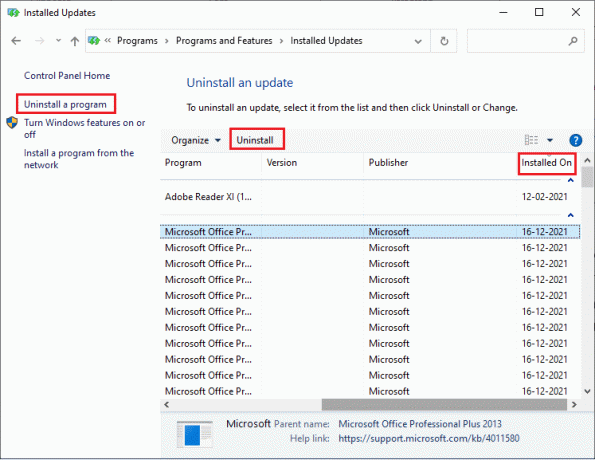
6. अंत में, किसी भी संकेत की पुष्टि करें और अपने पीसी को पुनरारंभ करें.
यह भी पढ़ें:Windows अद्यतन त्रुटि को कैसे ठीक करें 80072ee2
विधि 9: Windows अद्यतन घटकों को रीसेट करें
अपने विंडोज 10 पीसी की वैधता बनाए रखने के लिए, आपको यह सुनिश्चित करना होगा कि इसमें कोई भ्रष्ट घटक नहीं हैं। सभी Windows अद्यतन फ़ाइलें आपके कंप्यूटर पर संग्रहीत हैं, और यदि वे भ्रष्ट या असंगत हैं, तो आपको कई निराशाजनक समस्याओं का सामना करना पड़ेगा। अपने कंप्यूटर में भ्रष्ट विंडोज अपडेट घटकों को ठीक करने के लिए, हमारे गाइड का पालन करें विंडोज 10 पर विंडोज अपडेट कंपोनेंट्स को कैसे रीसेट करें.
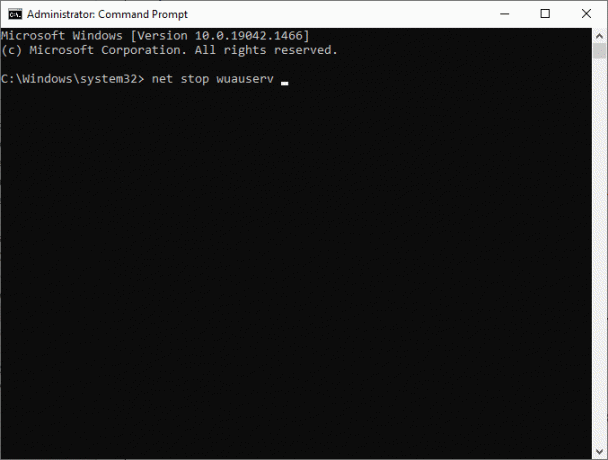
इस सरल प्रक्रिया में कमांड प्रॉम्प्ट में कमांड का एक सेट चलाना शामिल है ताकि आपके विंडोज 10 पीसी पर सभी आवश्यक विंडोज सेवाओं को फिर से शुरू किया जा सके। सभी आदेशों को निष्पादित करने के बाद, जांचें कि क्या आप संचयी अद्यतन स्थापित कर सकते हैं।
विधि 10: अद्यतनों को मैन्युअल रूप से स्थापित करें
यदि इस गाइड में ऊपर वर्णित अन्य सभी समाधान आपके लिए काम करने में विफल रहते हैं, तब भी आप संचयी अद्यतन KB5008212 को मैन्युअल रूप से डाउनलोड कर सकते हैं। विंडोज 10 अपडेट हिस्ट्री वेबपेज आपके विंडोज कंप्यूटर के लिए जारी किए गए अपडेट का पूरा इतिहास है। KB5008212 अद्यतनों को बलपूर्वक स्थापित करने के लिए नीचे सूचीबद्ध निर्देशों का पालन करें।
1. दबाकर पकड़े रहो विंडोज + आईचांबियाँ एक साथ खोलने के लिए समायोजन आपके सिस्टम में।
2. अब, पर क्लिक करें अद्यतन और सुरक्षा.

3. अब, चुनें अद्यतन इतिहास देखें विकल्प जैसा कि नीचे हाइलाइट किया गया है।

4. सूची में, सुनिश्चित करें कि केबी संख्या (KB5008212) परस्पर विरोधी त्रुटियों के कारण डाउनलोड होने के लिए लंबित है।
5. यहां टाइप करें केबी संख्या में माइक्रोसॉफ्ट अपडेट कैटलॉग खोज पट्टी।
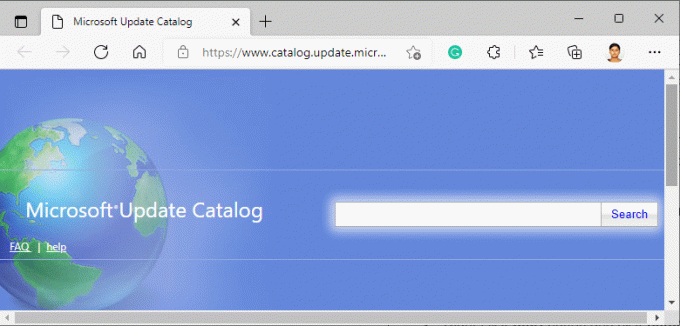
6. अंत में, पर क्लिक करें डाउनलोड आपके नवीनतम KB5008212 अपडेट के अनुरूप और प्रक्रिया को पूरा करने के लिए ऑन-स्क्रीन निर्देशों का पालन करें।

यह भी पढ़ें:Windows अद्यतन त्रुटि को ठीक करें 0x800704c7
विधि 11: मीडिया निर्माण उपकरण का प्रयोग करें
यदि आप संचयी अद्यतन KB5008212 को मैन्युअल रूप से स्थापित नहीं कर सकते हैं, तो आप मीडिया निर्माण उपकरण का उपयोग करके इसे स्थापित करने का प्रयास कर सकते हैं। यह आपके विंडोज 10 पीसी पर किसी भी अपडेट त्रुटियों को ठीक करने के लिए माइक्रोसॉफ्ट द्वारा अनुशंसित आधिकारिक डाउनलोड प्लेटफॉर्म है। ऐसा करने के लिए नीचे दिए गए चरणों का पालन करें।
1. कोई भी ब्राउज़र खोलें और लॉन्च करें आधिकारिक डाउनलोड पृष्ठ मीडिया निर्माण उपकरण का।
2. अब, पर क्लिक करें अभी टूल डाउनलोड करें नीचे बटन विंडोज 10 इंस्टॉलेशन मीडिया बनाएं.
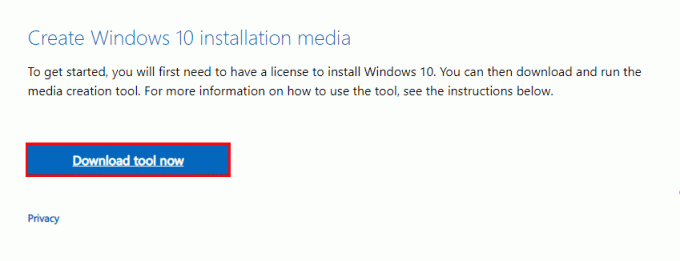
3. पर क्लिक करें स्थापित करना इंस्टॉलर चलाने के लिए फाइल करें और क्लिक करें हां में उपयोगकर्ता खाता नियंत्रण (यूएसी) शीघ्र, यदि कोई।

4. अब, पर क्लिक करें स्वीकार करना में बटन विंडोज 10 सेटअप खिड़की के रूप में दिखाया गया है।

5. स्कैनिंग प्रक्रिया पूरी होने की प्रतीक्षा करें, चुनें इस पीसी को अभी अपग्रेड करें विकल्प, और पर क्लिक करें अगला बटन।

6. अपने पीसी पर विंडोज आईएसओ डाउनलोड होने तक प्रतीक्षा करें और पर क्लिक करें स्वीकार करना।
टिप्पणी: आपको तब तक इंतजार करना होगा जब तक आपके कंप्यूटर पर सभी लंबित अपडेट आपके पीसी पर इंस्टॉल नहीं हो जाते हैं, इसलिए मीडिया क्रिएशन टूल आपके ऑपरेटिंग सिस्टम को नवीनतम संस्करण में अपडेट कर सकता है।
7. अंत में, पर क्लिक करें स्थापित करना प्रक्रिया को पूरा करने के लिए।
विधि 12: सिस्टम रिस्टोर करें
यदि आप इनमें से किसी भी तरीके से संतुष्ट नहीं हैं, तो आपके कंप्यूटर को उसके पिछले संस्करण में पुनर्स्थापित करने का एकमात्र विकल्प बचा है। ऐसा करने के लिए, हमारे गाइड का पालन करें विंडोज 10 पर सिस्टम रिस्टोर का उपयोग कैसे करें और निर्देशों को प्रदर्शित के रूप में लागू करें। अंत में, आपका कंप्यूटर पिछली स्थिति में पुनर्स्थापित हो जाएगा जहां उसे किसी भी त्रुटि का सामना नहीं करना पड़ेगा।
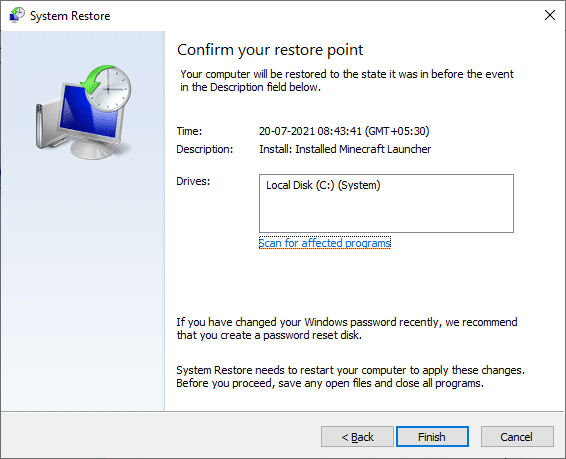
अपने विंडोज 10 पीसी को पुनर्स्थापित करने के बाद, जांचें कि क्या आप संचयी अद्यतन KB5008212 स्थापित कर सकते हैं।
यह भी पढ़ें:विंडोज अपडेट को ठीक करें त्रुटि 0x8007012a स्थापित करें
विधि 13: पीसी रीसेट करें
फिर भी, यदि आप अपने विंडोज 10 पीसी पर इस समस्या का सामना करते हैं, तो अंतिम विकल्प सिस्टम फ़ाइलों को फिर से स्थापित करना है। यह एक प्रक्रिया द्वारा संभव है जिसे कहा जाता है क्लीन इंस्टाल. यह पिछले ऑपरेटिंग सिस्टम, प्रोग्राम में संग्रहीत डेटा, सेटिंग्स और आपकी सभी व्यक्तिगत फाइलों को मिटा देता है। और सभी अद्यतनों के साथ एक नया ओएस स्थापित किया जाएगा। फिर भी, आप बिना कोई डेटा खोए विंडोज 10 को रीसेट कर सकते हैं। हमारे गाइड का पालन करें डेटा खोए बिना विंडोज 10 को कैसे रीसेट करें ऐसा करने के लिए।
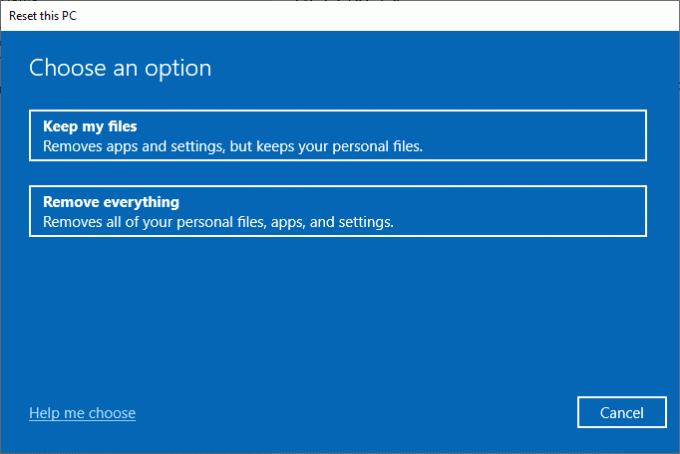
एक बार जब आप अपने पीसी पर मरम्मत स्थापित कर लेते हैं, तो आपका ऑपरेटिंग सिस्टम अपने नवीनतम संस्करण में अपडेट हो जाएगा।
अनुशंसित:
- विंडोज 10 पर मुफ्त में 28 सर्वश्रेष्ठ ओसीआर सॉफ्टवेयर
- विंडोज 10 में वर्ड फाइल परमिशन एरर को ठीक करें
- विंडोज 10 से पिन लॉगिन कैसे निकालें
- वायरलेस ऑटोकॉन्फिग सेवा को ठीक करें wlansvc विंडोज 10 में नहीं चल रहा है
हमें उम्मीद है कि यह मार्गदर्शिका मददगार थी और आप इसे ठीक कर सकते हैं संचयी अद्यतन स्थापित नहीं कर सकता KB5008212 विंडोज 10 पर। नीचे दिए गए टिप्पणी अनुभाग के माध्यम से अपने प्रश्नों और सुझावों के साथ हमसे बेझिझक संपर्क करें।