फिक्स इंटेल आरएसटी सेवा विंडोज 10. में नहीं चल रही है
अनेक वस्तुओं का संग्रह / / April 22, 2022

RST का मतलब रैपिड स्टोरेज टेक्नोलॉजी है। इंटेल रैपिड स्टोरेज टेक्नोलॉजी एक विंडोज़-आधारित एप्लिकेशन है जो सैटा डिस्क से लैस कंप्यूटरों के प्रदर्शन और विश्वसनीयता में सुधार करता है। जब आप एक या अधिक SATA ड्राइव का उपयोग करते हैं तो आप बेहतर प्रदर्शन और कम बिजली के उपयोग से लाभ उठा सकते हैं। जब आप एक से अधिक SATA ड्राइव का उपयोग करते हैं, तो आप पावर आउटेज या अन्य आपदा की स्थिति में डेटा हानि के विरुद्ध अपनी सुरक्षा को मजबूत कर सकते हैं। उपयोगकर्ताओं ने अपने टास्कबार के दाईं ओर एक आइकन देखकर दावा किया कि इंटेल आरएसटी सेवा कई परिस्थितियों में नहीं चल रही है। ऐसा इसलिए हो सकता है क्योंकि सेवा काम नहीं कर रही है या स्टार्टअप प्रकार उचित रूप से कॉन्फ़िगर नहीं किया गया है। आइए विंडोज 10 में नहीं चलने वाली इस इंटेल आरएसटी सेवा को संबोधित करने के लिए उपलब्ध समाधानों पर एक नजर डालते हैं।

अंतर्वस्तु
- Intel RST सेवा को कैसे ठीक करें Windows 10 में नहीं चल रहा है
- विधि 1: इंटेल रैपिड स्टोरेज टेक्नोलॉजी सर्विस शुरू करें
- विधि 2: स्टार्टअप स्थिति बदलें
- विधि 3: Intel RST ड्राइवर को पुनर्स्थापित करें
- विधि 4: Intel RST ड्राइवर को अपडेट करें
Intel RST सेवा को कैसे ठीक करें Windows 10 में नहीं चल रहा है
विंडोज 10 में इंटेल आरएसटी सेवा नहीं चल रही है, इसे ठीक करने के सभी संभावित तरीके नीचे दिए गए हैं।
विधि 1: इंटेल रैपिड स्टोरेज टेक्नोलॉजी सर्विस शुरू करें
प्रोग्राम के सर्विस पैरामीटर्स को बदलने से पहले हम जांच सकते हैं कि इंटेल रैपिड स्टोरेज टेक्नोलॉजी वास्तव में काम कर रही है या नहीं। ऐप सेवा सेटिंग्स में कोई भी बदलाव करने से पहले, आपको यह देखने के लिए पहले जांच करनी चाहिए कि क्या इंटेल आरएसटी वास्तव में काम कर रहा है। भले ही प्रोग्राम सही तरीके से सेटअप हो, टास्क मैनेजर दिखा सकता है कि सेवा काम नहीं कर रही है। सेवा चल रही है या नहीं यह देखने के लिए कार्य प्रबंधक में इन प्रक्रियाओं का पालन करें:
1. दबाओ Ctrl + Shift + Esc कुंजियाँ एक साथ खोलने के लिए कार्य प्रबंधक.
2. को चुनिए सेवाएं टैब, फिर चुनें Intel त्वरित संग्रहण तकनीक.

3. यह देखने के लिए जांचें कि क्या यह चल रहा है; यदि ऐसा नहीं है, तो उस पर राइट-क्लिक करें और चुनें शुरू करना.

4. बंद करो कार्य प्रबंधक अपने संशोधनों को सहेजने के बाद।
यह भी पढ़ें:सक्रिय निर्देशिका डोमेन सेवाओं को ठीक करें वर्तमान में अनुपलब्ध है
विधि 2: स्टार्टअप स्थिति बदलें
यदि Intel RST सेवा विंडोज़ 10 नहीं चला रही है तो समस्या बनी रहती है, आपको ऐप स्टार्टअप स्थिति बदलने का प्रयास करना चाहिए। एक आवेदन कई तरीकों से शुरू हो सकता है। यह एक स्वचालित विलंबित स्थिति हो सकती है, एक मैनुअल एक, या पूरी तरह से कुछ और। हम स्थिति को स्वचालित पर सेट कर देंगे, जिसका अर्थ है कि जब भी मशीन बूट होगी तो इंटेल रैपिड स्टोरेज टेक्नोलॉजी अपने आप शुरू हो जाएगी। यह उल्लेखनीय है कि इस रणनीति के काम करने के लिए व्यवस्थापक अधिकारों की आवश्यकता हो सकती है। इसे आपको इसी तरह करना होगा:
1. को मारो विंडोज + आर कीज एक साथ खोलने के लिए Daud संवाद बकस।
2. प्रकार services.msc और क्लिक करें ठीक है खोलने के लिए सेवाएं अनुप्रयोग।

3 में सेवा खिड़की, देखो Intel त्वरित संग्रहण तकनीक और इसे देखने के लिए डबल-क्लिक करें गुण.

4. के नीचे आम टैब, बदलें स्वचालित से स्टार्टअप प्रकार (विलंबित प्रारंभ) को स्वचालित.

5. क्लिक आवेदन करना और ठीक है अपने परिवर्तनों को सहेजने के लिए।
6. यह देखने के लिए अपने कंप्यूटर को पुनरारंभ करें कि क्या Intel RST सेवा नहीं चल रही है, समस्या हल हो गई है।
यह भी पढ़ें:गूगल क्रोम एलिवेशन सर्विस क्या है?
विधि 3: Intel RST ड्राइवर को पुनर्स्थापित करें
यदि उपरोक्त तरीकों में से कुछ भी विंडोज़ 10 की समस्या नहीं चलाने वाली इंटेल आरएसटी सेवा को हल करने के लिए काम करता है, तो आपको इंटेल आरएसटी ड्राइवर को अपडेट करने का प्रयास करना चाहिए। हम आपके डिस्क ड्राइव ड्राइवर को हटाने का प्रयास कर सकते हैं और फिर इसे अपडेट करने से पहले डिफ़ॉल्ट को स्थापित कर सकते हैं, ताकि यदि वर्तमान ड्राइवर दोषपूर्ण है, तो इसे अनइंस्टॉल किया जा सकता है। कृपया ध्यान रखें कि इस समाधान के लिए एक सक्रिय इंटरनेट कनेक्शन की आवश्यकता होगी।
1. दबाओ विंडोज़ कुंजी, प्रकार डिवाइस मैनेजर, और क्लिक करें खुला.

2. खोलें डिस्क ड्राइवर उप-श्रेणी एक बार जब आप डिवाइस प्रबंधन में हों।

3. इंटेल रैपिड स्टोरेज टेक्नोलॉजी सपोर्टिंग प्लेटफॉर्म का पता लगाएँ और चुनें डिवाइस को अनइंस्टॉल करें संदर्भ मेनू से।
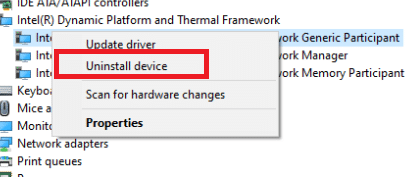
4. चुनना हार्डवेयर परिवर्तनों के लिए स्कैन करें किसी भी खाली जगह के संदर्भ मेनू से। इस बिंदु पर डिफ़ॉल्ट ड्राइवर स्थापित किए जाएंगे।
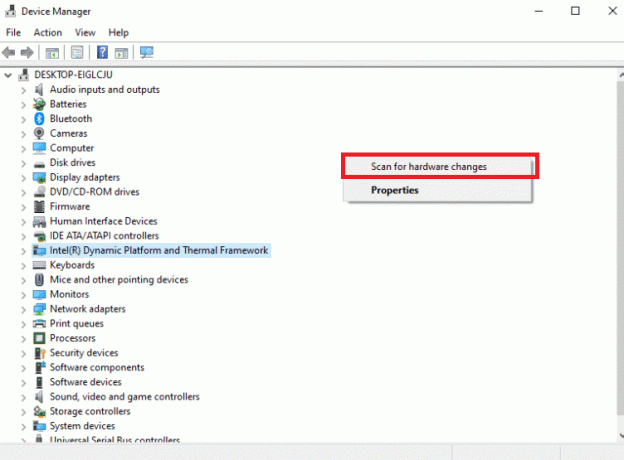
5. फिर पर जाएँ इंटेल ड्राइवर डाउनलोड पेज. डायलॉग बॉक्स में सर्च करें इंटेल रैपिड और चुनें Intel® रैपिड स्टोरेज टेक्नोलॉजी (Intel®RST) परिणामों से।

6. निष्पादन योग्य डाउनलोड करें सेटअपआरएसटी.exe ड्राइवर विकल्प सूची से।

7. चलाएं निष्पादन इसे सुविधाजनक स्थान पर सहेजने के बाद।
8. आखिरकार, अपने पीसी को पुनरारंभ करें यह देखने के लिए प्रोग्राम स्थापित करने के बाद कि क्या Intel RST सेवा नहीं चल रही है, समस्या हल हो गई है।
यह भी पढ़ें:लैपटॉप के इंटेल प्रोसेसर जनरेशन की जांच कैसे करें
विधि 4: इंटेल आरएसटी ड्राइवर अपडेट करें
आप आरएसटी ड्राइवर को आधिकारिक वेबसाइट से डाउनलोड करके अपने दम पर स्थापित कर सकते हैं। यहां बताया गया है कि इसके बारे में कैसे जाना है।
1. के पास जाओ इंटेल सॉफ्टवेयर डाउनलोड केंद्रपृष्ठ और टाइप करें आरएसटी खोज बॉक्स में।

2. के पास जाओ आरएसटी ड्राइवर डाउनलोड वेबसाइट और सही और सबसे हाल के ड्राइवरों को डाउनलोड करें।
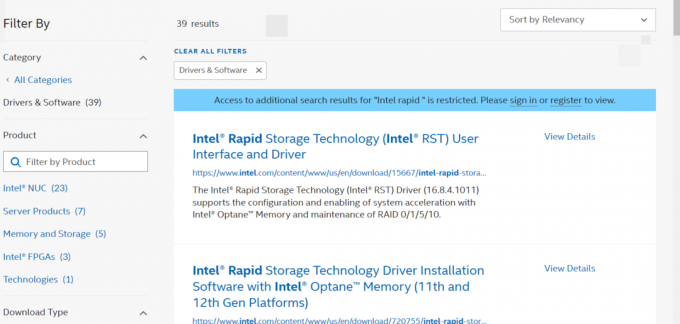
3. अपने कंप्यूटर पर ड्राइवरों को स्थापित करने के लिए, खोलें डाउनलोड की गई फ़ाइलें और ऑन-स्क्रीन निर्देशों का पालन करें।
अक्सर पूछे जाने वाले प्रश्न (एफएक्यू)
Q1. क्या Intel RST सेवा का उपयोग करना आवश्यक है?
उत्तर: हाँ, बेहतर एसएसडी और पीसी प्रदर्शन के लिए इंटेल रैपिड स्टोरेज टेक्नोलॉजी सेवा आवश्यक है। भंडारण प्रबंधन आपके पीसी के समग्र प्रदर्शन को कम कर सकता है यदि आपके पास यह नहीं है।
प्रश्न 2. इंटेल आरएसटी का उद्देश्य क्या है?
उत्तर: इंटेल® स्मार्ट रिस्पांस टेक्नोलॉजी इंटेल रैपिड स्टोरेज टेक्नोलॉजी की एक विशेषता है जो आपके सबसे अधिक उपयोग किए जाने वाले ऐप्स और डेटा का पता लगाती है और सहेजती है एक उच्च-प्रदर्शन SSD पर आपको विशाल संग्रहण स्थान के साथ हार्ड डिस्क ड्राइव तक पूर्ण पहुँच प्रदान करते हुए (एचडीडी)।
अनुशंसित:
- कौन से स्टोर सैमसंग पे स्वीकार करते हैं?
- याहू मेल त्रुटि को ठीक करें 0x8019019a
- विंडोज 10 में किसी अन्य ऐप द्वारा उपयोग किए जाने वाले कैमरे को ठीक करें
- विंडोज 10 में ब्लूटूथ ड्राइवर त्रुटि को ठीक करें
हमें उम्मीद है कि आपको यह जानकारी उपयोगी लगी होगी और आप इसे ठीक करने के तरीके को हल करने में सक्षम थे इंटेल आरएसटी सेवा नहीं चल रही है विंडोज 10 में। कृपया हमें बताएं कि आपके लिए कौन सी तकनीक सबसे अधिक फायदेमंद थी। यदि आपके कोई प्रश्न या टिप्पणी हैं, तो कृपया नीचे दिए गए फॉर्म का उपयोग करें।



