फिक्स Minecraft Launcher वर्तमान में आपके खाते में उपलब्ध नहीं है
अनेक वस्तुओं का संग्रह / / April 22, 2022

Minecraft 140 मिलियन से अधिक मासिक उपयोगकर्ताओं के साथ सबसे लोकप्रिय ऑनलाइन गेम में से एक है। आप Microsoft Store पर Minecraft खरीद सकते हैं, लेकिन हर समय नहीं। आप गेम को सफलतापूर्वक लॉन्च कर सकते हैं। कभी-कभी, आप सामना कर सकते हैं Minecraft लांचर वर्तमान में आपके विंडोज 10 सिस्टम में आपके खाते की त्रुटि में उपलब्ध नहीं है। जब भी आप इस संदेश का सामना करते हैं, तो गेम के साथ 0x803f8001 Minecraft त्रुटि होगी। फिर भी, आप इस आलेख में चर्चा की गई उपयुक्त समस्या निवारण विधियों का पालन करके इसे हल कर सकते हैं।
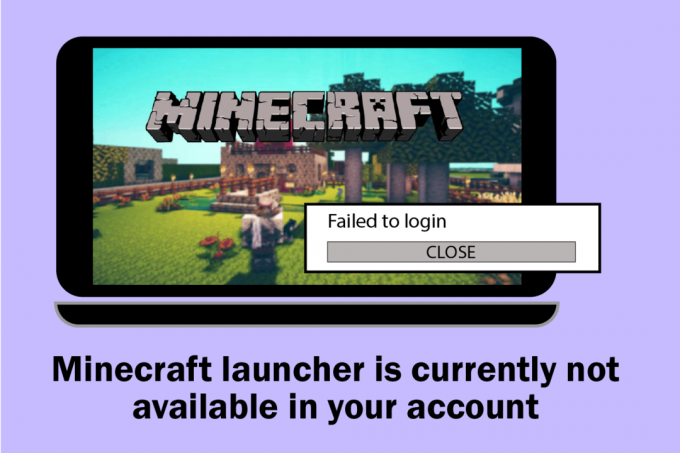
अंतर्वस्तु
- माइनक्राफ्ट लॉन्चर को कैसे ठीक करें वर्तमान में विंडोज 10 में आपके खाते में उपलब्ध नहीं है
- विधि 1: फिर से साइन इन करें
- विधि 2: सिंक दिनांक और समय सेटिंग्स
- विधि 3: Windows स्टोर समस्या निवारक चलाएँ
- विधि 4: विंडोज स्टोर कैश हटाएं
- विधि 5: इंस्टॉलेशन ड्राइव बदलें और वापस लाएं
- विधि 6: टीएलएस प्रोटोकॉल सक्षम करें
- विधि 7: गेमिंग सेवाओं को पुनरारंभ करें
- विधि 8: DNS पता बदलें
- विधि 9: प्रॉक्सी अक्षम करें
- विधि 10: पुराने Minecraft लॉन्चर पर स्विच करें
- विधि 11: Microsoft Store रीसेट करें
- विधि 12: Microsoft Store को पुन: पंजीकृत करें
- विधि 13: Microsoft स्टोर को पुनर्स्थापित करें
- विधि 14: नया उपयोगकर्ता प्रोफ़ाइल बनाएं
- विधि 15: क्लीन बूट करें
- विधि 16: सिस्टम रिस्टोर करें
माइनक्राफ्ट लॉन्चर को कैसे ठीक करें वर्तमान में विंडोज 10 में आपके खाते में उपलब्ध नहीं है
यदि आपके पीसी में कोई अस्थायी गड़बड़ियां हैं, तो आपको Minecraft त्रुटि कोड 0x803F8001 का सामना करना पड़ेगा। सभी अस्थायी गड़बड़ियों को हल करने की सामान्य चाल पहले मूल समस्या निवारण विधियों का पालन कर रही है।
1. अपने पीसी को पुनरारंभ करें अस्थायी गड़बड़ी को दूर करने के लिए।
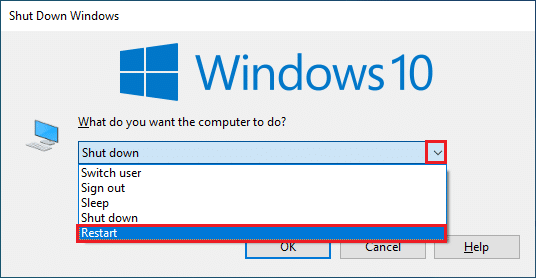
2. यदि आप अपने Microsoft खाते में सफलतापूर्वक लॉग इन कर सकते हैं लेकिन फिर भी 0x803f8001 Minecraft त्रुटि का सामना कर रहे हैं, तो सभी Microsoft प्रक्रियाओं को बलपूर्वक बंद करें और उनका उपयोग करके उन्हें फिर से खोलें कार्य प्रबंधक.

3. आपके कंप्यूटर में किसी भी बग और दोषपूर्ण अपडेट को किसके द्वारा ठीक किया जा सकता है विंडोज सुधार. Microsoft इन सभी समस्याओं को ठीक करने के लिए लगातार अद्यतन जारी करता है। इसलिए, सुनिश्चित करें कि आप विंडोज ऑपरेटिंग सिस्टम के अपडेटेड वर्जन का उपयोग कर रहे हैं, और यदि कोई अपडेट कार्रवाई में लंबित है, तो हमारे गाइड का उपयोग करें। विंडोज 10 नवीनतम अपडेट को कैसे डाउनलोड और इंस्टॉल करें.
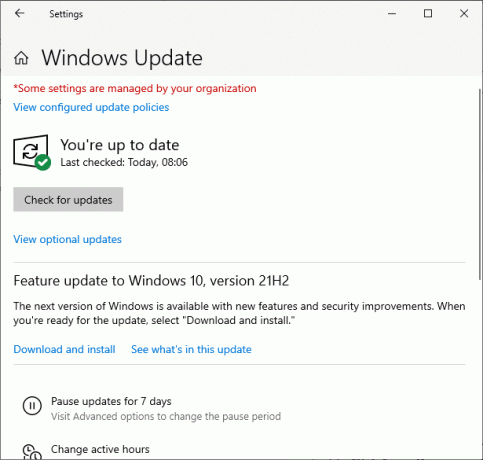
4. Minecraft ने जारी किया है सॉफ्टवेयर की सूची खेल के साथ असंगत। यदि आप बिना किसी परेशानी के अपने गेम का आनंद लेना चाहते हैं तो इस सॉफ़्टवेयर को आपके कंप्यूटर से अनइंस्टॉल कर देना चाहिए। सबसे अच्छी सलाह यह है कि पृष्ठभूमि प्रक्रियाओं को एक-एक करके छोड़ दें, या आप कार्य प्रबंधक का उपयोग करके इसे लागू कर सकते हैं। ऐसा करने के लिए, हमारे गाइड का पालन करें विंडोज 10 में कार्य कैसे समाप्त करें.
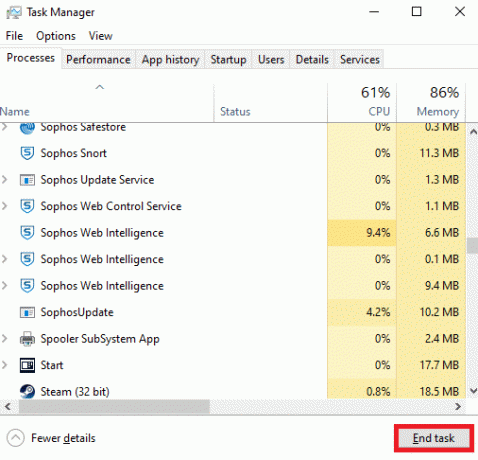
5. साथ ही, हमारे गाइड का पालन करके अपने कंप्यूटर पर स्टार्टअप प्रक्रियाओं को अक्षम करें विंडोज 10 में स्टार्टअप प्रोग्राम को डिसेबल करने के 4 तरीके.
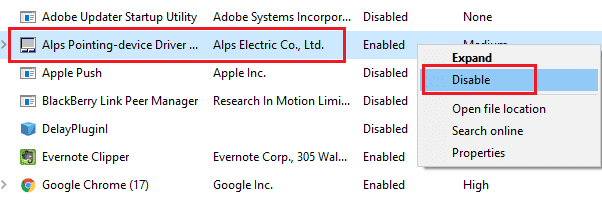
यह भी पढ़ें: विंडोज 10 Minecraft संस्करण मुफ्त में कैसे प्राप्त करें
अब, विंडोज 10 में Minecraft त्रुटि कोड 0x803F8001 को ठीक करने के लिए इन विधियों का पालन करें।
विधि 1: फिर से साइन इन करें
इस Minecraft लॉन्चर को ट्रिगर करने वाली किसी भी लॉगिन समस्या से बचने के लिए वर्तमान में आपकी खाता त्रुटि में उपलब्ध नहीं है, अपने Microsoft खाते में फिर से साइन इन करने से आपको मदद मिल सकती है। यह सभी खाता सिंक्रनाइज़ेशन समस्याओं को ठीक कर देगा, और आप ऐसा करने के लिए निम्न निर्देशों को आज़मा सकते हैं,
1. को मारो विंडोज़ कुंजी, प्रकार माइक्रोसॉफ्ट स्टोर, फिर क्लिक करें खुला.

2. अब, अपने पर क्लिक करें प्रोफ़ाइल आइकन और चुनें साइन आउट विकल्प।
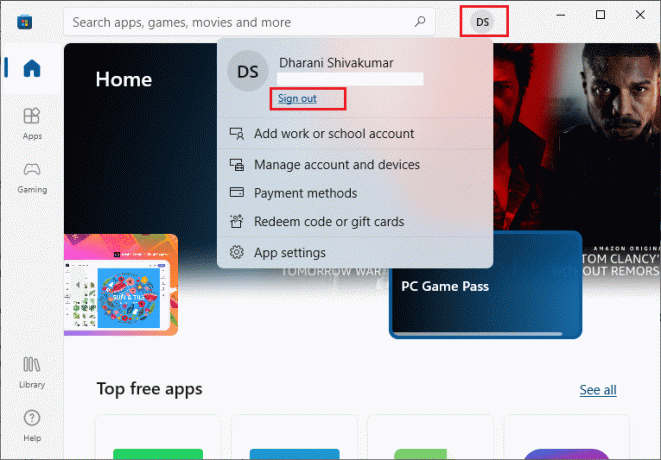
3. अब, पर क्लिक करें साइन इन करें के रूप में दिखाया।

4. अब, अपना चयन करें माइक्रोसॉफ्ट खाता और पर क्लिक करें जारी रखें बटन।
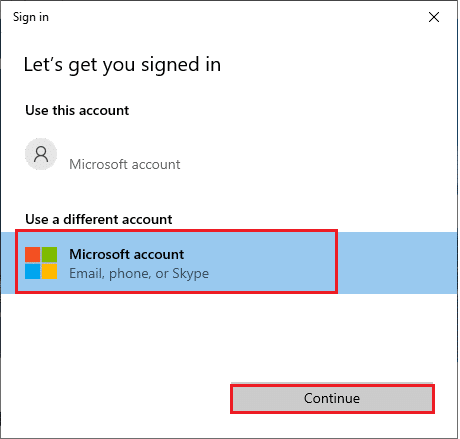
5. लिखें लॉग इन प्रमाण - पत्र और अपने Microsoft खाते में वापस साइन इन करें।
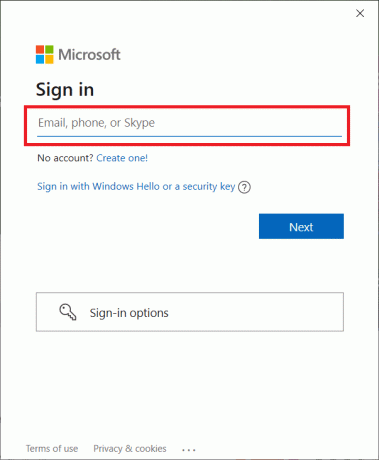
विधि 2: सिंक दिनांक और समय सेटिंग्स
इस त्रुटि से निपटने के लिए, आपको यह जांचना होगा कि दिनांक, समय और क्षेत्र सेटिंग्स सही हैं या नहीं। साथ ही, सुनिश्चित करें कि आप Microsoft Store और Xbox ऐप पर एक ही खाते का उपयोग कर रहे हैं। दिनांक और समय सेटिंग्स को समायोजित और पुष्टि करने के लिए, नीचे दिए गए चरणों का पालन करें।
1. दबाओ विंडोज + आई कीज एक साथ खोलने के लिए विंडोज सेटिंग्स।
2. अब, पर क्लिक करें समय और भाषा.

3. फिर, में दिनांक समय टैब, सुनिश्चित करें स्वचालित रूप से समय निर्धारित करें और स्वचालित रूप से समय क्षेत्र सेट करें विकल्प चालू हैं।
4. फिर, पर क्लिक करें अभी सिंक करें बटन।
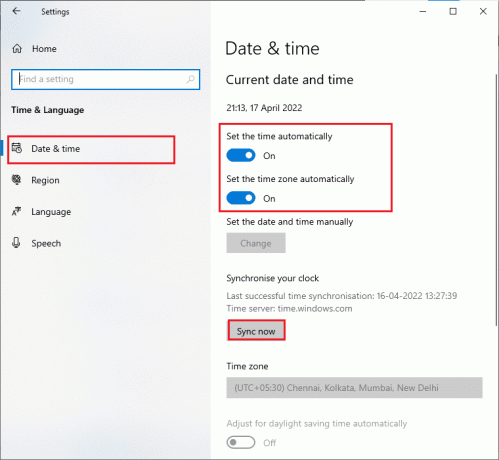
5. अब, स्विच करें क्षेत्र बाएँ मेनू में टैब और देश या क्षेत्र विकल्प। सुनिश्चित करें कि आप. चुनें संयुक्त राज्य अमेरिका के रूप में दिखाया।
टिप्पणी: यदि किसी विशेष क्षेत्र के लिए समस्या होती है, तो क्षेत्र बदलने से यह त्रुटि कोड ठीक हो जाएगा। सुनिश्चित करें कि आप खेल के बाद क्षेत्र को वापस अपने भौगोलिक क्षेत्र में बदल दें।
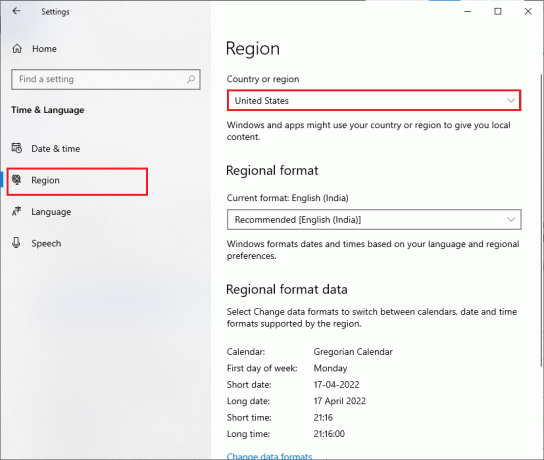
यह भी पढ़ें:Minecraft कलर्स कोड का उपयोग कैसे करें
विधि 3: Windows स्टोर समस्या निवारक चलाएँ
माइक्रोसॉफ्ट स्टोर में किसी भी समस्या को हल करने के लिए विंडोज़ में एक अंतर्निहित समस्या निवारण उपकरण है। यह किसी भी प्रोग्राम को इंस्टॉल या डाउनलोड करते समय किसी भी समस्या को ठीक कर देगा। नीचे दिए गए निर्देश के अनुसार पालन करें।
1. दबाओ विंडोज़ कुंजी, प्रकार समस्या निवारण सेटिंग्स और क्लिक करें खुला.

2. अब, पर क्लिक करें समस्याओं का निवारण और चुनें विंडोज स्टोर एप्स और क्लिक करें समस्या निवारक चलाएँ.

3. का पालन करें ऑनस्क्रीन निर्देश समस्या निवारण प्रक्रिया को समाप्त करने के लिए।
विधि 4: विंडोज स्टोर कैश हटाएं
Microsoft Store कैश निकालने से यह त्रुटि ठीक हो जाएगी। इसे एक साधारण कमांड निष्पादित करके निष्पादित किया जा सकता है। इसे लागू करने के लिए नीचे दिए गए निर्देशों का पालन करें।
1. दबाकर पकड़े रहो विंडोज + आर कीज एक साथ खोलने के लिए डायलॉग बॉक्स चलाएँ.
2. अब, टाइप करें wsreset.exe और हिट दर्ज.
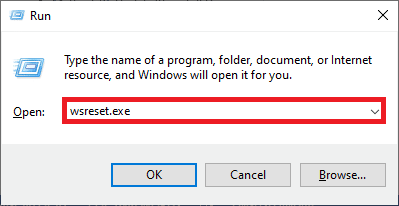
टिप्पणी: खाली खिड़की से भ्रमित न हों। यह विंडोज कैश को रीसेट करेगा और विंडोज स्टोर को खोलेगा।
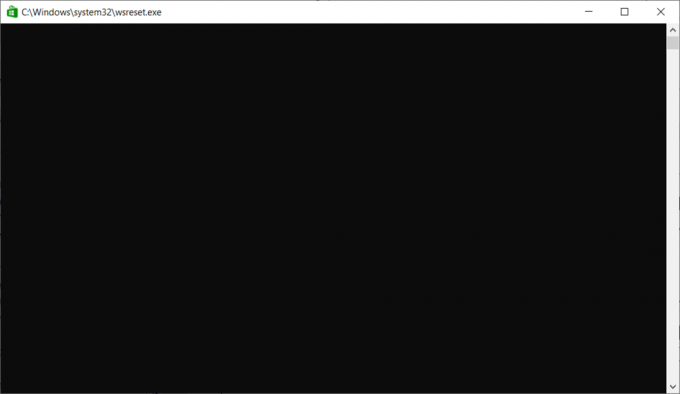
यह भी पढ़ें:Minecraft कलर्स कोड का उपयोग कैसे करें
विधि 5: इंस्टॉलेशन ड्राइव बदलें और वापस लाएं
इंस्टॉलेशन ड्राइव सेटिंग्स को रीफ्रेश करने से आपको Minecraft लॉन्चर को ठीक करने में मदद मिलेगी जो वर्तमान में आपके अकाउंट एरर में उपलब्ध नहीं है। इंस्टॉलेशन ड्राइव को बदलने के लिए नीचे दिए गए चरणों का पालन करें।
1. दबाकर पकड़े रहो विंडोज + आई कीज एक साथ खोलने के लिए समायोजन.
2. अब, पर क्लिक करें प्रणाली.
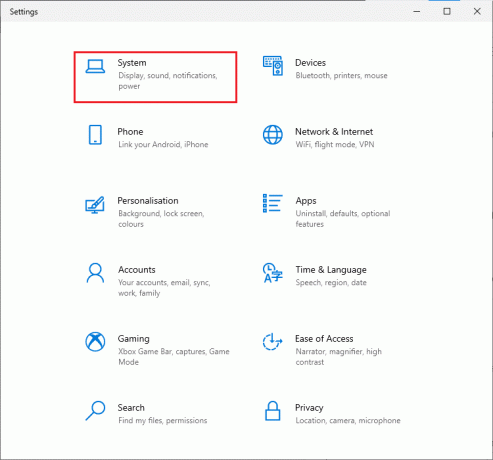
3. फिर, स्विच करें भंडारण बाएँ फलक से टैब करें और पर क्लिक करें जहां नई सामग्री सहेजी गई है उसे बदलें विकल्प।

4. अब, के अंतर्गत कुछ अन्य इंस्टॉलेशन ड्राइव चुनें नए ऐप्स यहां सहेजे जाएंगे: मेनू के रूप में दिखाया गया है।
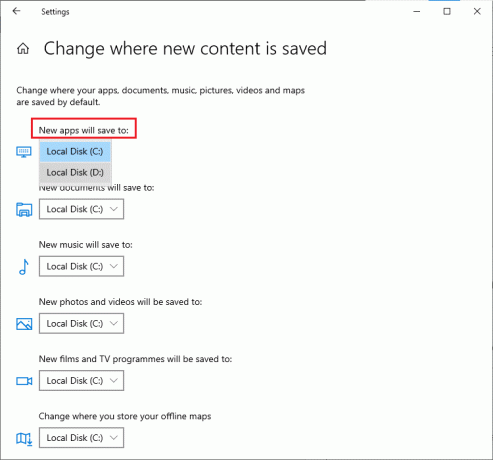
5. फिर, अपने पीसी को पुनरारंभ करें और इंस्टॉलेशन ड्राइव को वापस उसकी डिफ़ॉल्ट सेटिंग में बदलें।
विधि 6: टीएलएस प्रोटोकॉल सक्षम करें
ट्रांसपोर्ट लेयर सिक्योरिटी (TLS) प्रोटोकॉल आपके द्वारा इंटरनेट पर भेजे जाने वाले सभी डेटा को एन्क्रिप्ट करने के लिए जिम्मेदार है। इसका उपयोग ईमेल, ऑनलाइन चैटिंग प्लेटफॉर्म और वॉयस ओवर आईपी (वीओआईपी) जैसी अन्य संदेश सेवाओं को एन्क्रिप्ट करने के लिए भी किया जाता है। कुछ उपयोगकर्ताओं ने निर्देश दिया है कि इस प्रोटोकॉल को सक्षम करने से उन्हें Minecraft त्रुटि कोड 0x803F8001 को ठीक करने में मदद मिली है। ऐसा करने के लिए यहां कुछ निर्देश दिए गए हैं।
1. खोज मेनू पर जाएं और टाइप करें इंटरनेट विकल्प. फिर, पर क्लिक करें खुला.
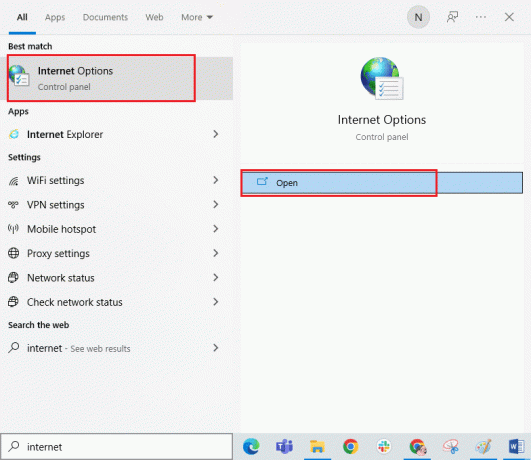
2. अब, स्विच करें विकसित टैब करें और नीचे स्क्रॉल करें समायोजन स्क्रीन।
3. फिर, सुनिश्चित करें कि आप निम्नलिखित विकल्पों की जाँच करें।
- टीएलएस 1.0. का प्रयोग करें
- टीएलएस 1.1. का प्रयोग करें
- टीएलएस 1.2. का प्रयोग करें
- टीएलएस 1.3 (प्रयोगात्मक) का प्रयोग करें
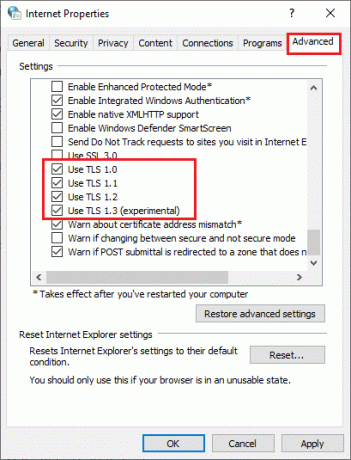
4. अंत में, पर क्लिक करें लागू करें > ठीक है परिवर्तनों को सहेजने के लिए।
यह भी पढ़ें:io.netty.channel को ठीक करें। AbstractChannel$AnnotatedConnectException त्रुटि Minecraft में
विधि 7: गेमिंग सेवाओं को पुनरारंभ करें
इस त्रुटि से बचने के लिए आपके पीसी पर कुछ आवश्यक सेवाएं पृष्ठभूमि में चलनी चाहिए। Minecraft लॉन्चर को ठीक करने के लिए आवश्यक गेमिंग सेवाओं को पुनरारंभ करने के लिए यहां कुछ निर्देश दिए गए हैं जो वर्तमान में आपके खाते की त्रुटि में उपलब्ध नहीं है।
1. को मारो विंडोज़ कुंजी, प्रकार सेवाएं और क्लिक करें व्यवस्थापक के रूप में चलाएं.

2. अब, नीचे स्क्रॉल करें और पर डबल-क्लिक करें विंडोज सुधार सर्विस।
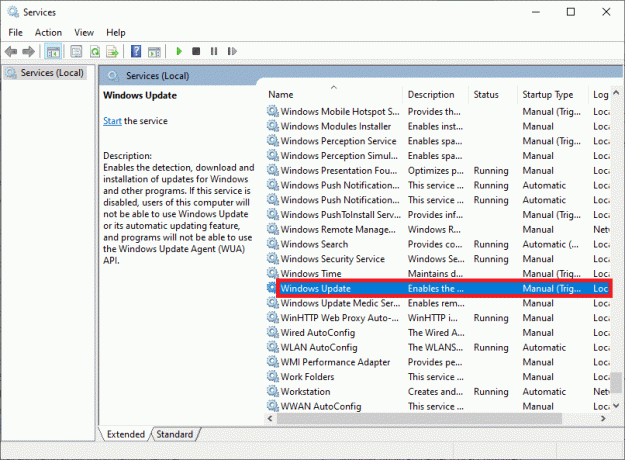
3. अब, नई पॉप-अप विंडो में, चुनें स्टार्टअप प्रकार को स्वचालित, वर्णित जैसे।
टिप्पणी: अगर सेवा की स्थिति है रोका हुआ, पर क्लिक करें शुरू करना बटन। अगर सेवा की स्थिति है दौड़ना, पर क्लिक करें रुकना और शुरू करना वह फिर से।

4. पर क्लिक करें लागू करें > ठीक है परिवर्तनों को सहेजने के लिए।
5. निम्नलिखित के लिए इन सभी चरणों को दोहराएं विंडोज़ सेवाएं.
- माइक्रोसॉफ्ट स्टोर इंस्टाल सर्विस
- पृष्ठभूमि चतुर अंतरण सेवा
- एक्सबॉक्स एक्सेसरी मैनेजमेंट सर्विस
- Xbox लाइव प्रमाणीकरण प्रबंधक
- Xbox लाइव गेम सहेजें
- एक्सबॉक्स लाइव नेटवर्किंग सेवा
विधि 8: DNS पता बदलें
कभी-कभी Google DNS पतों पर स्विच करने से आपको इस समस्या को ठीक करने में मदद मिल सकती है। यदि आप किसी एप्लिकेशन को अपडेट या डाउनलोड नहीं कर सकते हैं या Microsoft Store में कोई प्रोग्राम लॉन्च नहीं कर सकते हैं, DNS पता बदलने के लिए हमारे गाइड का पालन करें. यह आपको सभी DNS (डोमेन नेम सिस्टम) समस्याओं को ठीक करने में मदद करेगा, और इसलिए आप बिना किसी त्रुटि और संकेतों के गेम लॉन्च कर सकते हैं।
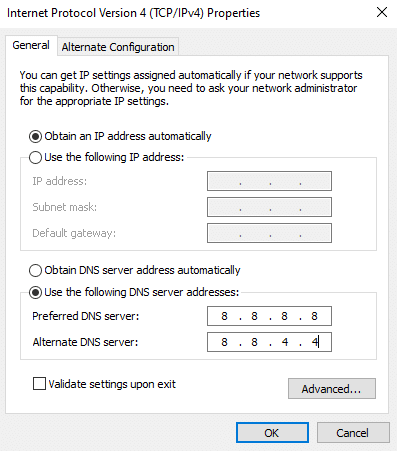
अपना DNS पता बदलने के बाद, जांचें कि क्या आप Minecraft लॉन्च कर सकते हैं।
विधि 9: प्रॉक्सी अक्षम करें
यदि किसी भी अनुचित नेटवर्क सेटिंग्स ने इस त्रुटि में योगदान दिया है, तो उन्हें इसके द्वारा हल किया जा सकता है नेटवर्क रीसेट करना. कुछ उपयोगकर्ता अपनी नेटवर्क पहचान छिपाने के लिए प्रॉक्सी सर्वर सुनिश्चित करते हैं। लेकिन यह आपके कंप्यूटर पर एप्लिकेशन और प्रोग्राम के साथ कई समस्याओं में योगदान दे सकता है। हमारा पढ़ें विंडोज 10 पर वीपीएन और प्रॉक्सी को कैसे निष्क्रिय करें और लेख में बताए गए चरणों को लागू करें।

वीपीएन क्लाइंट और प्रॉक्सी सर्वर को अक्षम करने के बाद, जांचें कि क्या आपने तय किया है कि Minecraft लॉन्चर वर्तमान में आपके खाते में उपलब्ध नहीं है। फिर भी, यदि आपको कोई सुधार नहीं मिला है, तो a. से कनेक्ट करने का प्रयास करें मोबाइल हॉटस्पॉट।
यह भी पढ़ें:विंडोज 11 में हमारे डेटा सेंटर एरर के लिए हेलो इनफिनिट नो पिंग को ठीक करें
विधि 10: पुराने Minecraft लॉन्चर पर स्विच करें
यह विधि आपके विंडोज 10 पीसी में इस त्रुटि को ठीक करने के लिए एक सिद्ध समाधान है। इसमें Minecraft के पुराने संस्करण को स्थापित करना शामिल है, और इसे लागू करने के निर्देश नीचे सूचीबद्ध हैं।
1. अधिकारी पर नेविगेट करें Minecraft डाउनलोड वेबसाइट.
2. अब, पर क्लिक करें विंडोज 7/8. के लिए डाउनलोड करें नीचे एक अलग स्वाद की आवश्यकता है? मेनू के रूप में दिखाया गया है।

3. अब, पर क्लिक करें सेटअप फ़ाइल एप्लिकेशन इंस्टॉल करने के लिए।

4. पर क्लिक करें अगला में माइक्रोसॉफ्ट लॉन्चर सेटअप खिड़की।

5. फिर से, पर क्लिक करें अगला.

6. अब, पर क्लिक करें स्थापित करना अगली विंडो में।

7. पर क्लिक करें हां संकेत में।
8. अंत में, पर क्लिक करें खत्म करना स्थापना को पूरा करने के लिए।

विधि 11: Microsoft Store रीसेट करें
Microsoft Store को रीसेट करके Minecraft से जुड़े सभी डेटा और दूषित कैश को साफ़ करना संभव है। यह तरीका Microsoft Store कैश को साफ़ करने की तुलना में बहुत अधिक कठोर है, लेकिन यह पहले से इंस्टॉल किए गए किसी भी ऐप और गेम को नहीं हटाता है। 0x803f8001 को ठीक करने के लिए Microsoft स्टोर को रीसेट करने के लिए इन चरणों का पालन करें Minecraft लॉन्चर वर्तमान में आपके खाते की त्रुटि में उपलब्ध नहीं है।
1. को मारो विंडोज़ कुंजी और टाइप करें माइक्रोसॉफ्ट स्टोर.
2. अब, चुनें एप्लिकेशन सेटिंग विकल्प के रूप में हाइलाइट किया गया।
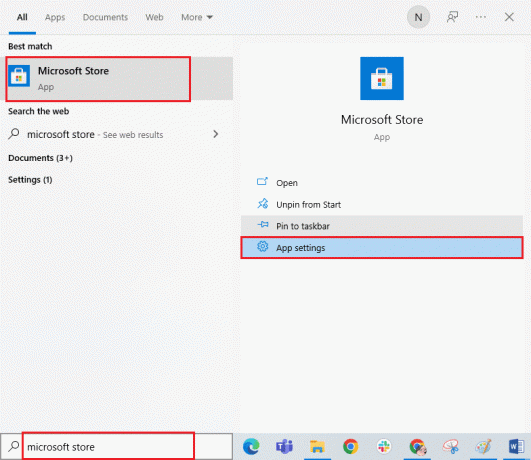
3. अब, नीचे स्क्रॉल करें समायोजन स्क्रीन और पर क्लिक करें रीसेट विकल्प के रूप में हाइलाइट किया गया।
टिप्पणी: रीसेट करते समय आपका ऐप डेटा हटा दिया जाएगा माइक्रोसॉफ्ट स्टोर.

4. अब, पर क्लिक करके संकेत की पुष्टि करें रीसेट और अपने कंप्यूटर को रिबूट करना।
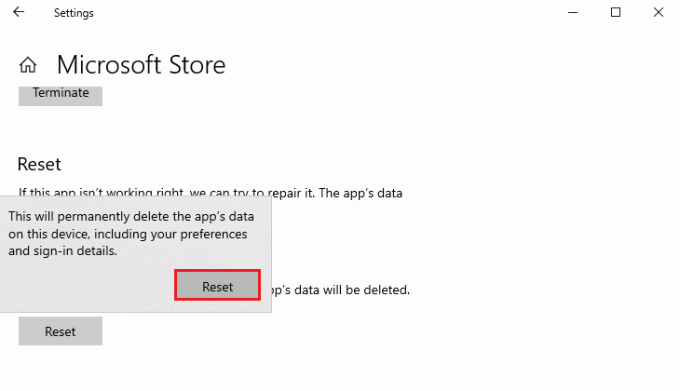
यह भी पढ़ें: Valorant में मेमोरी लोकेशन एरर के लिए अमान्य एक्सेस को ठीक करें
विधि 12: Microsoft Store को पुन: पंजीकृत करें
यदि Microsoft Store को रीसेट करने से 0x803f8001 Minecraft त्रुटि ठीक नहीं होती है, तो इसे फिर से पंजीकृत करने से आपको मदद मिल सकती है। नीचे दिए गए निर्देश के अनुसार पालन करें।
1. दबाओ विंडोज़ कुंजी और टाइप करें विंडोज पावरशेल, फिर क्लिक करें व्यवस्थापक के रूप में चलाएं.

2. पर क्लिक करें हां में प्रयोगकर्ता के खाते का नियंत्रण संकेत देना।
3. अब, निम्न कमांड लाइन को Windows PowerShell में पेस्ट करें और हिट करें दर्ज.
पावरशेल - एक्ज़ीक्यूशनपॉलिसी अप्रतिबंधित -कमांड "& {$manifest = (Get-AppxPackage Microsoft. WindowsStore)। स्थान स्थापित करें + 'AppxManifest.xml'; Add-AppxPackage -DisableDevelopmentMode -Register $manifest}
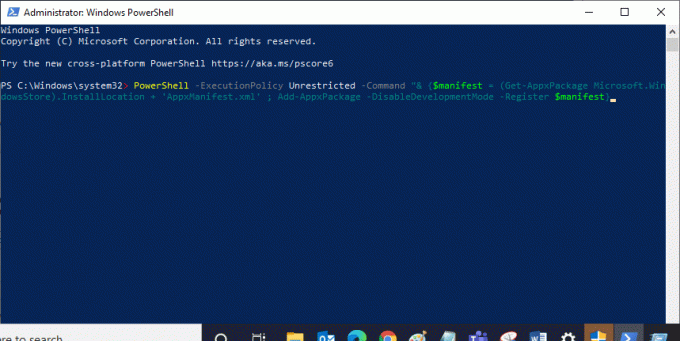
4. आदेश के निष्पादित होने की प्रतीक्षा करें और Microsoft Store खोलने का प्रयास करें। अब, आप बिना किसी त्रुटि के Minecraft लॉन्च करने में सक्षम होंगे।
विधि 13: Microsoft स्टोर को पुनर्स्थापित करें
यदि उपरोक्त विधियों में से किसी ने भी आपको ठीक करने में मदद नहीं की है, तो Minecraft लॉन्चर वर्तमान में आपकी खाता त्रुटि में उपलब्ध नहीं है, आपके पास Microsoft Store को पुनर्स्थापित करने के अलावा कोई अन्य विकल्प नहीं है। Microsoft Store को पुनर्स्थापित करना संभव नहीं है कंट्रोल पैनल या समायोजन प्रक्रिया। जैसा कि नीचे चर्चा की गई है, पावरशेल कमांड आपको माइक्रोसॉफ्ट स्टोर को फिर से स्थापित करने में मदद करेगा।
1. शुरू करना विंडोज पावरशेल व्यवस्थापक के रूप में।
2. अब, टाइप करें get-appxpackage -allusers और हिट कुंजी दर्ज करें.
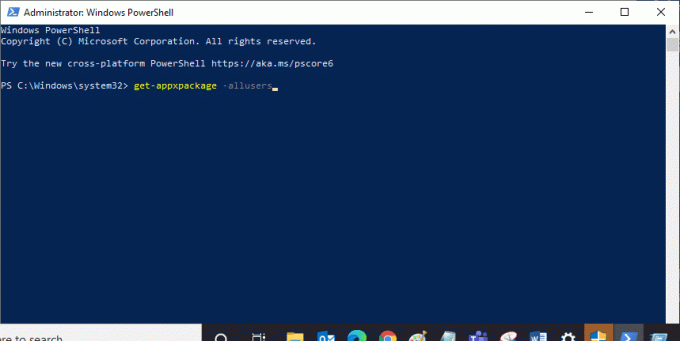
3. अब, खोजें माइक्रोसॉफ्ट। विंडोज स्टोर की प्रविष्टि का नाम और प्रतिलिपि बनाएँ पैकेजपूरानाम.
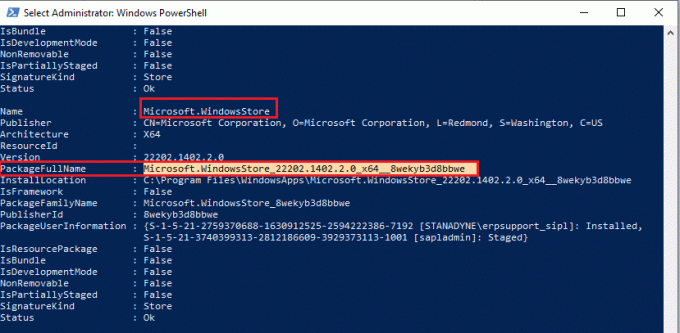
4. अब, PowerShell विंडो में एक नई लाइन पर जाएं। प्रकार निकालें-एपएक्सपैकेज उसके बाद एक स्थान और आपके द्वारा कॉपी की गई लाइन पहले चरण में। मार कुंजी दर्ज करें. ऐसा लग रहा है,
निकालें-एपएक्सपैकेज Microsoft. विंडोजस्टोर_22202.1402.20_x64__8wekyb3d8bbwe
टिप्पणी: आपके द्वारा उपयोग किए जाने वाले विंडोज के संस्करण के अनुसार कमांड थोड़ा भिन्न हो सकता है।
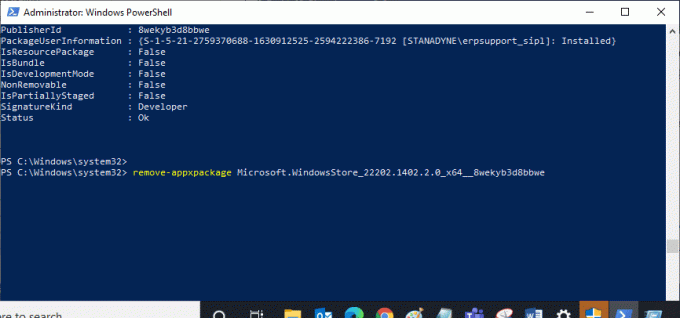
5. अभी, माइक्रोसॉफ्ट स्टोर आपके पीसी से हटा दिया जाएगा। रीबूट आपका विंडोज 10 पीसी।
6. फिर, इसे पुनः स्थापित करने के लिए, खोलें विंडोज पावरशेल एक व्यवस्थापक के रूप में, निम्न आदेश टाइप करें, और हिट करें दर्ज.
Add-AppxPackage -register "C:\Program Files\WindowsApps\Microsoft. WindowsStore_11804.1001.8.0_x64__8wekyb3d8bbwe\AppxManifest.xml" - डिसेबल डेवलपमेंट मोड
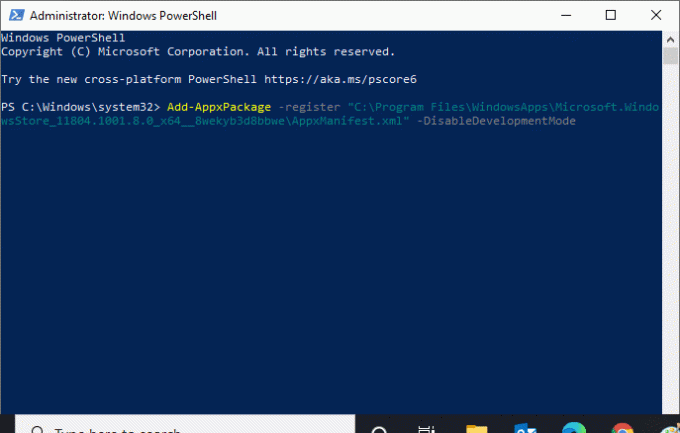
यह भी पढ़ें:कोर डंप लिखने में विफल Minecraft त्रुटि को ठीक करें
विधि 14: नया उपयोगकर्ता प्रोफ़ाइल बनाएं
एक नया उपयोगकर्ता खाता बनाने से प्रोफ़ाइल संबंधी सभी त्रुटियां और गड़बड़ियां ठीक हो सकती हैं। आप हमारी मार्गदर्शिका में वर्णित चरणों का पालन करके एक नया उपयोगकर्ता प्रोफ़ाइल बना सकते हैं, विंडोज 10 पर लोकल यूजर अकाउंट कैसे बनाएं
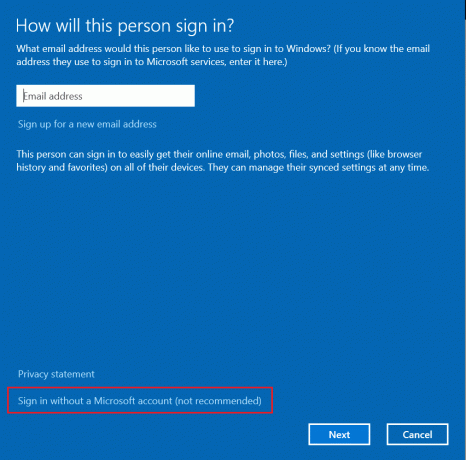
एक नया उपयोगकर्ता प्रोफ़ाइल बनाने के बाद, जांचें कि क्या आपने Minecraft त्रुटि कोड 0x803F8001 को ठीक कर दिया है।
विधि 15: क्लीन बूट करें
यदि आपको Microsoft Store में कोई समस्या नहीं मिलती है लेकिन फिर भी आप 0x803f8001 Minecraft त्रुटि का सामना कर रहे हैं, तो हम आपको अपना कंप्यूटर रीसेट करने की सलाह देते हैं। चर्चा की गई समस्या को हल करने के लिए, हमारे गाइड में दिए गए चरणों को पढ़ें और लागू करें, डेटा खोए बिना विंडोज 10 को कैसे रीसेट करें.

यह भी पढ़ें:विंडोज 10 पर Minecraft क्रैशिंग मुद्दों को ठीक करने के 10 तरीके
विधि 16: सिस्टम रिस्टोर करें
यदि किसी भी विधि ने आपकी मदद नहीं की है, तो अपने कंप्यूटर को पिछले संस्करण पर रीसेट करने का प्रयास करें, जहां इसने अच्छा काम किया। आप हमारे गाइड का पालन करके इसे आसानी से लागू कर सकते हैं विंडोज 10 पर सिस्टम रिस्टोर का उपयोग कैसे करें.
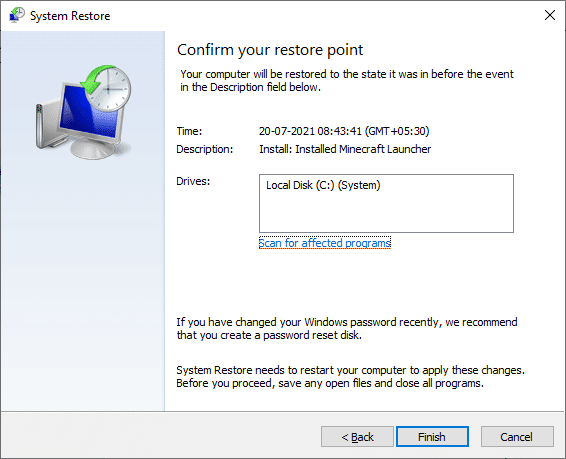
अनुशंसित:
- विंडोज 10 में इंस्टॉलर लॉन्च करने में एनएसआईएस त्रुटि को ठीक करें
- स्टीम पर मिसिंग डाउनलोड की गई फाइल एरर को ठीक करें
- Minecraft कनेक्शन को ठीक करें समय समाप्त हो गया कोई और जानकारी त्रुटि नहीं
- Windows 10 में अपने कनेक्शन को प्रमाणित करने में विफल Minecraft को ठीक करें
हमें उम्मीद है कि मार्गदर्शिका उपयोगी थी और आप इसे ठीक करने में सक्षम थे Minecraft लांचर वर्तमान में आपके खाते में उपलब्ध नहीं है त्रुटि। अधिक अच्छे टिप्स और ट्रिक्स के लिए हमारे पेज पर आते रहें, और अपनी टिप्पणी नीचे दें। हमें बताएं कि आप आगे क्या सीखना चाहते हैं



