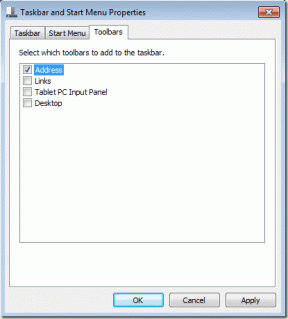पृष्ठ दस्तावेज़ के पिछले संस्करणों को कैसे पुनर्प्राप्त करें
अनेक वस्तुओं का संग्रह / / April 22, 2022
Apple पेज एक वर्जनिंग फीचर के साथ आता है जो सभी दस्तावेज़ों का इतिहास रखता है, जिससे आप अपने दस्तावेज़ों के पिछले संस्करणों को पुनर्प्राप्त कर सकते हैं।

यह एक आसान सुविधा है और ज़रूरत पड़ने पर आपकी मदद कर सकती है कुछ ऐसा पुनर्प्राप्त करें जिसे आपने गलती से हटा दिया हो. यहां बताया गया है कि आप पेज दस्तावेज़ के पिछले संस्करणों को कैसे पुनर्प्राप्त कर सकते हैं।
पृष्ठ दस्तावेज़ के अंतिम खुले संस्करण को पुनर्स्थापित करें
Apple ने के अंतिम-खुले संस्करण पर वापस जाना बहुत आसान बना दिया है पृष्ठ दस्तावेज़. यदि आप सुनिश्चित हैं कि आपको केवल अंतिम खुले संस्करण को पुनर्स्थापित करने की आवश्यकता है और परिवर्तनों को क्रॉस-चेक करने की आवश्यकता नहीं है, तो नीचे दिए गए चरणों का पालन करें।
स्टेप 1: वह दस्तावेज़ खोलें जिसे आप पृष्ठों में पुनर्प्राप्त करना चाहते हैं और फ़ाइल मेनू पर क्लिक करें।

चरण 2: रिवर्ट टू सब-मेन्यू चुनें और फिर लास्ट ओपन पर क्लिक करें।
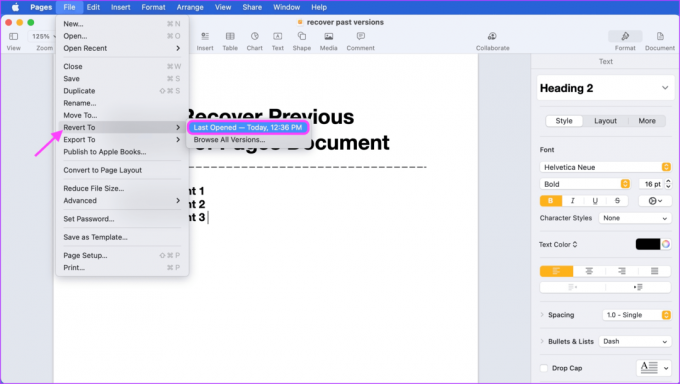
पृष्ठ स्वचालित रूप से दस्तावेज़ को आपके द्वारा पिछली बार खोले गए संस्करण में पुनर्स्थापित कर देंगे।
पृष्ठ दस्तावेज़ के पिछले संस्करण देखें और पुनर्स्थापित करें
पृष्ठ आपको दस्तावेज़ के पिछले संस्करणों को ब्राउज़ करने और जांचने की सुविधा भी देते हैं ताकि आप अपने इच्छित संस्करण को पुनर्प्राप्त कर सकें।
स्टेप 1: दस्तावेज़ को पेज में खोलें और फ़ाइल मेनू पर क्लिक करें।

चरण 2: रिवर्ट टू सब-मेनू चुनें और फिर 'सभी संस्करण ब्राउज़ करें' विकल्प पर क्लिक करें।
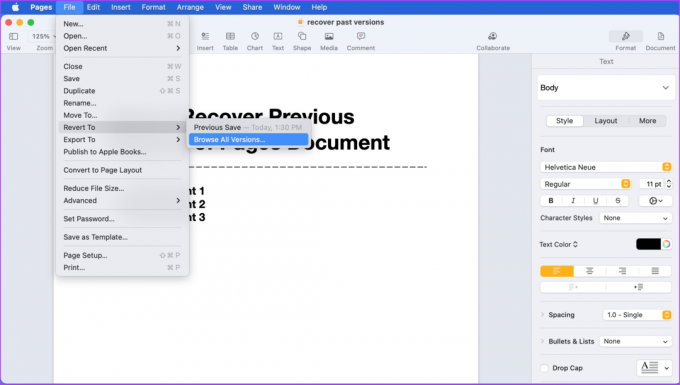
चरण 3: पृष्ठ संस्करण पुनर्प्राप्ति मोड में खुलेंगे, जो नीचे दिखाए गए अनुसार दिखाई देंगे।

चरण 4: आप ऊपर और नीचे तीर बटन का उपयोग करके पिछले संस्करणों को ब्राउज़ कर सकते हैं।

चरण 5: वैकल्पिक रूप से, आप पिछले संस्करणों पर स्विच करने के लिए समयरेखा का उपयोग कर सकते हैं।

चरण 6: एक बार जब आपको वे संस्करण मिल जाएं जिन्हें आप पुनर्स्थापित करना चाहते हैं, तो पुनर्स्थापना बटन पर क्लिक करें।
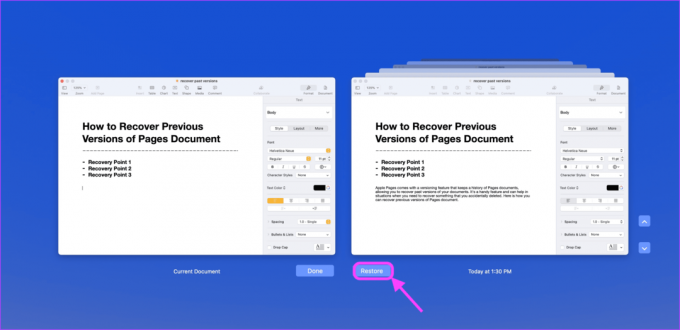
पृष्ठ दस्तावेज़ के पिछले संस्करणों से पाठ की प्रतिलिपि बनाएँ
Pages दस्तावेज़ के पिछले संस्करण को पुनर्स्थापित करना हमेशा आदर्श नहीं होता है, क्योंकि यह आपके द्वारा दस्तावेज़ में जोड़ी गई किसी भी नई सामग्री को हटा देगा। एक बेहतर तरीका यह है कि आप जिस टेक्स्ट को रिकवर करना चाहते हैं उसे कॉपी करें और उसे वर्तमान दस्तावेज़ में पेस्ट करें। इस तरह, आप न केवल हटाए गए पाठ को पुनर्प्राप्त करते हैं बल्कि दस्तावेज़ में जोड़े गए किसी भी नई जानकारी को भी रखते हैं।
स्टेप 1: दस्तावेज़ को पेज में खोलें और फ़ाइल मेनू पर क्लिक करें।

चरण 2: रिवर्ट टू सब-मेनू चुनें और फिर 'सभी संस्करण ब्राउज़ करें' विकल्प पर क्लिक करें।
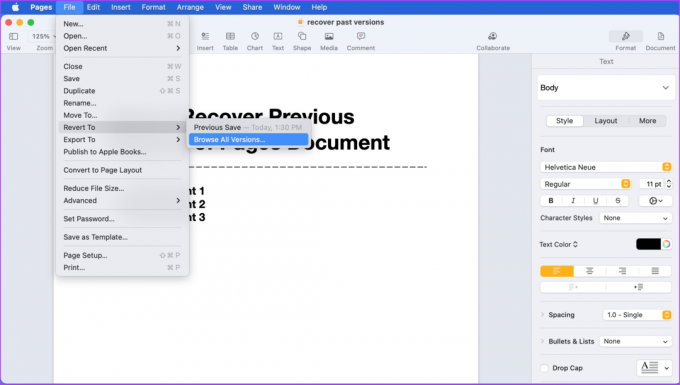
चरण 3: पिछले संस्करण को खोजने के लिए ऊपर और नीचे तीर या समयरेखा का उपयोग करें जिसमें वह पाठ है जिसे आप पुनर्प्राप्त करना चाहते हैं।

चरण 4: इसे चुनने के लिए टेक्स्ट पर क्लिक करें और खींचें।
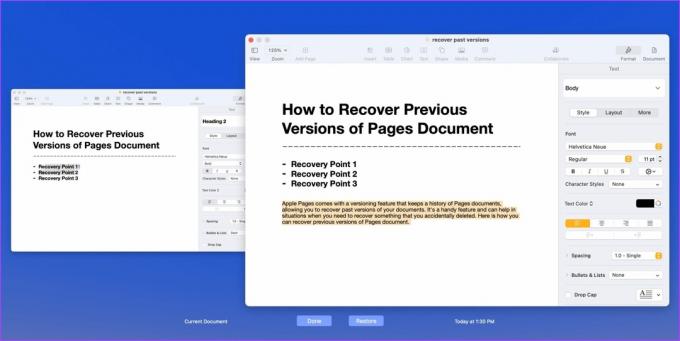
चरण 5: राइट-क्लिक करें और कॉपी विकल्प चुनें। वैकल्पिक रूप से, टेक्स्ट को कॉपी करने के लिए Cmd+C कीबोर्ड शॉर्टकट को हिट करें। अब, रिस्टोर मोड से बाहर निकलने के लिए Done बटन पर क्लिक करें।

चरण 6: उस दस्तावेज़ पर क्लिक करें जहाँ आप कॉपी किए गए टेक्स्ट को पेस्ट करना चाहते हैं और Cmd+V कीबोर्ड शॉर्टकट को हिट करें। आप राइट-क्लिक भी कर सकते हैं और पेस्ट विकल्प का चयन कर सकते हैं।

iCloud में पृष्ठ दस्तावेज़ के पिछले संस्करणों को देखें और पुनर्स्थापित करें
यदि आपका पेज दस्तावेज़ iCloud में सहेजा गया है, तो आप किसी भी कंप्यूटर का उपयोग करके पिछले संस्करणों को तब तक पुनर्प्राप्त कर सकते हैं जब तक आपको अपना iCloud लॉगिन और पासवर्ड याद रहता है। आपको इस पद्धति का उपयोग तब करना चाहिए जब आप अपने डिवाइस तक नहीं पहुंच सकते।
स्टेप 1: आईक्लाउड वेबसाइट खोलें और अपनी आईडी और पासवर्ड से लॉग इन करें।
आईक्लाउड पर जाएं

चरण 2: अपने सभी पेज दस्तावेज़ देखने के लिए पेज पर क्लिक करें।

चरण 3: उस दस्तावेज़ को खोलने के लिए डबल-क्लिक करें जिसे आप पुनर्प्राप्त करना चाहते हैं।
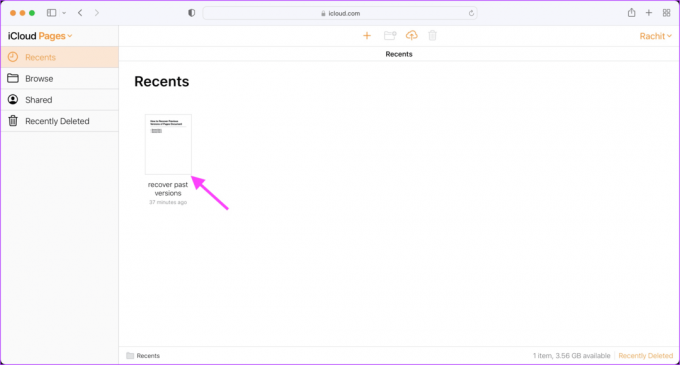
चरण 4: 'पेज टूल्स देखें' आइकन पर क्लिक करें।
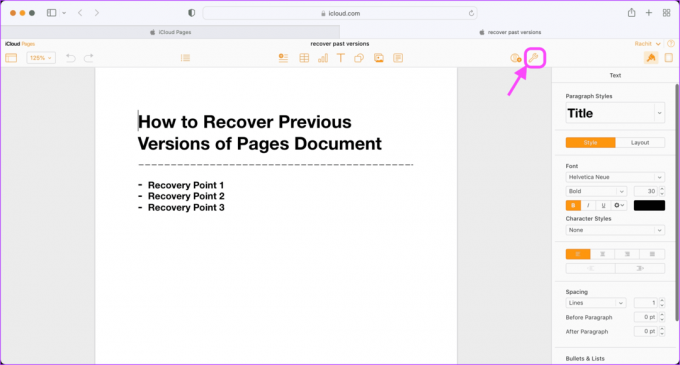
चरण 5: अब, 'सभी संस्करण ब्राउज़ करें' विकल्प पर क्लिक करें।
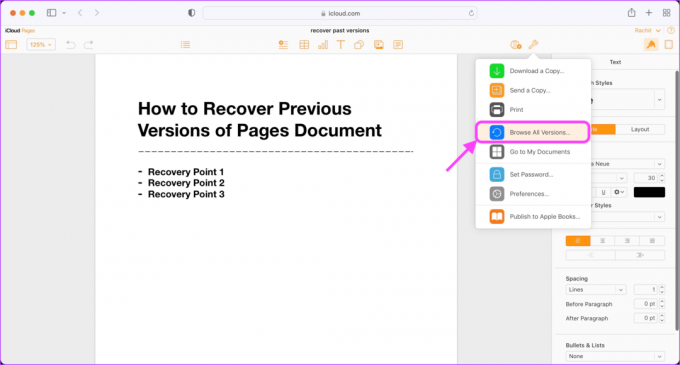
चरण 6: दस्तावेज़ समय बचाने के आधार पर iCloud आपको दस्तावेज़ के पिछले संस्करण दिखाएगा। अपने इच्छित संस्करण का चयन करें और पूर्वावलोकन पर क्लिक करें।
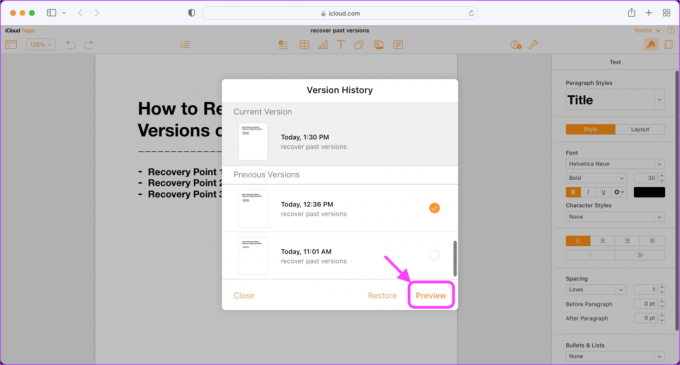
यह चयनित दस्तावेज़ संस्करण को एक नए टैब में खोलेगा। यदि यह वह संस्करण नहीं है जिसकी आप तलाश कर रहे हैं, तो दूसरे संस्करण का चयन करें और प्रक्रिया को तब तक दोहराएं जब तक आपको सही पुनर्स्थापना बिंदु न मिल जाए।
चरण 7: एक बार जब आपको सही पुनर्स्थापना बिंदु मिल जाए, तो उस संस्करण को पुनर्स्थापित करने के लिए पुनर्स्थापना बटन पर क्लिक करें।

चरण 8: पुनर्स्थापित करने के बजाय, आप उस पाठ का चयन और प्रतिलिपि भी बना सकते हैं जिसे आप पुनर्प्राप्त करना चाहते हैं। एक बार जब आपको दस्तावेज़ का सही संस्करण मिल जाए, तो राइट-क्लिक करें और कॉपी चुनें या सीएमडी + सी कीबोर्ड शॉर्टकट का उपयोग करें।

चरण 9: पुनर्स्थापना के बजाय, पुनर्स्थापना मोड से बाहर निकलने के लिए बंद करें पर क्लिक करें।
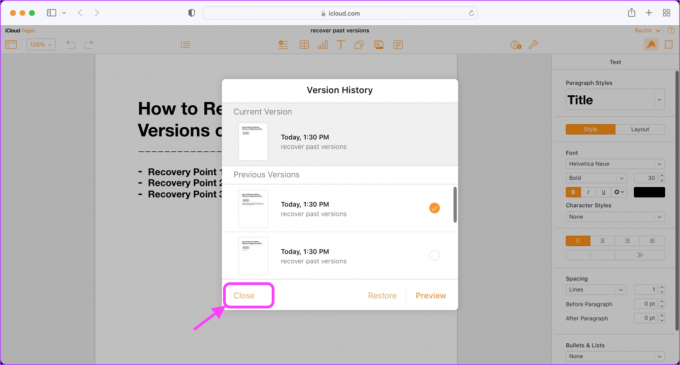
चरण 10: कॉपी किए गए टेक्स्ट को पेस्ट करने के लिए राइट-क्लिक करें और पेस्ट का चयन करें या सीएमडी + वी कीबोर्ड शॉर्टकट का उपयोग करें।

पृष्ठ दस्तावेज़ के पिछले संस्करणों को पुनर्स्थापित करें
वर्जनिंग सिस्टम पेज एक उत्कृष्ट विशेषता है और एक आकर्षण की तरह काम करता है। यदि आप सीखना चाहते हैं कि कैसे सहेजे नहीं गए Word दस्तावेज़ पुनर्प्राप्त करें, लिंक पर क्लिक करें। इसके अलावा, यदि आपको चरणों का पालन करने में कोई समस्या है, तो हमें नीचे टिप्पणी अनुभाग में बताएं, और हम आपकी सहायता करेंगे।
अंतिम बार 29 मार्च, 2022 को अपडेट किया गया
उपरोक्त लेख में सहबद्ध लिंक हो सकते हैं जो गाइडिंग टेक का समर्थन करने में मदद करते हैं। हालांकि, यह हमारी संपादकीय अखंडता को प्रभावित नहीं करता है। सामग्री निष्पक्ष और प्रामाणिक रहती है।