IPhone पर काम नहीं कर रहे AirPlay को ठीक करने के 7 बेहतरीन तरीके
अनेक वस्तुओं का संग्रह / / April 22, 2022
Apple पारिस्थितिकी तंत्र के सबसे बड़े लाभों में से एक यह है कि सभी डिवाइस एक साथ मिलकर काम करते हैं। क्या यह फ़ाइलें स्थानांतरित करने के लिए एयरड्रॉप आपके iPhone और Mac या Continuity के बीच, जिससे आप अपने Mac पर दस्तावेज़ स्कैन करने और जोड़ने के लिए iPhone का उपयोग करें. ऐसा ही एक फीचर है एयरप्ले।

प्रसारण आपको अपने iPhone के मीडिया को Mac, Apple TV या किसी बाहरी स्पीकर पर वायरलेस तरीके से चलाने की सुविधा देता है। यह एक संगीत ट्रैक को फोन से स्पीकर में स्थानांतरित करने या ऐप्पल टीवी से जुड़ी बड़ी स्क्रीन पर अपने आईफोन से मूवी देखने का एक शानदार तरीका है। लेकिन, अगर एयरप्ले अचानक काम करना बंद कर देता है तो आपका अनुभव उतना सहज नहीं होगा।
यदि आप इस समस्या का सामना करते हैं, तो आपके iPhone पर AirPlay के काम न करने को ठीक करने के कुछ सरल तरीके यहां दिए गए हैं।
1. वाई-फाई और ब्लूटूथ सक्षम करें
AirPlay आपके iPhone से उस डिवाइस पर वायरलेस तरीके से डेटा प्रसारित करता है, जिस पर आप सामग्री चलाना चाहते हैं। यह आपके iPhone और आउटपुट स्रोत पर वाई-फाई और ब्लूटूथ टॉगल को चालू करना आवश्यक बनाता है।

नियंत्रण केंद्र तक पहुँचने और वाई-फाई और ब्लूटूथ को सक्षम करने के लिए अपने iPhone के ऊपरी-दाएँ कोने से ऊपर की ओर स्वाइप करें। यदि आप अपने मीडिया को मैक पर डालना चाहते हैं, तो सुनिश्चित करें कि मैक पर भी टॉगल सक्षम हैं।
2. दोनों उपकरणों पर समान वाई-फाई नेटवर्क से कनेक्ट करें
चूंकि एयरप्ले वाई-फाई कनेक्शन पर काम करता है, इसलिए यह महत्वपूर्ण है कि आपका आईफोन और डिवाइस जिसे आप एयरप्ले करना चाहते हैं, आपका मीडिया एक ही वाई-फाई नेटवर्क से जुड़ा हो। एक सामान्य नेटवर्क से कनेक्ट करें और फिर AirPlay का उपयोग करने का प्रयास करें।
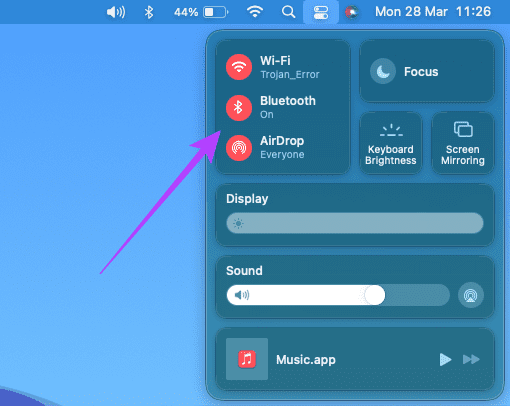
3. दोनों डिवाइसों पर एक ही ऐप्पल आईडी से लॉगिन करें
आपके Apple उपकरणों के बीच काम करने के लिए AirPlay की आवश्यकताओं में से एक यह है कि आपको अपने सभी उपकरणों पर एक ही Apple ID में लॉग इन करना होगा। अगर आप अपने आईफोन से अपने ऐप्पल टीवी पर एक वीडियो एयरप्ले करना चाहते हैं। दोनों उपकरणों को एक ही Apple ID से समन्वयित किया जाना चाहिए।
यहां बताया गया है कि आप अपने Apple ID से जुड़े सभी उपकरणों की जांच कैसे कर सकते हैं।
स्टेप 1: अपने मैक स्क्रीन के ऊपरी-बाएँ कोने पर Apple लोगो पर क्लिक करें।

चरण 2: सिस्टम वरीयताएँ चुनें।

चरण 3: ऐप्पल आईडी पर क्लिक करें।

चरण 4: आप बाएँ फलक में अपने Apple ID में साइन इन किए गए अपने Apple उत्पादों की सूची देखेंगे।

यदि आपका उपकरण यहां सूचीबद्ध नहीं है, तो सुनिश्चित करें कि आपने दोनों उपकरणों पर समान Apple ID से लॉग इन किया है और फिर पुन: प्रयास करें।
4. Mac पर AirPlay रिसीवर सक्षम करें
यदि आप अपने मैक पर संगीत ट्रैक या वीडियो को एयरप्ले करने का प्रयास कर रहे हैं, तो एक सेटिंग है जिसे आपको अपने मैक को आउटपुट स्रोत के रूप में कार्य करने की अनुमति देने के लिए सक्षम करने की आवश्यकता होगी। इसके बिना, AirPlay का उपयोग करने का प्रयास करते समय आपके Mac को रिसीवर के रूप में नहीं पहचाना जाएगा। यहां बताया गया है कि इसे कैसे सक्षम किया जाए।
स्टेप 1: अपने मैक स्क्रीन के ऊपरी-बाएँ कोने पर Apple लोगो पर क्लिक करें।

चरण 2: सिस्टम वरीयताएँ चुनें।

चरण 3: शेयरिंग पर क्लिक करें।

चरण 4: AirPlay रिसीवर के बगल में स्थित चेकबॉक्स को सक्षम करें।
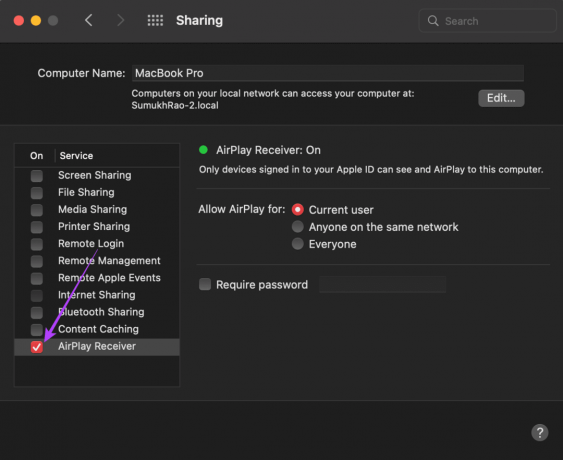
यह आपके मैक को एयरप्ले का उपयोग करने का प्रयास करते समय एक रिसीवर के रूप में कार्य करने में सक्षम करेगा।
5. कम डेटा मोड बंद करें
आपके iPhone में लो डेटा मोड नामक एक सेटिंग है जो उस डेटा की मात्रा को सीमित करती है जिसे आप वाई-फाई नेटवर्क के माध्यम से स्थानांतरित कर सकते हैं। यदि आप मोबाइल हॉटस्पॉट या मीटर्ड कनेक्शन का उपयोग कर रहे हैं, तो संभावना है कि लो डेटा मोड डिफ़ॉल्ट रूप से सक्षम हो। यह AirPlay पर सामग्री स्ट्रीमिंग के साथ समस्याएँ पैदा कर सकता है। यहां बताया गया है कि आप इसे कैसे निष्क्रिय कर सकते हैं।
स्टेप 1: अपने iPhone पर सेटिंग ऐप खोलें और वाई-फाई सेक्शन में नेविगेट करें।

चरण 2: कनेक्टेड नेटवर्क के आगे 'i' बटन पर टैप करें।

चरण 3: कम डेटा मोड के आगे टॉगल अक्षम करें।
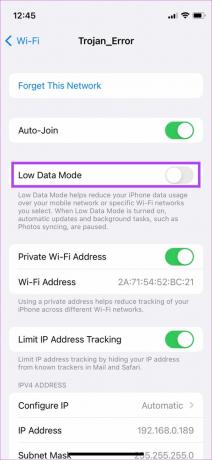
6. उपकरणों को एक दूसरे के पास रखें
वायरलेस ट्रांसमिशन अक्सर बाधित हो सकता है या अनियमित रूप से व्यवहार कर सकता है यदि दो डिवाइस दूर हैं। सुनिश्चित करें कि iPhone और आप जिस डिवाइस को मीडिया ट्रांसमिट कर रहे हैं, वह पास में है।
यदि बीच में कोई बाधा न हो तो यह आदर्श है। यदि आप एक कमरे से दूसरे कमरे में AirPlay करने की कोशिश कर रहे हैं और बीच में कई दीवारें हैं, तो आपको समस्याएँ आ सकती हैं। उसी कमरे में जाएँ और फिर कोशिश करें।
7. IPhone पर नेटवर्क सेटिंग्स रीसेट करें
अपने iPhone पर नेटवर्क सेटिंग्स को रीसेट करना काम आ सकता है। यह सभी नेटवर्क मापदंडों को रीसेट कर देगा जैसे कि सहेजे गए वाई-फाई नेटवर्क, ब्लूटूथ डिवाइस, डेटा प्लान आदि। आपको उन्हें मैन्युअल रूप से फिर से सेट करना होगा। लेकिन, एक अच्छा मौका है कि यह आपके AirPlay से संबंधित संकटों को हल करता है।
स्टेप 1: अपने आईफोन पर सेटिंग ऐप खोलें और जनरल पर टैप करें।

चरण 2: 'ट्रांसफर या रीसेट iPhone' का विकल्प खोजने के लिए नीचे स्क्रॉल करें। उस पर टैप करें।

चरण 3: यहां रीसेट विकल्प चुनें।

चरण 4: अब, नेटवर्क सेटिंग्स रीसेट करें चुनें।

अपने वाई-फाई राउटर से कनेक्ट करें और फिर एयरप्ले का उपयोग करने का प्रयास करें।
एयरप्ले के माध्यम से मीडिया को निर्बाध रूप से स्ट्रीम करें
अब आप अपने मैक या ऐप्पल टीवी पर अपने पसंदीदा ट्रैक या शो को बिना किसी रुकावट के स्ट्रीम करना जारी रख सकते हैं और बेहतर स्पीकर से बड़े डिस्प्ले और ऑडियो पर विजुअल का आनंद ले सकते हैं।
अंतिम बार 29 मार्च, 2022 को अपडेट किया गया
उपरोक्त लेख में सहबद्ध लिंक हो सकते हैं जो गाइडिंग टेक का समर्थन करने में मदद करते हैं। हालांकि, यह हमारी संपादकीय अखंडता को प्रभावित नहीं करता है। सामग्री निष्पक्ष और प्रामाणिक रहती है।



