विंडोज 10 और विंडोज 11 पर डिस्कॉर्ड नो रूट एरर को ठीक करने के शीर्ष 7 तरीके
अनेक वस्तुओं का संग्रह / / April 22, 2022
डिस्कॉर्ड पर वॉयस चैनल का उपयोग करना कीबोर्ड को मैश किए बिना अपने दोस्तों के साथ घूमने का एक अच्छा तरीका है। जबकि डिस्कॉर्ड पर वॉयस चैनल से जुड़ना काफी आसान है, डिस्कॉर्ड 'नो रूट' त्रुटि के साथ मस्ती को बर्बाद कर सकता है।

जबकि त्रुटि मोटे तौर पर इंगित करती है a आपके इंटरनेट के साथ समस्या, यह तब भी हो सकता है जब आपके पीसी पर एंटीवायरस प्रोग्राम डिस्कॉर्ड को ब्लॉक कर देता है। आपकी मदद करने के लिए, हमने समस्या निवारण युक्तियों की एक व्यापक सूची तैयार की है जो आपके विंडोज पीसी पर डिस्कॉर्ड की नो रूट त्रुटि को ठीक करने में मदद करेगी।
1. अपने राउटर को पुनरारंभ करें
चूंकि नो रूट त्रुटि मुख्य रूप से तब होती है जब आपके इंटरनेट कनेक्शन में कोई रुकावट आती है, आप अपने राउटर को पुनरारंभ करके शुरू कर सकते हैं। यह आपके नेटवर्क कनेक्शन को रीफ्रेश करेगा और बिना किसी परेशानी के डिस्कॉर्ड पर नो रूट त्रुटि को हल करेगा।
तो आगे बढ़ें और अपने राउटर को बंद कर दें और इसे वापस चालू करने से पहले एक या दो मिनट तक प्रतीक्षा करें।

2. विंडोज फ़ायरवॉल के माध्यम से कलह की अनुमति दें
अगर विंडोज फ़ायरवॉल डिस्कॉर्ड को ब्लॉक कर रहा है, ऐप इंटरनेट का उपयोग करने में विफल हो सकता है और भाई आपको नो रूट त्रुटि के साथ। इसलिए, आपको यह सुनिश्चित करने के लिए कि डिस्कॉर्ड अवरुद्ध नहीं है, आपको विंडोज डिफेंडर फ़ायरवॉल सेटिंग्स की जांच करनी होगी।
स्टेप 1: विंडोज सर्च खोलने के लिए विंडोज की + एस दबाएं, टाइप करें कंट्रोल पैनल, और एंटर दबाएं।

चरण 2: व्यू टाइप को बड़े या छोटे आइकॉन पर स्विच करें और विंडोज डिफेंडर फ़ायरवॉल चुनें।

चरण 3: इसके बाद, 'विंडोज डिफेंडर फ़ायरवॉल के माध्यम से एक ऐप या सुविधा की अनुमति दें' पर क्लिक करें।
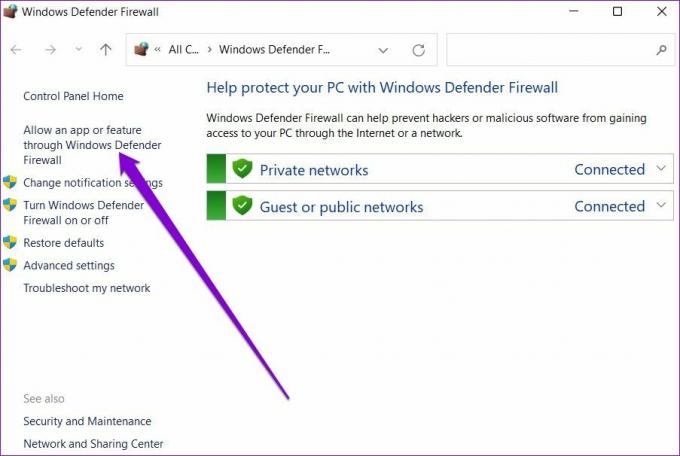
चरण 4: ऊपर दाईं ओर चेंज सेटिंग्स पर क्लिक करें। पब्लिक और प्राइवेट फॉर डिसॉर्डर के तहत दोनों बॉक्स चेक करें और बदलावों को सेव करने के लिए ओके को हिट करें।

यदि आपको सूची में डिस्कॉर्ड नहीं मिल रहा है, तो नीचे दिए गए किसी अन्य ऐप को अनुमति दें पर क्लिक करें।

निम्न विंडो में, डिस्कॉर्ड शॉर्टकट का पता लगाने के लिए ब्राउज़ बटन का उपयोग करें और जोड़ें पर क्लिक करें।

एक बार जोड़ने के बाद, सार्वजनिक और निजी डिस्कॉर्ड के तहत दोनों बॉक्स चेक करें और परिवर्तनों को सहेजने के लिए ओके दबाएं। फिर डिस्कॉर्ड ऐप को पुनरारंभ करें यह देखने के लिए कि क्या नो रूट त्रुटि फिर से होती है।
3. एंटीवायरस प्रोग्राम में श्वेतसूची विवाद
विंडोज डिफेंडर फ़ायरवॉल के अलावा, एक तृतीय-पक्ष एंटीवायरस प्रोग्राम भी डिस्कॉर्ड ऐप को ब्लॉक कर सकता है। यह सुनिश्चित करने के लिए कि ऐसा नहीं है, आप या तो एंटीवायरस प्रोग्राम को क्षणिक रूप से अक्षम कर सकते हैं या एंटीवायरस प्रोग्राम की सेटिंग्स के माध्यम से डिस्कॉर्ड को श्वेतसूची में खोद सकते हैं।
4. सेवा की गुणवत्ता उच्च पैकेट प्राथमिकता सेटिंग बंद करें
डिस्कॉर्ड की सेवा की गुणवत्ता सुविधा डेटा पैकेट को पारगमन के दौरान प्राथमिकता देने की अनुमति देती है। यह किसी भी विलंबता को कम करता है और ऐप के समग्र प्रदर्शन में सुधार करता है। हालाँकि, यदि आप किसी का सामना कर रहे हैं संपर्क मुद्दे, इसे बंद करना बेहतर है।
स्टेप 1: अपने पीसी पर डिस्कॉर्ड ऐप लॉन्च करें। सेटिंग्स को खोलने के लिए निचले-बाएँ कोने में गियर के आकार के आइकन पर क्लिक करें।

चरण 2: ध्वनि और वीडियो टैब पर नेविगेट करने के लिए बाएँ फलक का उपयोग करें। फिर अपनी दाईं ओर 'सेवा की गुणवत्ता उच्च पैकेट प्राथमिकता सक्षम करें' के बगल में स्थित स्विच को बंद कर दें।
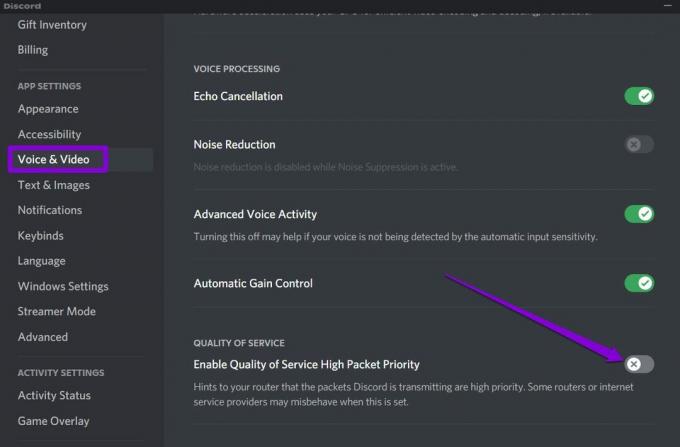
5. डीएनएस सर्वर बदलें
कभी-कभी, आपके DNS सर्वर के साथ समस्याएँ भी डिस्कॉर्ड पर नो रूट त्रुटि को फेंकने के लिए कनेक्शन विफलताओं का कारण बन सकती हैं। यदि ऐसा लगता है, तो आप त्रुटि को ठीक करने के लिए Google जैसे सार्वजनिक DNS सर्वर पर स्विच कर सकते हैं। कैसे जानने के लिए पढ़ें।
स्टेप 1: रन कमांड लॉन्च करने के लिए विंडोज की + आर दबाएं। खुले क्षेत्र में, टाइप करें Ncpa.cpl पर, और एंटर दबाएं।
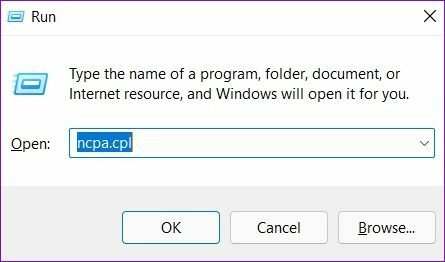
चरण 2: नेटवर्क कनेक्शन विंडो में, अपने इंटरनेट कनेक्शन पर राइट-क्लिक करें और गुण चुनें।

चरण 3: नेटवर्किंग के अंतर्गत, इंटरनेट प्रोटोकॉल संस्करण 4 (टीसीपी/आईपीवी4) विकल्प पर डबल-क्लिक करके इसके गुण खोलें।

चरण 4: निम्न DNS सर्वर पतों का उपयोग करें चुनें। पसंदीदा DNS सर्वर और वैकल्पिक DNS सर्वर के आगे टेक्स्ट फ़ील्ड में, दर्ज करें 8.8.8.8 और 8.8.4.4 क्रमश।

इसके बाद, डिस्कॉर्ड ऐप को फिर से लॉन्च करके देखें कि क्या यह ठीक से काम करता है।
6. IP कॉन्फ़िगरेशन रीसेट करें
यदि त्रुटि बनी रहती है, तो आप अपने मौजूदा IP कॉन्फ़िगरेशन को रीसेट करने का प्रयास कर सकते हैं। नो रूट त्रुटि को ठीक करते हुए इस विधि ने कई लोगों के लिए काम किया।
स्टेप 1: स्टार्ट मेन्यू खोलें, टाइप करें अध्यक्ष एवं प्रबंध निदेशक, और व्यवस्थापक अधिकारों के साथ कमांड प्रॉम्प्ट खोलने के लिए 'व्यवस्थापक के रूप में चलाएँ' का चयन करें।

चरण 2: निम्न आदेश एक-एक करके चलाएँ।
आईपीकॉन्फिग / रिलीज। ipconfig /flushdns. ipconfig /नवीनीकरण
उपरोक्त आदेश चलाने के बाद, अपने पीसी को पुनरारंभ करें और देखें कि क्या डिस्कॉर्ड अभी भी नो रूट त्रुटि दिखाता है।
7. वीपीएन बंद करें
अंत में, यदि आप एक वीपीएन कनेक्शन का उपयोग कर रहे हैं, तो आप डिस्कॉर्ड पर नो रूट त्रुटि पर ठोकर खा सकते हैं। आप वीपीएन कनेक्शन को अस्थायी रूप से अक्षम कर सकते हैं यह देखने के लिए कि क्या यह त्रुटि संदेश को ठीक करता है।
स्टेप 1: सेटिंग्स ऐप लॉन्च करने के लिए विंडोज की + I दबाएं। नेटवर्क और इंटरनेट टैब में, वीपीएन चुनें।
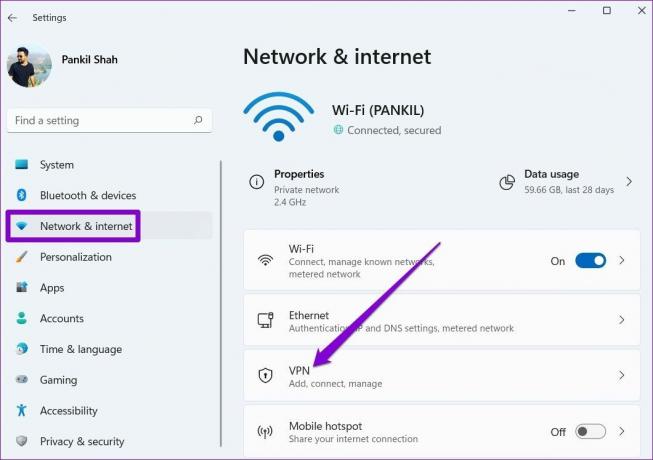
चरण 2: अपनी वीपीएन सेवा के आगे डिस्कनेक्ट पर क्लिक करें।
फिर से जुड़ा
विंडोज़ पर डिस्कॉर्ड कनेक्टिंग समस्या आपको अपने दोस्तों के साथ संवाद करने से नहीं रोकनी चाहिए। उपरोक्त समाधानों में से एक आपको किसी भी विंडोज़ पर डिस्कॉर्ड की नो रूट त्रुटि को ठीक करने में मदद करनी चाहिए। यदि नहीं, तो आप अपने दोस्तों से जुड़ने के लिए हमेशा डिस्कॉर्ड के वेब ऐप पर स्विच कर सकते हैं।
अंतिम बार 01 अप्रैल, 2022 को अपडेट किया गया
उपरोक्त लेख में सहबद्ध लिंक हो सकते हैं जो गाइडिंग टेक का समर्थन करने में मदद करते हैं। हालांकि, यह हमारी संपादकीय अखंडता को प्रभावित नहीं करता है। सामग्री निष्पक्ष और प्रामाणिक रहती है।

द्वारा लिखित
पंकिल पेशे से एक सिविल इंजीनियर हैं जिन्होंने EOTO.tech में एक लेखक के रूप में अपनी यात्रा शुरू की। वह हाल ही में गाइडिंग टेक में एक स्वतंत्र लेखक के रूप में शामिल हुए, जिसमें एंड्रॉइड, आईओएस, विंडोज और वेब के लिए कैसे-करें, व्याख्याकार, खरीद गाइड, टिप्स और ट्रिक्स शामिल हैं।




